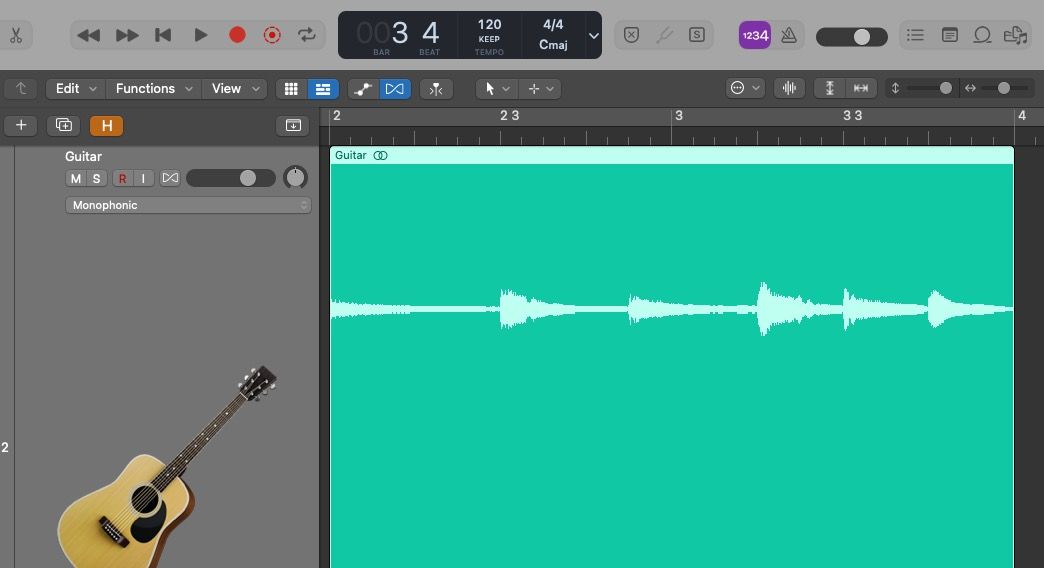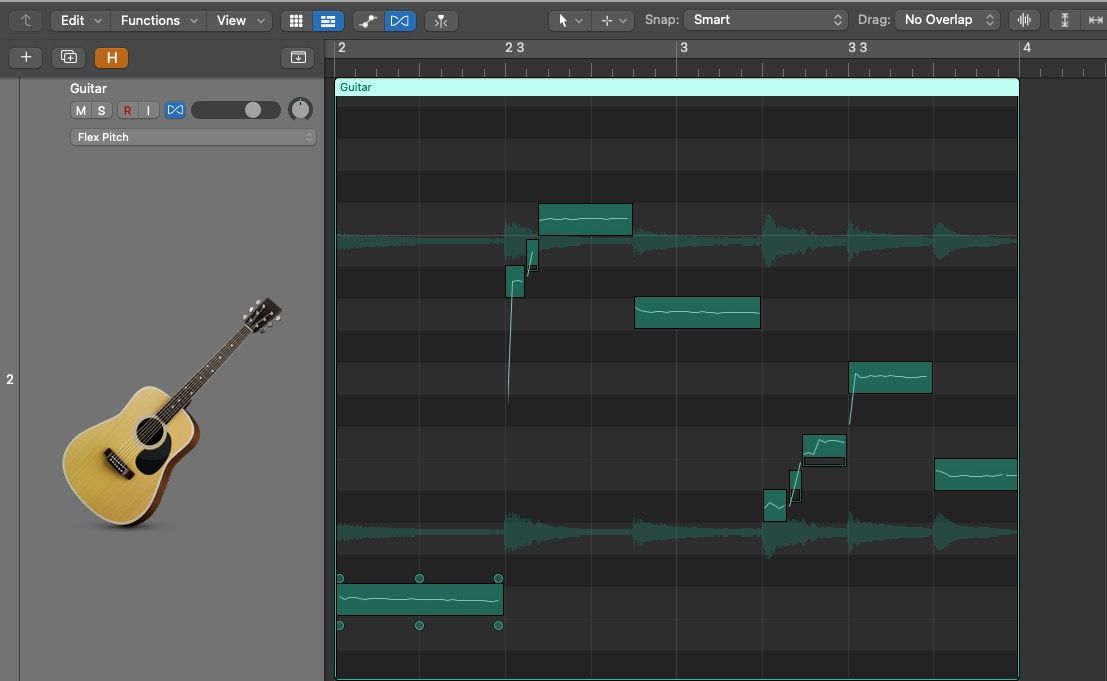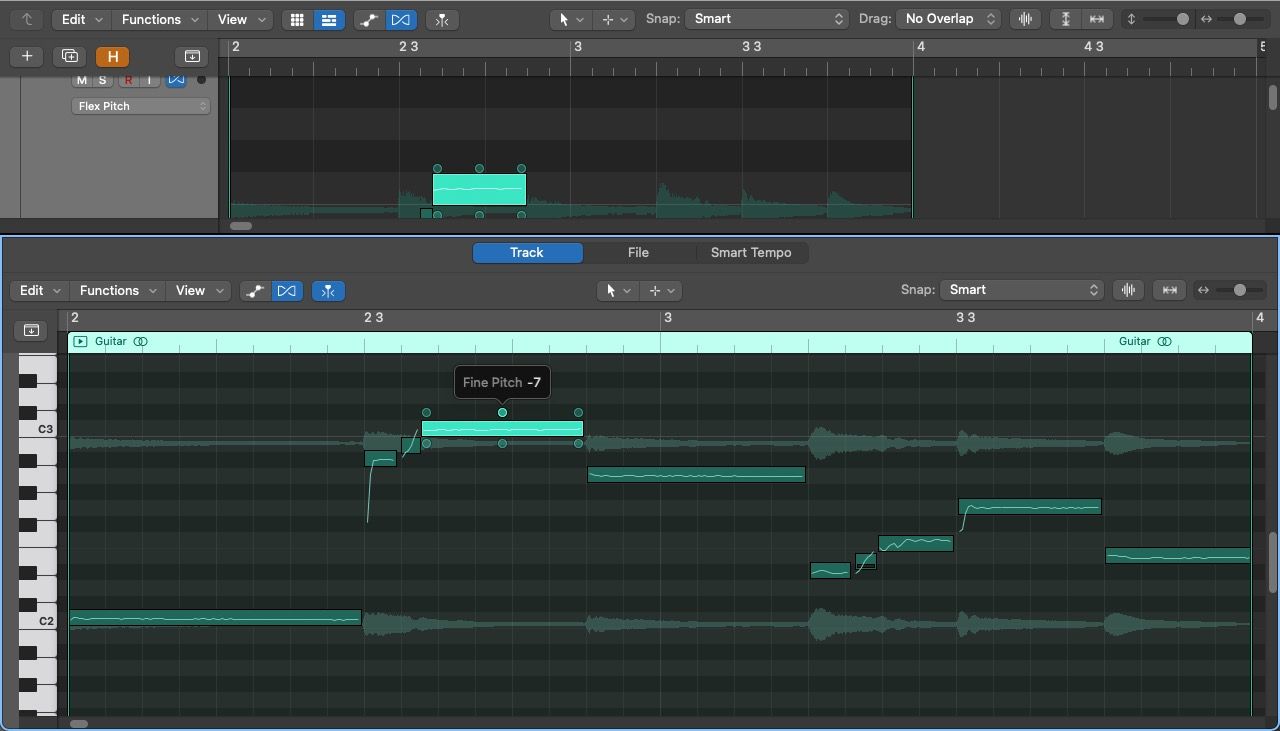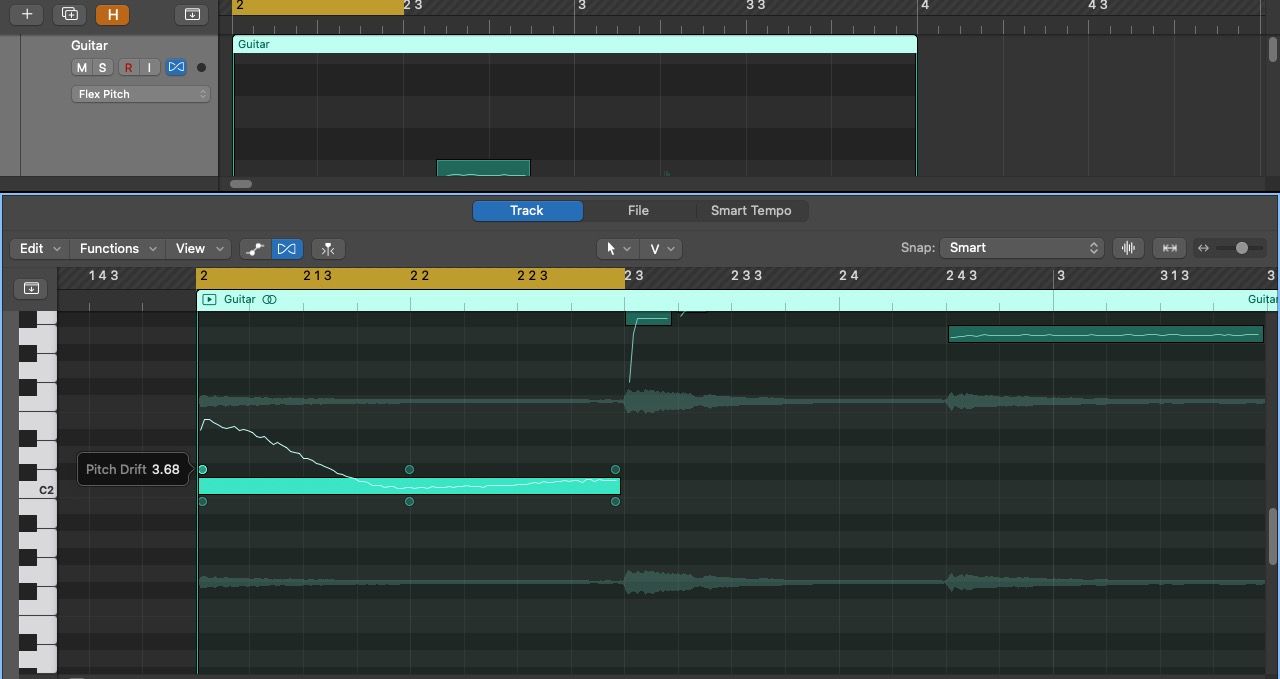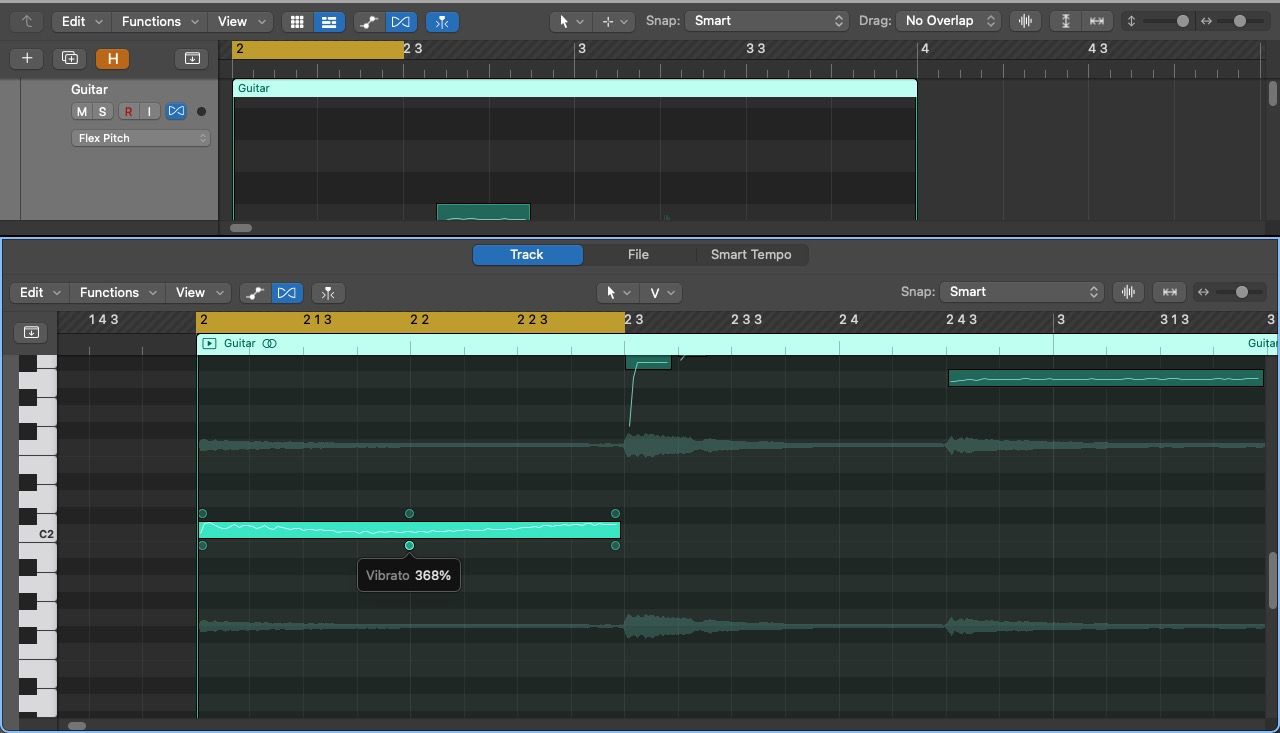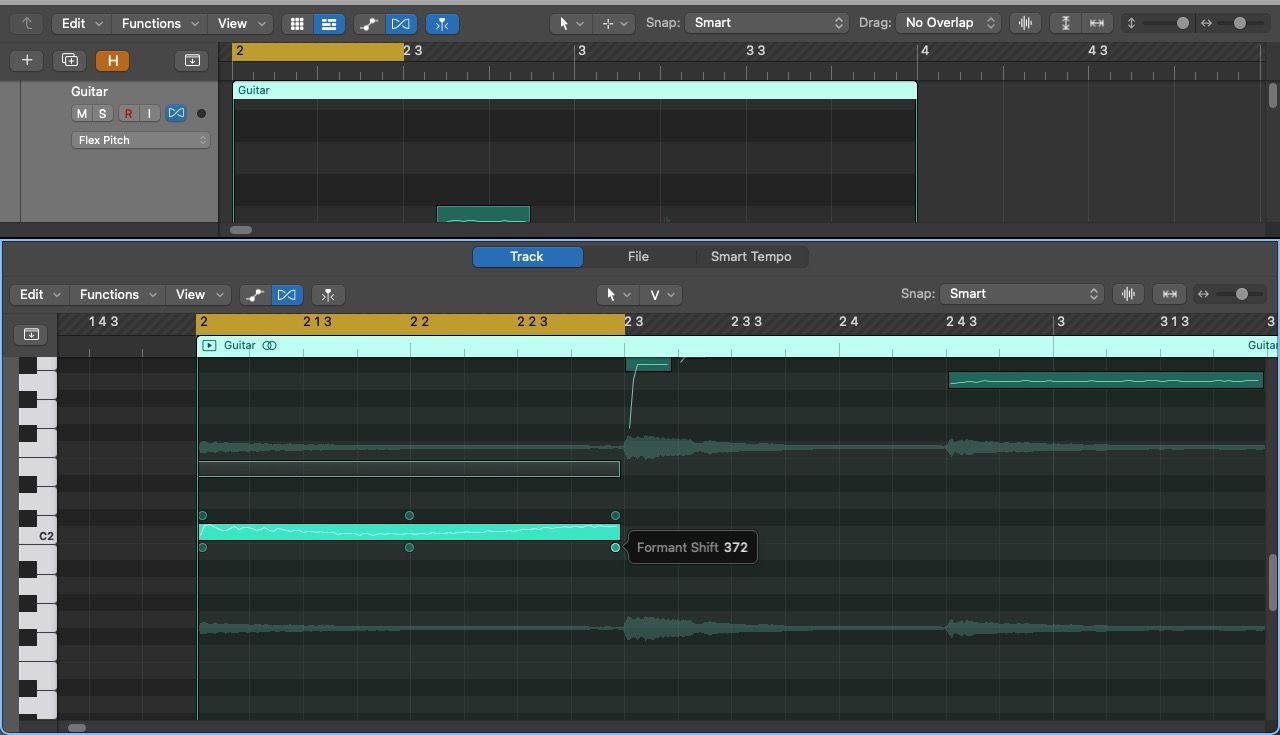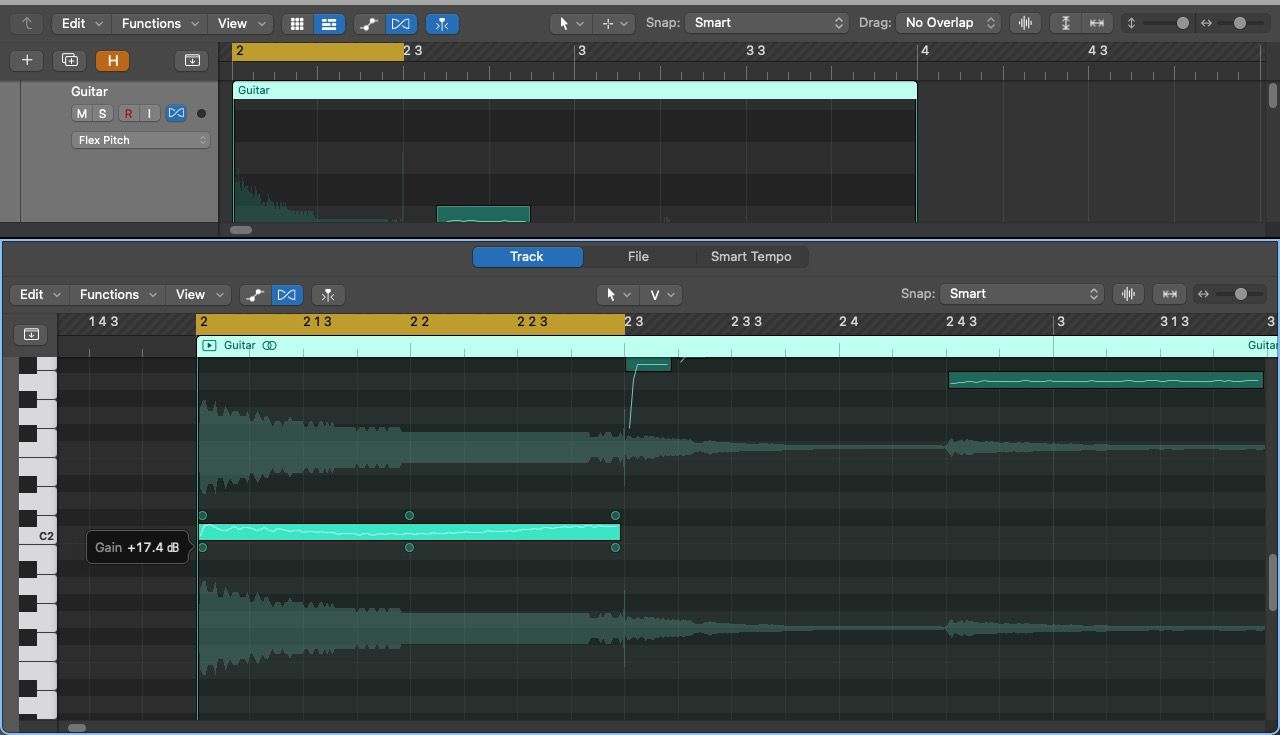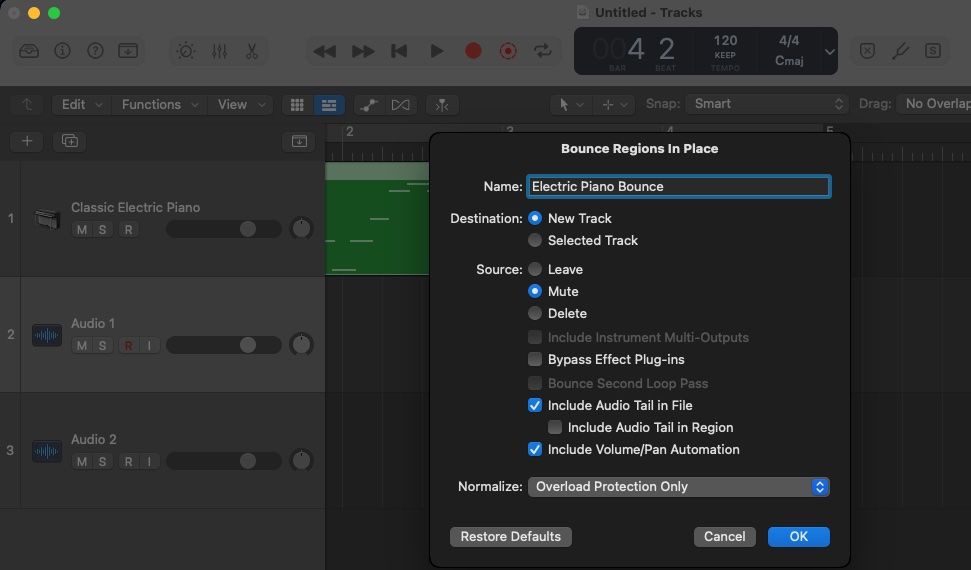Anyone that has recorded live instruments will know that, in most cases, some pitch correction is needed. Vocal melodies and harmonies are often the most in need of tuning, yet pitch correction tools can work very well on many different instruments.
Fortunately, Logic Pro comes with an ensemble of pitch and tonal correction tools in the form of Flex Pitch. Once you get a grasp of how they work, not only will your recordings gain pitch perfection, but you can also experiment with changing the tonal properties of your audio and software instruments.
Activate Flex Pitch in Logic Pro
Before you can tune your audio with Flex Pitch, you must activate Flex Mode. To do so, press Cmd + F or navigate to the toolbar below the Playhead Position Display. Then, select the horizontal hourglass icon.
All your Track Headers that are audio tracks will then display a list below the volume fader presenting the different Flex algorithms or modes. By default, Monophonic is selected yet not activated. Click on the list area to bring up the other options, and select Flex Pitch which is at the top.
Then, double-click on the audio region or press E to open the Audio Track Editor. This method lets you see a vertical keyboard next to your audio region. Enable or disable Flex Mode by pressing the hourglass icon at the top of the Editor window.
Alternatively, apply edits in the Workspace area after pressing Z on your chosen audio region to zoom in. To improve your workflow, check out ways to efficiently organize your Logic Pro sessions.
Flex Pitch presents each note that it detects in a rectangular form with a dot in each corner and two more in the midpoint. Each of these dots are features that you can use to change the tonal characteristics of each note.
How to Change the Pitch in Logic Pro
You can change the Fine Pitch of each note by clicking and dragging on the midpoint dot above a note. The number on the right of the Fine Pitch pop-up label indicates how sharp (positive numbers) or flat (negative numbers) the note is from the perfect tuning of 0. The numbers represent cents, where 100 cents up or down is the same as a semitone up or down.
Drag the dot up or down to increase or decrease the Fine Pitch. To quickly tune a note to the seemingly perfect value of 0, double-click on the rectangular note. You can press Cmd + A and double-click on any note to apply this to all notes at once.
Bear in mind that tuning all notes to 0 will not necessarily produce the best sound. If you do so for vocals, you can worsen their tonal quality and even worsen the tuning, as some notes may not maintain an even tuning throughout.
In such cases, use multiple tools to try and fix a tonal issue. Sometimes, one note will be separated into two during Flex Pitch analysis. Select both, and then use the Glue Tool to merge them. Use the Scissors Tool to separate one note into additional ones.
If you notice that a note in Flex Pitch is wrong, or you simply want to change it, you can select the note and drag it up or down to change its overall note value (indicated by the vertical keyboard on the left).
Change the Pitch Drift
The Pitch Drift dots let you alter how the pitch of a note drifts at its beginning and end; whether it swoops up, or down, or stays the same. You can edit this feature by clicking and dragging on the dots located in the upper-left and upper-right corners of a note.
In terms of tuning, Pitch Drift can work very well to fine-tune small tuning errors between notes. If you edit larger tuning errors with a heavy hand, your vocal track, for example, will lose its natural sound. Conversely, experiment with heavy edits and you may discover additional sounds you like.
Generally, the less editing you have to do on a live recording, the better. Lots of corrective edits may indicate a bad recording. Make sure you have all the right recording equipment for Logic Pro to save you time when editing.
How to Change the Vibrato in Logic Pro
To alter the vibrato of a note, click and drag up or down on the midpoint dot below a note to increase or decrease its vibrato. You can also select the Vibrato Tool in your Left-click/Cmd-click Tool Menu and drag up and down over notes to change the vibrato. This can be useful for vocal and stringed instruments, for example, that utilize vibrato–small oscillations in tone around the same note.
Too little vibrato can make vocal and stringed instruments feel robotic and devoid of life. Too much vibrato can take away from the tuning and tonal direction. Experiment to find the perfect balance of vibrato to breathe even more life into your audio regions.
Adjust the Formant Shift in Logic Pro
The formant shift of a note relates to the harmonic frequencies it possesses. When you increase the formant shift, the pitch of the note remains the same. But the harmonic frequencies increase, which makes the note sound brighter. Decrease the formant shift for a darker and deeper sound.
To change the formant shift, click and drag the bottom-right dot on a note up or down.
Change the Gain for Your Audio
Flex Pitch also allows you to change the volume of each note. You can do this by clicking and dragging on the bottom left dot that controls the Gain. Drag upwards for increased volume, and vice versa. You will see a representation of the volume via the wavelengths seen in the background of the Flex Pitch window.
You can also change the gain of notes quickly by selecting the Volume Tool in the Left-Click/Cmd-click Tool Menu. Click and drag, or hold Cmd while you click and drag to change the volume.
Edit the Length of Notes With Flex Pitch
Another feature of Flex Pitch is the ability to change the length of notes. This makes it a great way to make each note align perfectly with the tempo of your track. Again, small tweaks are best, as heavy edits to make a short note into a long one will distort the audio quality.
Simply go to the edge of a note with your pointer and drag it to the left or right to change its length.
Use Flex Pitch on MIDI Regions
Flex Pitch only works on audio regions, so you must first convert your MIDI regions into audio regions. Do this by selecting your MIDI region(s) and press Ctrl + B. You will also want to use this method on your MIDI regions so that you can fade all your regions quickly in Logic Pro.
Then, you can turn on Flex Pitch. Remember that Flex Pitch will only work well on single note sections, and not chordal parts.
Edit Each Note to Perfection
Turn on Flex Pitch, and use it on your audio tracks to edit tonal elements of each note within a selected audio region.
Alter the Fine Pitch to correct out-of-tune notes, and drag a note up or down if it's off by a semitone or more. Change the Pitch Drift to affect the beginning and end of notes, and edit the formant shift if you want brighter or darker harmonic frequencies. Complement these changes with quick shifts in the volume and length of notes, and each of your audio regions will reach closer and closer to perfection.