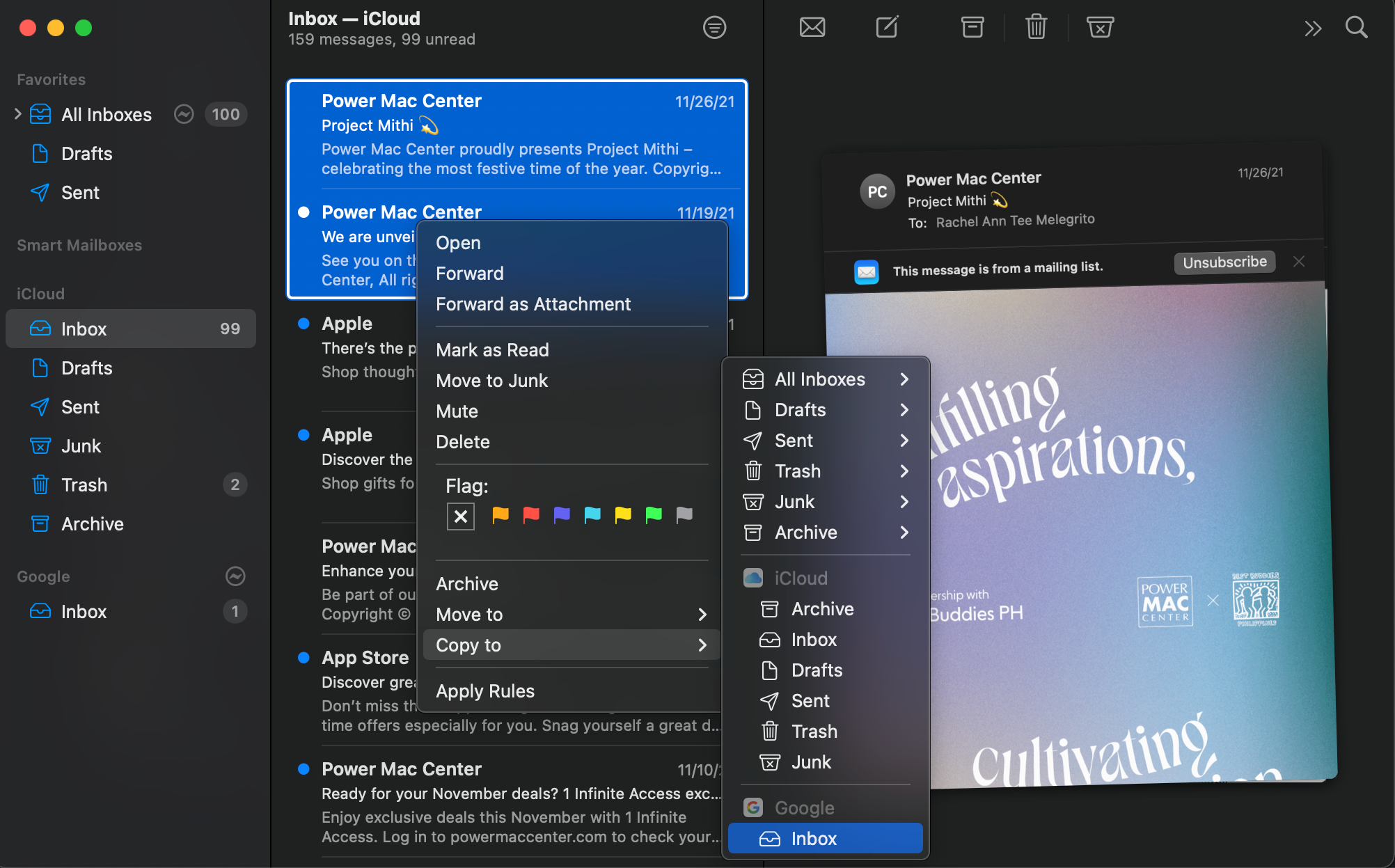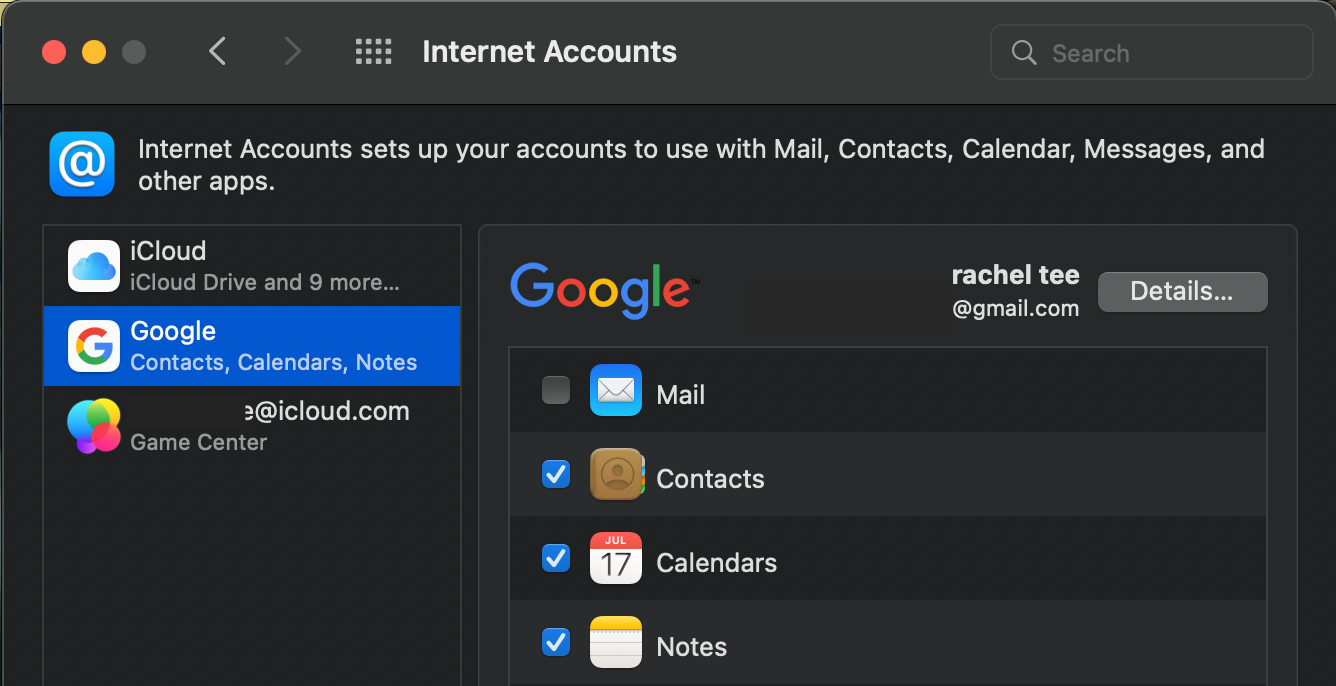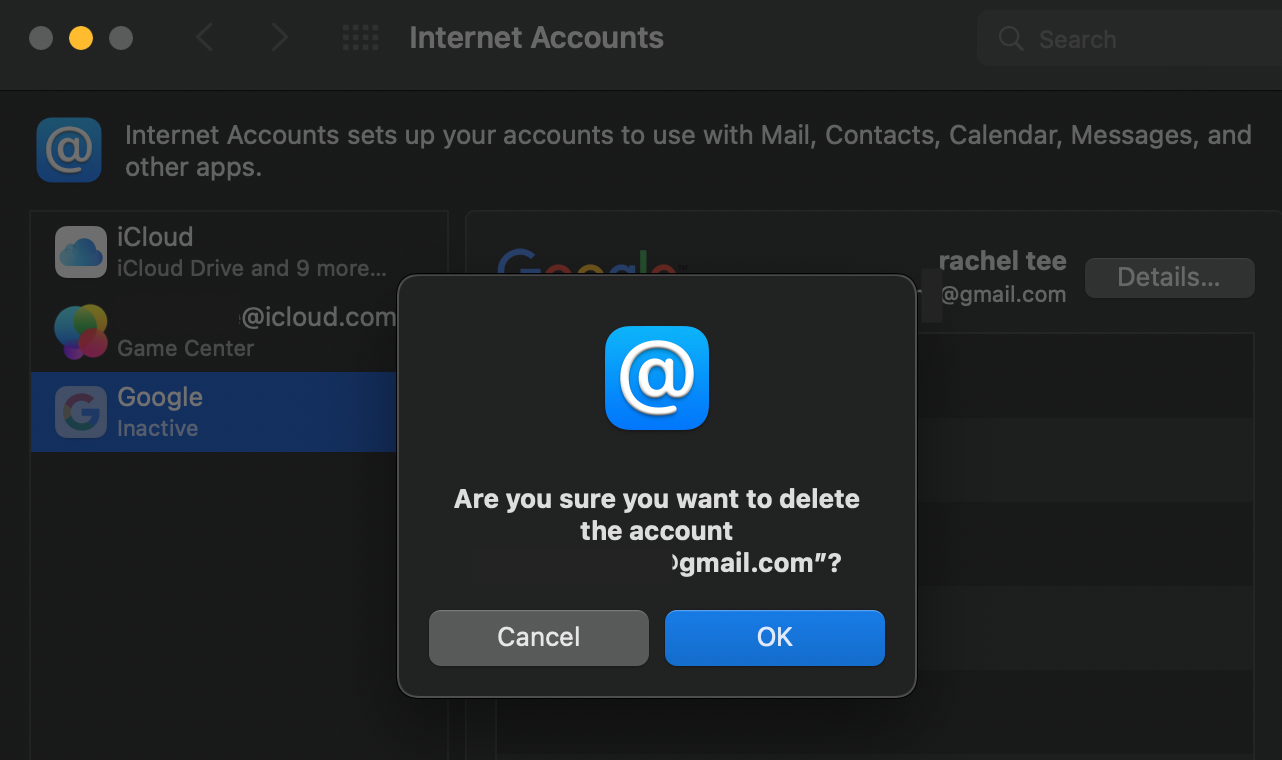Don’t want or need to receive emails in the macOS Mail app anymore? If so, you can log out of an email account, like Gmail or Outlook, to stop syncing your emails with the Mail app on your Mac.
Depending on how long you want to remain logged out, you can either temporarily sign out of Mail or permanently remove your email account from your computer. In this guide, we’ll show you how to do both.
Logging Out of Mail Is Different From Logging Out of Webmail Services
Apple Mail, or simply Mail, is Apple’s default email client. It allows you to add multiple email accounts to your devices, so you can get all your emails in one place.
When you log out of an email from the Mail app, you’re probably not looking to use that email account again anytime soon on your computer. That’s because logging out from an email client, like Mail, means you don’t want to send and receive emails with that account in that app anymore. It also means you don’t want to keep the emails you’ve downloaded to your Mac.
Logging out of webmail, on the other hand, is different. When you sign out of an email service like Gmail on the Gmail website, you’re basically just clearing a cookie in the browser that keeps you automatically signed in. Since your browser doesn’t download or keep your emails, logging out of webmail doesn’t mean much.
The bottom line is that while you may want to log out of the Gmail website every time you finish using it, you only need to log out of Mail if you don’t ever want to use that email account anymore.
Copy or Move Important Emails Before Deleting an Email Account in Mail
If you have important emails from a specific email account that you don’t want to be deleted along with the entire email account, you can copy or move the email to any of your active email accounts on Mail.
You must do this before permanently deleting and signing out of the email account on your Mac. Here are the steps you need to follow:
- Select an email you want to retain.
- Control-click to show the contextual menu, select either Move to or Copy to, then select your desired destination. Alternatively, directly drag the email to the destination you want.
As you can see, macOS makes it easy to move all your emails before removing one of your email accounts from your Mac.
How to Log Out of Mail on a Mac
You can log out of any of your email accounts using the native Mail app in macOS. Just follow the steps below to learn how to sign out of an inactive Gmail account or any other account on your Mac:
- Open the Mail app.
- Go to Mail > Accounts from the menu bar at the top of the screen.
- Select the email account you want to log out from on the left.
- Uncheck the Mail option.
That specific mail account is now disabled, and the Mail app won’t be able to use it any more.
Doing this also removes the email account’s messages from your Mac. You’ll still be able to access copies of the email messages on the account’s mail server. For example, if you log out of Outlook on your Mac, you’ll lose all your Outlook emails from the Mail app, but you can view them in Outlook if you sign in to its web-based server.
If or when you re-enable the account, Apple’s Mail app will download any messages on the server that haven’t already been synced with your computer.
How to Permanently Delete an Email Account in Mail on a Mac
You can remove your email account permanently if you don’t intend to use it anymore on your Mac. This won’t delete your account with the email provider, like Google for Gmail accounts, but it will remove all traces of it from your Mac.
You can do that as follows in the Mail app:
- Launch the Mail app.
- Click the Mail menu at the top and choose Accounts from the dropdown.
- Select the account you want to remove on the left.
- Click the Remove (–) button at the bottom of the left pane to remove the account.
Mail will fully remove your selected account and all the downloaded emails associated with it from your Mac.
If another app is using the account on your Mac, macOS will redirect you to remove the account in Internet Accounts in System Preferences instead. Click on the popup window to be redirected to Internet Accounts, select the account you want to remove, and then hit the Remove (–) button.
How to Log In to Mail on a Mac Again
If you want to sign back into your email account with Mail, you can do so using the following methods.
Logging In to Mail When You Haven’t Removed Your Account
If you’ve only logged out of your email account and you haven’t fully removed the account yet, you can sign back into your account as follows:
- Click the Apple logo at the top and select System Preferences from the dropdown menu.
- Click on Internet Accounts.
- Select the email account you want to enable emails for, and tick Mail on the right.
Your email messages from this account should start appearing in the Mail app.
Logging In to Mail After You Remove Your Account
If you’ve removed your email account from your Mac, just add the email account to Mail again to be able to receive emails for that email account on your Mail app. To do this, click the Add (+) button in the Internet Account preferences.
However, if you wish to explore an email client other than Apple Mail, feel free to check out some good email app alternatives available for Mac.
Removing Unused Email Accounts From the Mail App
There may be various reasons why you’d want to log out of an email account in Mail. Some users may want to rely on a third-party email app like Spark or Airmail, whereas others may want to cut down on the email address they use with the Mail app.
Regardless, the guide above should teach you how to do that in a few easy steps. Apple’s Mail app is indeed a great email client for macOS, and the more you learn about it, the better you can manage your incoming and outgoing emails.