Are you already using a passcode, Face ID, or Touch ID to lock your iPhone? You can also use these familiar methods to lock individual notes on your iPhone, so that no one can see the contents unless they have your password. This gives you more privacy in the Apple Notes app.
Let’s look at how to lock notes on your iPhone, how to change your Notes app password, and what to do if you’ve forgotten it.
How to Set Up a Password for Your iPhone Notes
If you’re planning on tweaking your iPhone settings to boost your privacy, you can start by locking the notes on your iPhone. There are three ways to lock the notes on your iPhone: using a password, Face ID, or Touch ID.
Your Notes password is separate from the passcode that locks your iPhone. You can use letters, numbers, symbols, or a combination of all three to create your password. There is no minimum character count required for a Notes password.
Here’s how to create the password and enable biometric identification:
- Open Settings and tap Notes.
- Tap Password.
- Choose the account you want to set up a Notes password for.
- Enter your password. Then re-enter your password in the Verify field.
- Add a password hint; this is optional.
- Enable the option to Use Face ID (or Touch ID, depending on your iPhone model) if you want to use biometrics to unlock your iPhone notes.
- Tap Done.
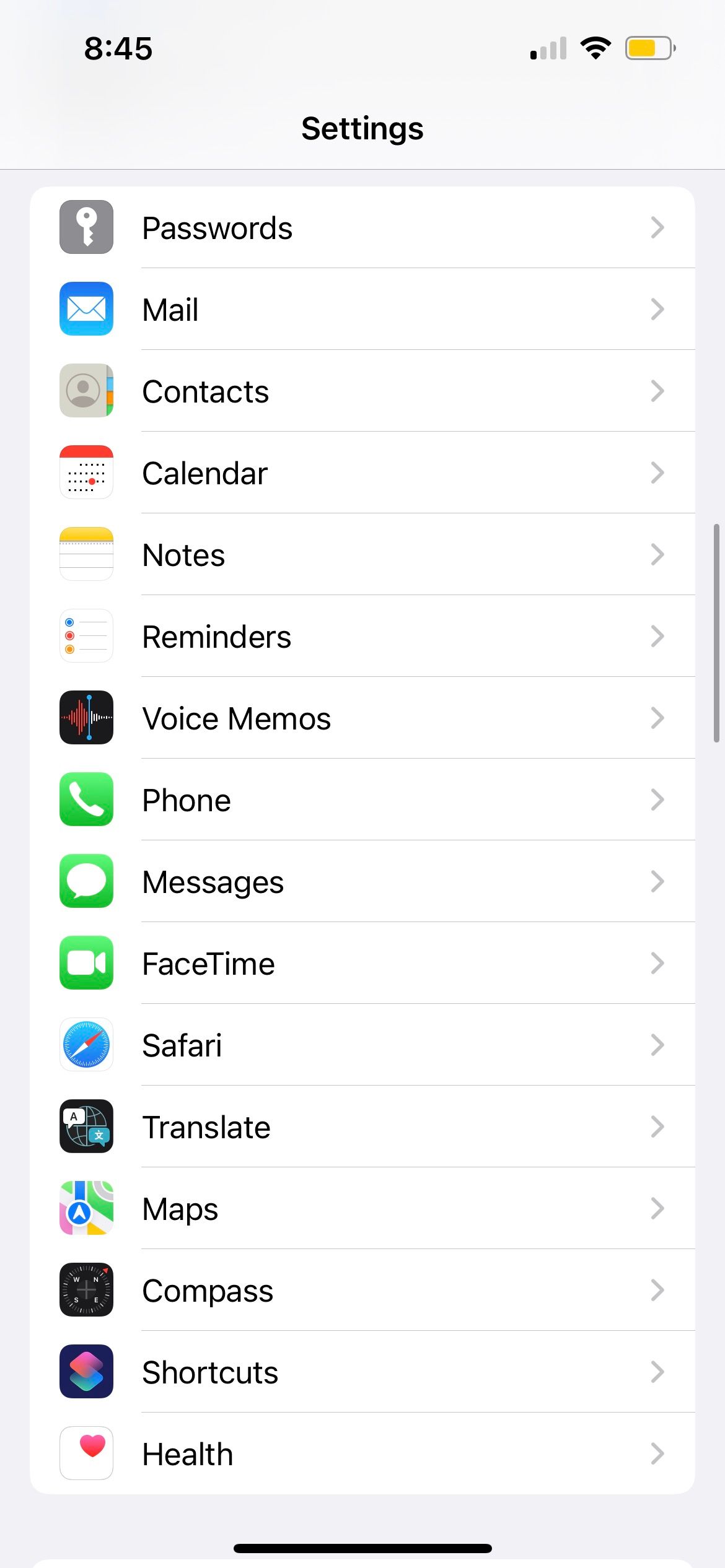
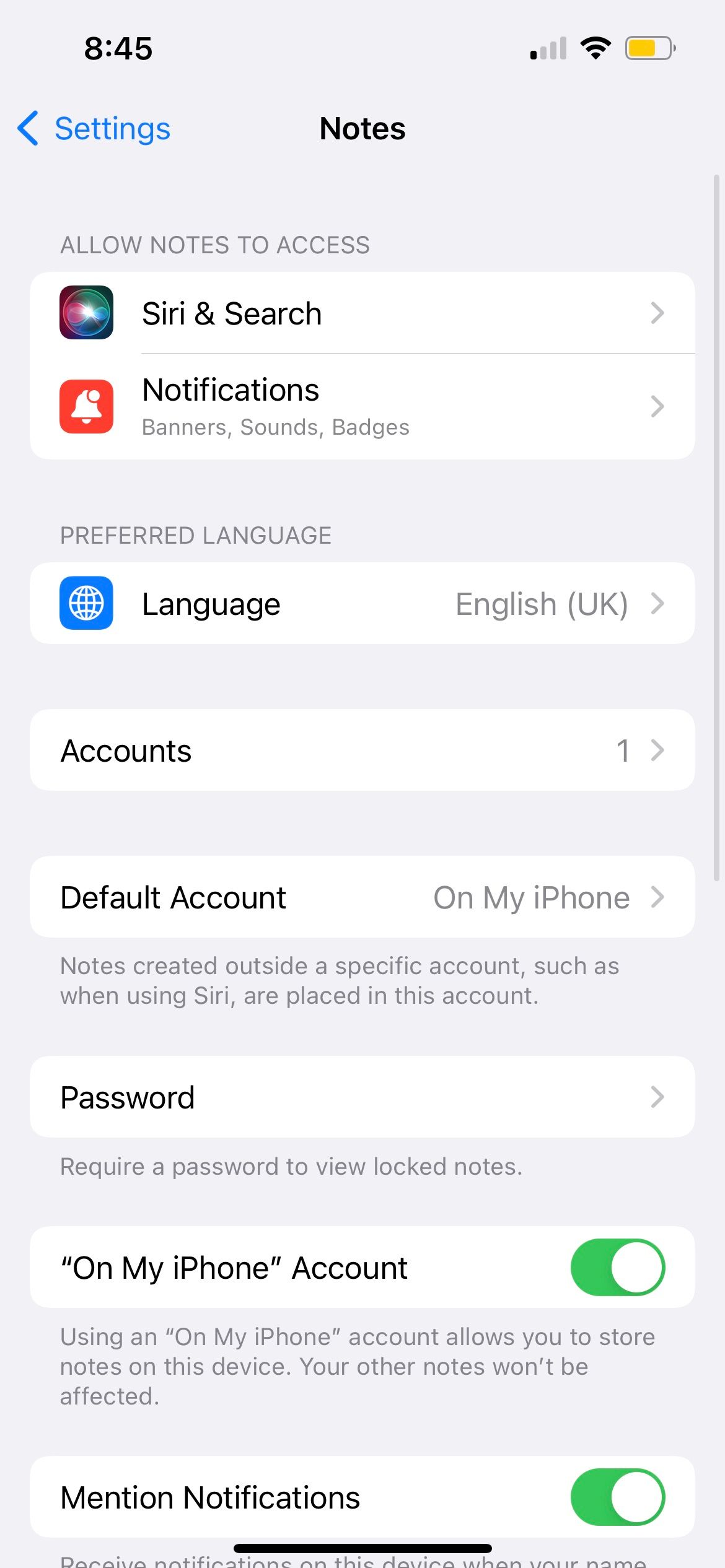
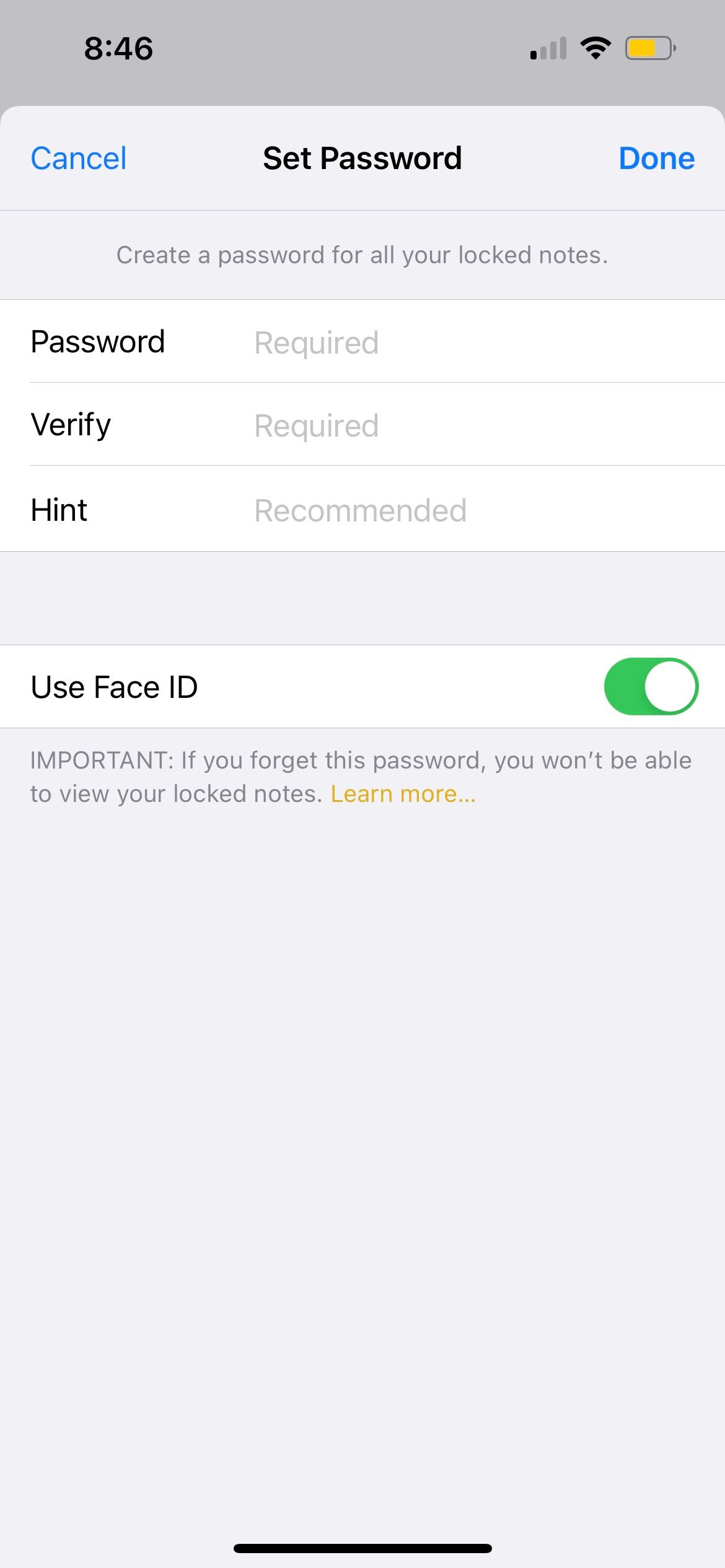
If the Face ID or Touch ID option is grayed out, it’s because you have not set it up on your iPhone yet. For instructions, refer to our guide on how to set up Face ID on your iPhone. Touch ID follows similar setup steps.
How to Lock Notes on Your iPhone
Once you’ve created a Notes password, here’s how to lock notes on your iPhone:
- Open the Notes app and tap on a note you want to lock.
- Tap the More (…) button.
- Tap Lock.
- Key in the password you created and tap OK. Alternatively, simply let your iPhone scan you using Face ID or Touch ID.
- Tap on the Lock icon that has now appeared next to the More button.
- Your note’s content will now be hidden and replaced with the message: This note is locked.
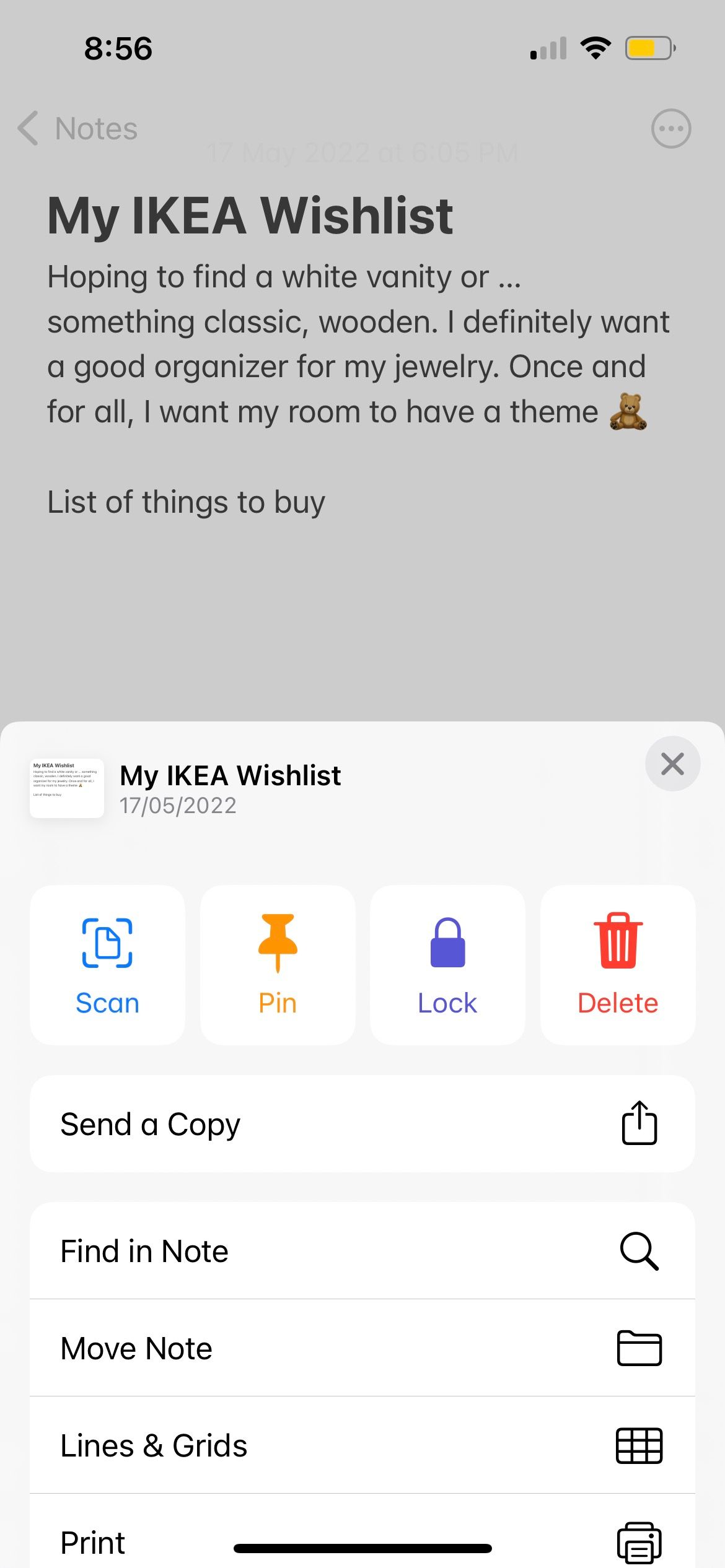
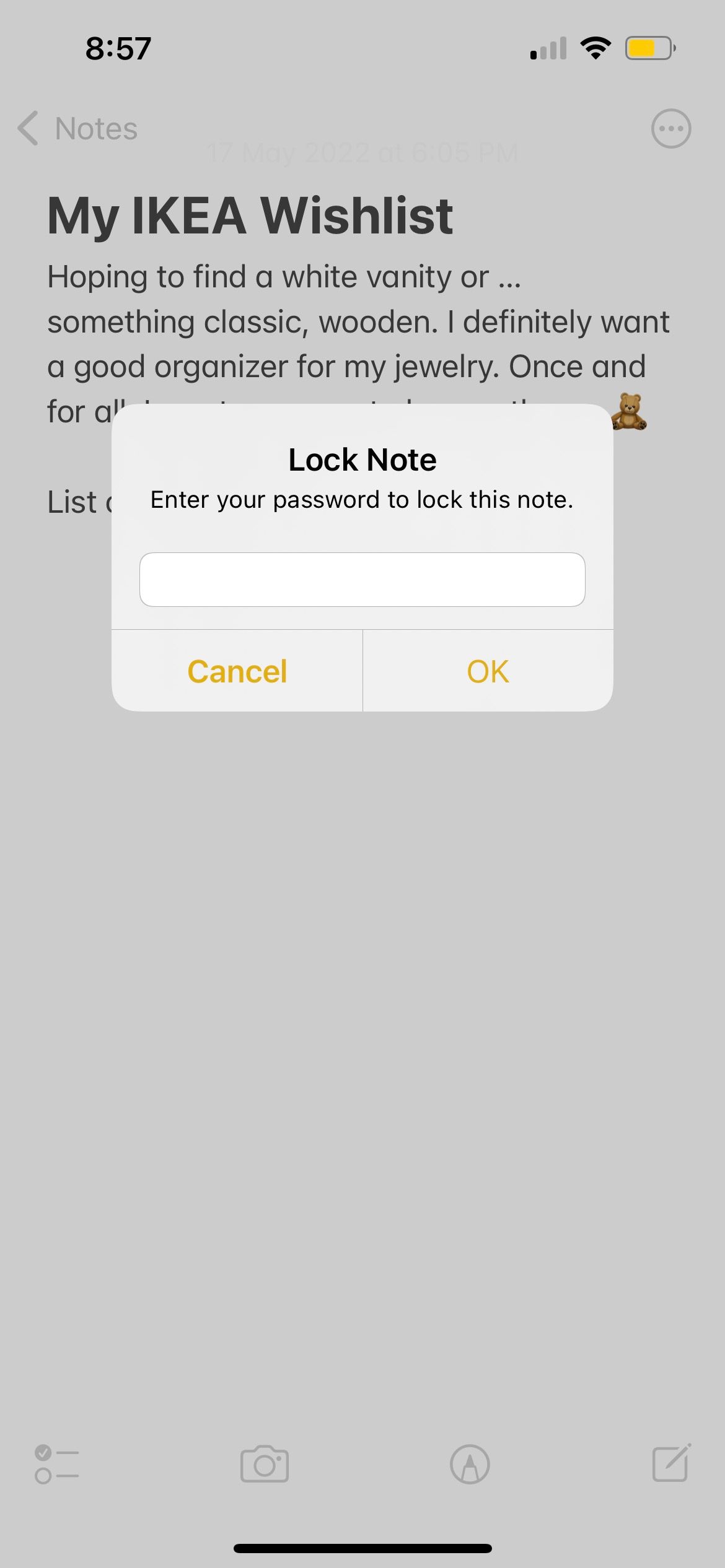
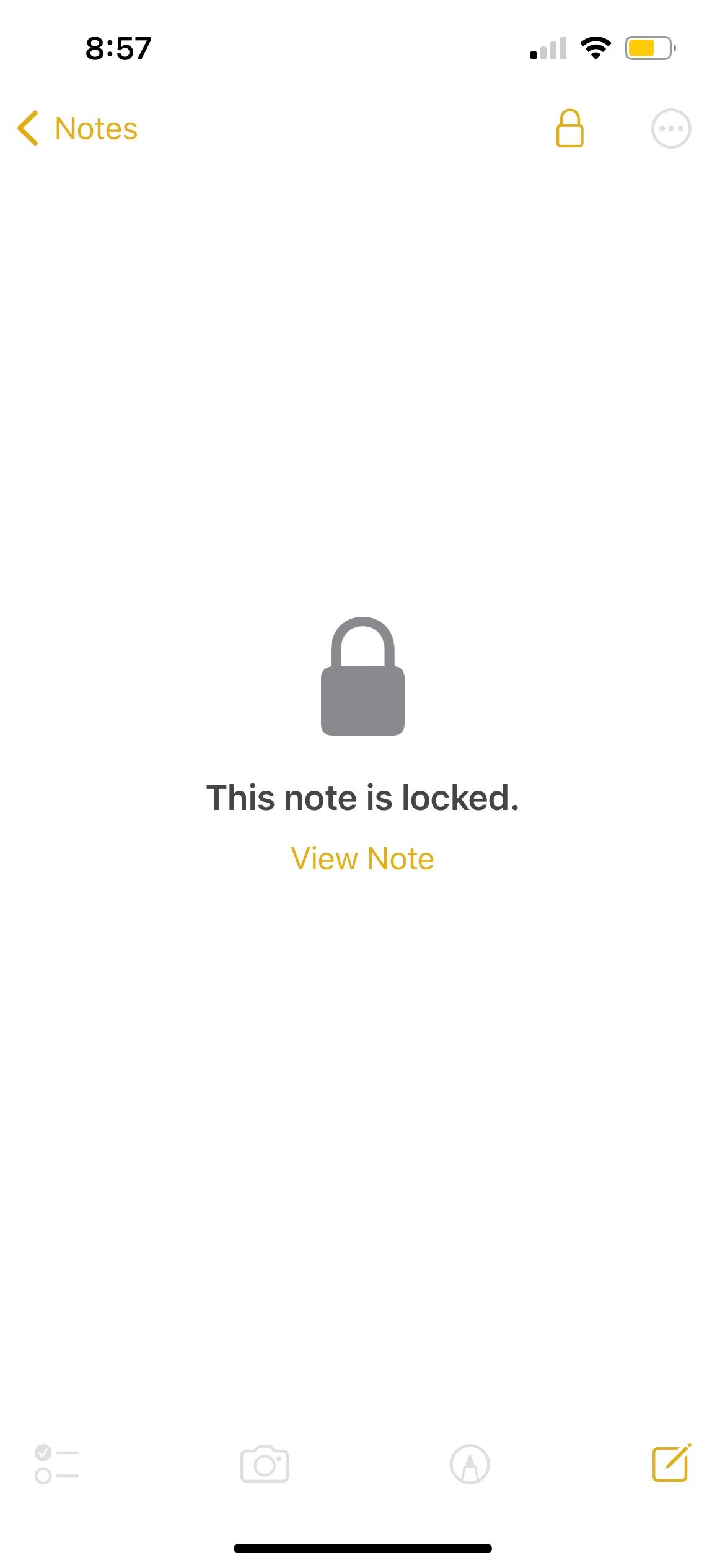
Although the contents of your note are hidden, someone will still be able to see the title and last edited date of your locked note when you return to the Notes list.
At the time of writing, the Notes app doesn’t allow you to lock notes that contain audio, video, PDF, or file attachments.
How to Unlock a Locked Note on Your iPhone
To access a locked note on your iPhone, follow these steps:
- In the Notes app, tap on the locked note.
- Tap View Note.
- Key in your Notes password. Tap OK. Your iPhone will show your password hint if you fail to enter the correct password twice.
- If you have Face ID or Touch ID enabled, the note will unlock instantly once your device authenticates you.
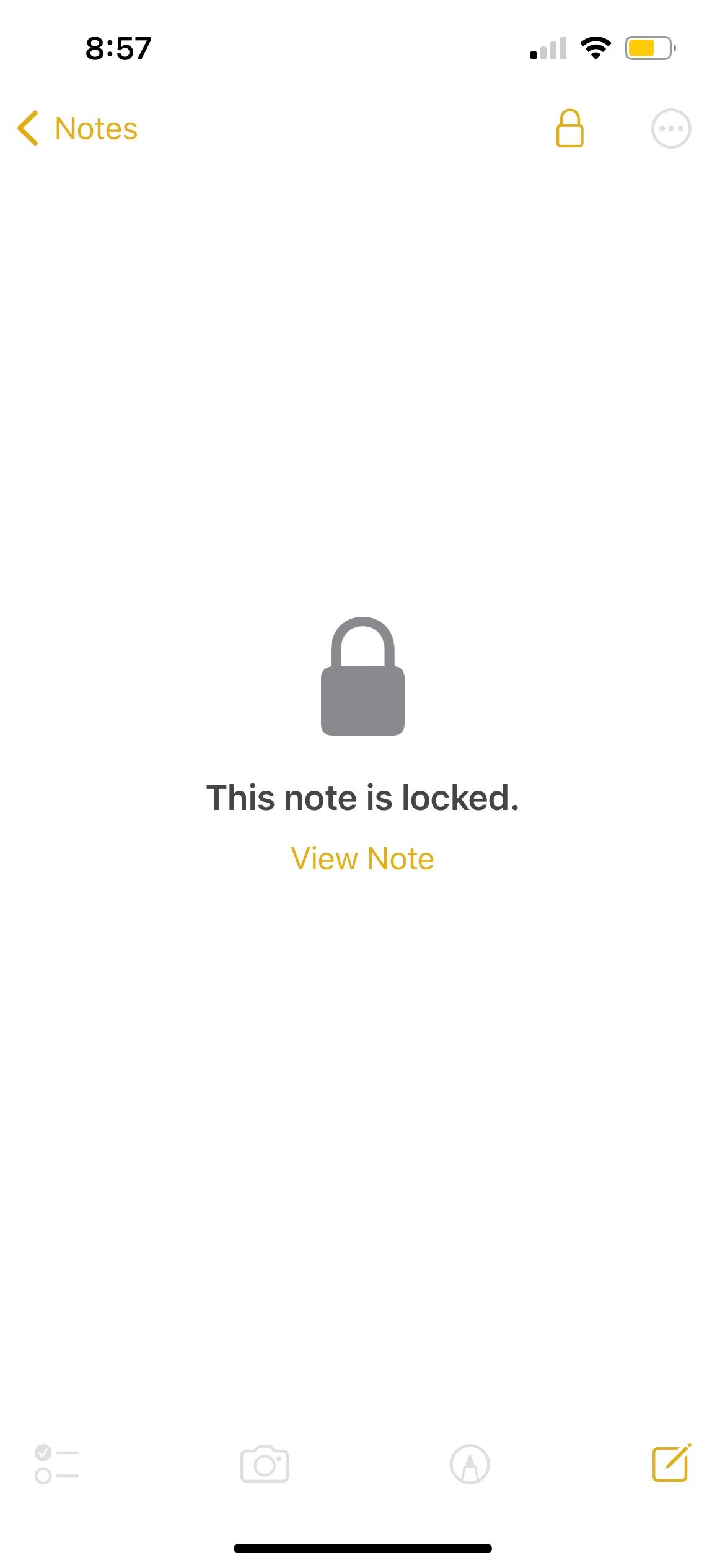
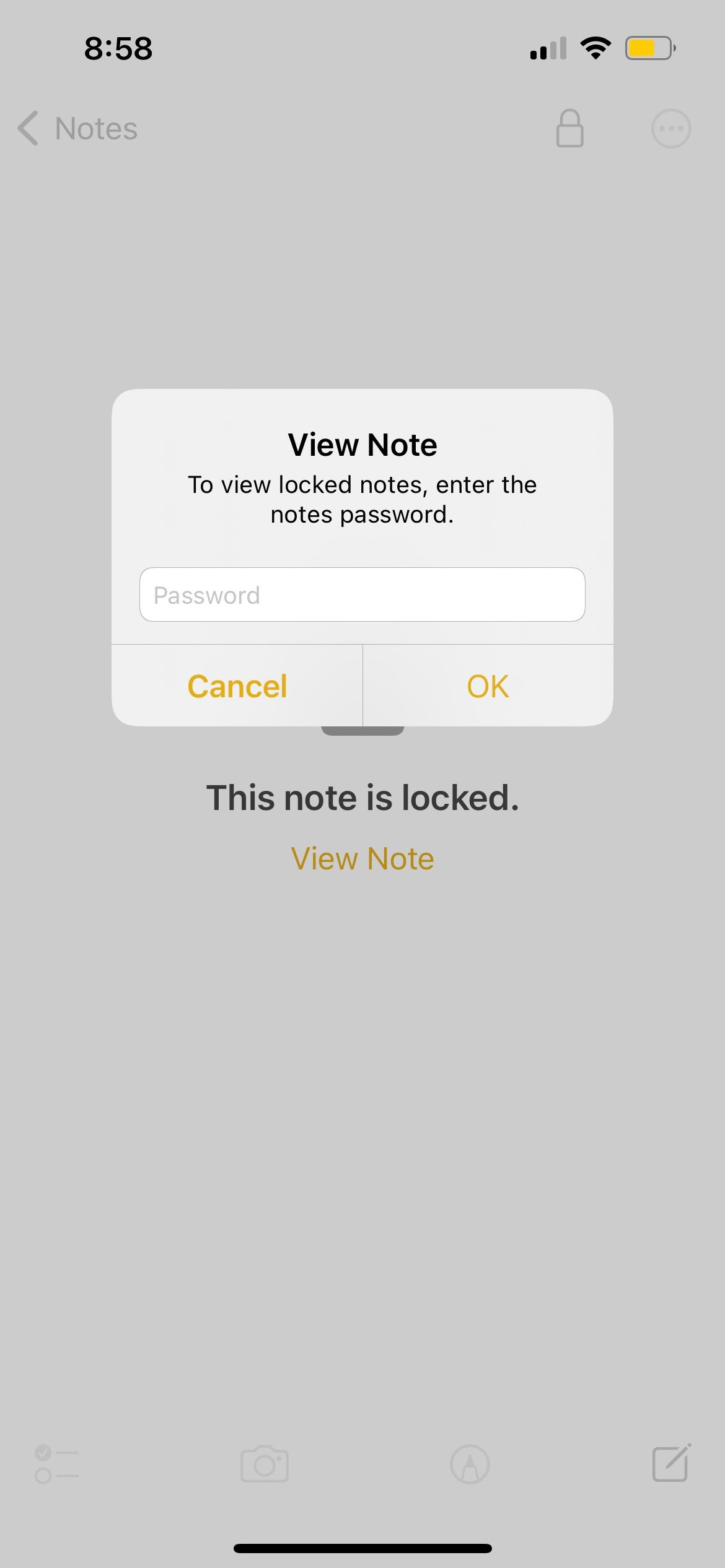
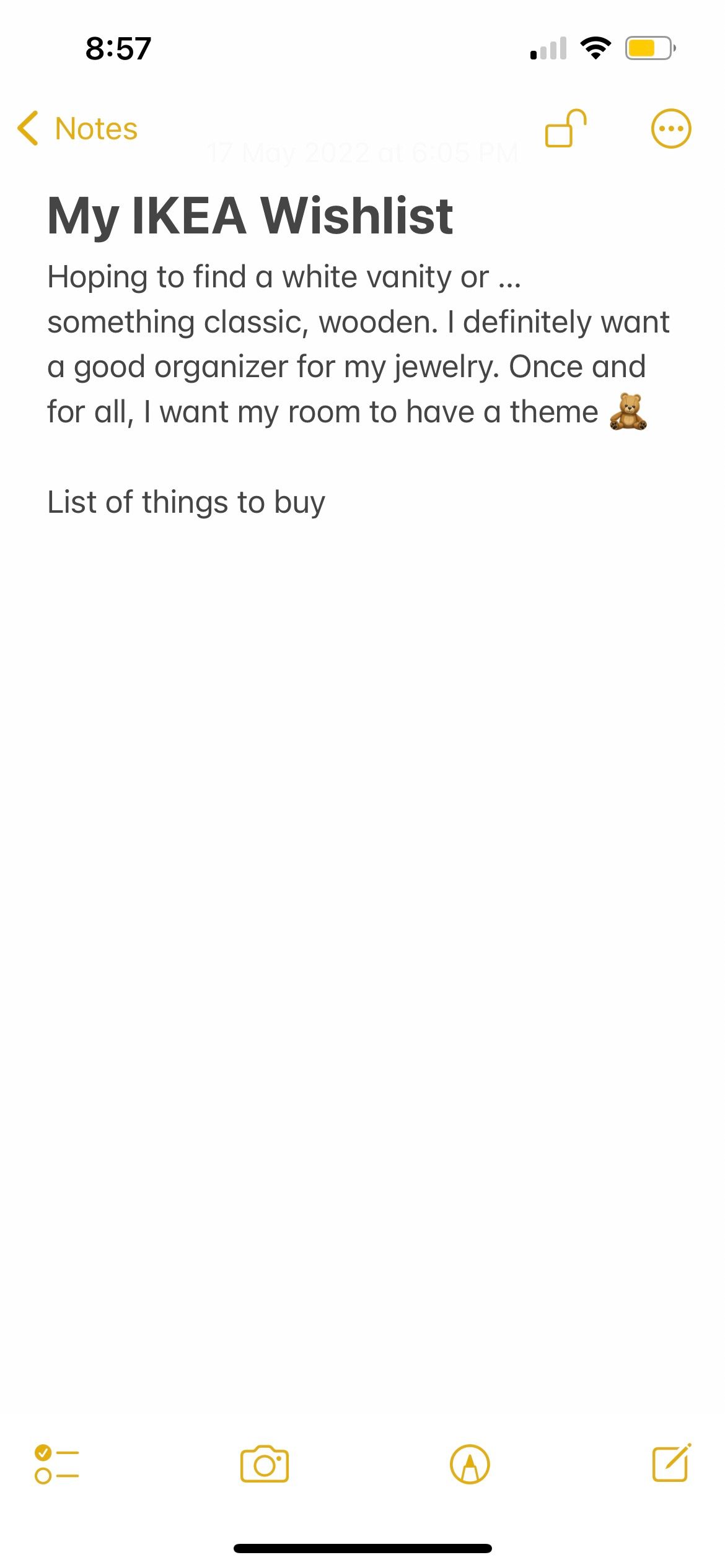
Once you successfully unlock your note, it will remain unlocked and accessible even if you:
- Exit an unlocked note to return to the Notes list.
- Exit the Notes app, but keep it open in the background.
Also, opening one locked note will unlock every other locked note in the same account for several minutes. This is for your convenience, so that you can switch between different locked notes without entering your password repeatedly.
Your iPhone will automatically lock a note when you:
- Press the Side or Top button to put your iPhone to sleep.
- Exit and close the Notes app.
In such cases, you’ll need to enter your Notes password to unlock the note again.
How to Remove a Lock From an iPhone Note
If you no longer need additional privacy for an iPhone note, you can remove its lock. This way, you don’t need to go through the extra step of entering the password every time you open it. Here’s how to remove a lock from an iPhone note:
- First, open and unlock the note.
- Tap the More (…) button.
- Select Remove.
- The Lock icon next to the More button will disappear.
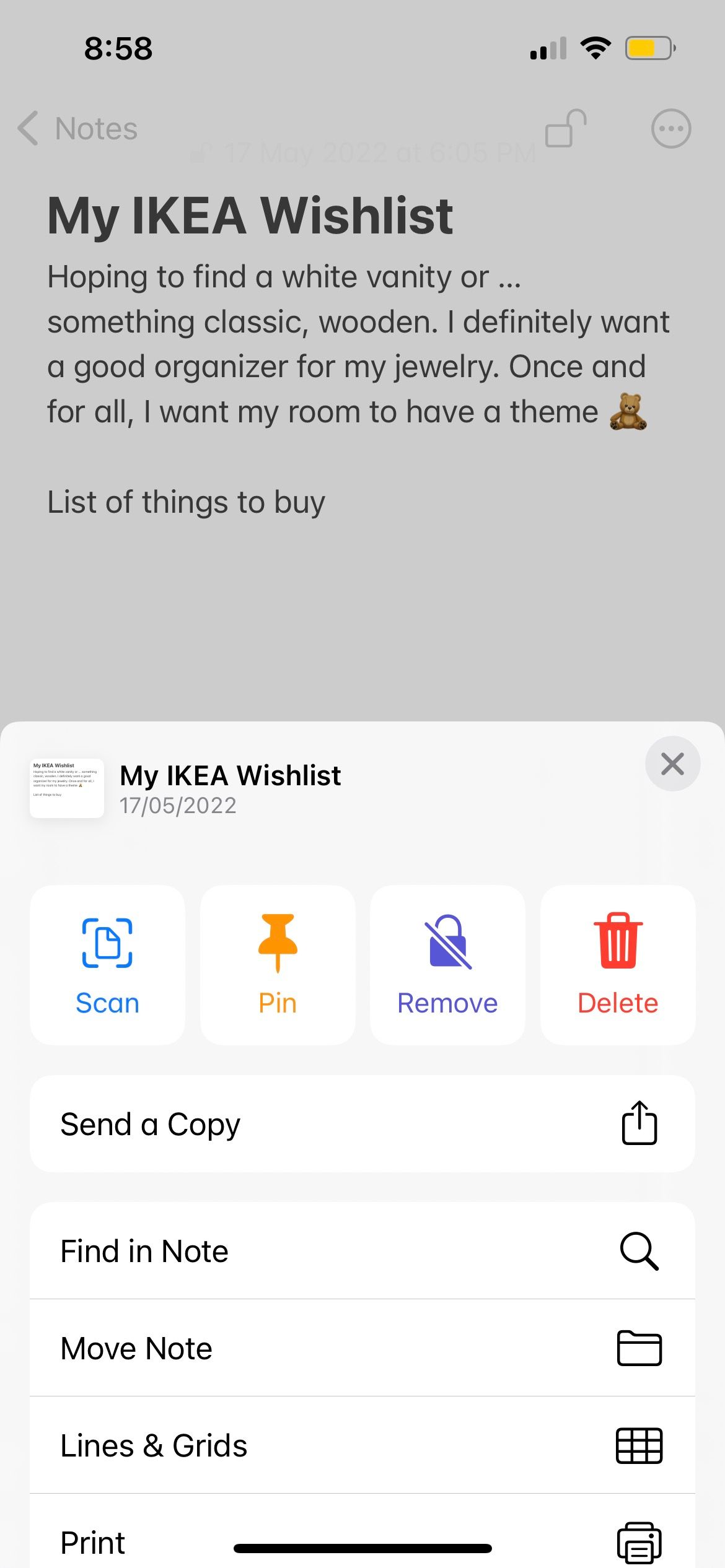
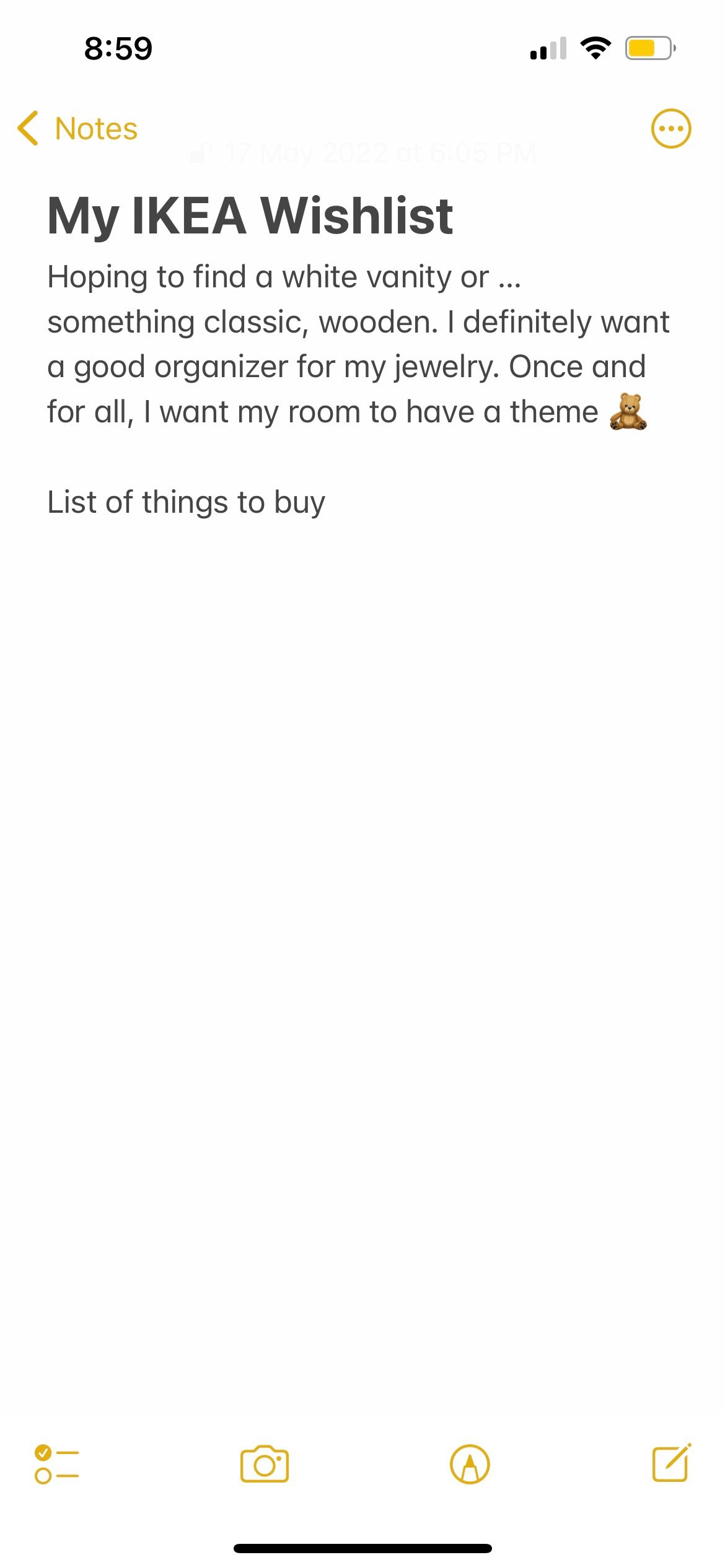
How to Change the Notes Password on Your iPhone
In the Settings there are two options you can use to change the Notes password on your iPhone. One is Change Password. The other is Reset Password. Here’s how they differ:
- Change Password updates all locked notes, replacing the old password with a new password.
- Reset Password creates a new password for notes you lock from now on. Existing locked notes will still use their original password.
With Reset Password, notes that were locked with the old password, must be unlocked with the old password. The new password can only unlock notes that were locked after the reset.
Unless you prefer having different passwords for different notes, it’s best to avoid confusing yourself with the Reset Password option. Use Change Password to change the Notes password on your iPhone. These are the steps:
- In the Settings app, tap Notes.
- Tap Password.
- Tap Change Password.
- Enter your old password, new password, and a new password hint. You must know your old password; there’s no workaround to this.
- Tap Done.
- In the future, use the new password to unlock your locked notes.
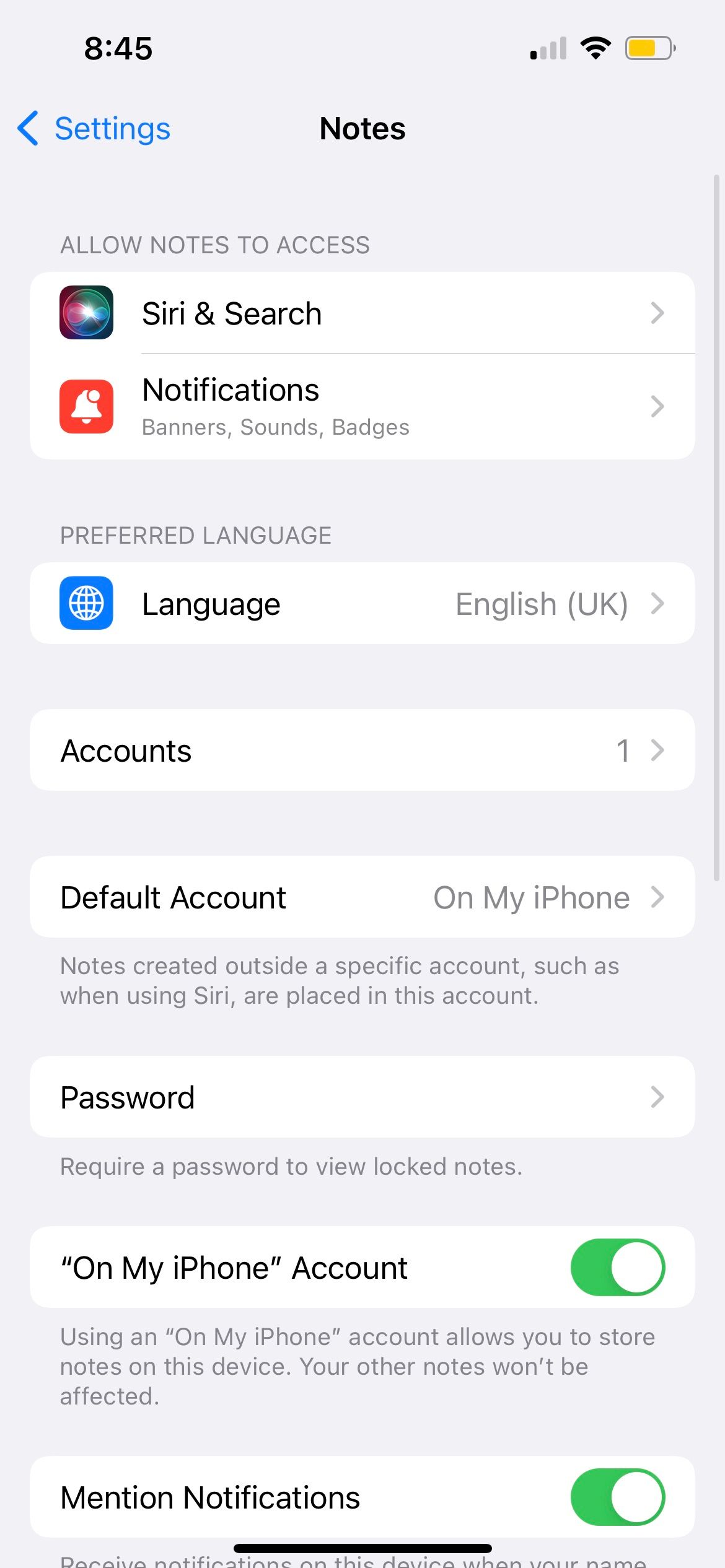
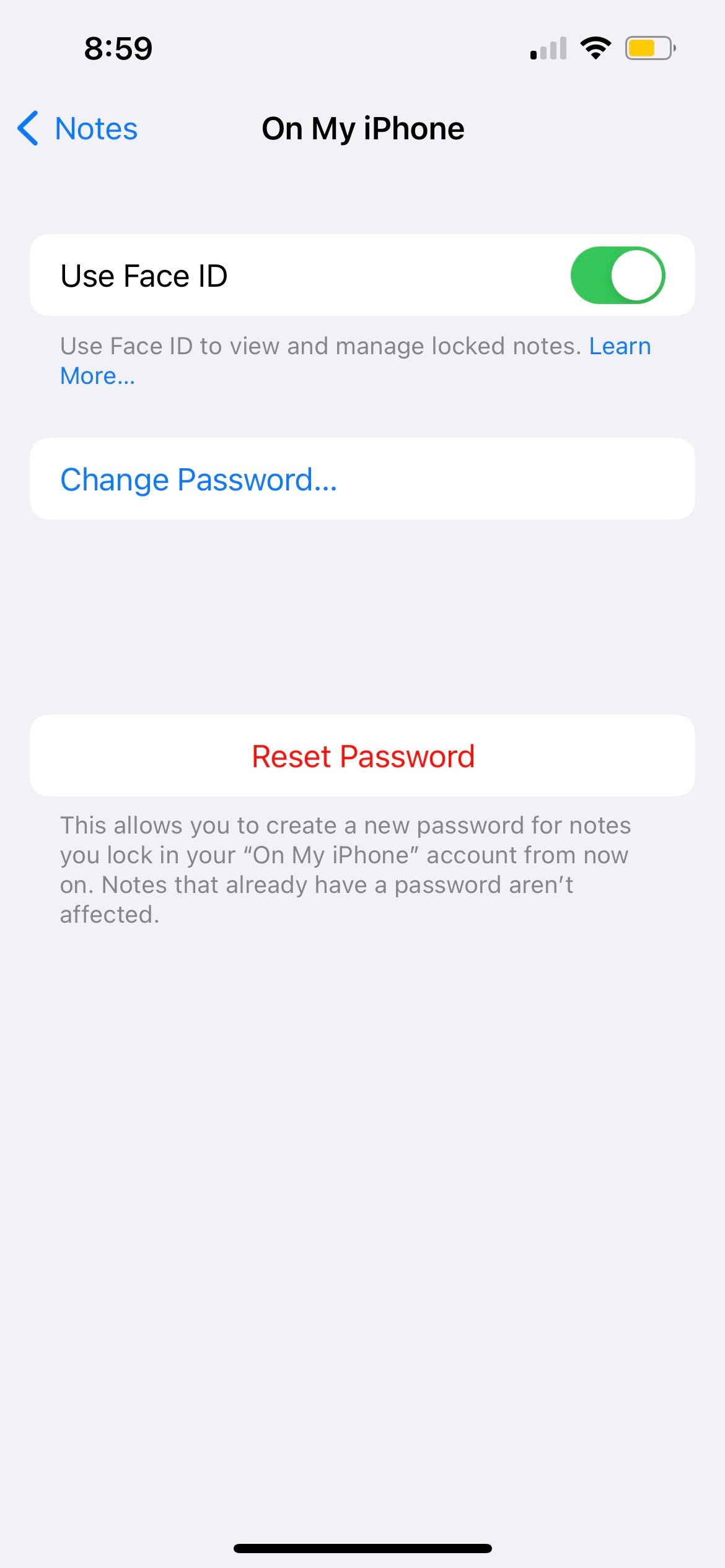
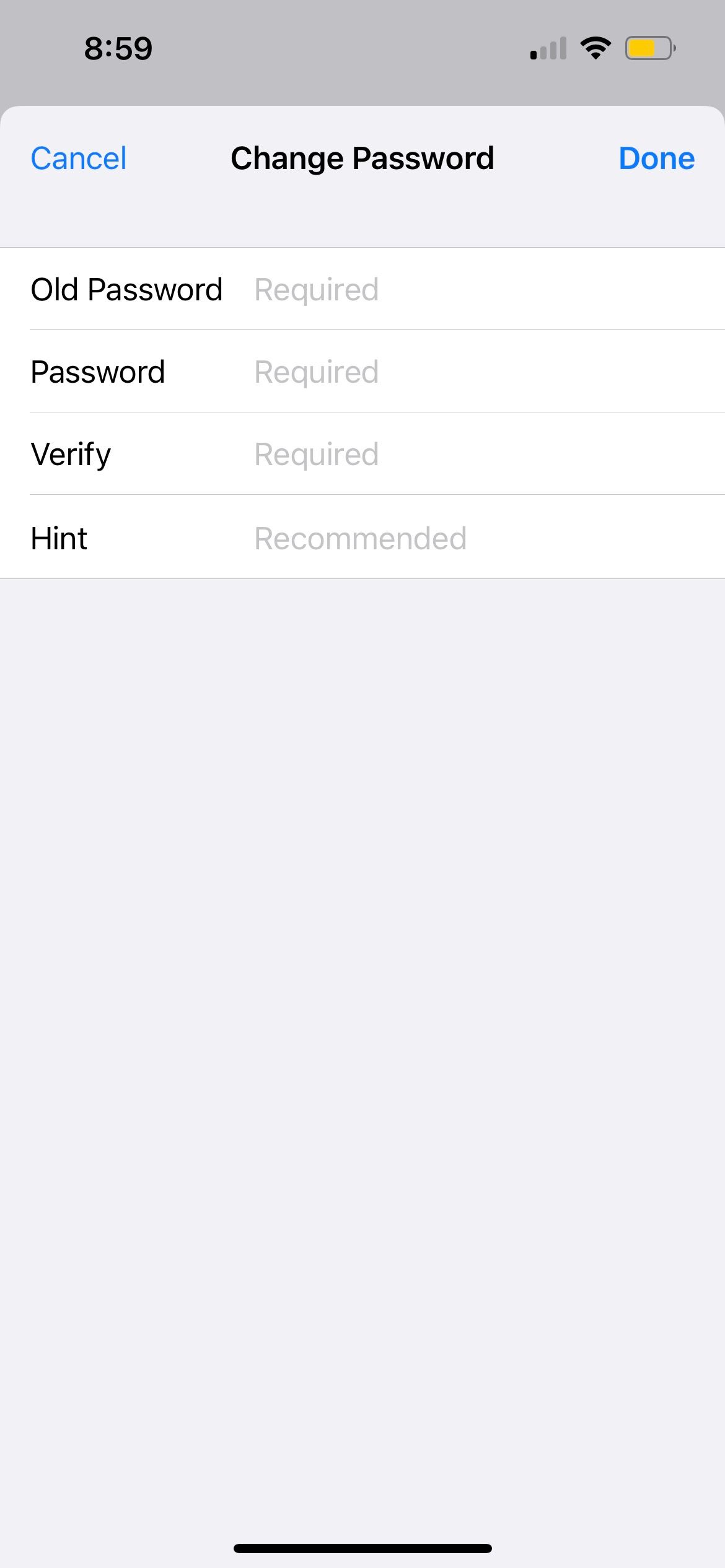
How to Unlock a Locked Note if You Forget Your Notes Password
If you forget your Notes password, Apple offers no way to help you recover it. If you have Face ID or Touch ID enabled when you first set up your Notes password, you can still use this to access your locked note without entering the password. Other than that, there’s no other way to access a locked note on your iPhone.
If you can use Face ID or Touch ID to unlock your note, you should immediately copy all contents of your old note into a new one. When you forget your Notes password, Apple warns that you should not solely depend on biometric identification, for two reasons:
- Your device may continue to prompt you to enter the Notes password every now and then.
- You’ll still need a Notes password when you update your Face ID or Touch ID settings for the Notes app.
Therefore, after you copy the contents, use the Reset Password option so that you can lock new notes and update any Notes-related settings in the future with a new Notes password. To do this:
- Go to the Settings app. Tap Notes.
- Tap Password.
- Tap Reset Password.
- Enter your new password and password hint. Enable Use Face ID (or Touch ID) depending on your preference.
- Tap Done.
If you remember your old password and successfully unlock your previous notes, your iPhone will ask whether you would like to update it to the new password. It’s better to choose Update, so you only need to remember one Notes password moving forward.
Lock the Notes on Your iPhone Securely
Adding a lock to your iPhone notes ensures that your content stays private. To avoid forgetting your Notes passwords, don’t use over-complicated passwords or obscure hints that you won’t remember after some time passes.
As a safety net, you can enable Face ID or Touch ID when you set up your password so that you have an alternative way to unlock notes on your iPhone.

-(13).jpg)
-(13).jpg)