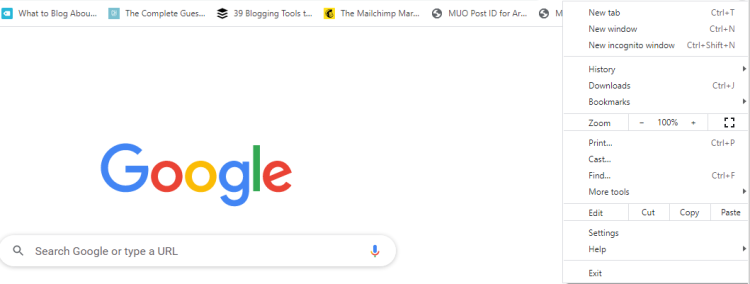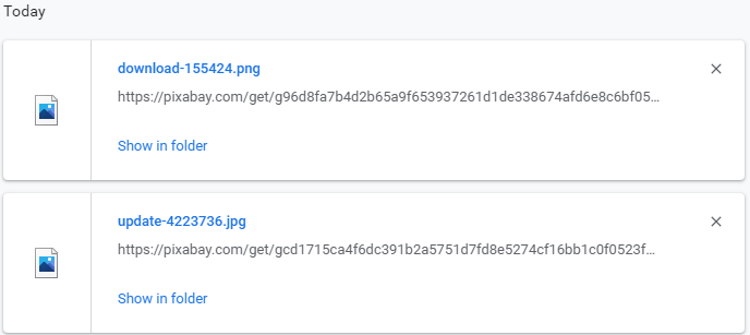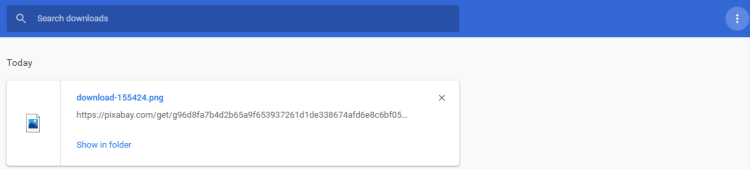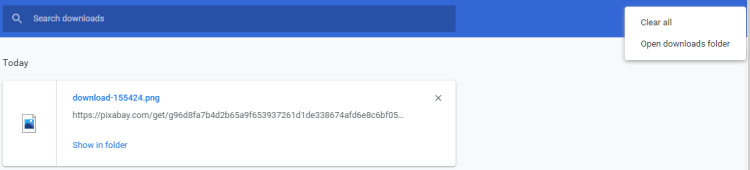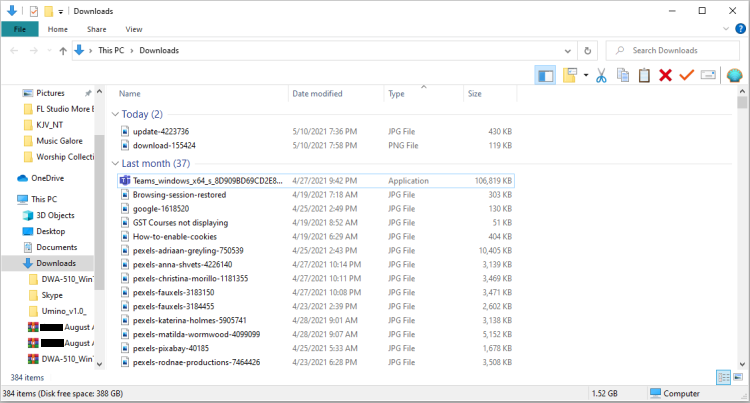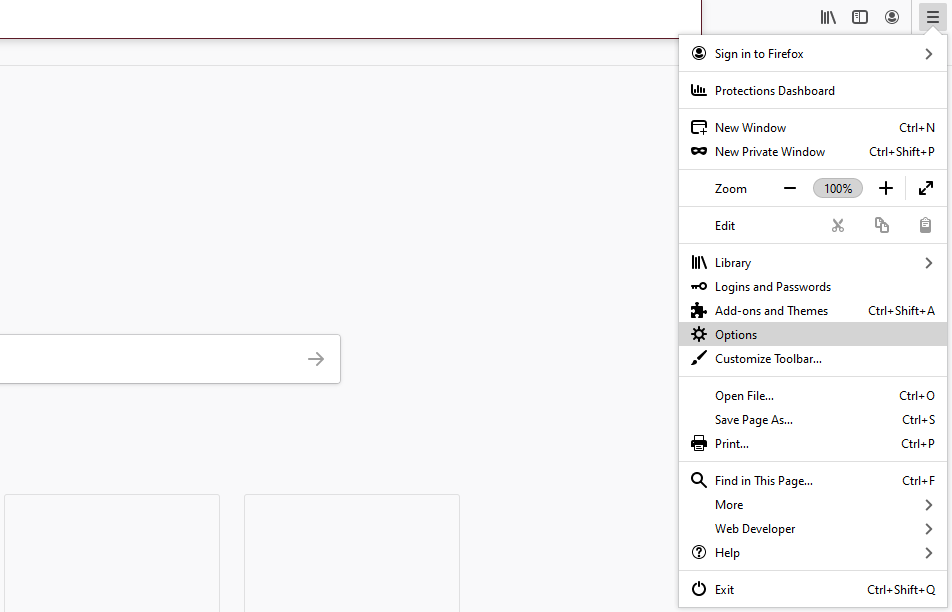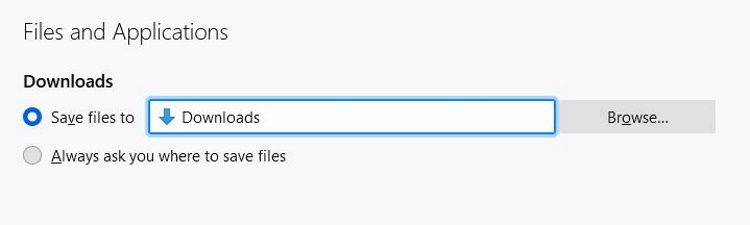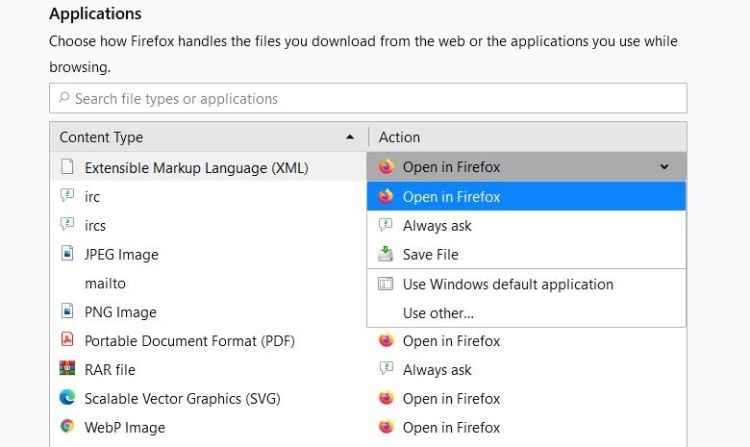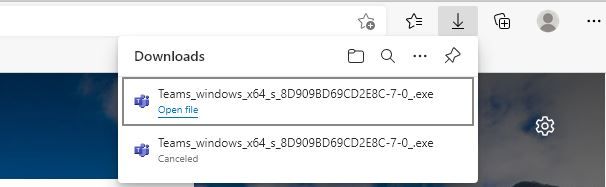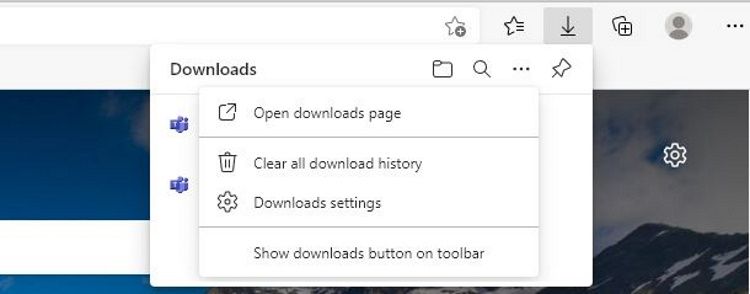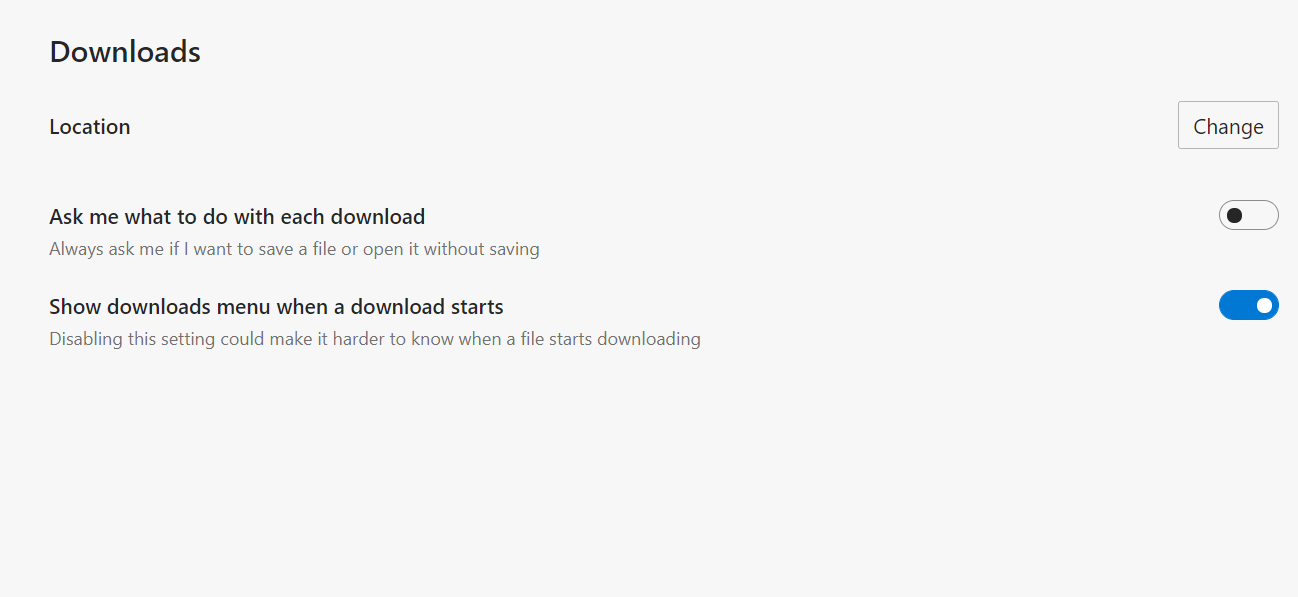When you browse the internet, there are certain files, pages, or content that you may want to bookmark or download, either as a keepsake or for future reference.
Sometimes, it's as easy as clicking a link or a download button, and voilà, your download starts immediately. What's not so easy some of the time, however, is finding your downloads, and managing your download settings.
In this article, you will learn how to do both in Google Chrome, Mozilla Firefox, and Microsoft Edge.
How to Locate and Manage Your Downloads in Chrome on Desktop
Here's how to locate and manage your downloads in Chrome on a desktop computer:
- Open Chrome.
-
Enter Ctrl + J, or click on the triple dots menu in the top-right corner of the screen. From here, choose Downloads.
-
You'll now see a list of all of your recent downloads.
- Click Show in folder to view the file in your computer's downloads folder.
- Click on the X button to remove any file from your downloads list.
-
To find a particular download, enter a keyword or query into the Search downloads search bar. Alternatively, scroll down the page to find the download you're looking for.
-
To clear your downloads, click on the triple dots button in the top-right corner of the screen, and click Clear all.
-
From this same menu, you can also open your downloads folder by clicking on Open downloads folder. You should now see a downloads folder similar to the one shown below.
- Here you can find, sort, view, and delete files, among several other functions.
How to Locate and Manage Your Downloads in Chrome on Mobile
Follow these steps to locate and manage your downloads in Chrome on the mobile app.
- Open Chrome.
- Tap on the triple dots menu in the top-right corner of the screen, and select Downloads to view all your downloads.
- You can tap on the Settings icon in the top-right corner to see your downloads location. If you want Chrome to always ask you where to save your downloads, turn on the Ask where to save files switch. Tap the back button when done.
- If you're looking for a specific download, you can tap on the Search icon and enter keywords to search for a download.
- You can also tap My Files to view all your downloads. Your downloads are sorted into four categories: Video, Audio, Images, and Other. Tapping on any of these categories will show you those specific types of downloads. \n
- To quickly delete a download, tap and hold on a download to select it. Select the Delete icon in the top-right corner to delete the download.
- Alternatively, you can also tap on the triple dots button on the right side of a file to Share, Rename, or Delete it.
- When finished managing your downloads, select the X button in the top-right corner of the screen to exit the menu.
How to Locate and Manage Your Downloads in Firefox on Desktop
Here's how to locate and manage your downloads in Firefox on a desktop computer.
- Open Firefox.
-
Click on the hamburger menu to your top-right, and select Options.
- Type "downloads" into the Find in Options search bar under General Settings, or scroll down to the Files and Applications section.
- If you have the bubble next to Save files to filled in, you can click Browse to select a specific folder where you would like to save your downloads.
-
If you have Always ask you where to save files selected, you can choose where to save your files every time you download something.
-
Directly under these settings is a section dedicated to Applications. This section lets you choose how Firefox opens the files you download.
- For instance, you can click on Extensible Markup Language (XML) under Content Type, and click on the Open in Firefox dropdown under Action. This will tell Firefox to open XML files in Firefox.
How to Locate and Manage Your Downloads in Firefox on Mobile
If you're looking to clean up your downloads in Firefox on your smartphone, here's how to do that.
- Launch Firefox.
- Tap on the triple dots menu, and select Downloads.
- Tap and hold on a file to select it.
- From here, select the triple dots button. You'll be given the option to Select All of your files or to Remove a specific download.
- Alternatively, you can also tap the trash icon next to a file to delete it. \n
- Tap the back button to exit the Downloads menu.
How to Locate and Manage Your Downloads in Edge on Desktop
Here's how to locate and manage your downloads in Edge on a desktop computer.
- Launch Edge.
-
Hit Ctrl + J to view your downloads, or select the three dots icon in the top-right corner of the screen, and choose Downloads. A small popup of your downloads will appear.
- Select the folder icon to navigate to your downloads folder on your computer.
- To search for a specific file, select the search icon.
- Click the pin icon to pin specific downloads to the browser, making them easier to access.
- Hover your mouse over a particular file to display the options to Show in folder or Delete.
-
To change where Edge stores your downloads, select the three dots icon. From here, choose Downloads settings to enter the Settings page.
-
You can change your downloads location by clicking Change next to the Location option. After that, you'll be able to select a new folder.
- If you want Edge to always ask if you want to download or open a file, turn on the Ask me what to do with each download switch.
How to Locate and Manage Your Downloads in Edge on Mobile
Here's how to locate and manage your downloads in the Edge mobile app.
- Open Edge.
- Tap on the triple dots menu at the bottom of the screen, and tap Downloads to view current and past downloads.
- From here, you can tap the search icon to search your downloads.
- To delete all your downloads, tap the trash icon next to the search bar.
- Alternatively, you can tap and hold on specific files. Tap the Remove option when it appears. \n
- Tap the back button to exit the Downloads menu.
Your Downloads Are Important, Keep Them Handy
Your downloads are important—that's why you downloaded them in the first place! They should also be handy when you need them.
Being able to find and manage your downloads on different web browsers can help you to be more organized and save you valuable time and stress.