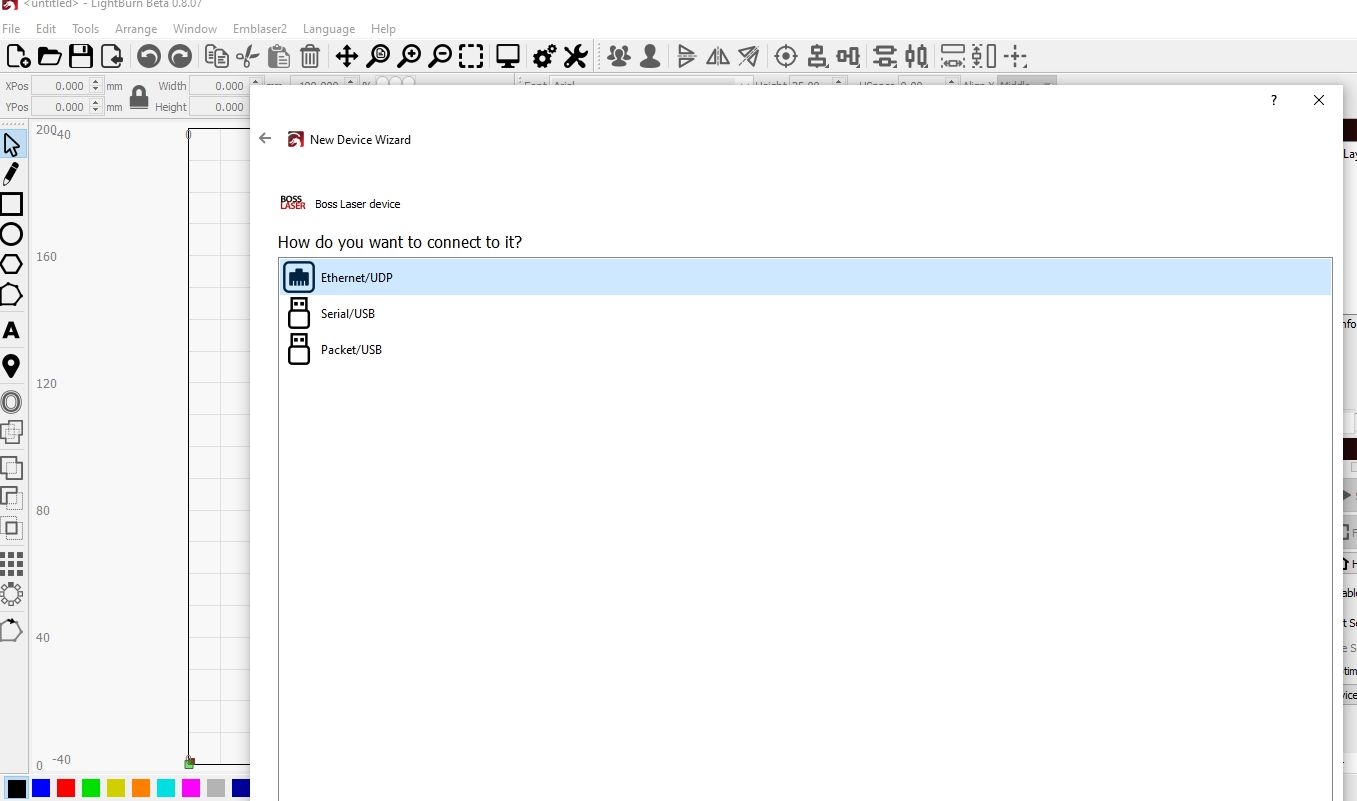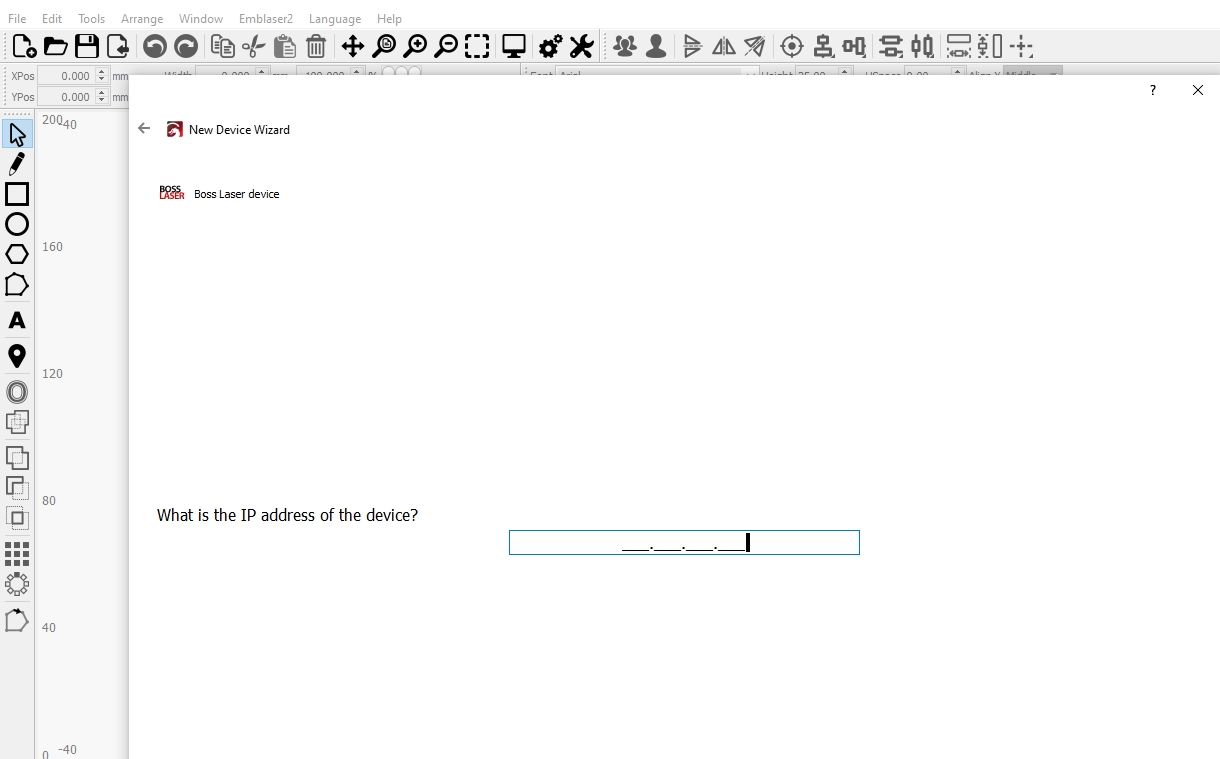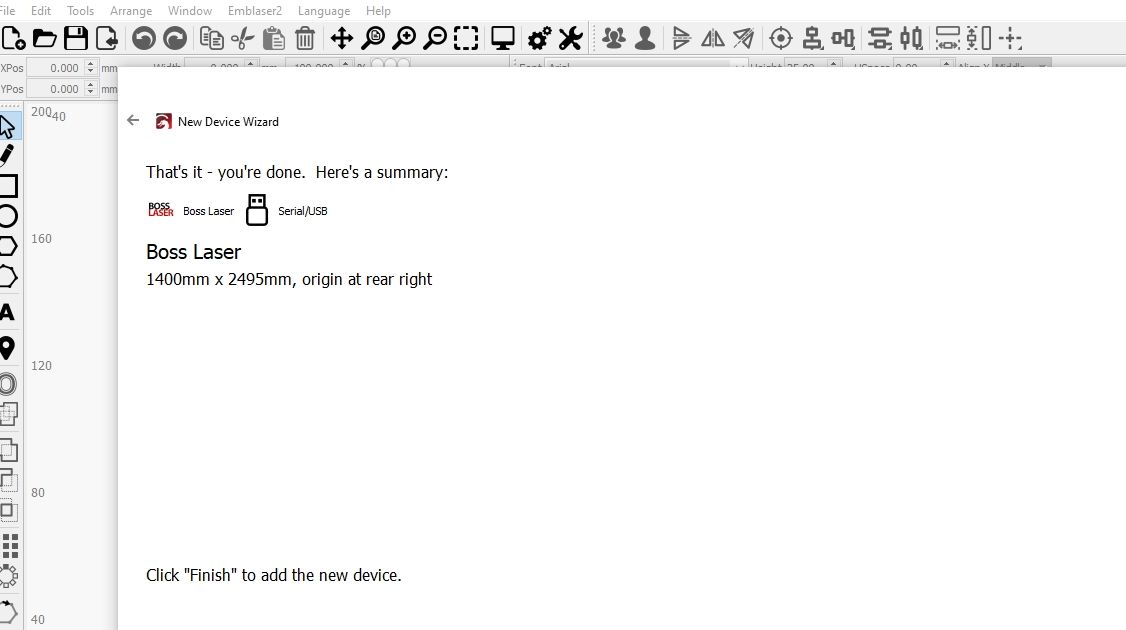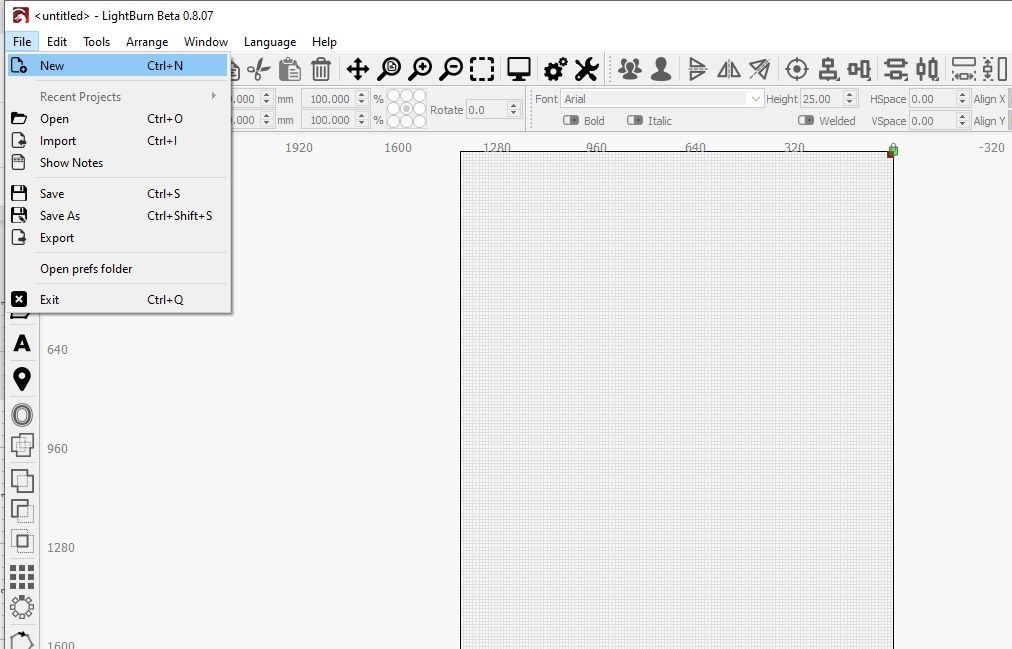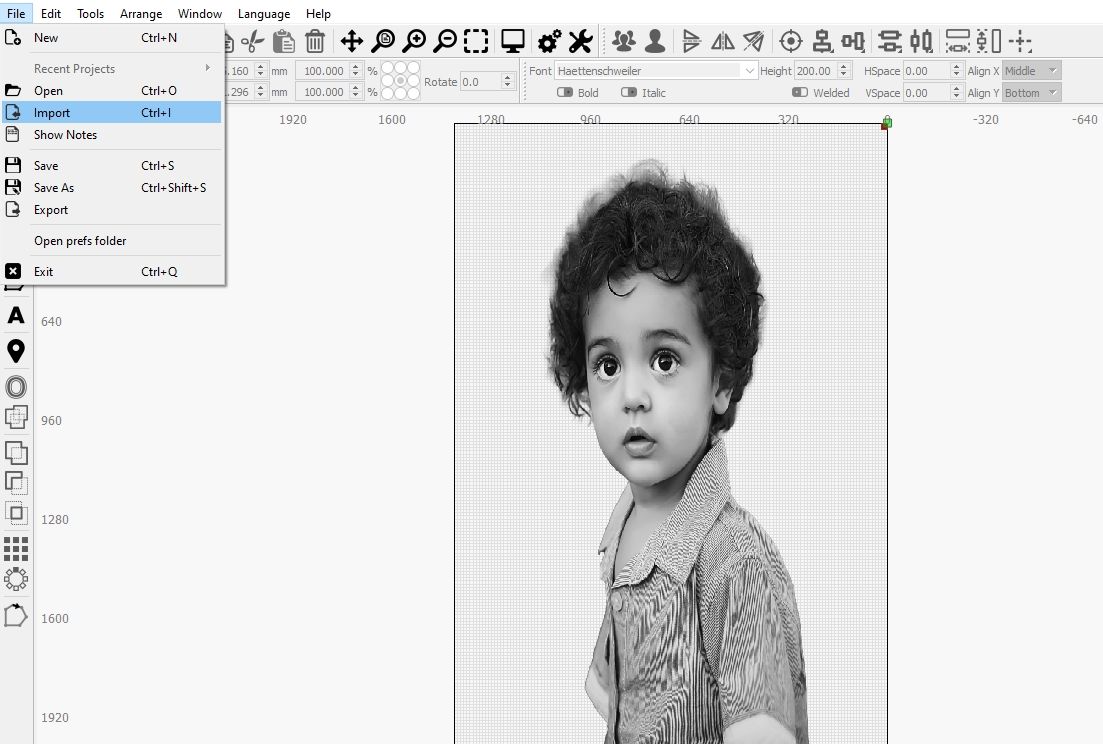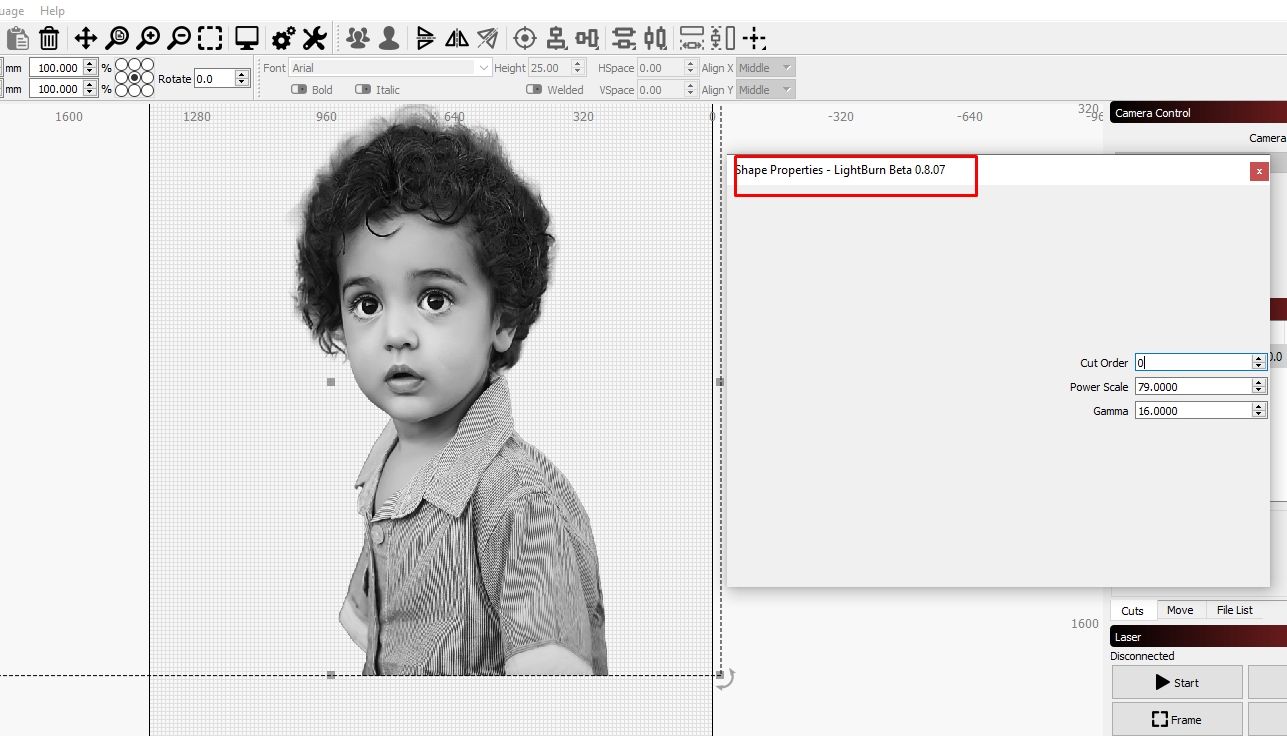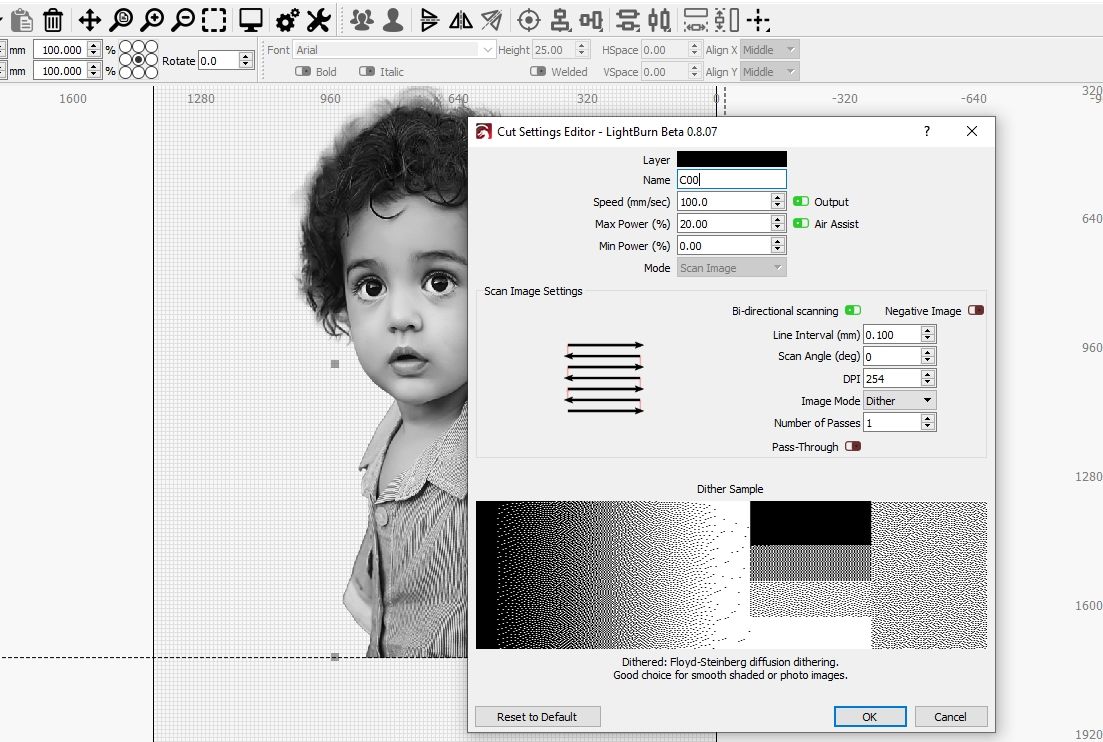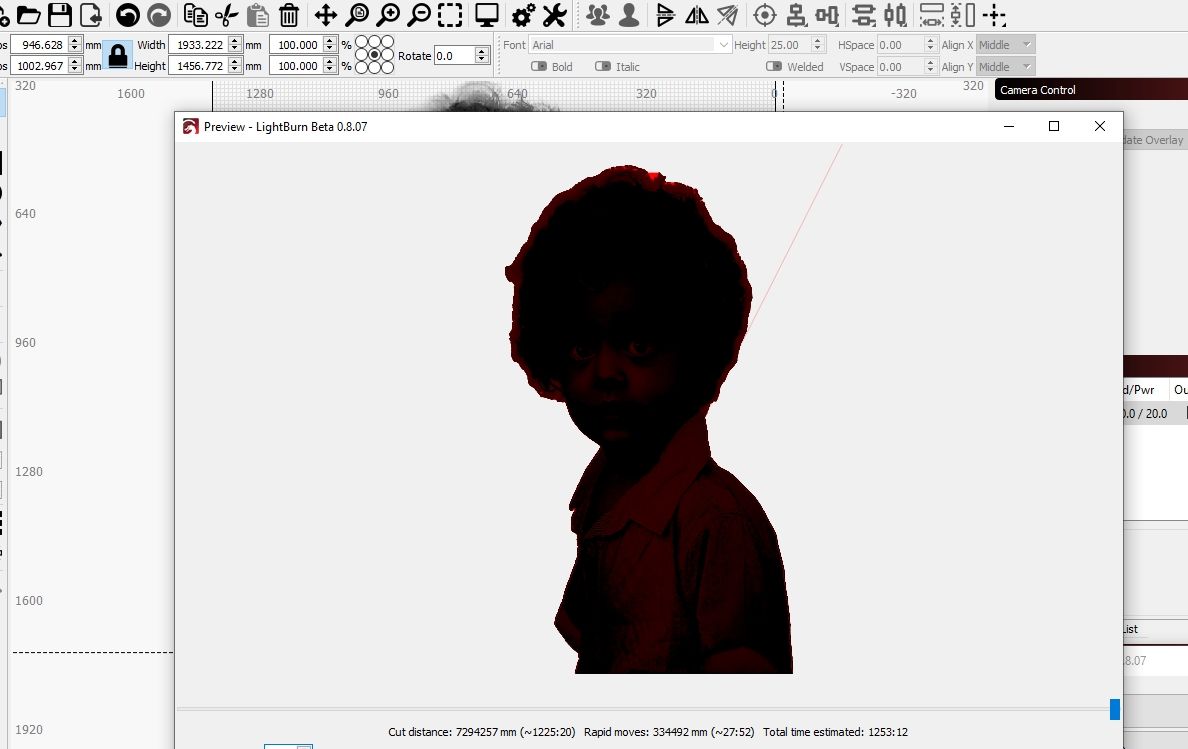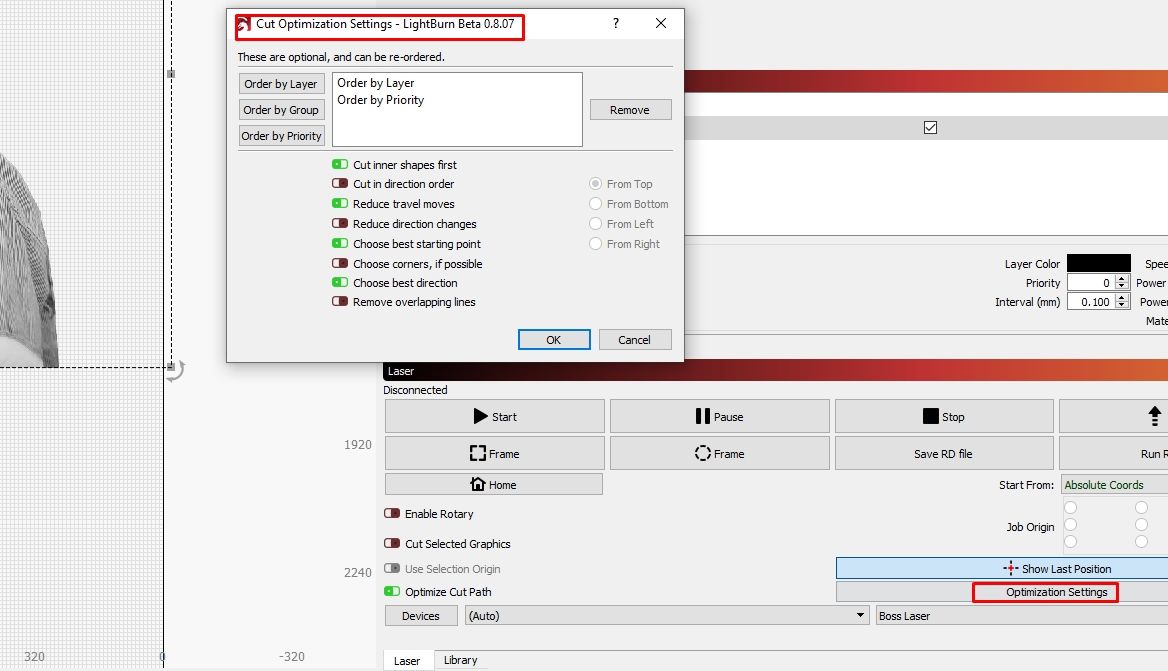Lightburn is a software package that allows you to prepare your projects for laser engraving and cutting. You can create projects from scratch or import them in various file formats like AI, DXF, PNG, JPG, BMP, and SVG. The software is compatible with Windows, macOS, and Linux operating systems.
Lightburn has a simple and user-friendly interface that makes it easier to use and navigate. Follow along as we show you how to use this software.
Downloading and Installing the Software
To download Lightburn, go to the J Tech Photonics website and choose the version for Windows, macOS, or Linux. The software costs $60, a one-time fee, but you can test it out with 30-day free trial first. After the installation, launch it and you will see an option to choose your specific laser cutting/engraving machine or controller. The laser machines and controllers listed include the following:
- Boss Laser
- Cohesion3D (GRBL)
- Due (GRBL)
- FabKit
- Gerbil (GRBL)
- Gistroy (GRBL)
- GRBL
When you choose your laser cutter or controller, you will see an option for connecting to your machine.
Connecting Lightburn to Your Machine
You can connect to your machine using Ethernet/UDP, Serial/USB, or Packet/USB. If you choose to connect using Ethernet/UDP, you must enter the IP address as shown below.
If you choose to connect using Serial/USB, you will see an option to enter the name as well as the dimensions of the work area: that is the lengths of the X and Y axis of the laser machine in millimeters. When you click Next, you will see an option to choose how the laser moves: from Rear Left, Rear Right, Front Left, or Front Right. When using G-code file machines like Marlin or Shapeoko, you should pick From Left as the origin. But if you are using a laser that has limit switches and supports homing, you should select Auto “home” your laser on startup.
When you are done with the settings, you will see a confirmation window showing the summary, as shown below.
When you choose Packet/USB as an option for connecting, just like in Serial/USB, you will see an option to name it and select your specific dimensions, and you will be ready to go.
Software Menus
Lightburn has a range of menus that you can use to access different features. The menus include:
- File: Create a new project, open and import an existing project, or export your project.
- Edit: Undo or redo the last editing action and select the objects in the current file. You can also perform other activities like cutting, copying, duplicating, pasting, deleting, and different settings like changing units, graphics, and camera settings.
- Arrange: There are various options like grouping selected objects on the workspace, flipping selected objects on the workspace, as well as the ability to align your objects appropriately on the workspace.
- Windows: This is where you arrange other menus in the software. You can choose what appears on the workspace and what to hide. There is also an option to zoom the workspace and a preview option to see the current project and its details.
- Language: Use it to choose the language you want the software to use.
Lightburn Tools and Their Uses
In the left-hand panel, there are various tools you can use to create your project from scratch. These include:
- Select: Useful for accessing the menus and toolbars and selecting objects on the workspace.
- Draw Lines (Ctrl + L): As the name suggests, this tool helps draw curved or straight lines.
- Rectangle (Ctrl + R): Useful for drawing rectangles on the workspace.
- Ellipse (Ctrl + E): For drawing ellipses on the workspace.
- Polygon (Shift & drag): For drawing a regular polygon.
- Edit Nodes: For editing nodes on the workspace.
- Create/Edit Text (Ctrl + T): Useful for creating texts.
Other essential tools like the Trace Image, Position Laser, Measure, Create QR Code, Offset Shapes, Boolean Differences, and many others help create and modify your objects. You can test each of them and see how they work.
Laser-Engraving Photos in Lightburn
To prepare photos for laser engraving, you will start by importing your image into the software. To do this, go to File > Import or use the keyboard shortcut Ctrl + I.
Next, you will need to alter the image's appearance by adjusting the Shape Properties parameters. There are no specific settings for this, but you can play around until you find the one that is good for your photo.
If you don’t see the Shape Properties menu, you can go to Windows > Shape Properties. Next, go to the Cuts/Layers panel and double-click on it. A new window will pop up, where you will see the speed and power settings.
These settings will vary based on your machine. You can then set the line intervals as well as the scan angle. You can also choose whether to fill the images at once or individually. There is also an option to choose from seven image modes:
- Threshold: You can use this if you have already dithered the images outside Lightburn.
- Ordered: Great for simple and unshaded images.
- Dither: Ideal for photo images or those that are smooth-shaded.
- Atkinson: It works for smooth and shaded images that are solid-colored.
- Jarvis: The best format for high-quality dithering. It also works well with photo images, and it’s more realistic.
- Newsprint: Great for smoothie controllers and when using high DPI settings.
- Grayscale: Good for 3D laser engraving.
After adjusting your settings, it’s essential to preview and see what your project looks like. To do this, go to Tools > Preview, and you will be able to see how your design will be laser-engraved. Below is an example preview of an object.
If everything is set to your liking, click OK and start the laser engraving process.
Laser Cutting in Lightburn
To start the laser cutting process, import or create your object, then select it. Go to Optimization Settings, found in the Cuts section. If you don’t see the Cuts menu, you can go to Windows > Cuts. When you click Optimization Settings, a window containing the various settings for laser cutting will open. These are as follows:
- Order by Layer: For individual layers you select in the Cuts tab.
- Order by Group: Based on the selected groups in the workspace.
- Order by Priority: As the name suggests, it’s the order based on the order you assigned on the layer or cut panel.
There are other essential settings for laser cutting available in the software. For example, you can select whether the laser should cut the inner shapes first or cut in direction order. You can also choose whether the laser should remove the overlapping lines. Click OK and you will be ready for laser cutting.
Control Your Machine With Lightburn Software
Lightburn is a powerful tool that you can use to prepare your projects for laser engraving and cutting. Controlling your machine is easy with this program: you can familiarize yourself with it quickly, even if you have never used a laser engraver or cutter before.
You only need to remember that different materials require different laser speeds and power. You should try practicing with different settings to see which works well with the material of your choice. You should also experiment with different speeds and power to find the best for your specific machine.