In their quest to create devices with minimal bezels, Android smartphone manufacturers have removed some neat features, like the notification light. This tiny LED, once present in many smartphones, could notify you of calls, messages, and more. Nowadays, most smartphones lack this inside the notch cutout for the speakers, cameras, and other sensors.
However, some modern smartphones from Samsung have a punch-hole cutout for the front camera. This can be used as an LED notification light with the help of third-party apps; here's how.
Which Samsung Phones Support LED Notifications?
The punch-hole cutout for the front-facing camera allows for a higher screen-to-body ratio, as it doesn't require a notch. The camera is placed inside the cutout, with that hole cut on the display using a laser.
There is usually a ring around this cutout, which can be used as a notification light with apps we'll look at below. The following Samsung Galaxy devices support LED camera notifications:
- Galaxy S10e, S10, and S10+
- Galaxy S20 series
- Galaxy S21 series
- Galaxy Note 10 and Note 10+
- Galaxy A20, A30, and A50/A51 | A70/A71
- Galaxy M10, M20, M30, M40, M51
It is very likely that the newer variants of the mentioned devices will also support the LED camera cutout notifications feature. For example, the Galaxy S21 series, released in early 2021, supports these apps too. If you're not sure, try the apps on your newer model to find out if they work.
Apps Used to Enable Samsung Cutout LED Notifications
Depending on which phone you have, you'll want to use one of two apps to enable LED notifications.
For those who own the Galaxy S10/S10+ or Note 10/10+, you should use the Good Lock app for this purpose. If you have one of the aforementioned Galaxy A or Galaxy M series phones, you will have to use the aodNotify app, as Good Lock doesn't do the job well on those devices.
Download: Good Lock (Free)
Download: aodNotify (Free, premium version available)
How to Enable LED Notifications on Galaxy S and Note Devices
Good Lock works across both the older Samsung Experience UI, as well as the modern One UI interface. It offers plenty of customization features, but to enable LED notification light around the camera cutout, you will need to use the EdgeLighting+ plugin.
This comes with an effect known as Eclipse, which creates a ring light around the camera cutout. When you get a notification with this enabled, the LEDs around the cutout will alert you.
To use Good Lock, first install it from the Samsung Galaxy Store if you haven't already. Launch it and download all the plugins available, including EdgeLighting+. Then, open the EdgeLighting+ plugin from the app drawer on your phone.
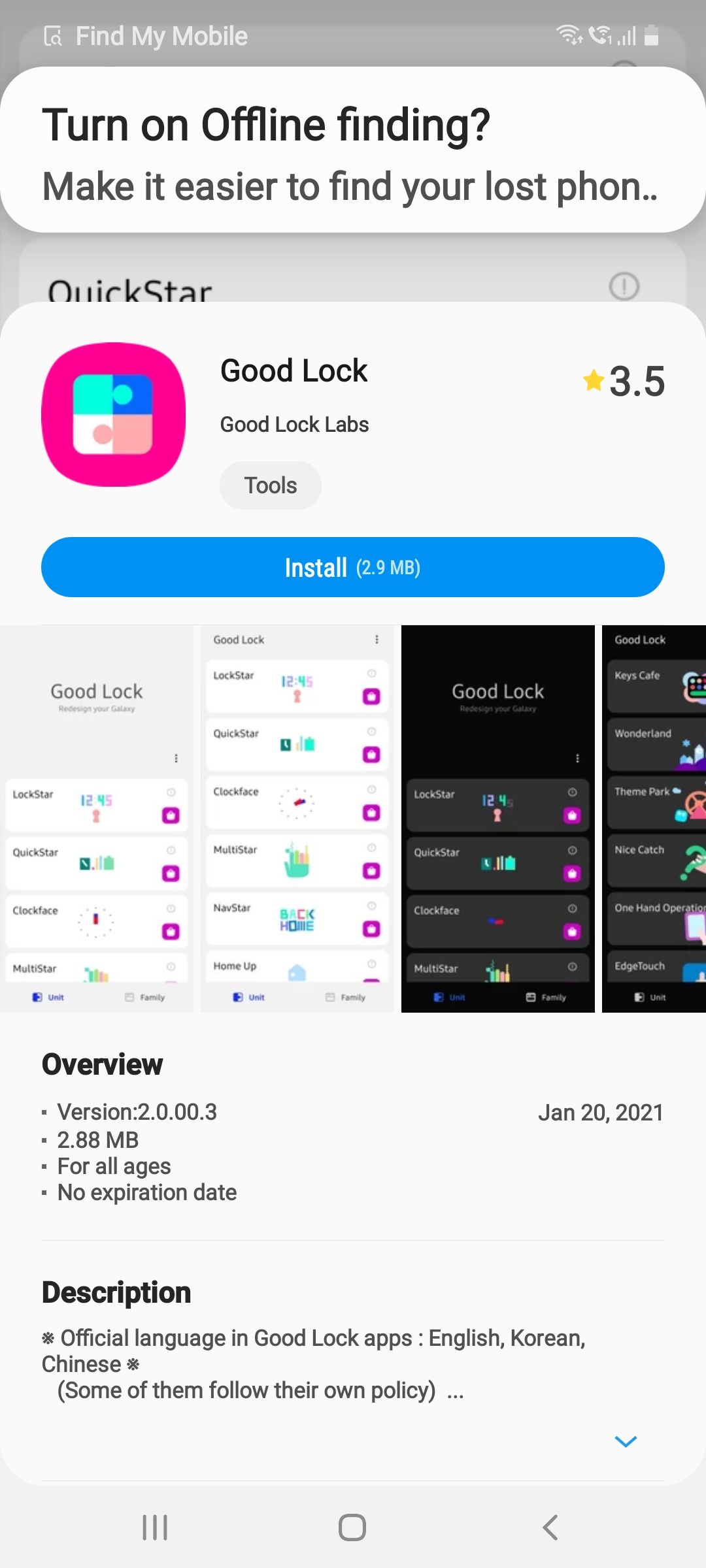
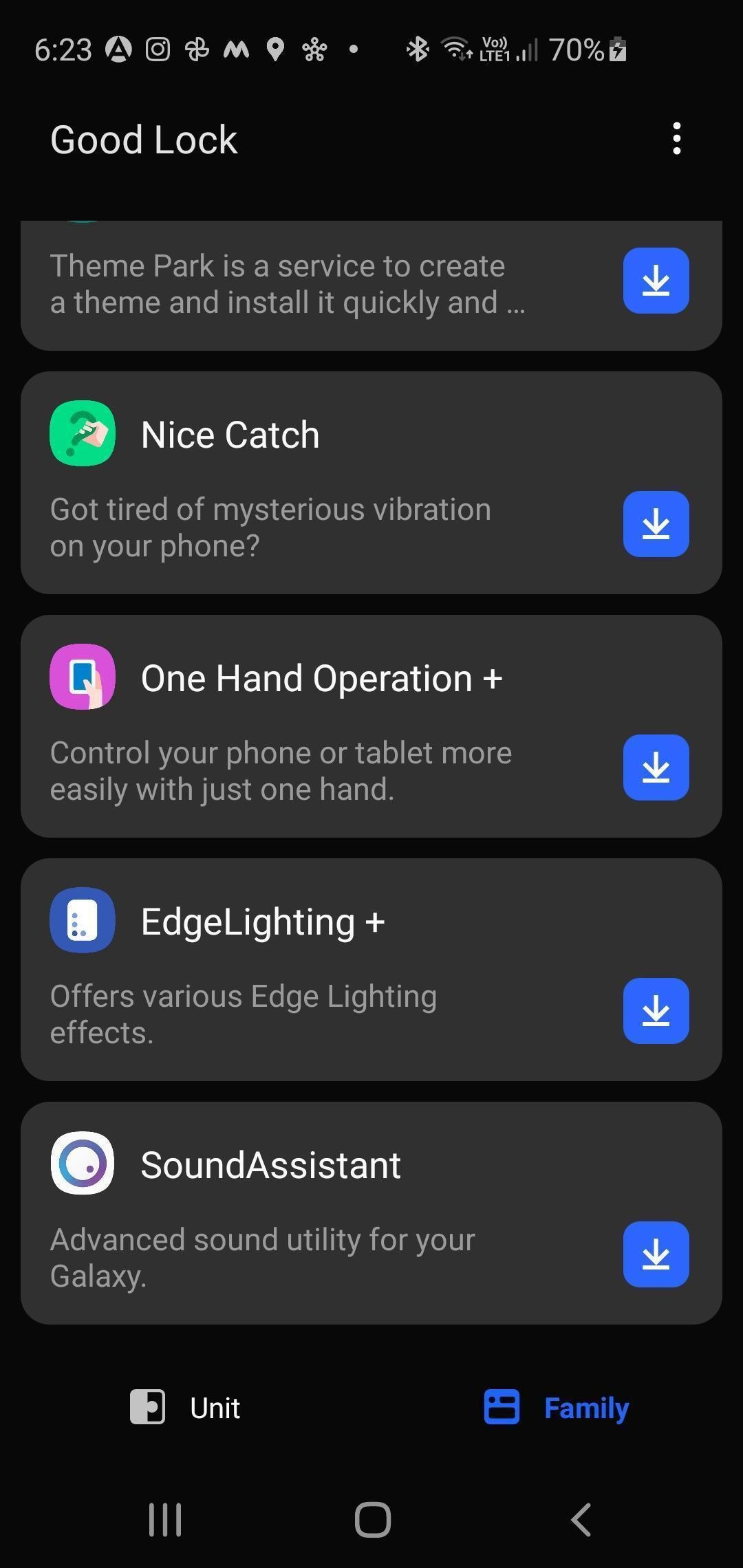
Now, here's how to set EdgeLighting+ up to show LED notifications:
- Choose the option that says Effects.
- There, scroll down to the Eclipse option and select this.
- Enable the effect.
- You can change the color of the LED light and adjust the duration, if you wish.
- You will need to turn on Always on Display from the Settings on your Samsung Galaxy phone as well. The app will automatically prompt you to do this, then will direct you to the required settings page. Once you're on the page, enable Always on Display.
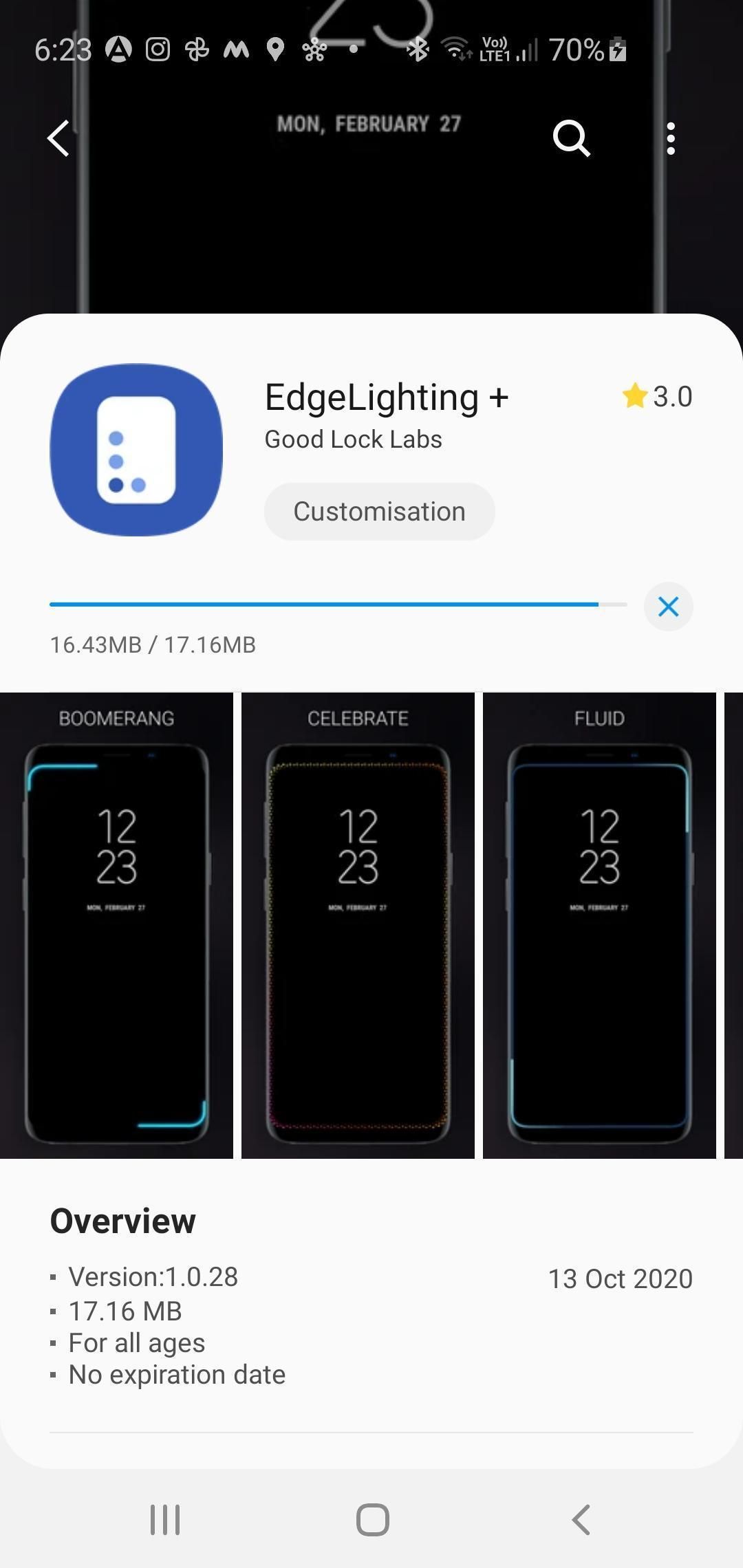
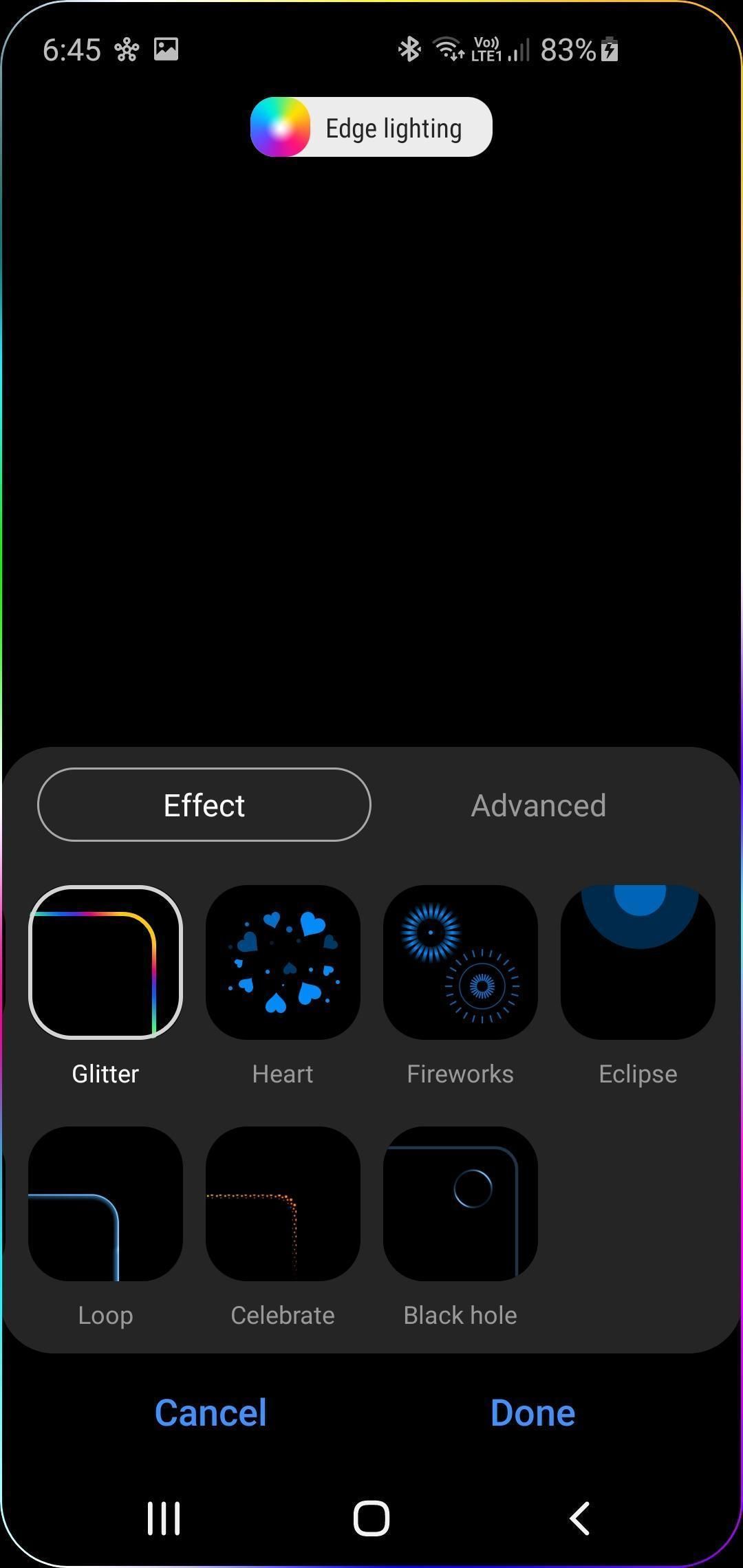
The LED camera cutout on your Samsung phone will now show a notification light whenever you receive a notification and your screen is off. Unfortunately, you cannot change the notification LED color for different apps, which would make the app better.
How to Enable LED Notifications on Samsung Galaxy A and M Devices
The Galaxy A and M series smartphones carrying the model numbers A20/A30/A50 and M10/M20/M30/M40 all feature a waterdrop notch instead of a camera cutout. Therefore, you will not be able to use the Good Lock app with them.
However, you can use another app known as aodNotify to enable LED notifications around the camera notch or cutout. This app will also work with newer A series and M series phones that feature a camera cutout instead of a notch. It can even be used with the Galaxy S series flagship phones, such as the S20, S10, and Note 10 series.
Here's how to install and tweak aodNotify:
- Install aodNotify if you haven't already, then open it and provide the necessary permissions.
- After the standard permissions, you will need to provide notification access for the app.
- Next, you must let the app use Always on Display and Edge Lighting. Open the options for these, then scroll till you find aodNotify and select it.
- Next, you will be asked to install AOD Manager. Follow the instructions to install it.
- Once you've given all the necessary permissions to the app, enable the Notification light toggle. This is equivalent to the Edge Lighting feature found on the Good Lock app.
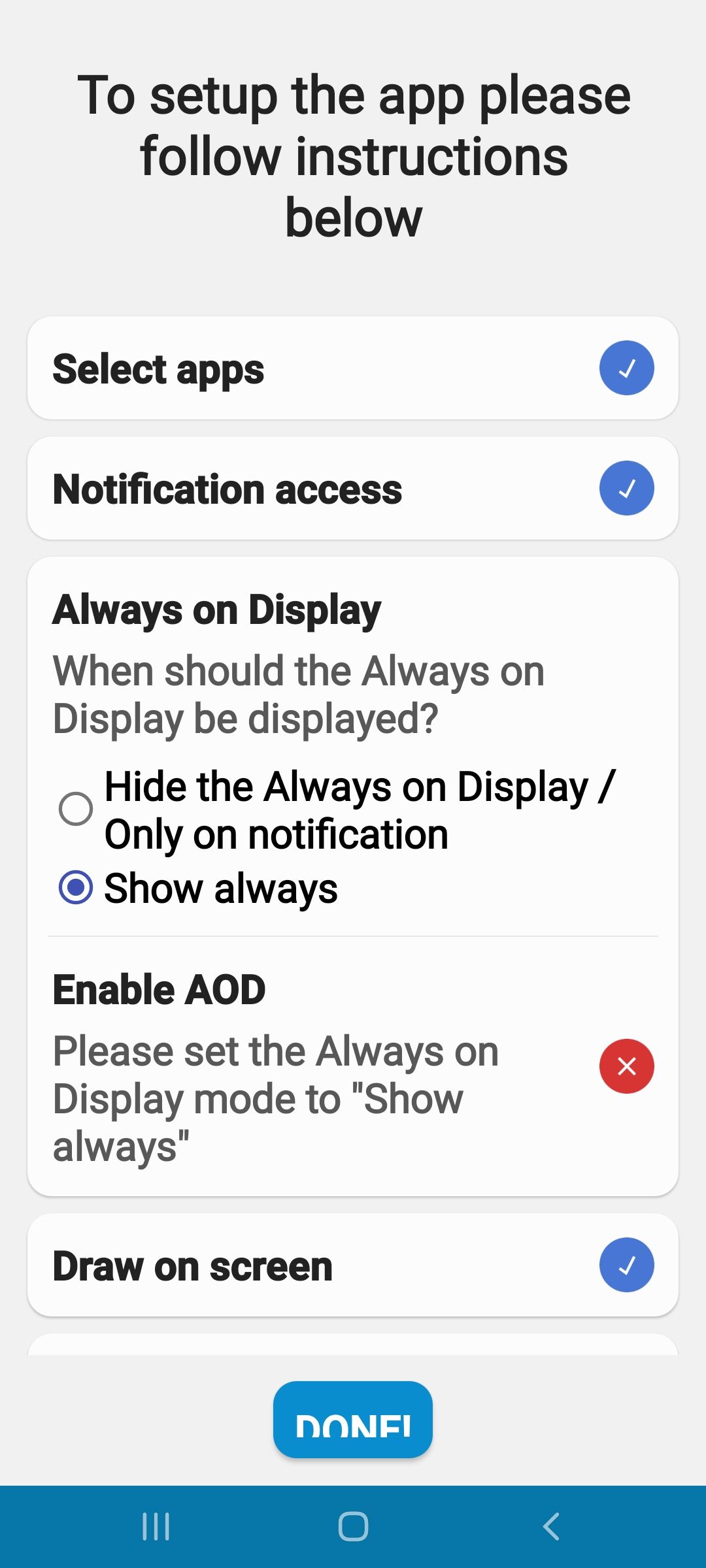
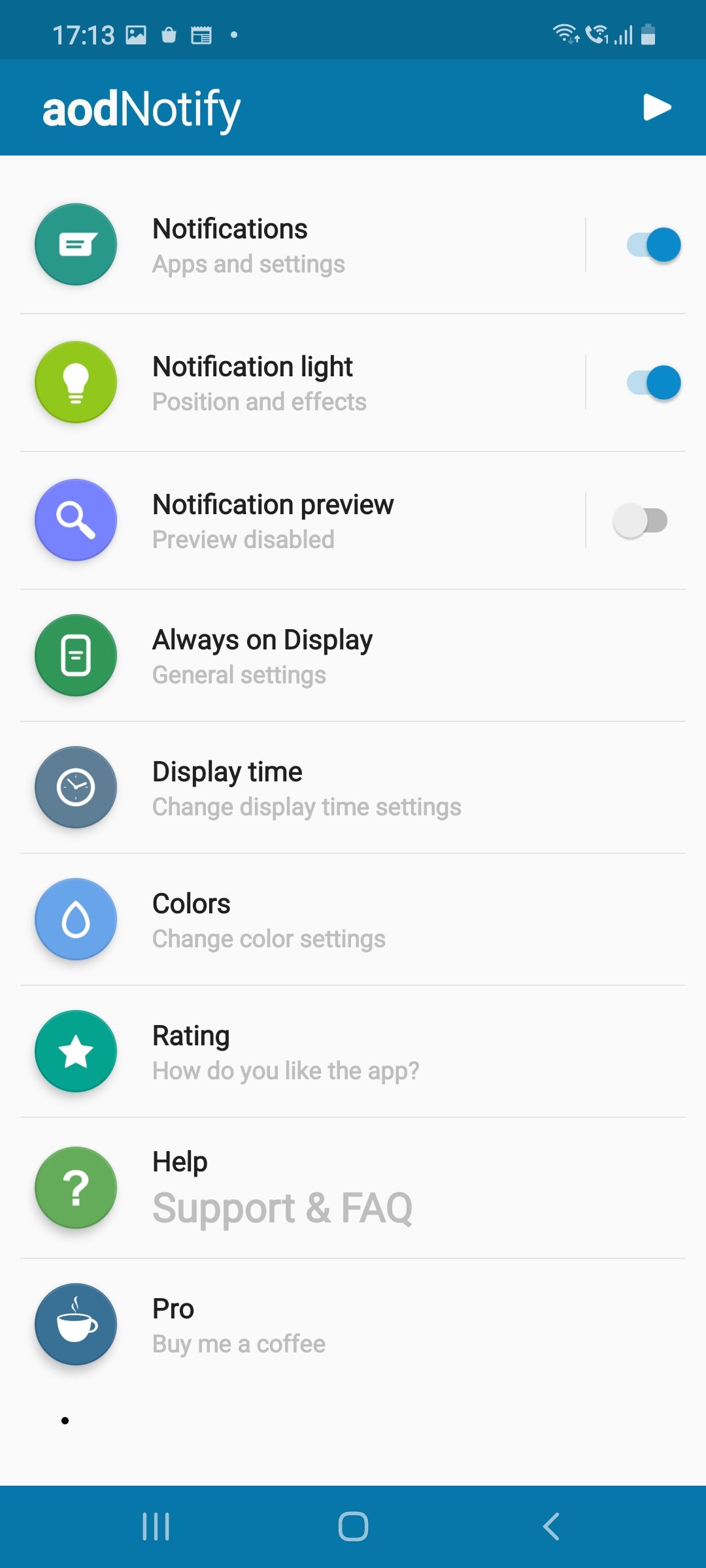
Tap the Notification light entry to change how it behaves. There, you can choose the type of effect and color, and even adjust the dimensions for the edge lighting.
Once you're satisfied with how it looks, you're all set.
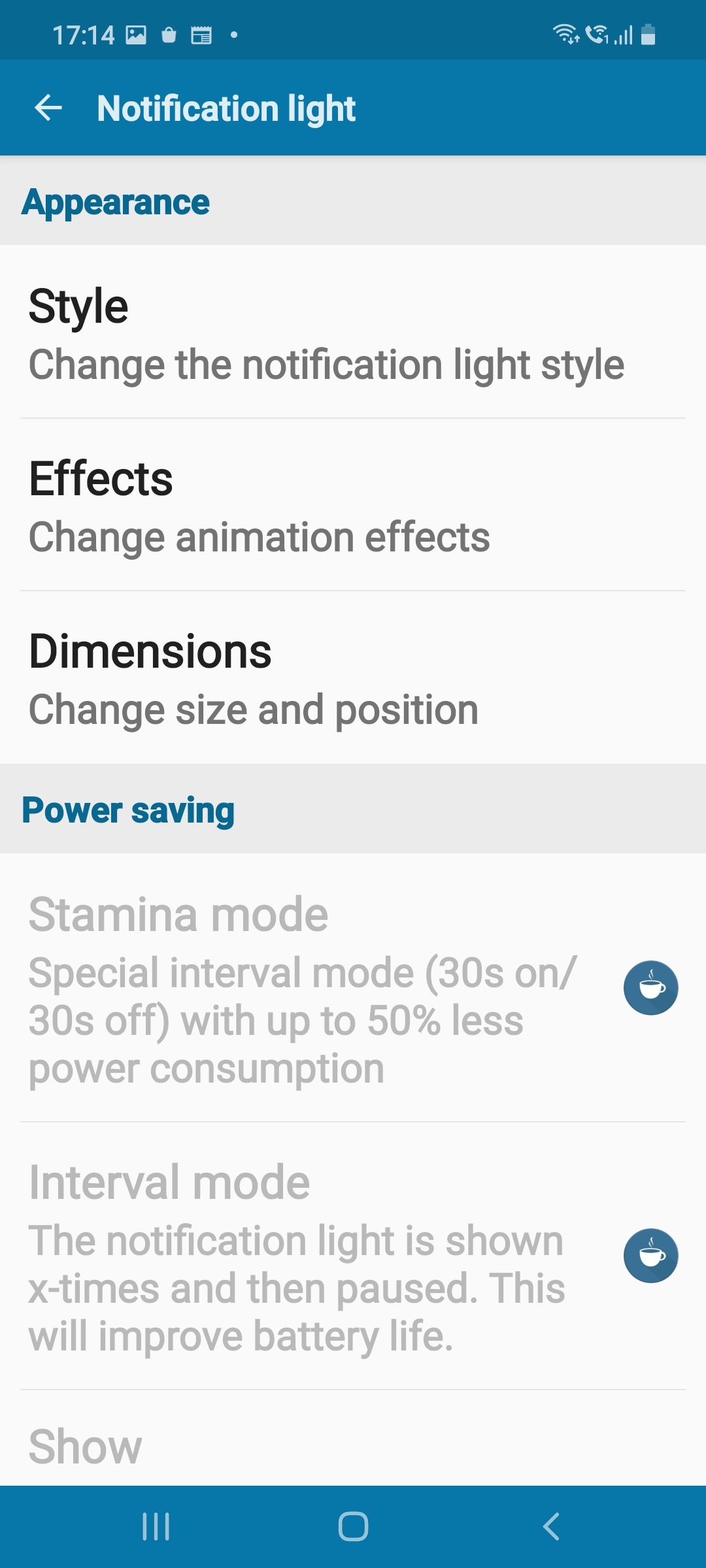
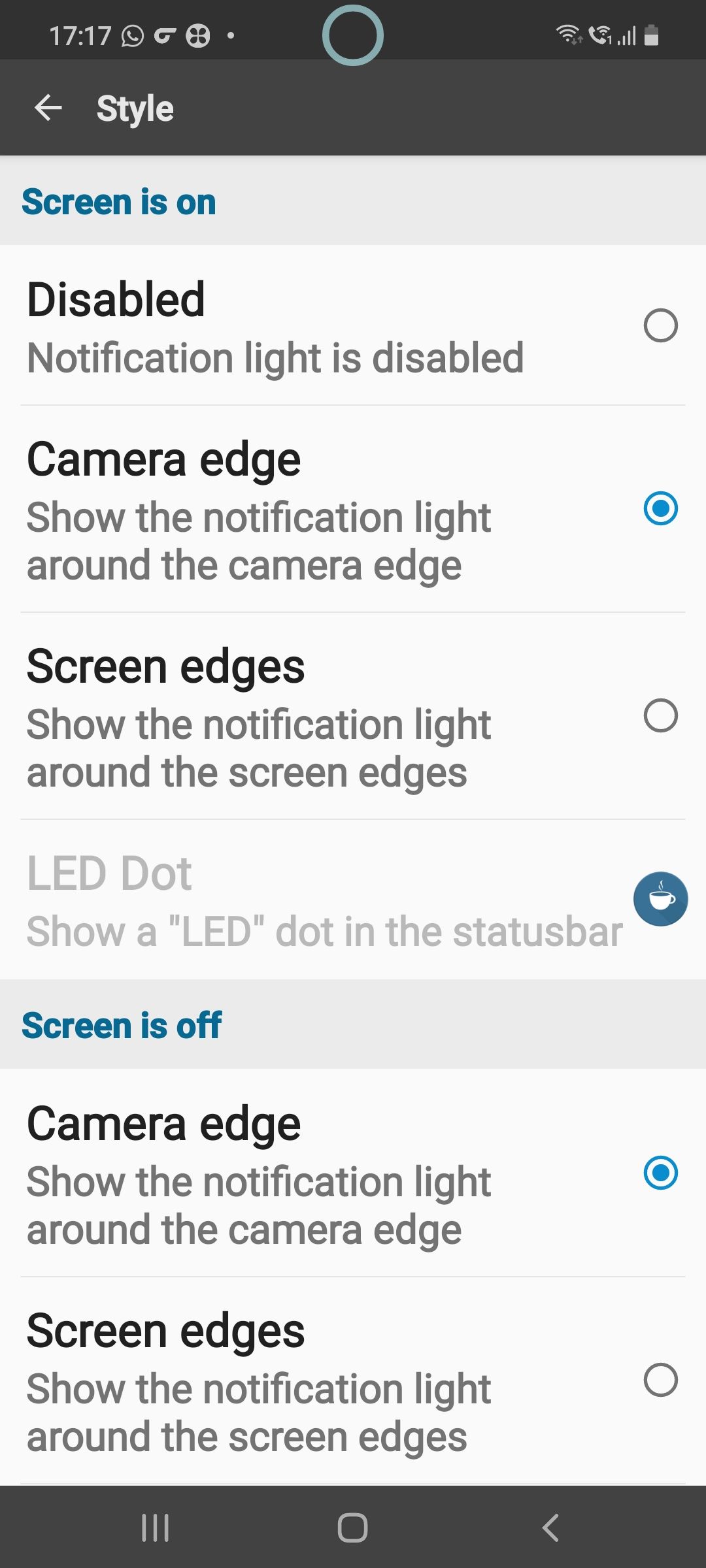
The camera notch, or the ring around the cutout, should now light up whenever you receive a notification. This will work only when your phone is locked.
AodNotify is easier to configure, compared to Good Lock. If you have a phone that works with both, try out both apps and play around with their settings to see which better suits your needs.
Restoring LED Notifications on Samsung Galaxy Phones
If you miss the old LED notification light on Android phones, these apps let you replicate it on modern Galaxy phones. It's a good way to get notified of important alerts without even turning your screen on. There are a couple of other apps available for Samsung Galaxy phones that can enable LED notifications via the camera cutout, but Good Lock and AodNotify remain the best.
Meanwhile, make sure you know how to disable annoying Android notifications so your phone isn't lighting up all the time.
Image Credit: Aaron Yoo/Flickr

