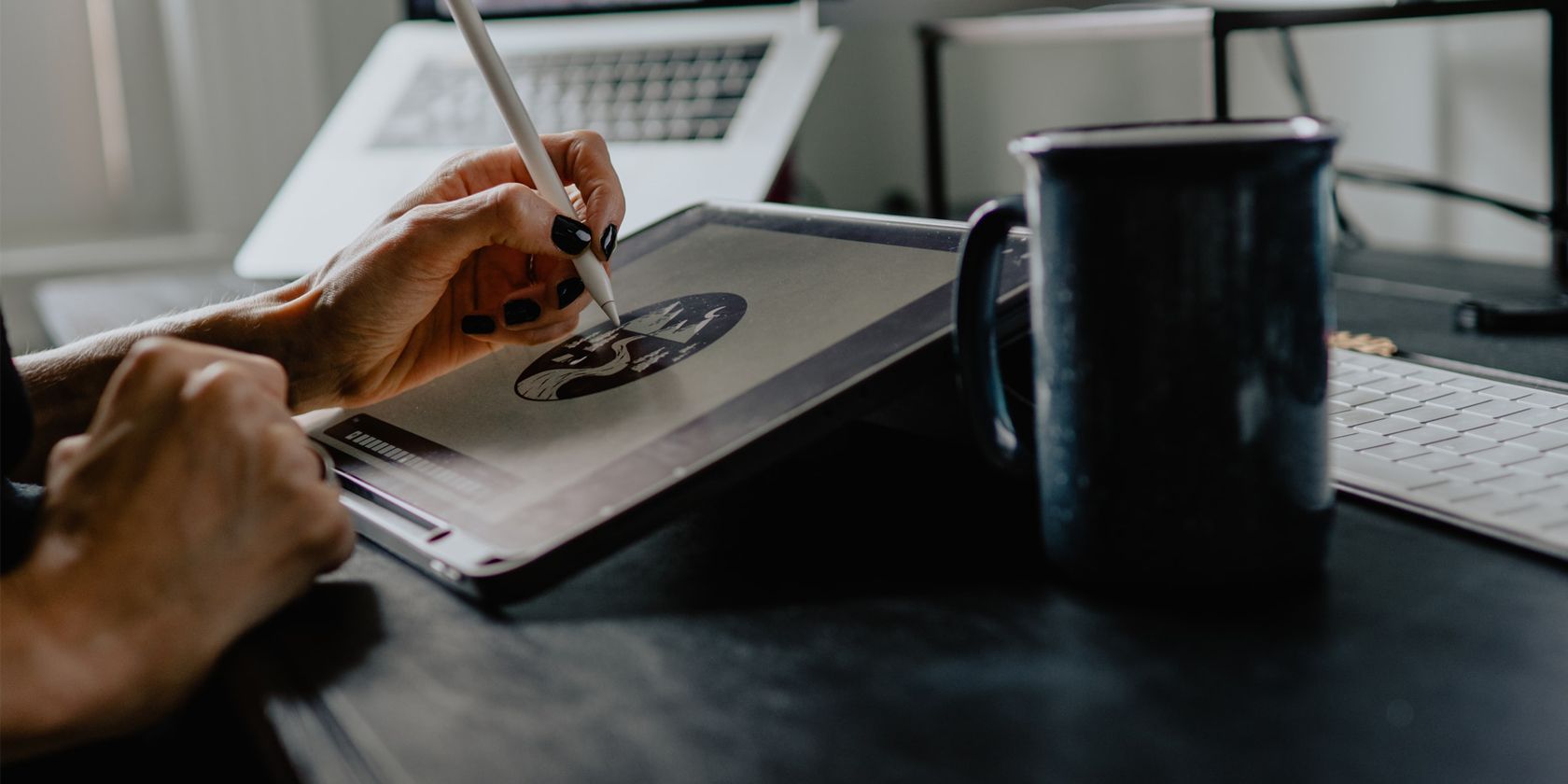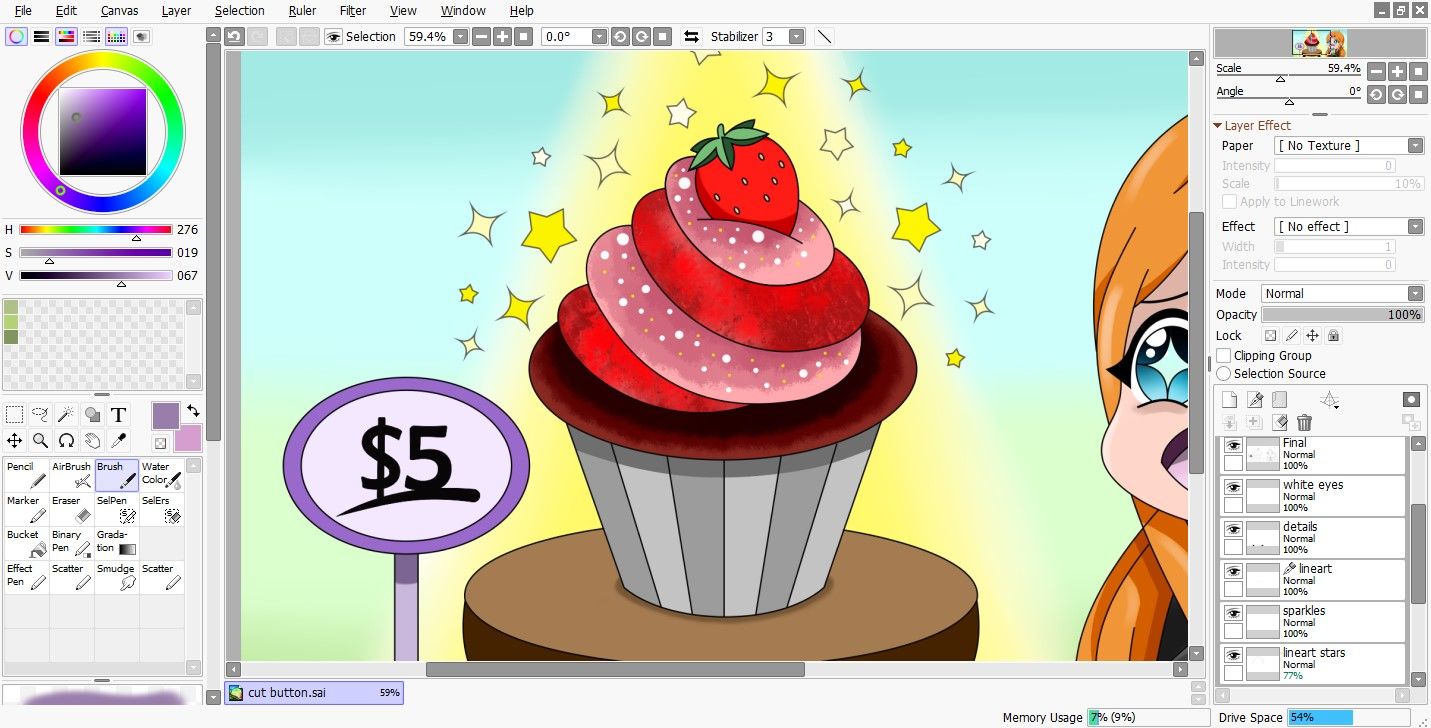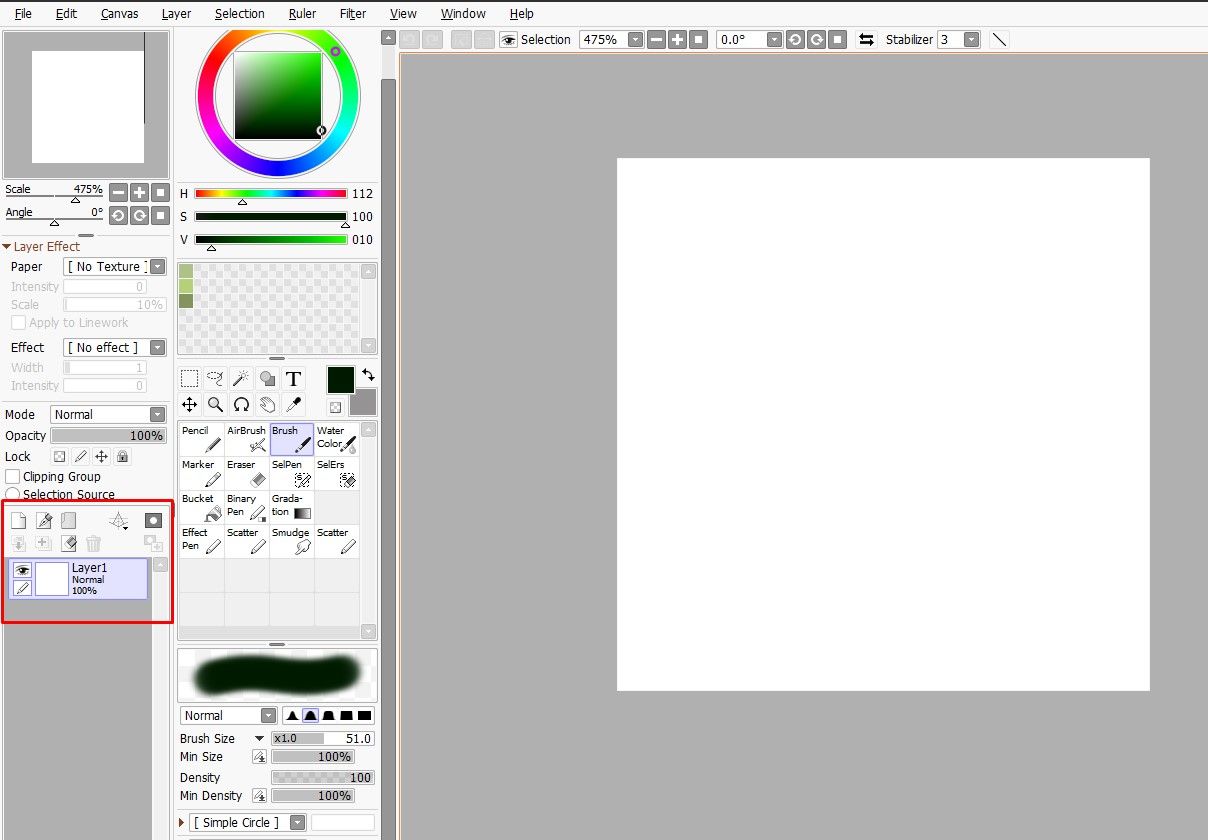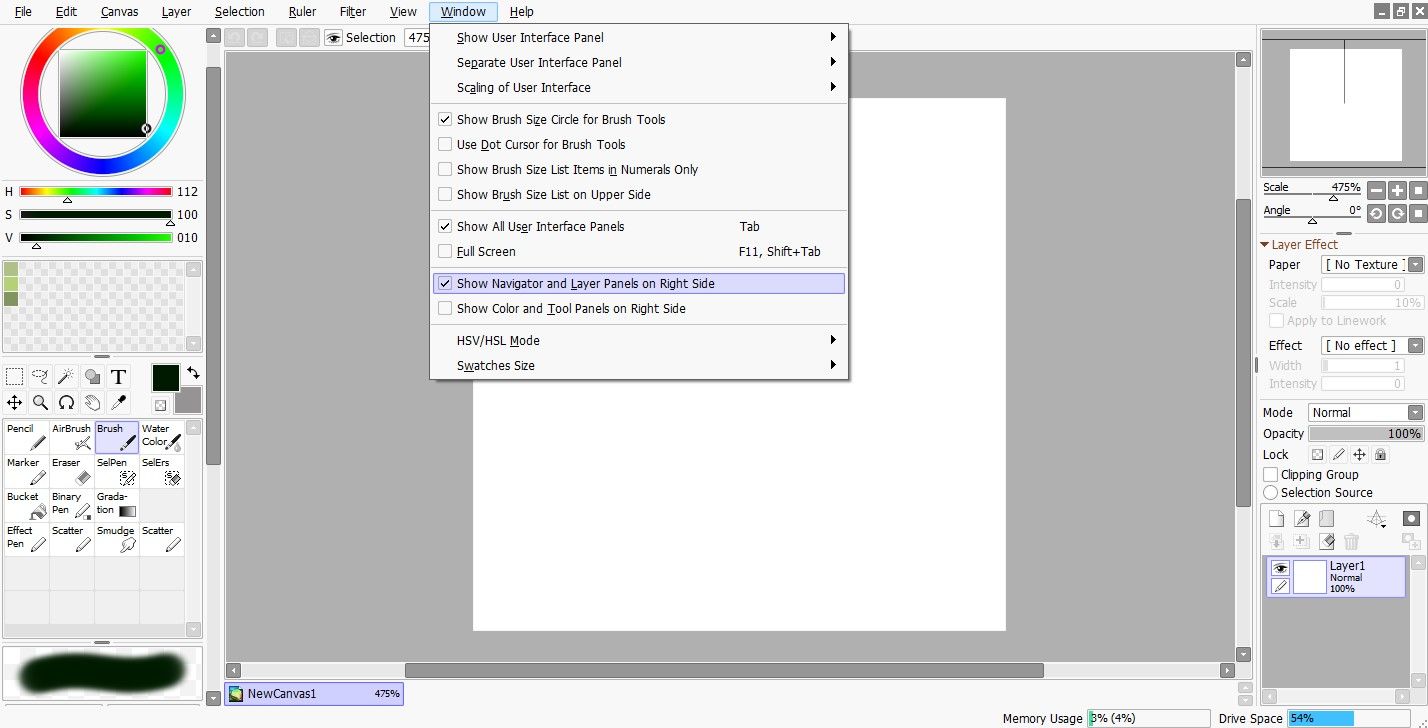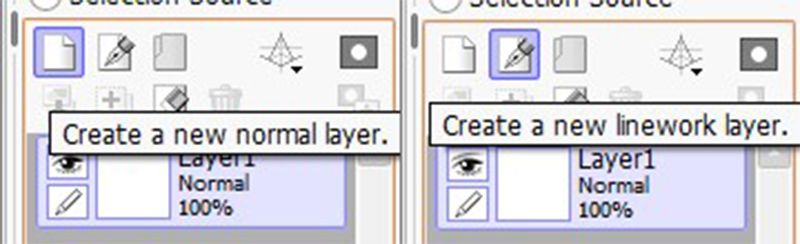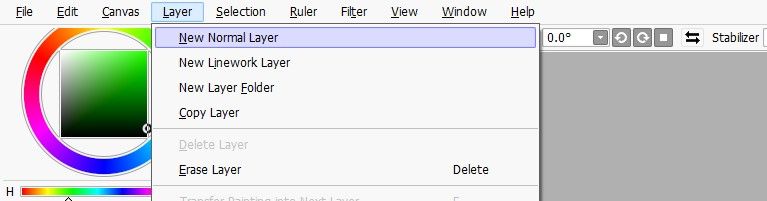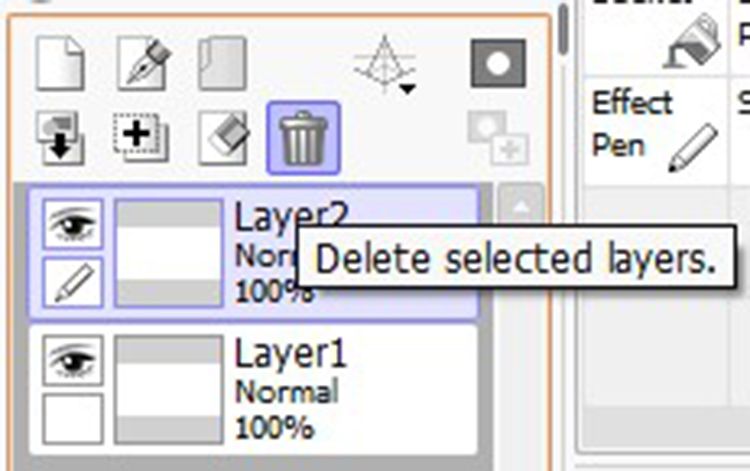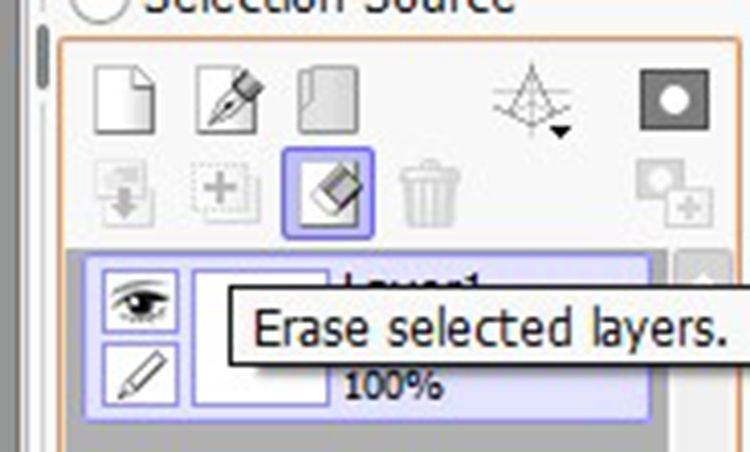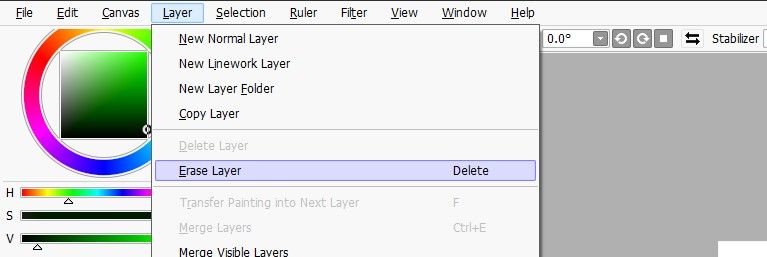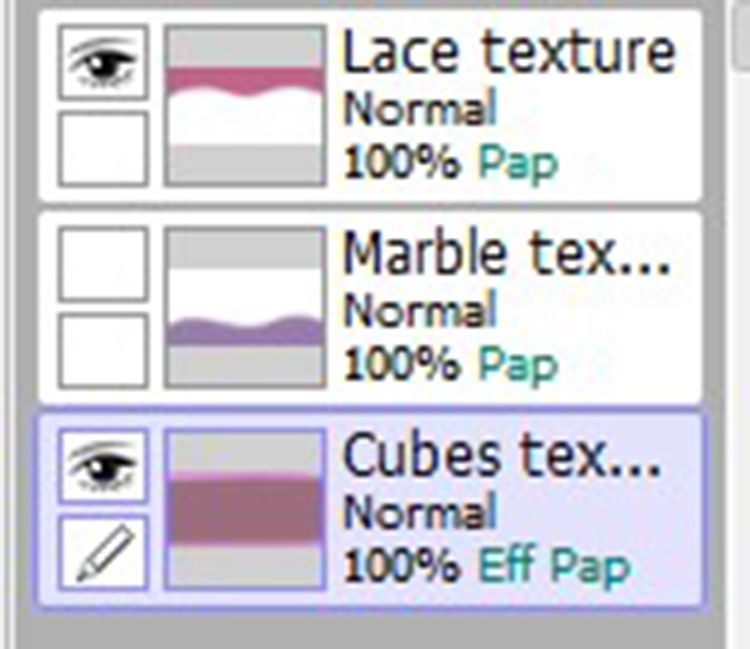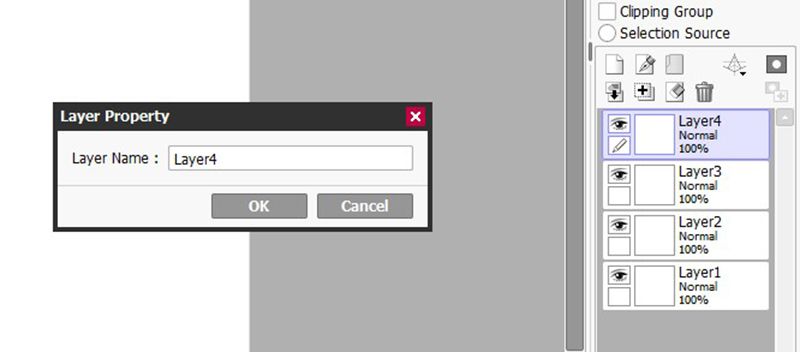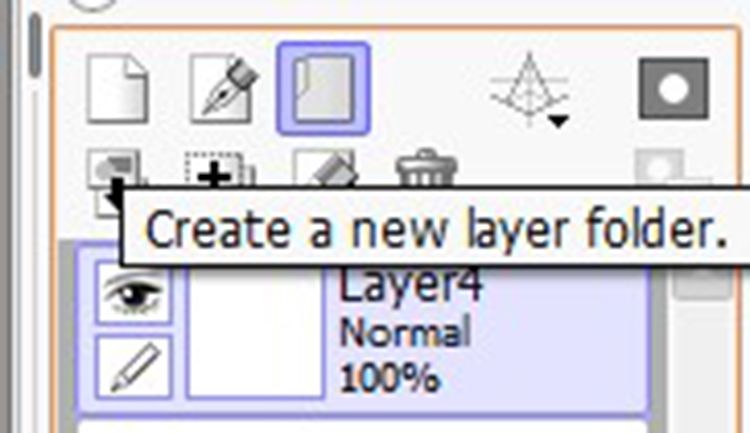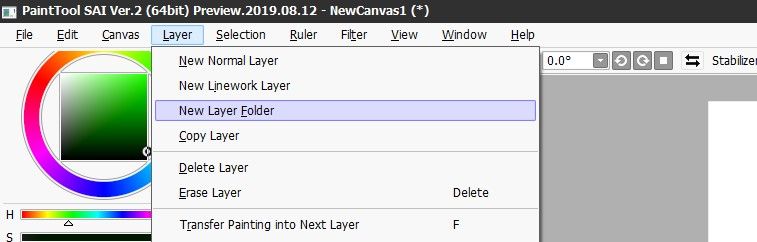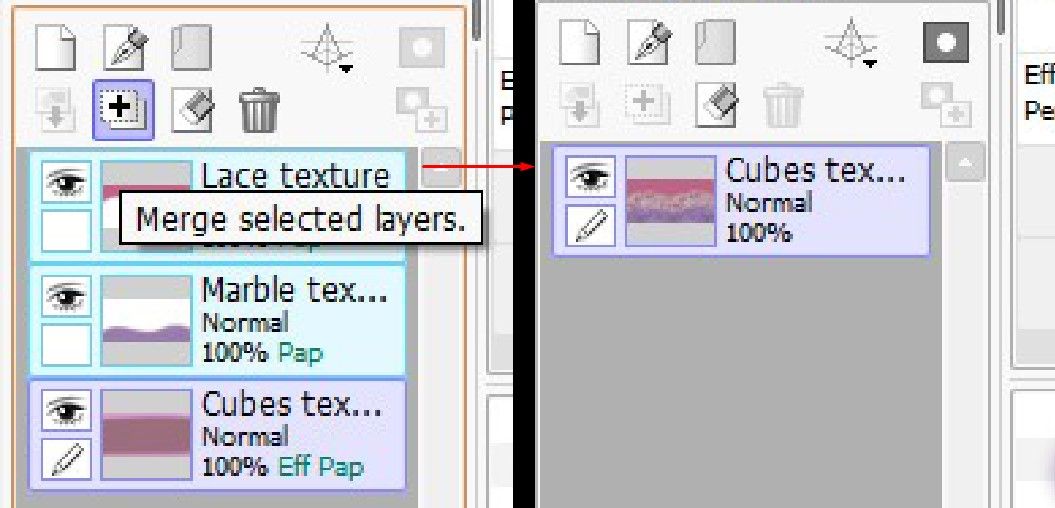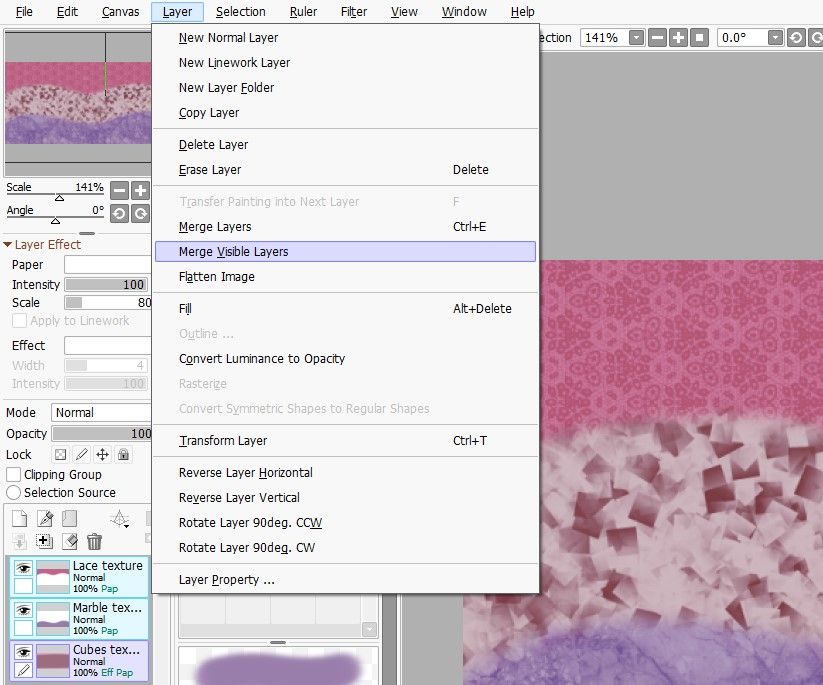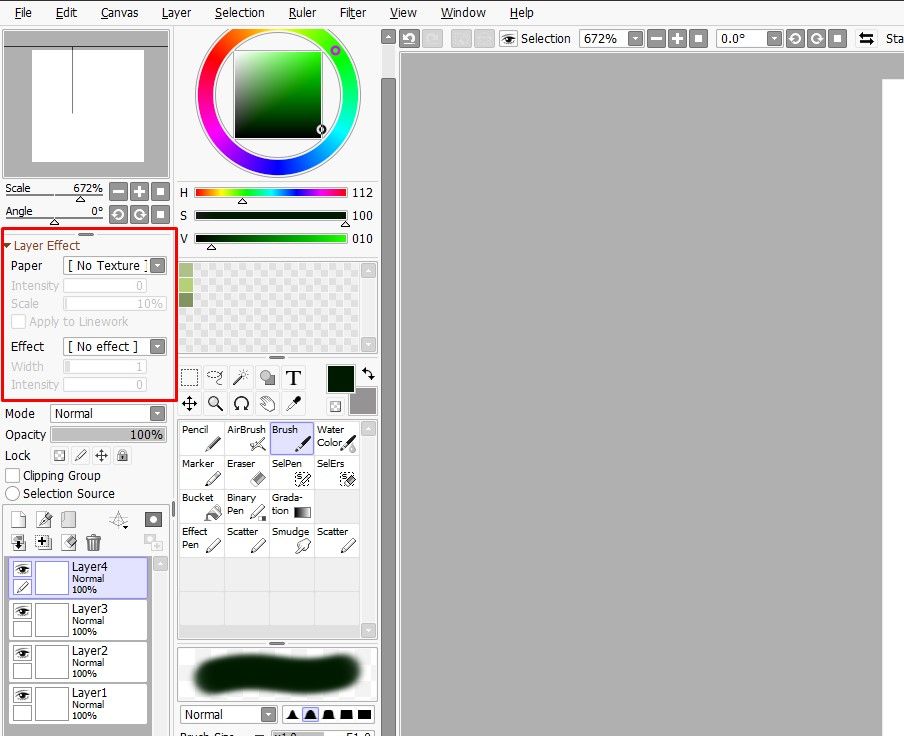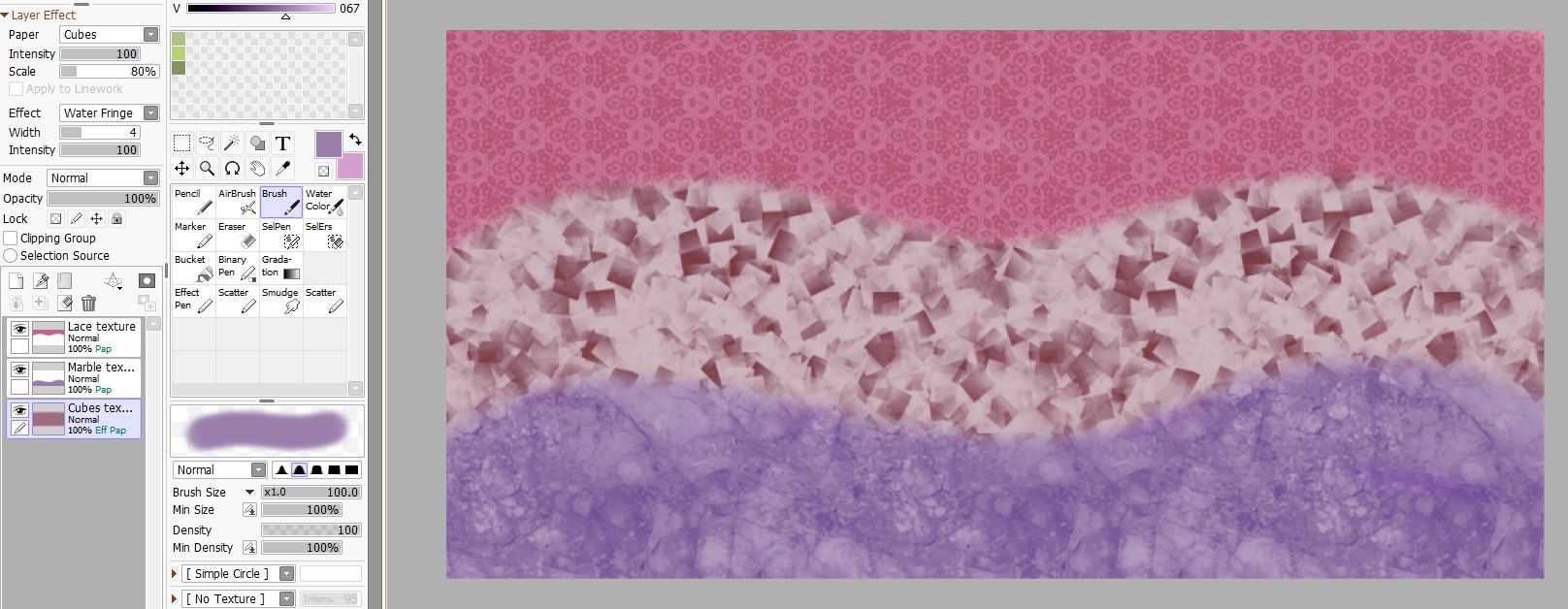There are many benefits to learning how layers work in different art programs, and PaintTool SAI, a popular lightweight painting software, is no exception. Layers in PaintTool SAI can help you achieve your artistic vision much faster, and they make your work easier.
PaintTool SAI might seem like an intimidating art program at first, but don't let that discourage you. We're going to show you how to get started with layers, so if you wish to learn how it works, keep reading.
What Are Layers in PaintTool SAI?
In digital image editing, we use layers to separate different elements of an image. In simpler terms, you can compare a layer in PaintTool SAI to transparency, to which you can apply effects, and that you can then place above or under an image.
Layers in PaintTool SAI work in a very similar fashion as they do in many other editing programs, such as Adobe Photoshop. If you already know how to use layers in Photoshop, getting used to layers in PaintTool SAI should not be difficult at all. But we've got you covered either way. Let's get into the basics...
How to Use Layers in PaintTool SAI
PaintTool SAI offers a lot of freedom to its users, so everyone ends up utilizing layer options in their own way. However, there are a couple of basic suggestions you should follow as a beginner.
Primarily, we use layers to separate elements of an image. This means that you should put the line art, color, shade, light, and other details of the same image on separate layers. By doing this, you can correct or change things later on without it affecting the rest of the image, whether it's a color, added detail, or anything else.
By default, you can find the layers in PaintTool SAI on the left side of the screen, right beside the tools panel.
You can change the position of your Layer Panels by clicking on Window > Show Navigator and Layer Panels on Right Side. Though, this is a personal preference.
How to Create and Delete Layers
To create a new layer, you can simply use one of the two following icons in the Layer Panel:
- Normal layer: This is the basic layer that is most commonly used, and it allows you to draw with any of the tools presented.
- Linework layer: Within this layer, you will get a different set of tools. Instead of being able to draw freely, you will have specific tools with which you can draw. This layer is most commonly used for creating perfectly straight lines and curves.
Another way you can add a layer is to click on Layer (in the top menu) and select the type of layer that you wish to create.
To delete a layer, select the layer you wish to delete and click on the small trashcan icon in the Layer Panel. If you wish to delete multiple layers at once, simply select the layers you want to delete while pressing Ctrl and clicking on the trashcan icon. You could also go to Layer > Delete Layer.
How to Erase a Layer
Sometimes when the canvas is too big, deleting everything manually can take some time. Therefore, if you wish to erase everything from a certain layer, you can do so by selecting that layer and clicking on Erase selected layers in the Layer Panel.
You could also simply click on Layer > Erase Layer.
How to Hide a Layer
In order to see the results without any elements of a specific layer getting in the way, PaintTool SAI allows you to hide a layer. Beside each layer in the panel, there will be an eye icon that you can click on to toggle hide/show.
How to Organize Your Layers
If you are working on a big project, chances are you're going to have a lot of layers. This means that it'll be easy for you to get lost while searching for a specific layer.
To make your life easier, you should always name your layers. When you create a new layer, it's automatically titled Layer1, Layer2, Layer3, and so on (up to 256 layers max). To change the name of a specific layer, simply locate and double-click on the name, change it, and click OK.
In the cases where you have too many layers, giving them all names might not be enough. Instead, you should take advantage of creating folders. These layer folders work the same way as the folders on your PC.
You can create a new layer folder by clicking on Layer > New Layer Folder.
Once you create the layer folder, simply click and drag the layers you want to put into that folder. You can also rename the layer folder by double-clicking on the name.
If you wish to merge two or more layers into one, select those layers and press Ctrl, then click on the + icon in the Layer Panel.
You can also merge layers by going to Layers > Merge Layers.
Keep in mind that if you don't have two or more layers selected when clicking on Layers > Merge Visible Layers, you will merge all the visible layers in PaintTool SAI.
Get Creative With Layer Textures and Effects
Above the Layer Panel, you have the Layer Effects where you can find many different textures and some effects that you can apply separately to each layer. You can also change the intensity and scale of the textures and the width and intensity of the effects.
PaintTool SAI comes with several textures and effects, but you can download many of them for free, or you could create your own. Just like Photoshop, PaintTool SAI allows you to choose different opacity settings for each layer separately. You can find the opacity settings right above the Layer Panel.
Learn How to Utilize Layers in PaintTool SAI
PaintTool SAI is a straightforward graphics design program that's powerful but lightweight at the same time. It might look complicated at first, but getting used to PaintTool SAI and its features is not that difficult.
With that said, one of the first things you should learn when starting out with PaintTool SAI is how to properly utilize layers. It will help you create art much faster and easier.