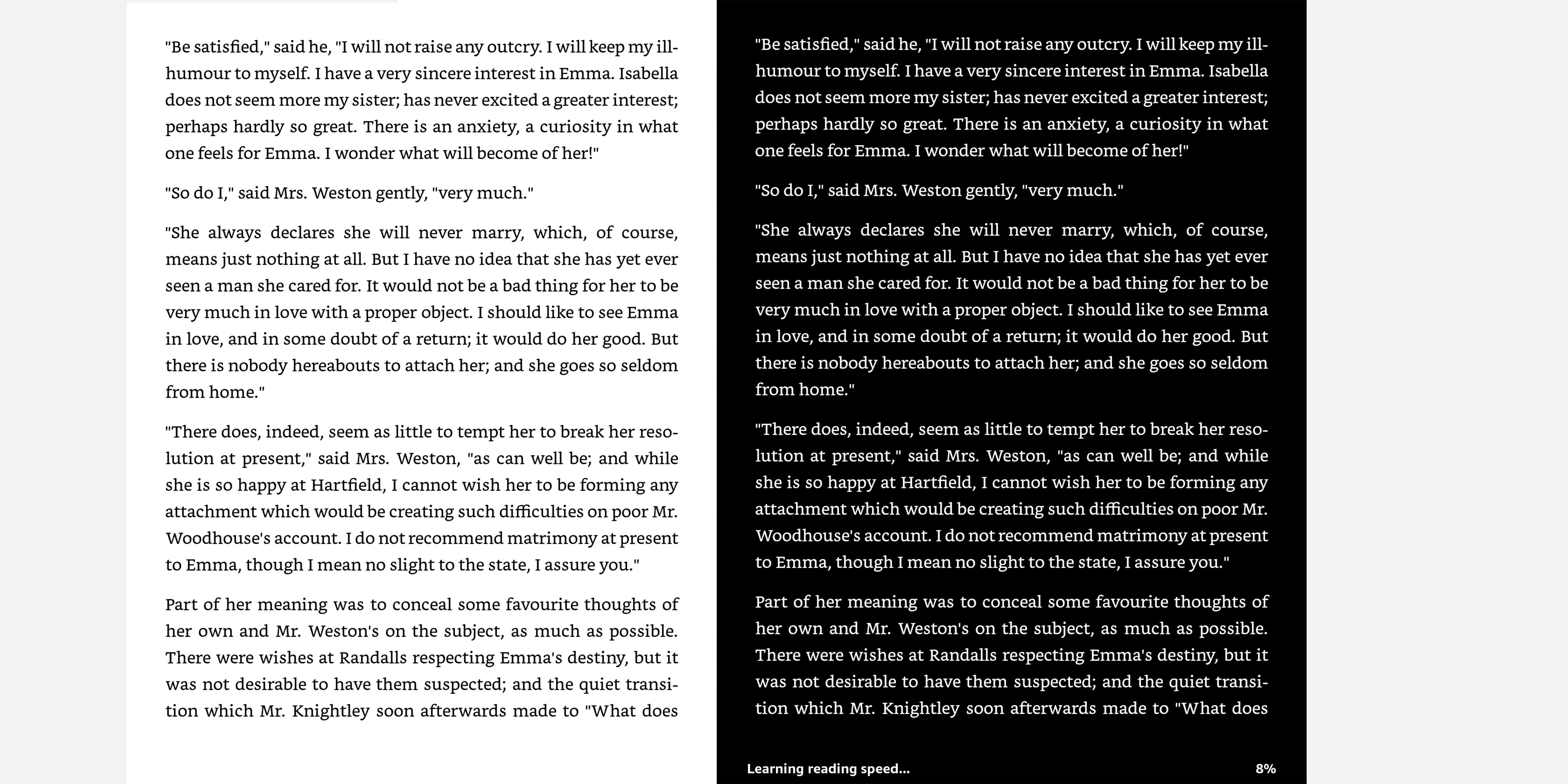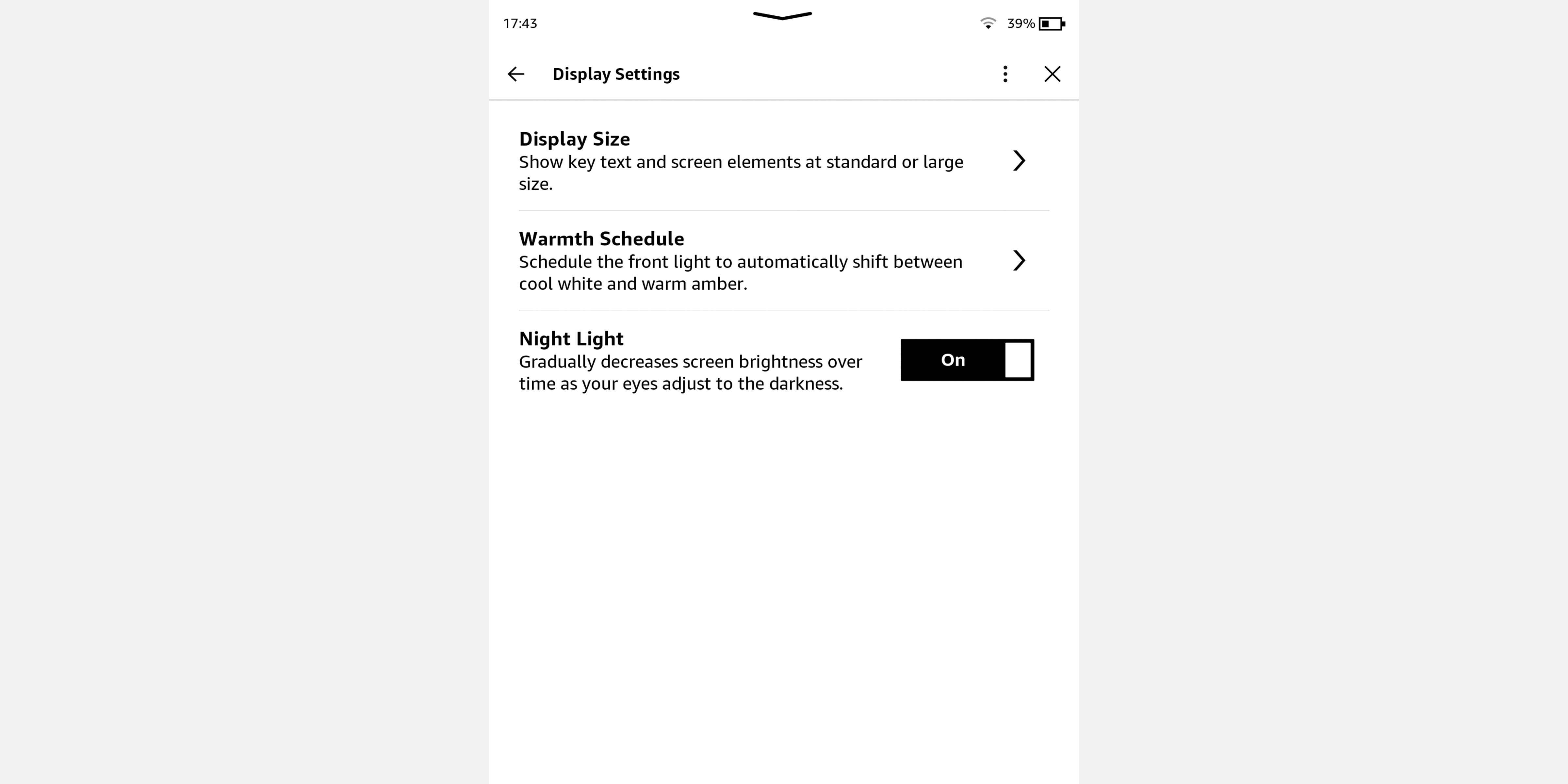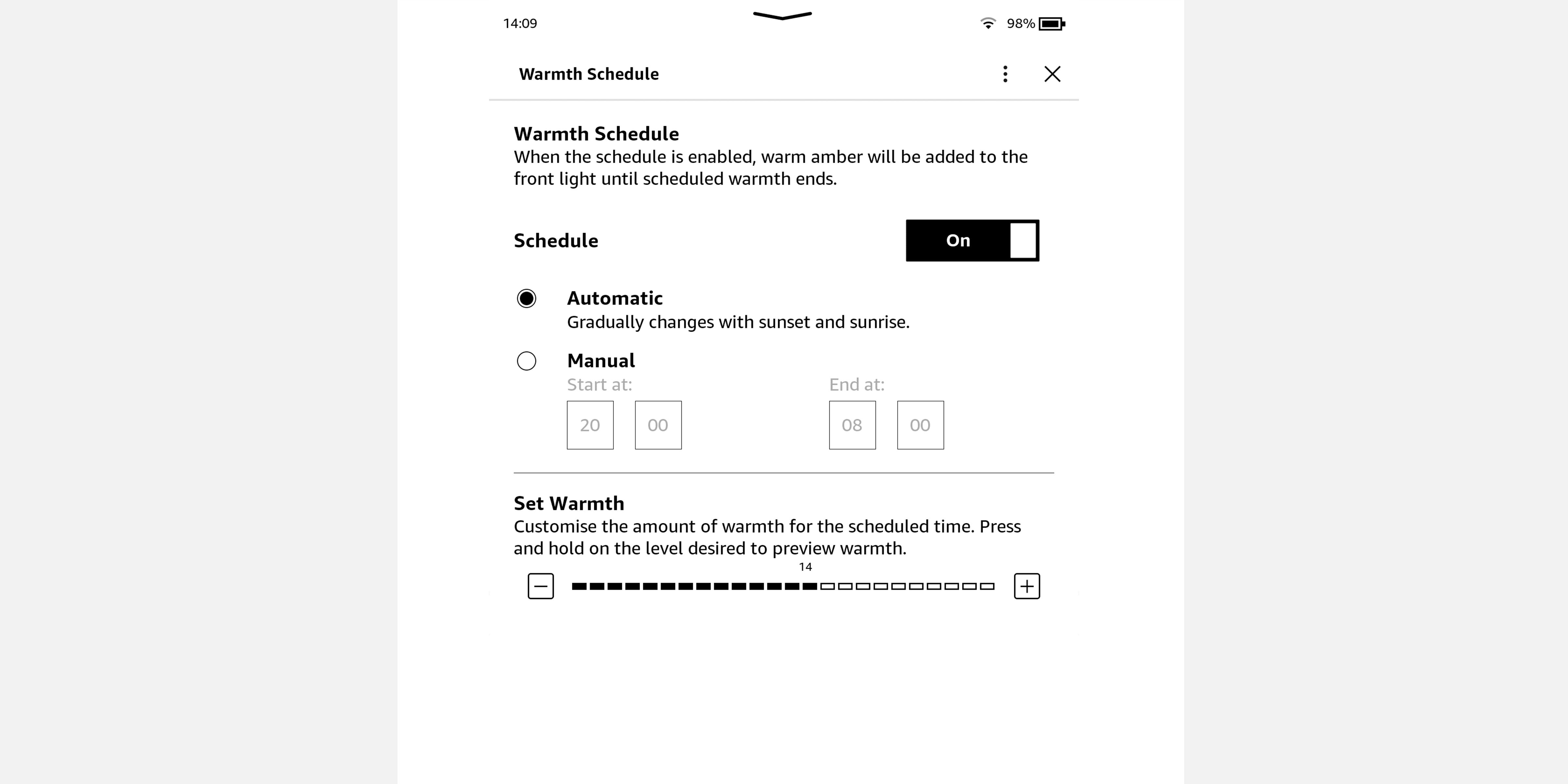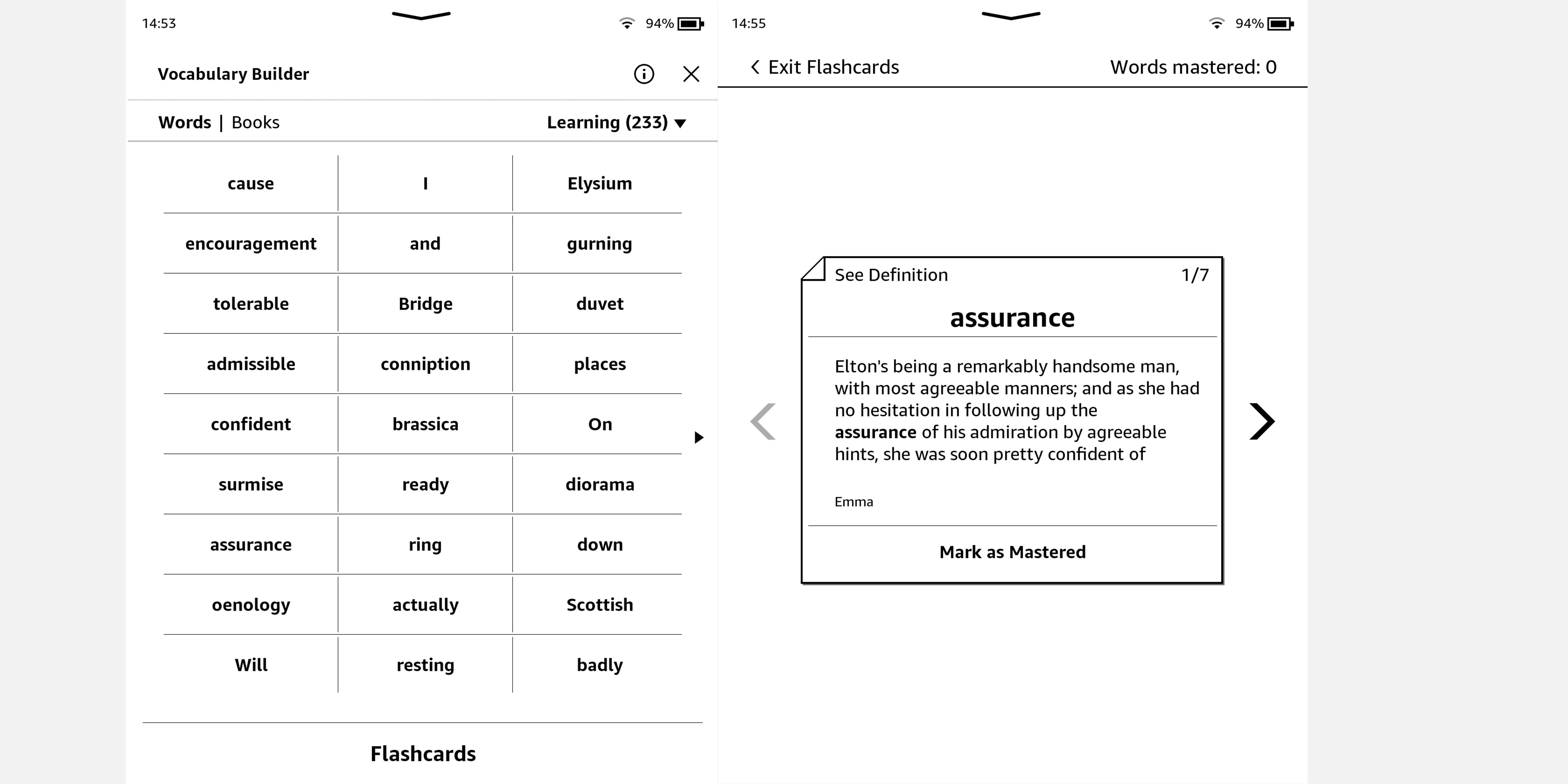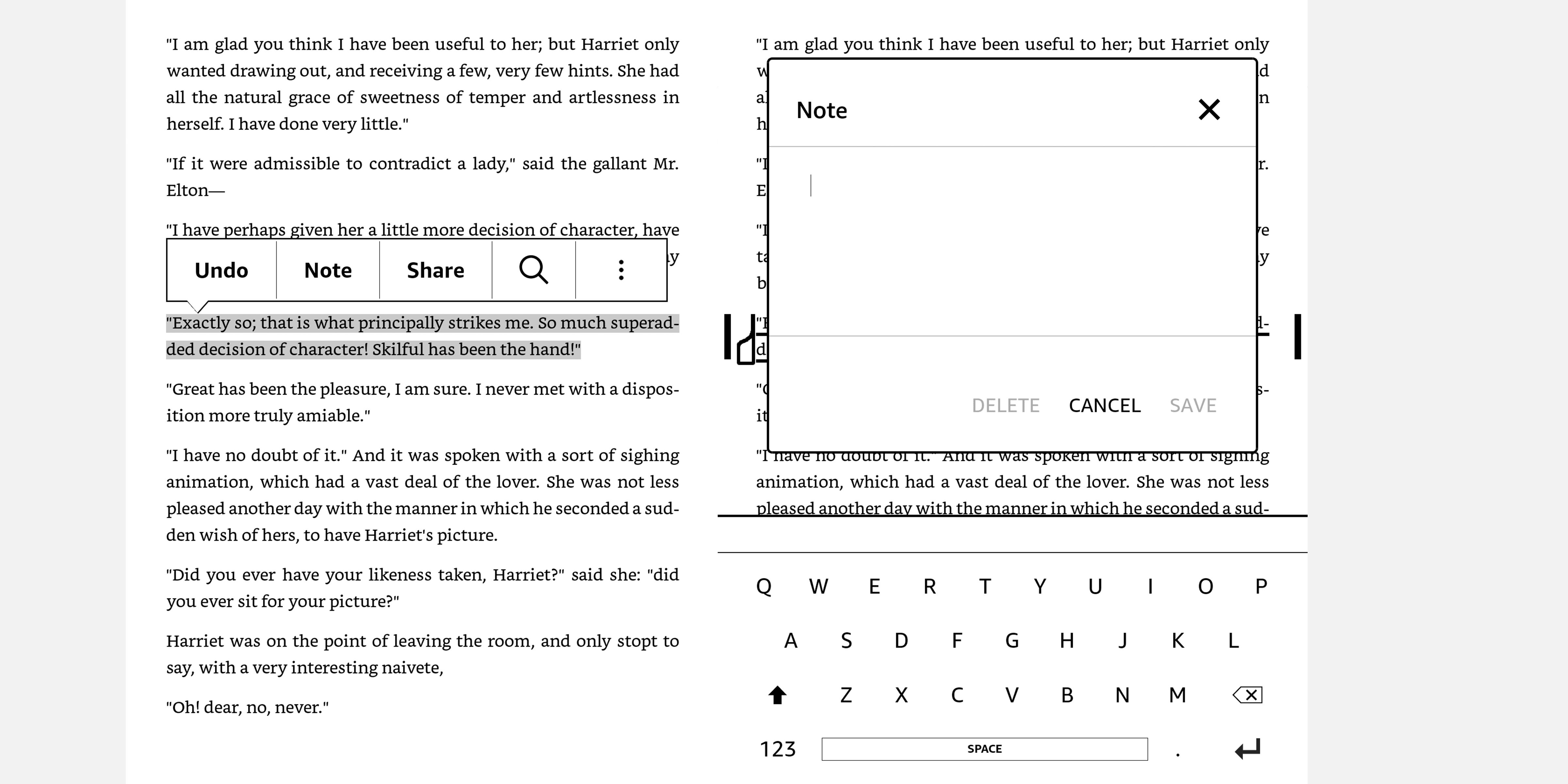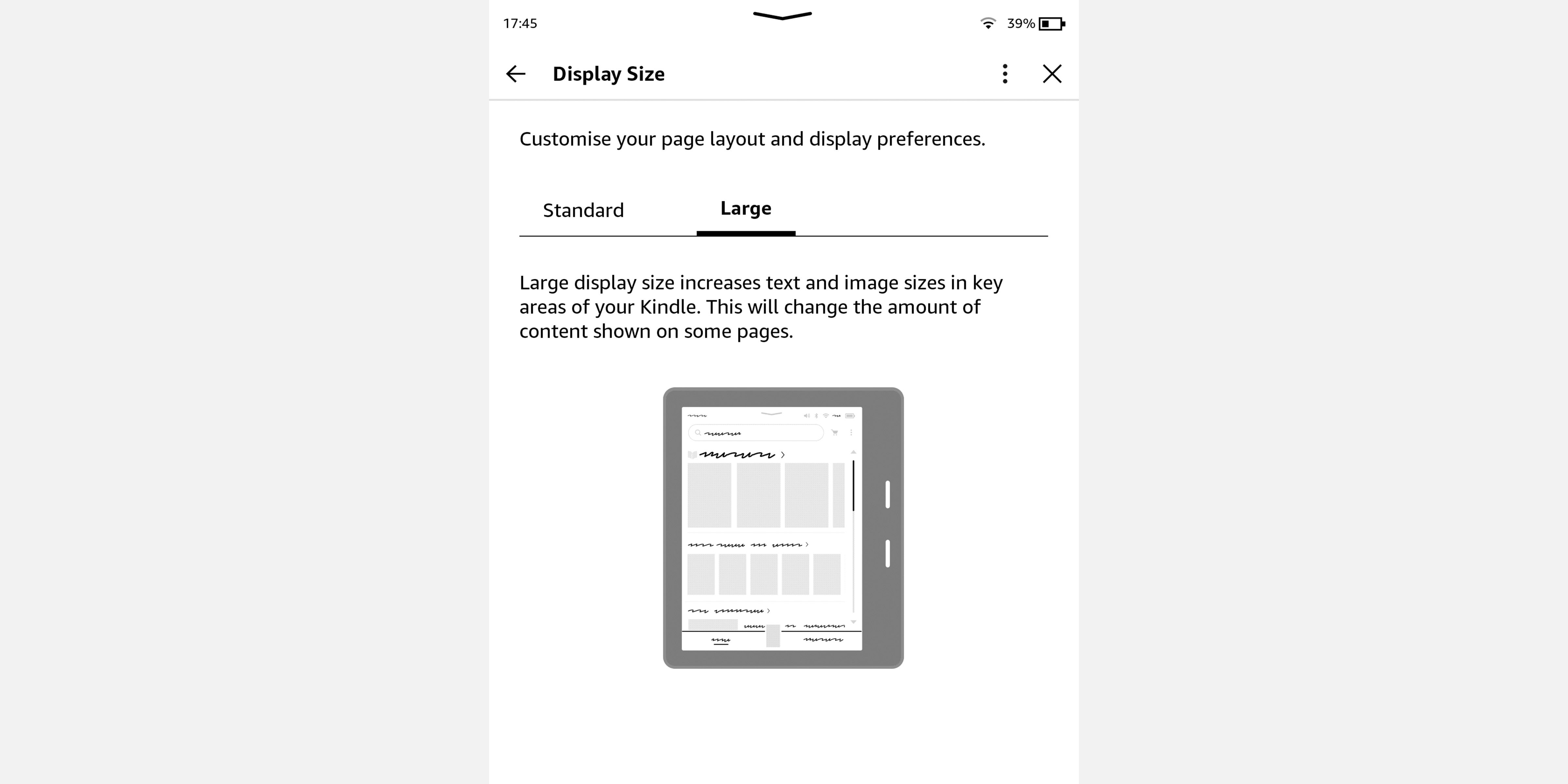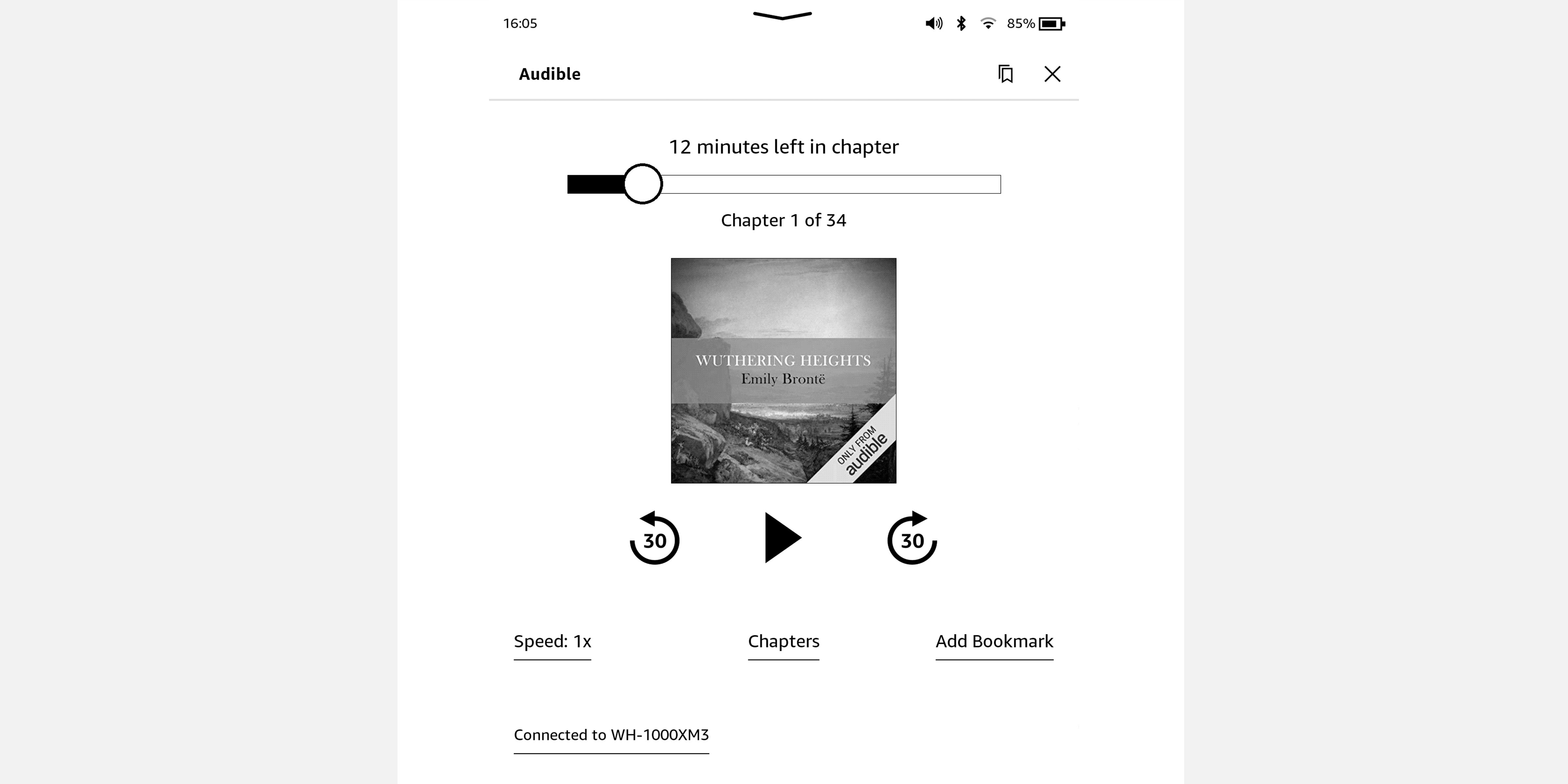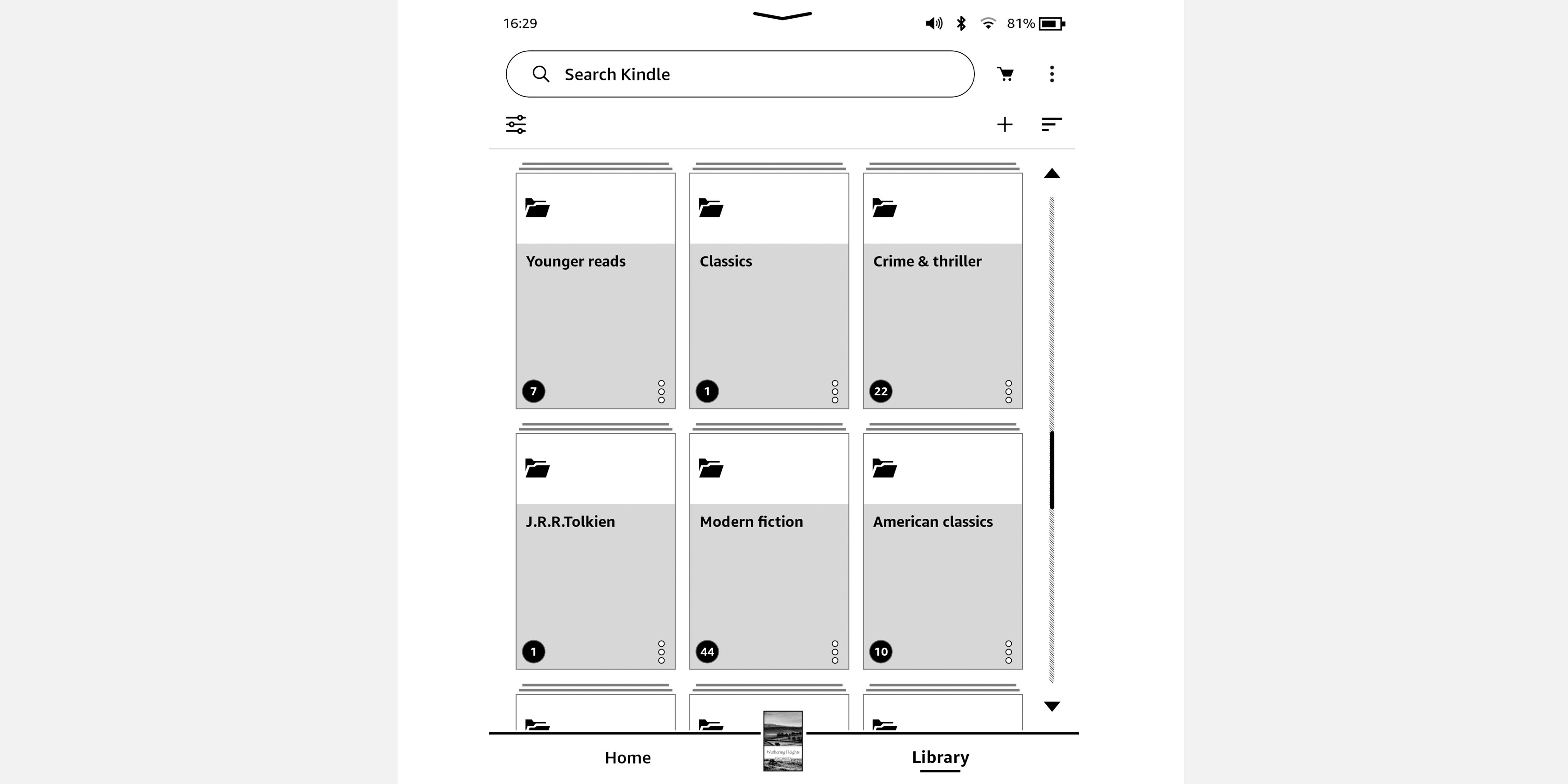The Kindle Oasis is one of the premium offerings in Amazon's range of Kindle e-readers. It is more expensive than the Kindle or Kindle Paperwhite, but if you invest the extra money, you'll benefit from the waterproof (IPX8), ergonomically-designed, thinnest Kindle Amazon offers.
Sleek, stylish, and feature-packed, your Kindle Oasis is sure to enhance your reading experience. Here are our top tips on making the most of your device.
1. Switch to Dark Mode on Your Kindle
If you're reading for extended periods, especially in low-light settings, you may find that inverting the display by switching to dark mode is more soothing to your eyes. This feature, which uses lighter text on a darker background, is included on Amazon's Kindle Oasis.
It's easy to enable dark mode on the Kindle Oasis while reading. All you need to do is swipe down from the top of the screen to reveal a Quick Settings menu. Then, tap the Dark Mode button to enable this feature.
2. Use the Nightlight
Your Kindle Oasis features an adaptive front light, meaning that it will automatically adjust your screen's brightness based on the ambient light. This allows it to offer a night light option for reading in the dark.
Nightlight gradually decreases the Kindle’s screen brightness over time as your eyes adjust to the darkness. It’s perfect if you like reading at night before you go to sleep. Access this feature through the main settings page. Go to Settings > Display Settings > Night Light to toggle it on.
3. Start Scheduling Warm Light
Relax and enjoy your evening reading sessions more by using warm light on your Kindle. You can easily change the warmth of the light emitted by your screen from white to a gentle amber, which is easier on the eyes at night and could even help you sleep better.
To turn on Warm Light, swipe down from the top of your screen to access the Quick Settings menu. Next, under Warmth, tap the plus button to increase the warm light and the minus button to decrease it.
You can even set this on a schedule to automatically change the tone between sunset and sunrise or by setting times in the Warmth Schedule screen, accessed from the Quick Settings menu.
4. Customize the Page Turn Buttons
One of the best features of your Kindle Oasis is that the display auto-rotates depending on how you hold it. This makes it possible to use the two physical page turn buttons on your left or right side.
You can change the order of the page turn buttons to suit your personal preference. Go to Settings > Reading Options > Page-Turn Buttons to reverse the buttons. Remember that the order is fixed and won't change if you rotate the device.
5. Look Up Dictionary Definitions and Use Vocabulary Builder
If you want to improve your vocabulary, Kindle Oasis has tools to help. Simply long-press any word while reading to reveal a dictionary definition.
When you look up a word in the dictionary, it is added to your Kindle's Vocabulary Builder by default. To access your Vocabulary Builder, open a book and tap near the top. From the menu that appears, tap the three-dot button in the top right corner and select Vocabulary Builder to see a complete list of words you have looked up. This can be displayed as a universal list or a list by the book.
Tap any word to see its definition, or select Flashcards to display a card with the word and meaning, which you can Mark as Mastered to remove from the list once you've learned it. Vocabulary Builder is enabled by default. To switch it off, go to Settings > Reading Options > Vocabulary Builder.
6. Make Notes and Highlight Text
Use the Highlight feature to select any quote or notable passage of text. Simply press and hold a word, and move the markers to the start and end of the text you wish to highlight when the highlighter appears. It will change the background color, just as if you had used a highlighter pen.
Tap the Note button on the pop-up menu to annotate the highlighted selection by typing into the box that appears.
To access your notes, tap near the top of the screen to reveal a menu. Tap the three-dot button in the top right corner of your screen and select Notes & Highlights. You can also see popular notes and highlights made by others in the same book.
7. Use Your Kindle Oasis' Large Display Layout
With a 7-inch screen, the Kindle Oasis benefits from the largest reading surface area of any Kindle—except for the Kindle Scribe, which boasts a larger 10.2-inch area to enable users to make the most of its writing and annotation features. You can compare the Kindle Scribe and Oasis to see which e-reader might suit you best.
Make full use of your Kindle Oasis screen by using the Large Display layout, which makes the display, text, and icon size in the Kindle menus bigger. This will help you if you prefer reading in a larger font.
Find this option in Settings > Device options > Display Settings > Display Size.
8. Switch to Audiobooks
If you live in a country where Amazon's audiobook platform Audible is available, you can switch between reading your book on your Kindle and listening to the audiobook version.
You'll need to own both the Kindle and Audible versions of the title and have Bluetooth headphones connected to your Kindle Oasis. Open the book, tap near the top of the page, and select the headphones icon in the bottom right corner of your screen to switch from reading to listening to the Audible player.
9. Create Collections to Organize Your Library
Depending on which option you purchased, your Kindle Oasis has a storage capacity of either 8 GB or 32 GB. With Kindle Paperwhite maxing out at 16 GB, you can potentially store double the amount of books on your Oasis. And as your collection of e-books grows ever larger, your e-reader can feel cluttered and hard to navigate. You'll benefit from organizing your books into collections, and Kindle Oasis makes this easy.
From your home screen, tap Library to see all your books available. Then, simply press the three vertical dots in the top right corner of your Kindle, select Create New Collection and give it a name. Then choose texts from your Kindle to add to the collection. Once you're done, tap Save.
10. Mail Documents to Your Kindle
You can send any document to your Kindle Oasis using the Send to Kindle feature. Find your Kindle email address by going to Settings > Your Account > Send-to-Kindle Email.
Don't forget to write "convert" as the subject line when emailing a document to your Send-to-Kindle email. This will ensure your document is converted to a PDF format that will allow you to use all your Kindle Oasis formatting functions.
Make the Most Out of Your Kindle Oasis
The more you explore, the more tips and tricks you will find to personalize your Kindle Oasis and make the most of its considerable capabilities. With your device set up to suit your needs, you will enjoy reading even more.