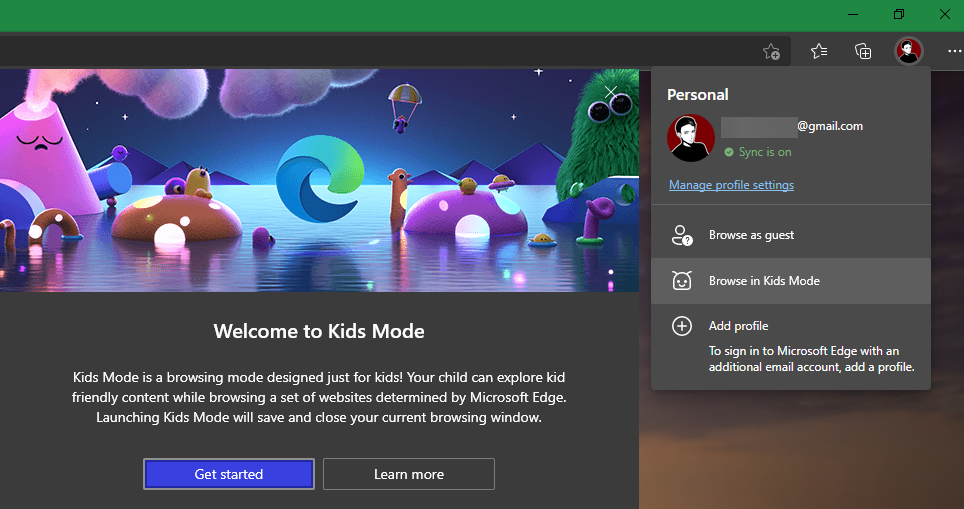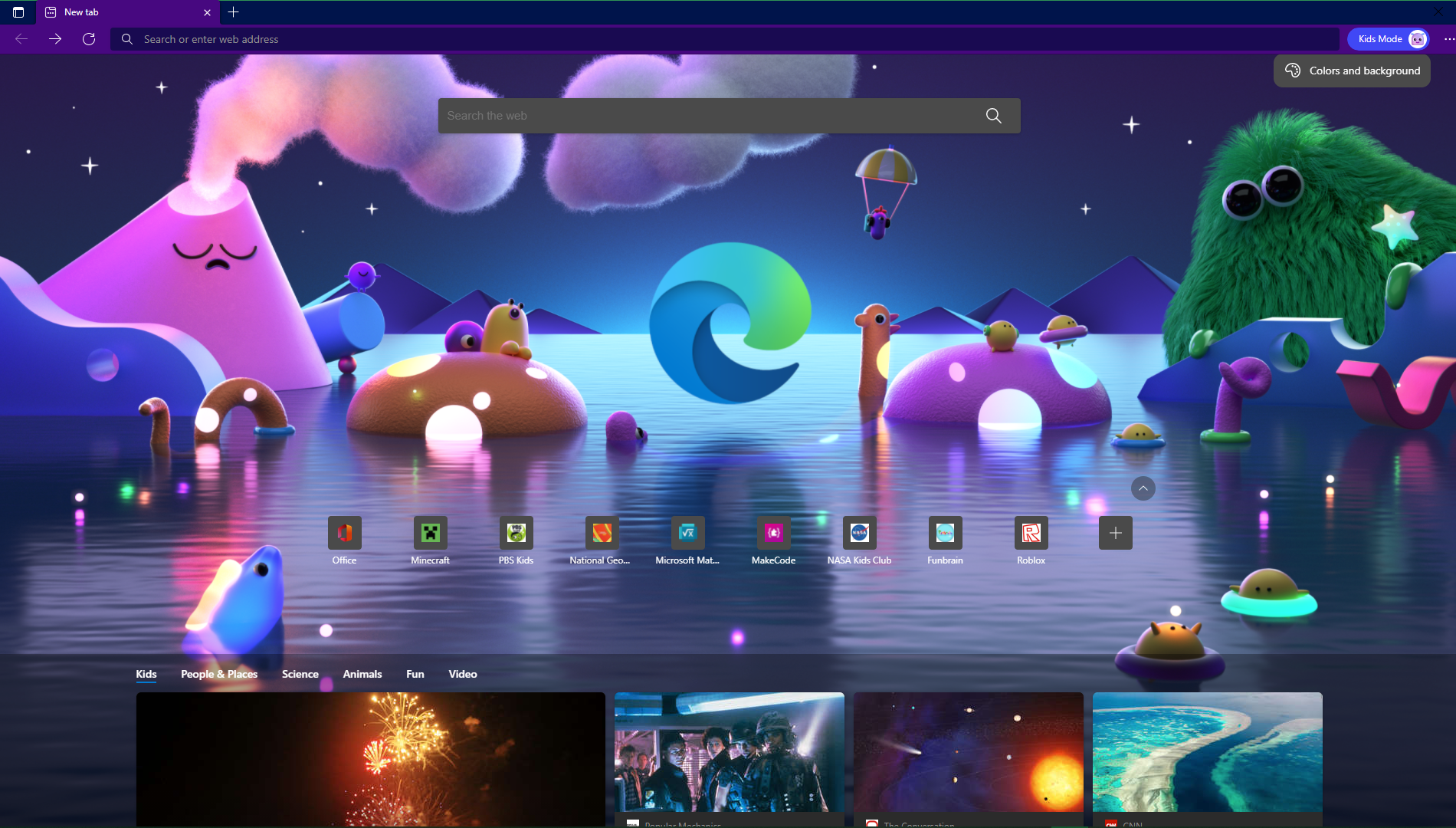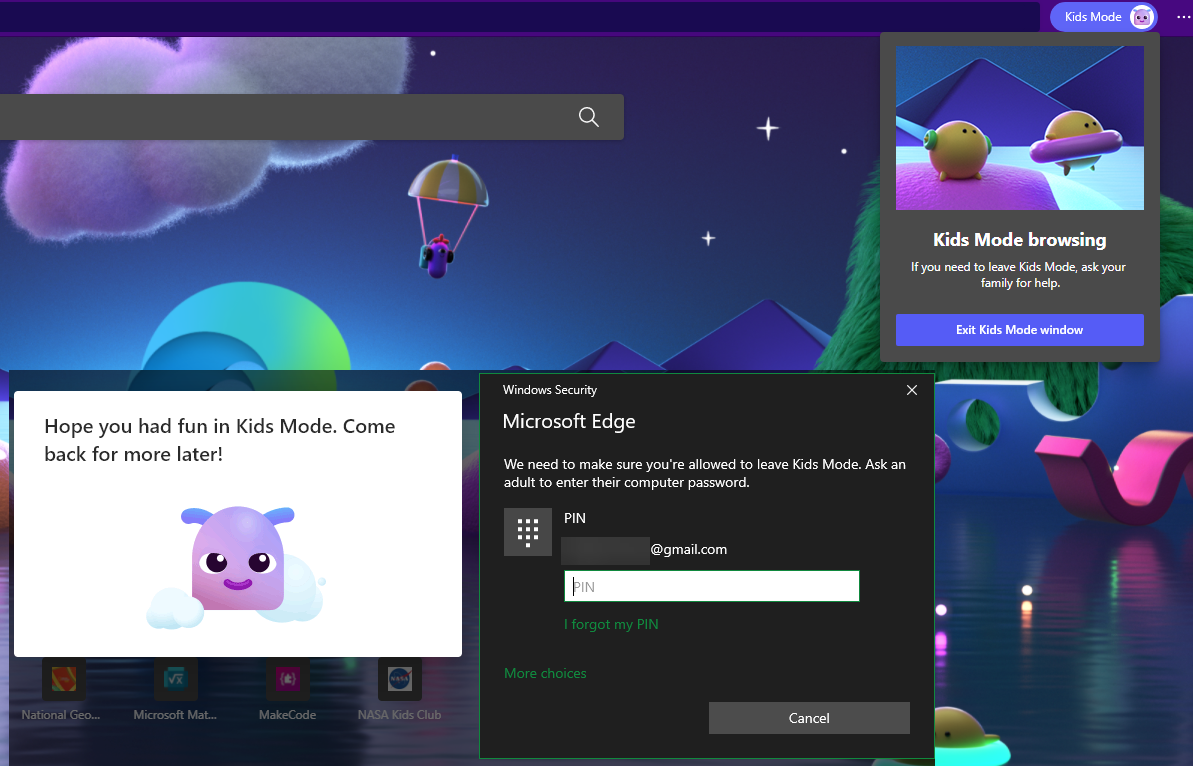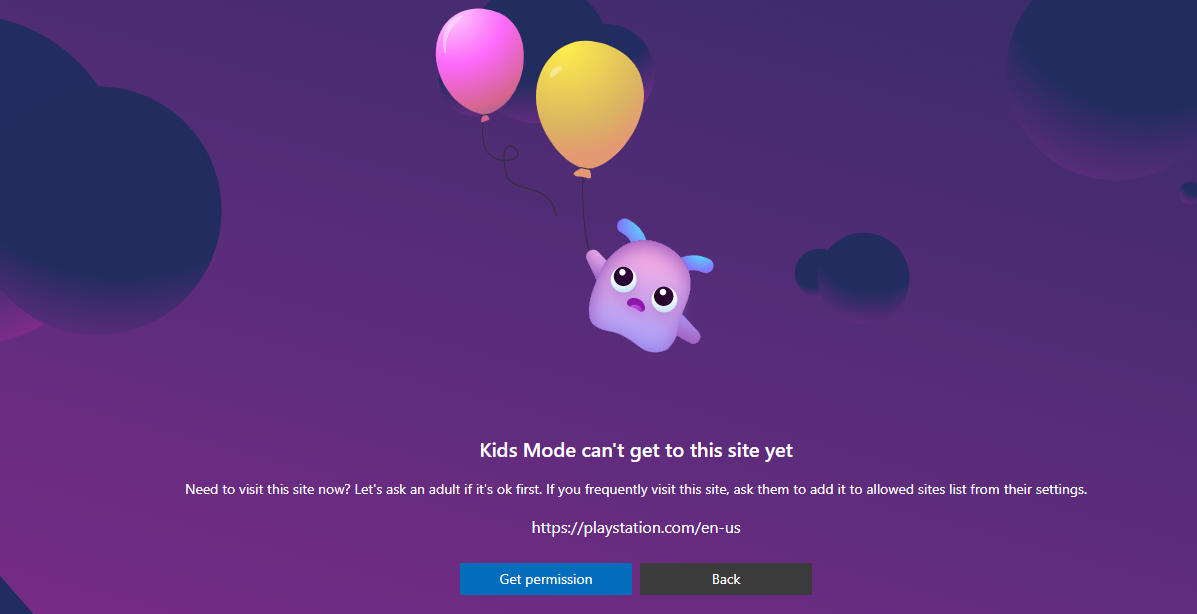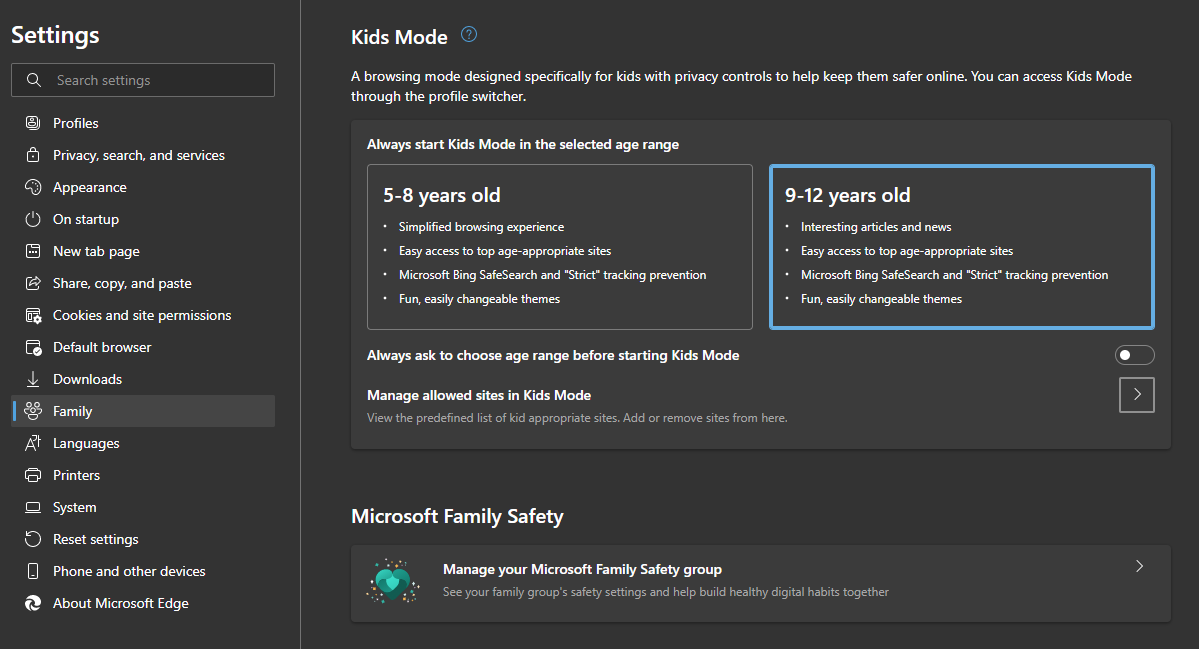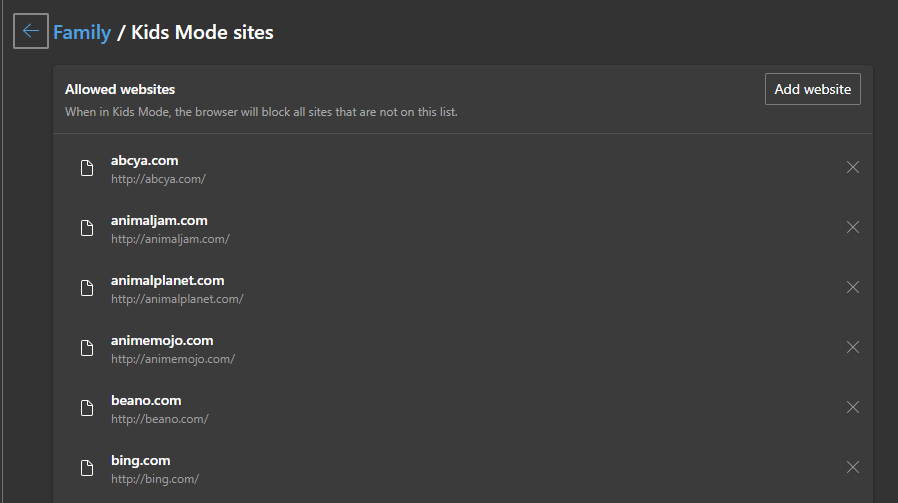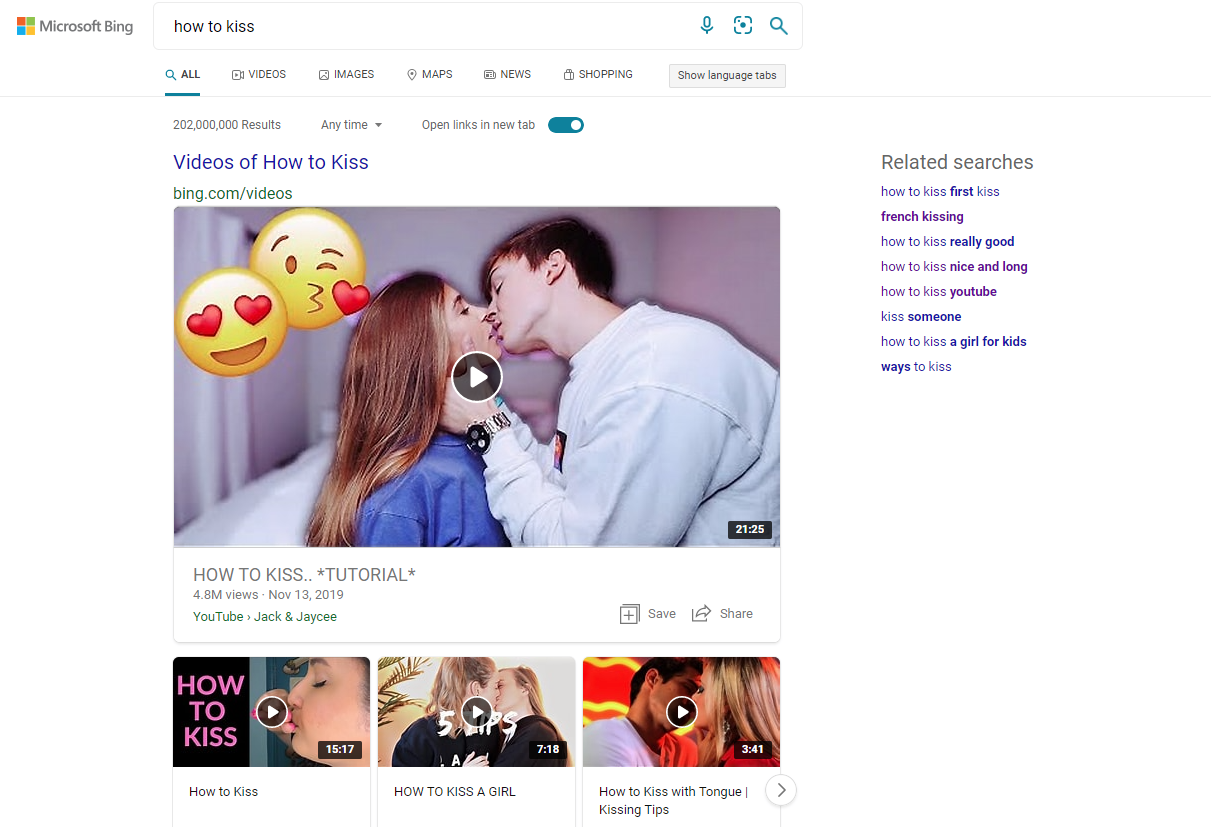It's a challenge to limit what your children see online. Thankfully, most major operating systems provide tools to help you restrict inappropriate content and let your kids browse the web in a way that's suitable for their age.
Microsoft Edge has joined in on this, with a Kids Mode designed to let children browse safely. Let's take a look at what it offers and how to set it up.
What Is Kids Mode in Microsoft Edge?
Kids Mode is a feature that came to Microsoft Edge in 2021. It's a special mode that strips down the browser, adds some child-friendly features, and allows parents to set controls for what their children can do online.
Edge's Kids Mode is separate from using a child profile in Windows to make your PC kid-friendly. You don't need to have a managed child user profile on your computer to use this mode in Edge—instead, it's an easy toggle in the browser.
At the time of writing, Kids Mode is only available in US English, and works in Microsoft Edge on Windows and macOS. You'll need the new Chromium-based version of Edge; make sure you aren't still running the legacy version.
You can download Microsoft Edge if you don't have it already, though updating to the latest version of Windows 10 should install it automatically.
Download: Microsoft Edge (Free)
How to Enable Kids Mode in Microsoft Edge
Starting Kids Mode in Edge is simple. Open the browser, then click your profile icon in the top-right to open the profile menu. Here, click Browse in Kids Mode.
This will open a window with a bit of information about the mode. Click Get started to begin. Note that starting Kids Mode will save and close your current browsing session, so make sure you've saved any pending work. You'll return to where you left off when Kids Mode closes.
If this is your first time using Kids Mode, you'll next see a prompt to select your child's age. The two options are 5-8 years, or 9-12 years. The only difference between these is that the 9-12 years option shows links to kid-focused news stories and interesting articles at the bottom of the new tab page. These are hidden by default for the younger age group.
After selecting an age range, Edge will open in Kids Mode and you're all set to browse.
Using Kids Mode in Microsoft Edge
On the start page for Kids Mode, you'll see an imaginative wallpaper. There's a Search the web box near the top that provides access to Bing search.
And at the bottom, you'll see shortcuts to kid-friendly webpages like PBS Kids, NASA Kids Club, and Roblox. You can click the three-dot button next to any of them to Remove it, or click the Plus button to the right to add your own pages. If you selected 9-12 years, you'll see relevant stories at the bottom of this page.
Click Colors and background at the top-right to choose a new wallpaper for the home screen. You can choose from a handful, including some that feature Disney characters.
If you click the Gear icon, you can adjust more options. This lets you change the background image to something you upload, use the image of the day, or choose how the articles at the bottom of the screen appear.
Kids Mode opens in full-screen, so you'll need to move your mouse to the top of the screen to access the tab bar. On the three-dot menu button at the top-right, you can still access a few items like the Downloads list and Read aloud function. The Settings menu is also still present in Kids Mode, but it doesn't have much—mainly appearance options.
To leave Kids Mode, click the X in the top-right corner like you normally would, or click the Kids Mode banner at the top-right and hit Exit Kids Mode window. Whichever method you choose, you'll need to enter the administrator computer password. On Windows 10, you can enter your PIN instead, just like you do for other authentication checks.
Controlling Website Access in Kids Mode
By default, only a handful of websites are accessible in Kids Mode. When your child tries to visit any other website, they'll see a message that it's not allowed. On the block page, they can click Get permission, which will prompt them for your Windows account password or PIN as above.
Entering this will let them access that page during the current session, but it won't add the site to the safe list permanently. To give permanent permission, you'll need to modify the list of allowed websites that your child can access in Kids Mode; everything else is blocked.
To configure the list, open a normal Microsoft Edge window and click the three-dot Menu button at the top-right. Here, choose Settings, then click the Family section from the left sidebar.
Under the Kids Mode heading, you can change the age range used for Kids Mode. The mode will use this setting in the future; enable the Always ask to choose age range before starting Kids Mode slider if you want to select it every time.
Now, click the Manage allowed sites in Kids Mode section. This lets you see the default list of allowed websites for Kids Mode. Click the X next to any site that you don't want to allow. Then choose Add website at the top to specify pages that you approve.
Keep in mind that because Kids Mode blocks all pages not on the list, it could block interim pages, such as ad handlers. For example, if you click on an ad inside Bing, the site could end up blocked because of the advertising URL that loads in the middle, even if you've allowed access to the destination site.
Kids Mode Is Not a Complete Solution
Other than the above, Kids Mode functions like a normal Edge browser window. If your kids have used a web browser before, they should be familiar with how to use it.
Kids Mode enables some privacy and safety features by default. It sets SafeSearch in Bing to Strict, which filters out explicit content. It also enables strict tracking prevention to block most of those elements online. Kids Mode clears all browsing history when the window closes, and it won't collect personalization data.
The website filtering in Kids Mode is strong; if you haven't allowed access to a website, your kids won't be able to get around that. However, Bing's SafeSearch is far from perfect. In our testing, we tried to turn SafeSearch from Strict to Off, and it allowed us to do this just by clicking on an Agree prompt to say that we were 18.
It seems that in Kids Mode, though, SafeSearch stays enabled even after you turn it off. Some searches for explicit terms show a message about SafeSearch and do not return any results. But other searches for potentially inappropriate phrases return text snippets that parents wouldn't want their kids to read, or even images that are inappropriate.
Also, Kids Mode doesn't stop you from seeing prompts to download software like Bing Wallpaper, and it doesn't prevent kids from downloading and running such software either.
Thus, like most parental control solutions, it's not perfect. If you block access to Bing and only let your kids access approved websites in Kids Mode, it's a solid way to keep your kids from visiting dangerous websites.
But it's best paired with other tools to lock down your PC. That way, your children can't install software or make other changes on their own. Don't forget that Kids Mode doesn't stop your kids from opening another browser that doesn't have these protections.
Microsoft Edge, for the Kids
Now you know what Kids Mode in Edge offers. Compared to letting young children browse the internet freely, it's certainly worth setting up a list of approved websites and restricting your kids to that. But access to Bing, even with SafeSearch, means that kids can still come across inappropriate material with the right search terms.