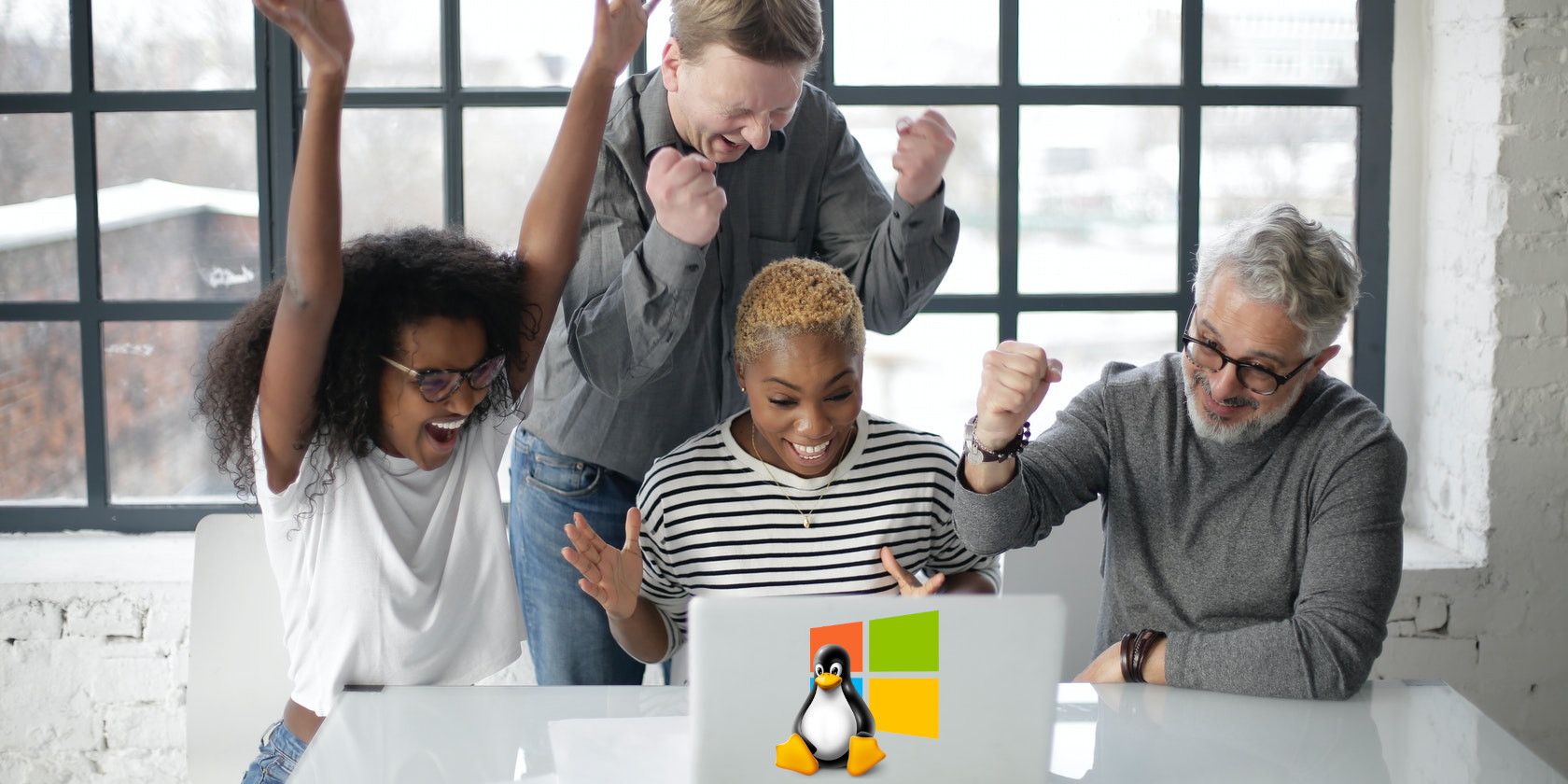Transitioning to a new operating system may seem overwhelming or daunting but the joy of learning something new is worth the effort.
Let's take a look at some of the important keyboard shortcuts that work similarly on both Linux and Windows. Although Windows and Linux are inherently different, you can still use most of the shortcuts that you are familiar with, in either of the operating systems.
Why Use Keyboard Shortcuts?
Shortcuts are one of the best ways to get something done quickly on your PC. If you find that you are doing some task or action very often then you should consider finding a shortcut for it. It will save you tons of time and increase your productivity.
The Graphical User Interface (GUI) of most software systems changes quite often but the underlying shortcuts rarely change. For example, accessing installed programs from the GUI on Windows XP, Windows 10, and Windows 11 is very different but the shortcut key remains the same, and it will probably be like that for many more years to come.
Apart from being cool, shortcuts also help you gain confidence and mastery of the operating system or software that you are using.
1. Lock Screen
Do you want to move away from your PC? Do not compromise your security by leaving your PC unlocked. Quickly lock your PC screen using the shortcut Super + L, to avoid people snooping on your PC. After locking your device, the system will ask you to enter a password to access the PC again.
In Linux, the Windows key on your keyboard is known as the Super key, so we'll stick to this convention for consistency.
2. Open Apps Launcher or Menu
The launcher menu or applications menu gives you access to installed software programs and a search bar to quickly search for files or applications. Simply press the Super key or Super + S and start typing to search for the file or application you are looking for.
On Linux, the launcher also gives you a glance at the currently running software programs.
3. Show Desktop
If you have multiple applications or files open but want to quickly go to your desktop, simply press Super + D. This minimizes all open windows and takes you to your desktop. Press Super + D again to bring back the open programs.
4. Switching Applications
To quickly switch to another open program on your PC, use the Alt + Tab shortcut. Keep pressing the shortcut to highlight the next open application, and release once the application you are looking for is highlighted.
To go backward, press Alt + Shift + Tab. Alternatively, you can use the Super + Tab key for quickly switching between open applications. On Windows, the Super + Tab shortcut also shows your current virtual desktops.
5. Maximizing and Minimizing a Window
Use the Super + Up key to maximize the window size of a program and Super + Down arrow to make the window smaller. This is handy when you want to have multiple program windows open at once.
6. Getting Help
Both Windows and Linux are well documented and so are most software programs built for them. Minimize all open programs (Super + D) then press F1 and you will get some documentation about your operating system.
You can also use the F1 key to get help on a specific application. For example, pressing F1 within your web browser window will open your browser's documentation or help pages.
7. Closing a Program
Use the Alt + F4 shortcut to quickly close an open program on Windows and Linux.
8. Split Windows
Often, you might want to view applications side by side for comparison or to easily switch between them. Use the Super + Left arrow shortcut to quickly snap a software window to the left-hand side and Super + Right arrow to snap a window to the right. The programs will take up equal window space.
9. Changing Keyboard Language
If you have multiple language packs installed on your PC, you can easily change the current language using the Super + Spacebar shortcut.
10. Editing Shortcuts
One of the most common tasks among PC users is editing. We edit documents, scripts, software code, pictures, etc. Use the Ctrl + X shortcut to cut text or a file. To copy a text or file, use the keys Ctrl + C then use Ctrl + V to paste the copied or cut content.
Also, to quickly rename a file, highlight it and press F2.
Improve Your Productivity With Keyboard Shortcuts
That's it for now. We’ve looked at a few important shortcuts that you can use on both Linux and Windows, but there are plenty more. Mastering shortcuts for mundane tasks can save you tons of time and increase your productivity.