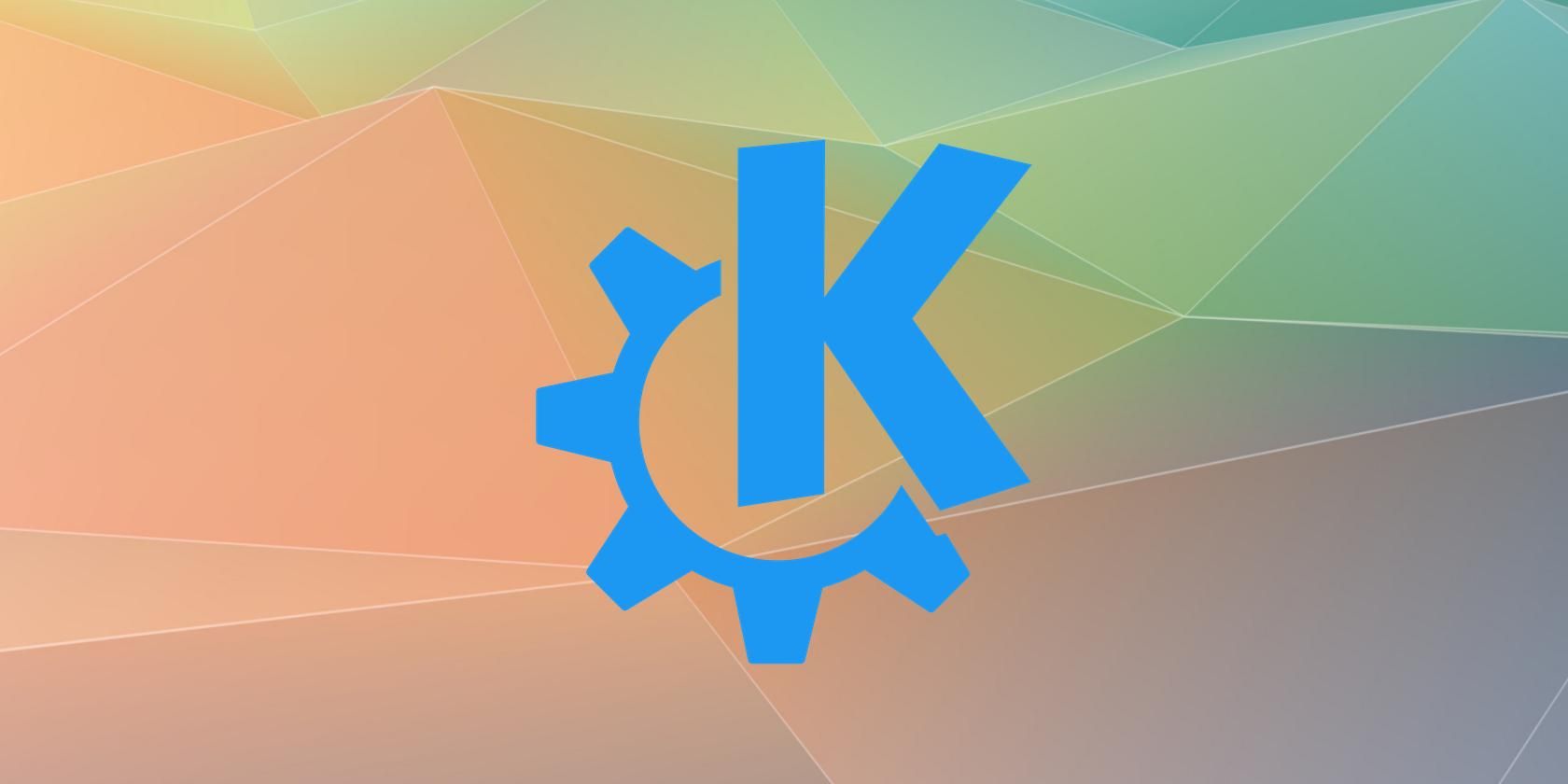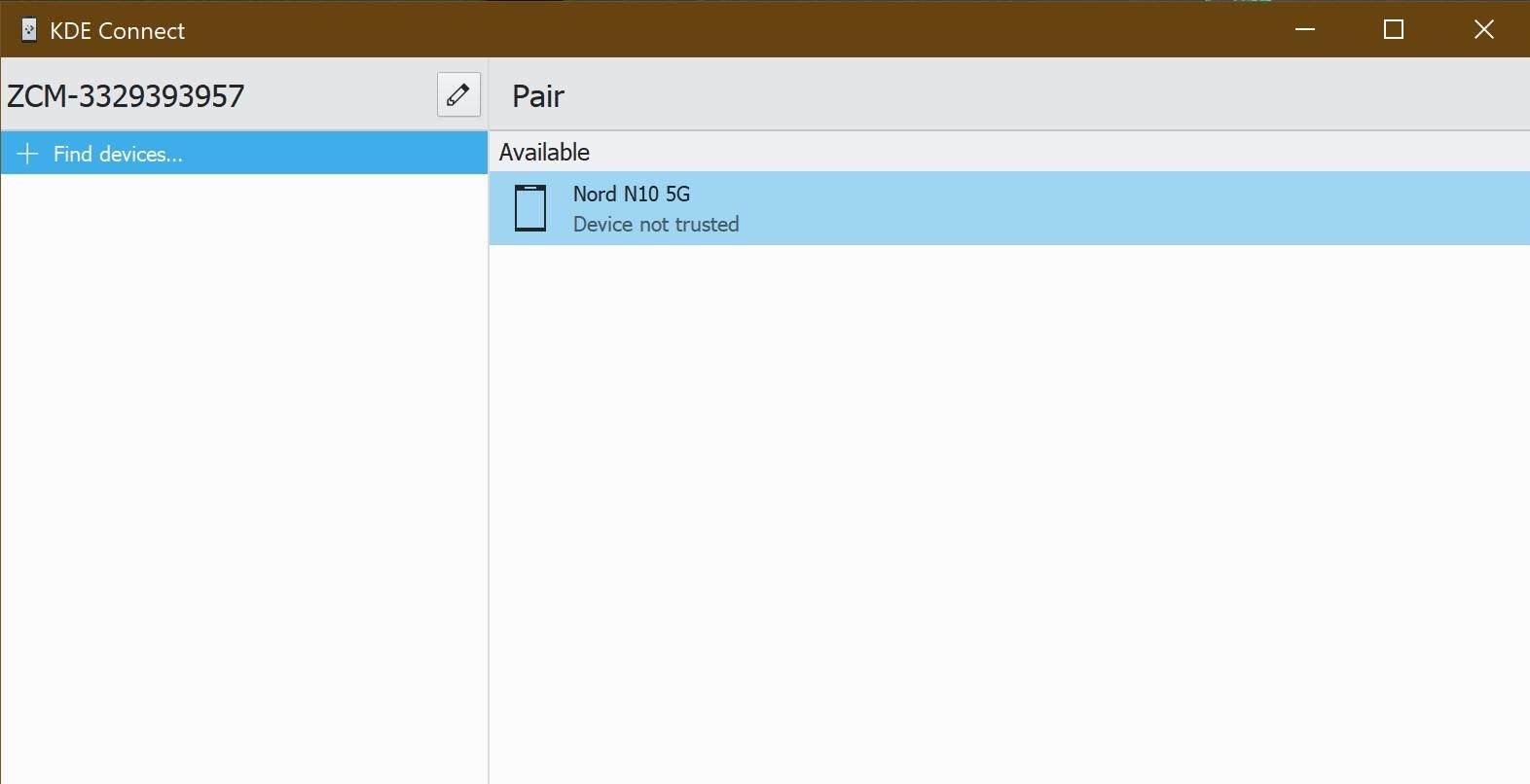If your computer handles double duty as your multimedia center, going back and forth from your desk can be a hassle. When working on your computer, it's equally difficult bouncing from your phone and back anytime there's a notification. Luckily there's a powerful piece of free and open-source software to include on your devices that can help: KDE Connect.
With this app, you can use your phone as a touchpad and keyboard, a multimedia controller, a remote for presentations, and a file-sharing device. It also sends notifications to both your phone and desktop, so you can keep track of your messages no matter which device you're using.
What Can You Do With KDE Connect?
Once you install KDE Connect on your PC, you'll be able to:
- Check your phone's signal strength and battery life.
- Receive texts and other messages from your computer.
- Access your phone's clipboard (sending information, such as contact info or a login).
- Find your phone by pinging it.
- Send files to your computer.
- Browse files on your phone, such as photos or music tracks.
Another useful feature is controlling your media playback from your phone. If you are watching a movie from a media-center PC connected to a large screen, it can be inconvenient to use a mouse and keyboard from your bed or couch. Instead, you could control your movie and the volume from your phone.
If that movie or music is playing while your phone is ringing, you can even set KDE Connect to pause all media until you are off the call. This can solve the problem of darting to your stereo before picking up your phone.
Also, to avoid having multiple notifications for the same applications on both devices, you can control which devices notify you about which applications. If you'd like to receive all your email notifications from just one device, you can uncheck notifications from your email client or browser from the app.
If you are using your work PC to manipulate slideshows and multimedia, all that can be done from your phone. No more juggling between a remote, mouse, or volume controls!
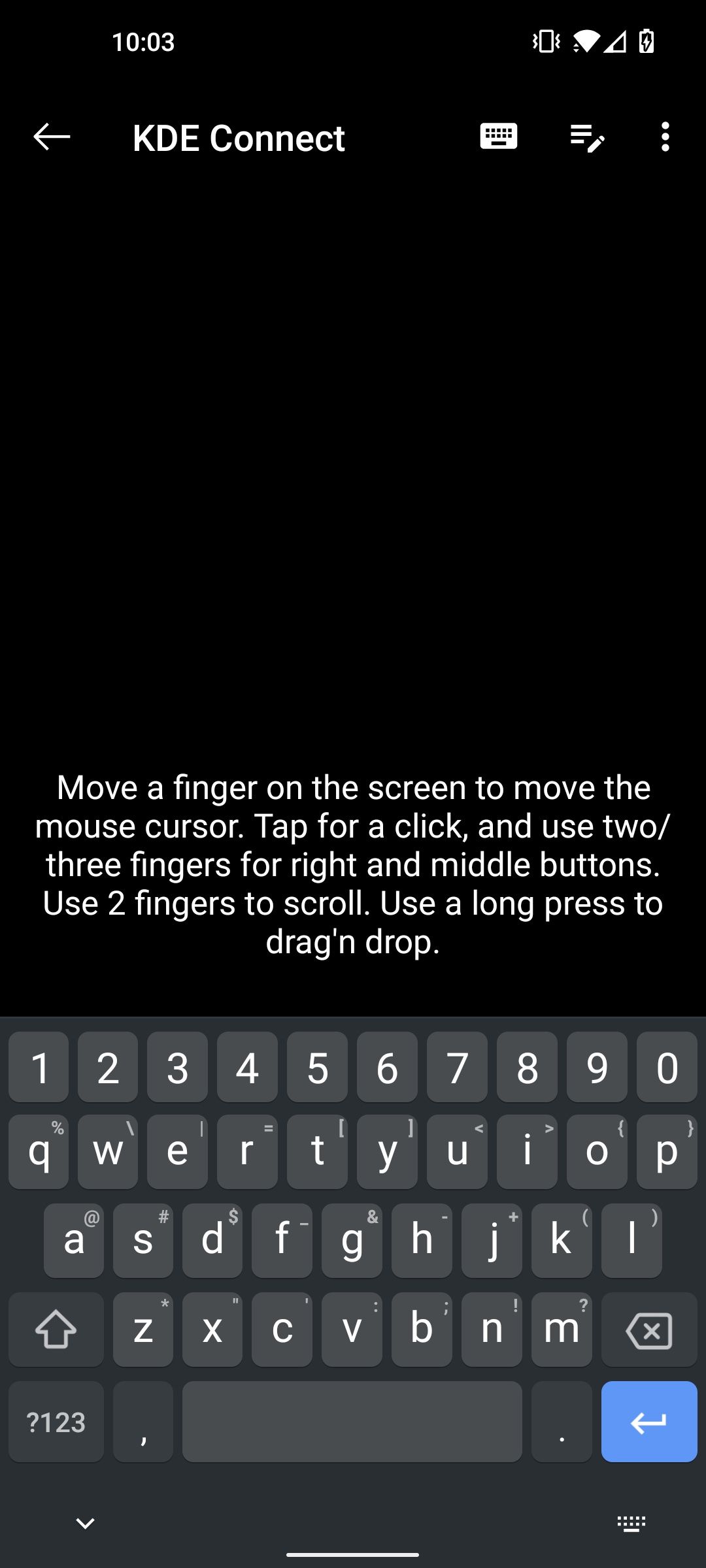
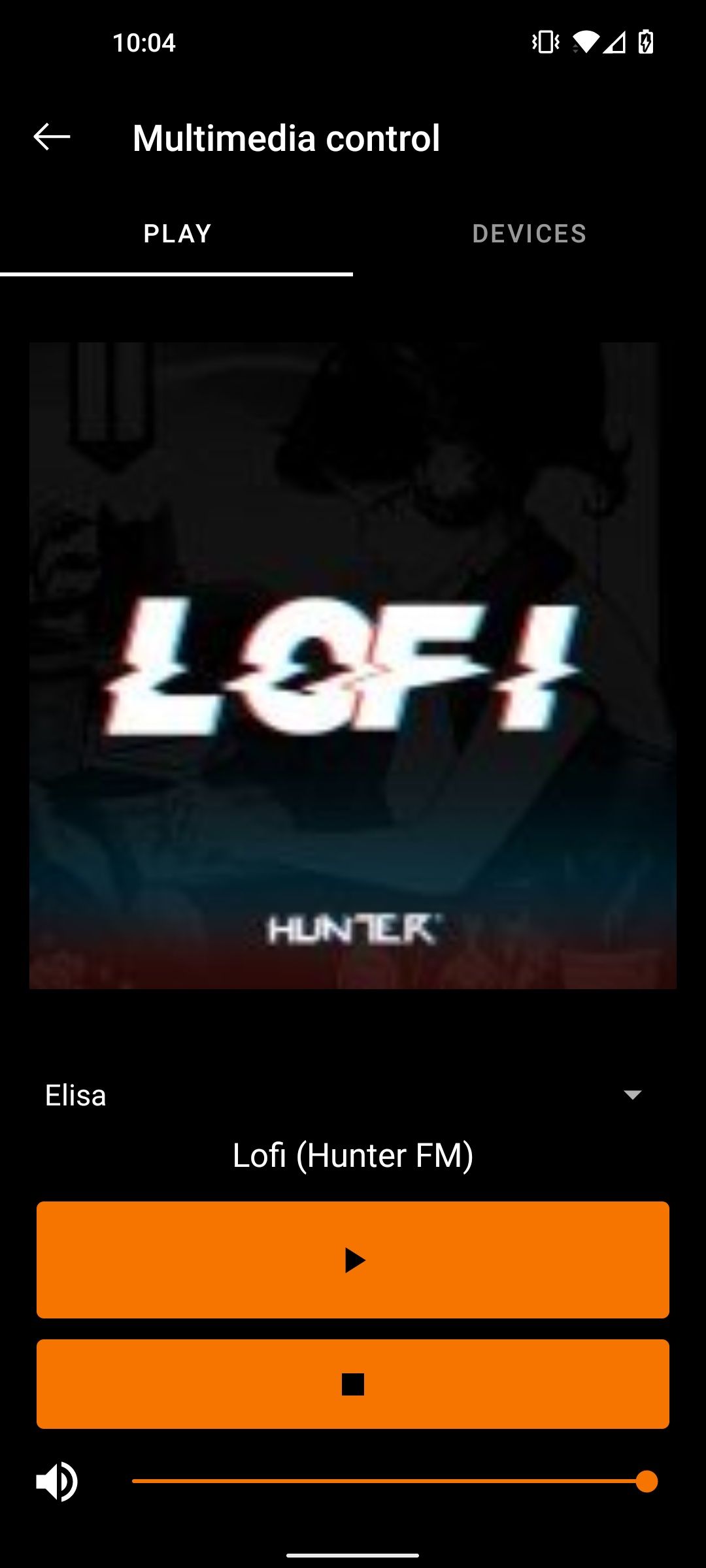
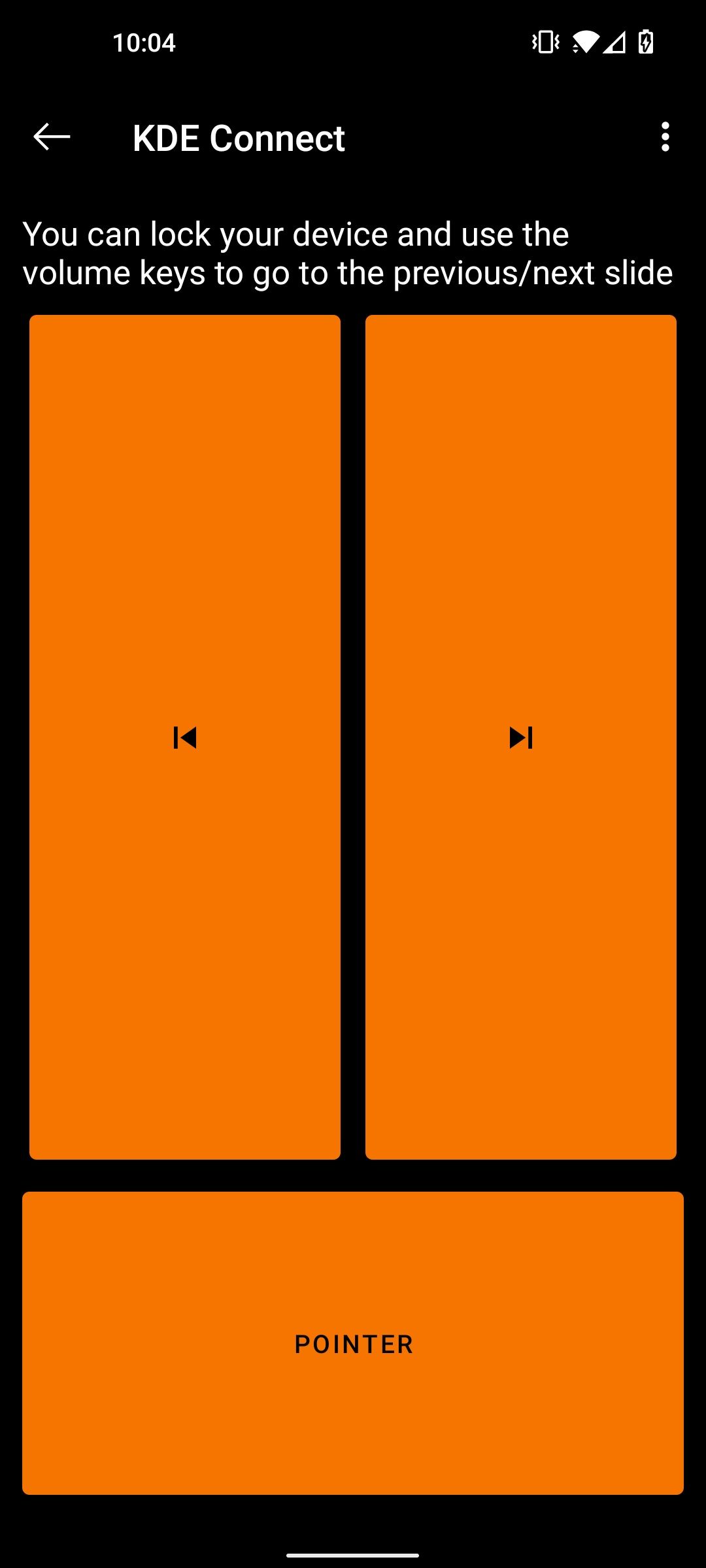
Step 1: Install KDE Connect on Your Phone and PC
First, you'll need to get the app installed on each device you're using. With both apps installed, you'll be able to communicate between devices.
Head over to the KDE Connect site and download and run the Windows installer. The program is also available for Linux and macOS. While you're waiting for the KDE Connect installer on your PC to complete, open the Google Play Store and install the KDE Connect Android app.
Since it's free and open-source software, it can also be downloaded from the alternative app store F-Droid.
Step 2: Make Your PC Discoverable to Your Phone
KDE Connect enables you to pair your devices automatically.
First, make sure that both devices are on the same wireless connection. Then, activate KDE Connect on your PC. You should see a device menu, ready to pair with any mobile device running KDE Connect.
Next, launch KDE Connect on your Android device. You should see the name of your PC pop up under the menu Available devices.
If the devices can see each other, you can move ahead to step 3. If they can't, and you're unable to pair them, you'll need to identify the IP address of your PC and pair them that way.
Step 3: Pair Your Devices
Now, to pair, from your phone's KDE Connect app, tap on your device. You'll see a message showing that the device is not paired. Click on Request Pairing.
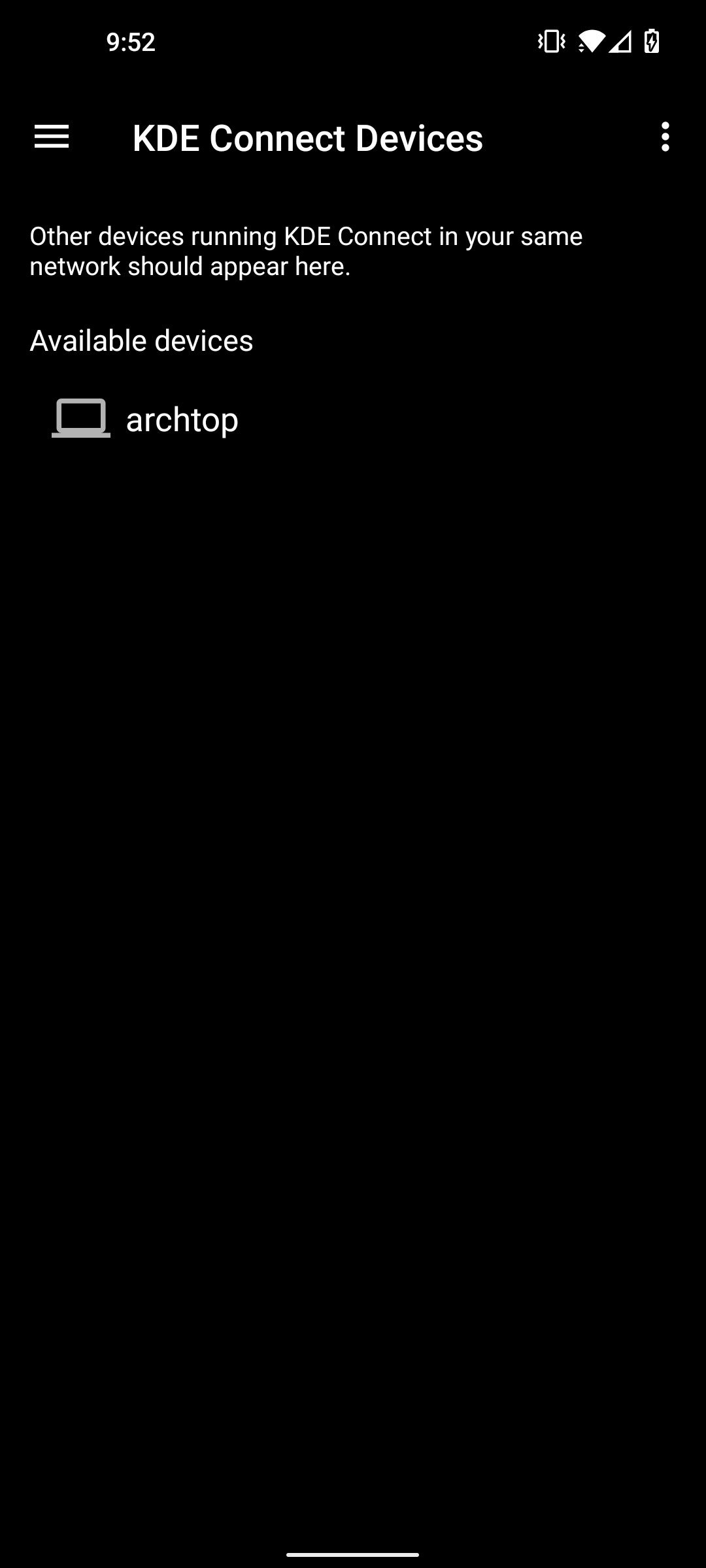
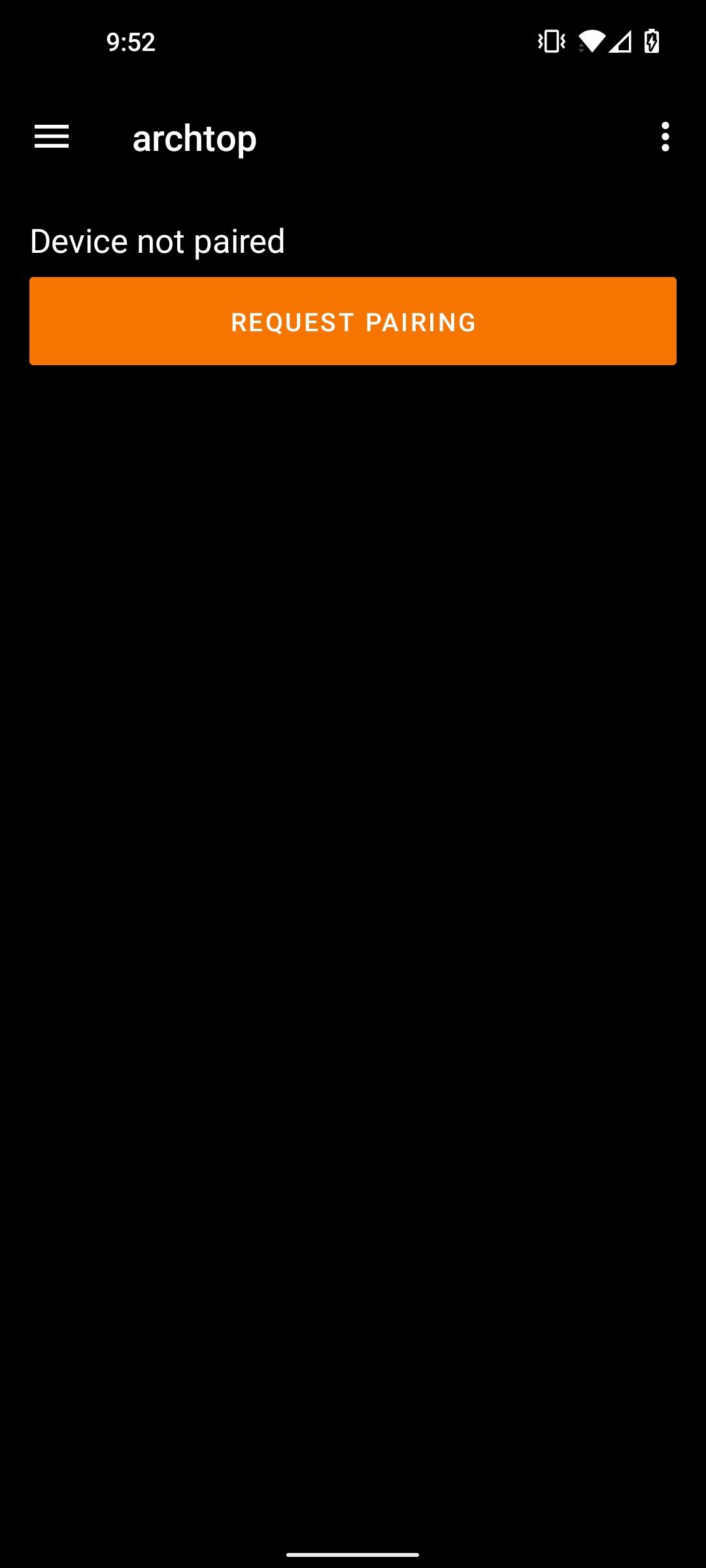
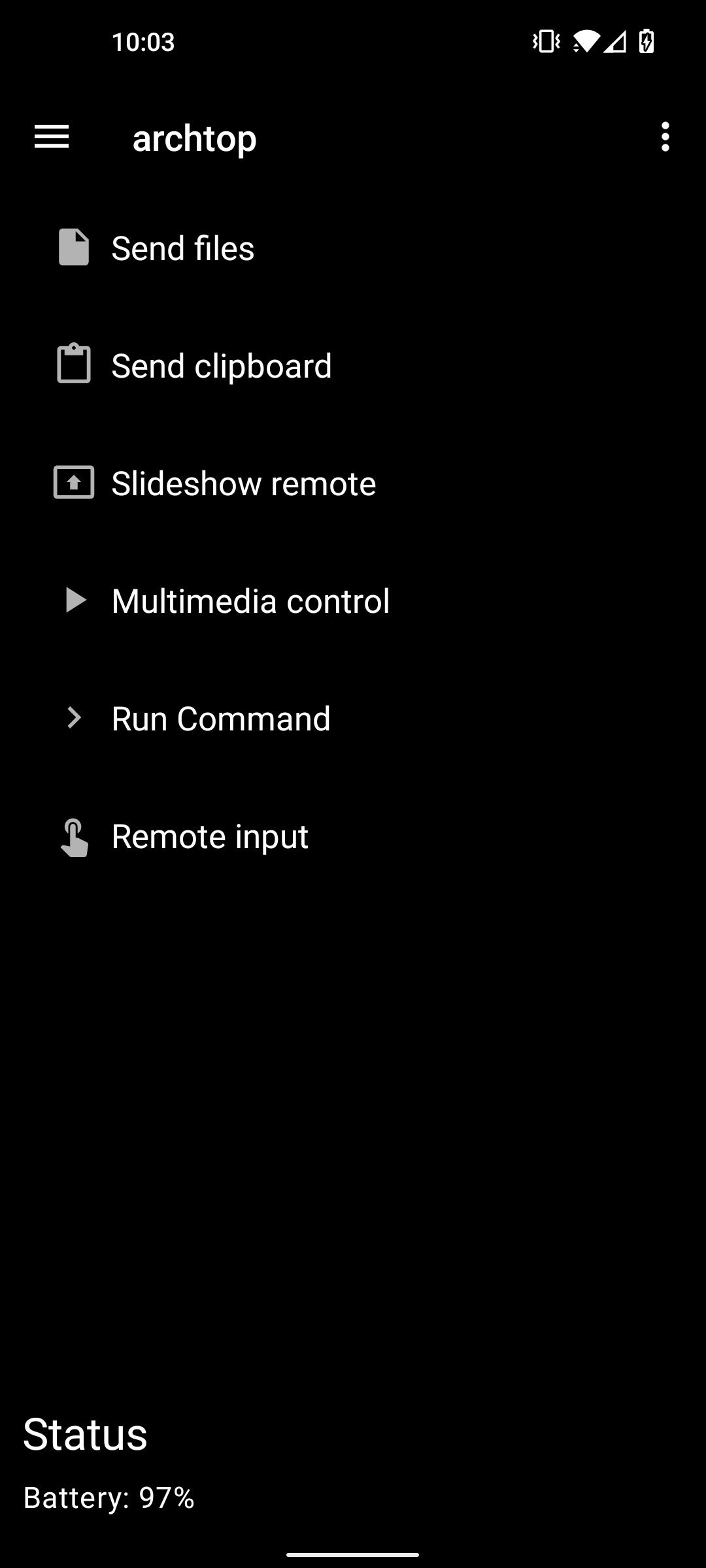
Then, go back to your computer. A menu will have popped up showing the pairing request with your phone's name. Click Accept.
You should now be able to see your computer under Connected devices on your phone.
Step 4: Grant Privileges to Your PC
Now you just need to make sure the app is allowed to do everything it needs to. Luckily, all access can be given through the Android app from your connected device's options screen.
For example, to have your PC media pause when you have a call, you'll need to grant privileges to your phone calls. Additionally, to sync text messages between your phone and PC, you'll need to give access to your texts.
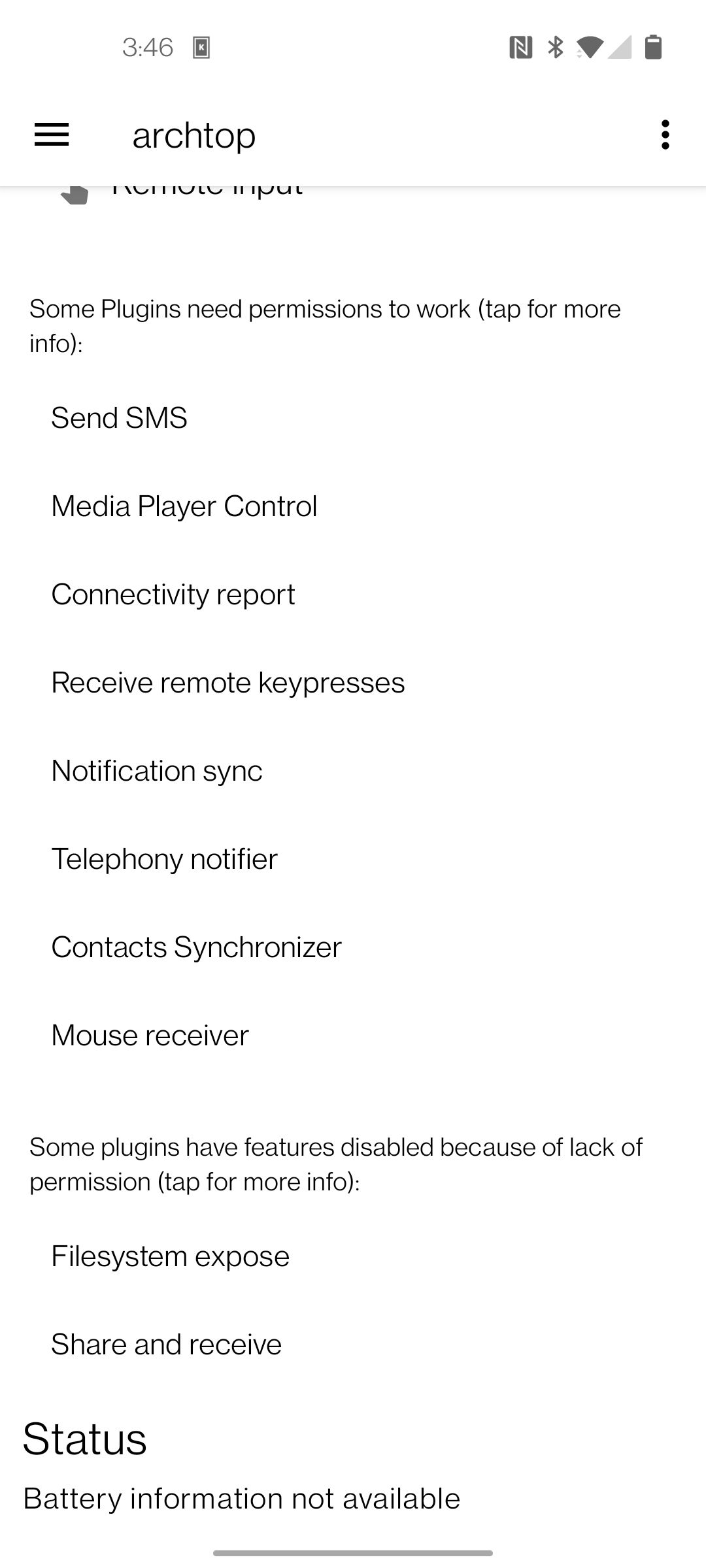
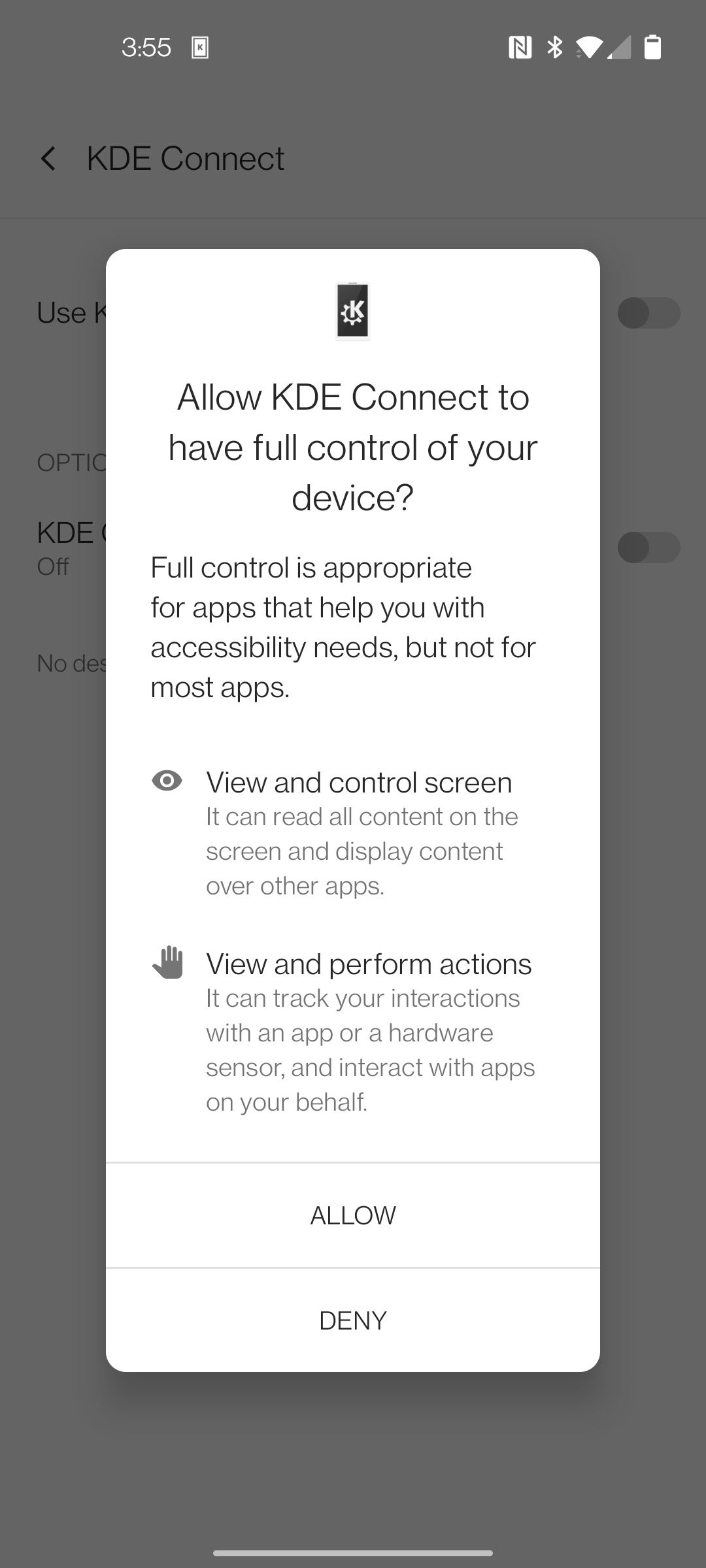
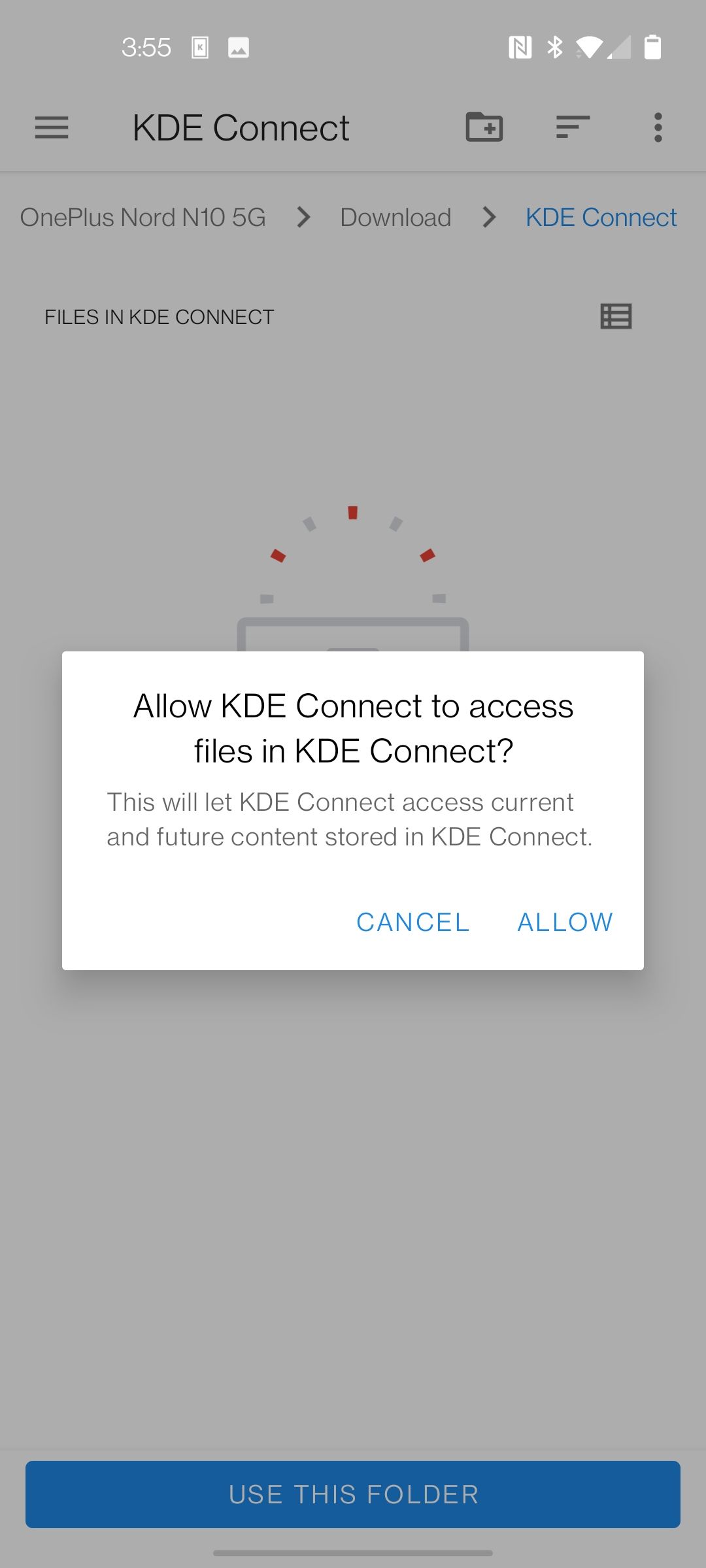
If you would like to manage phone and computer notifications, you'll need to give the phone notification privileges. This way notifications from your phone will pop up on your PC notifications.
Other setup permissions should be granted if you are looking to use your phone as a touchpad and keyboard, a multimedia controller, and a slideshow remote. This means you'll need to give access to KDE Connect as another keyboard and provide accessibility privileges as well.
How to Start Using KDE Connect
Now that your devices are connected, you'll need to make sure they can successfully communicate. One simple way to do this is by sending your computer a ping. From your Android device's KDE Connect menu, press the kebab menu (the three dots on the right) and select Ping. This should send a notification to your computer, saying "Ping."
Again, from the main menu, you can test the Remote input feature by selecting it, then moving your fingers across the screen. If your PC's mouse pointer moves around, it's working. You can also make a two-fingered scrolling gesture to scroll down web pages. This will ultimately allow you to use your phone as a touchpad for desktops.
To test the multimedia controls, choose your favorite site or app from which to play media on your PC. A notification should show up at the top of your device, much like how your phone's media controls are accessed when you're playing music or video. Try pressing the pause and play buttons to make sure it works correctly.
A Multimedia Solution for Your PC
With this app combination, you'll be able to control your phone with your computer, and your computer with your phone. You can leave your phone elsewhere while you manage messages and notifications on your PC.
Whether you're giving a speech, teaching a lesson, or streaming media from your computer, you can keep control in your pocket with KDE Connect.