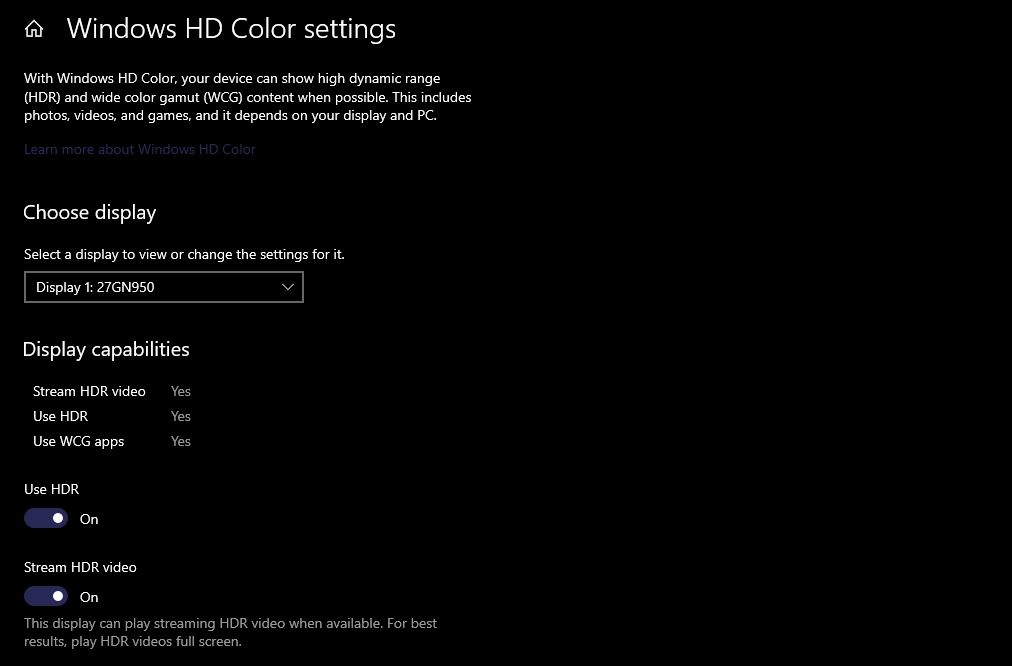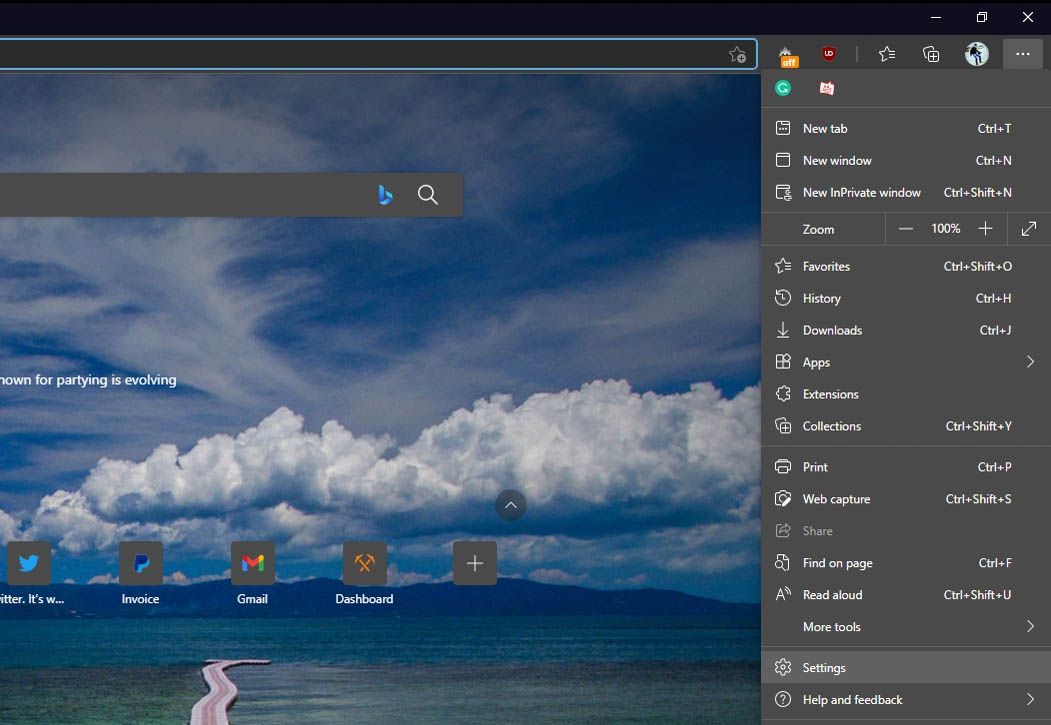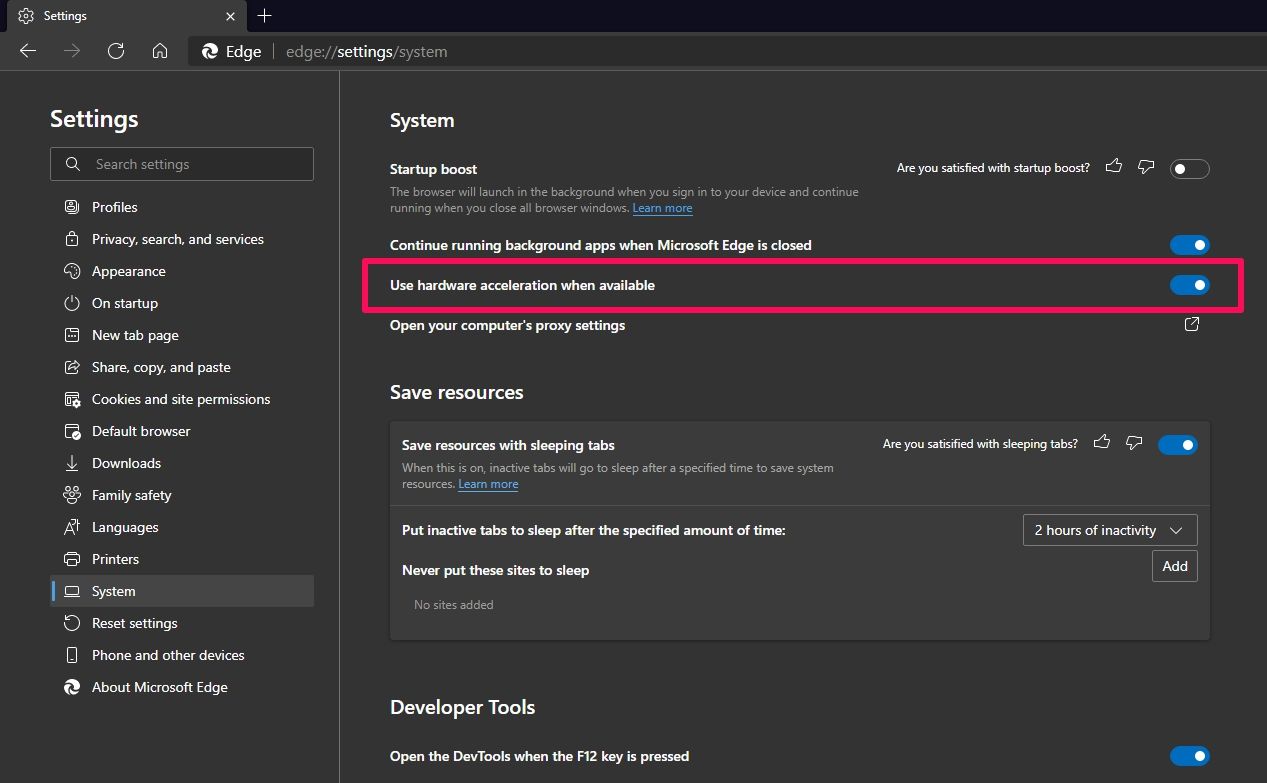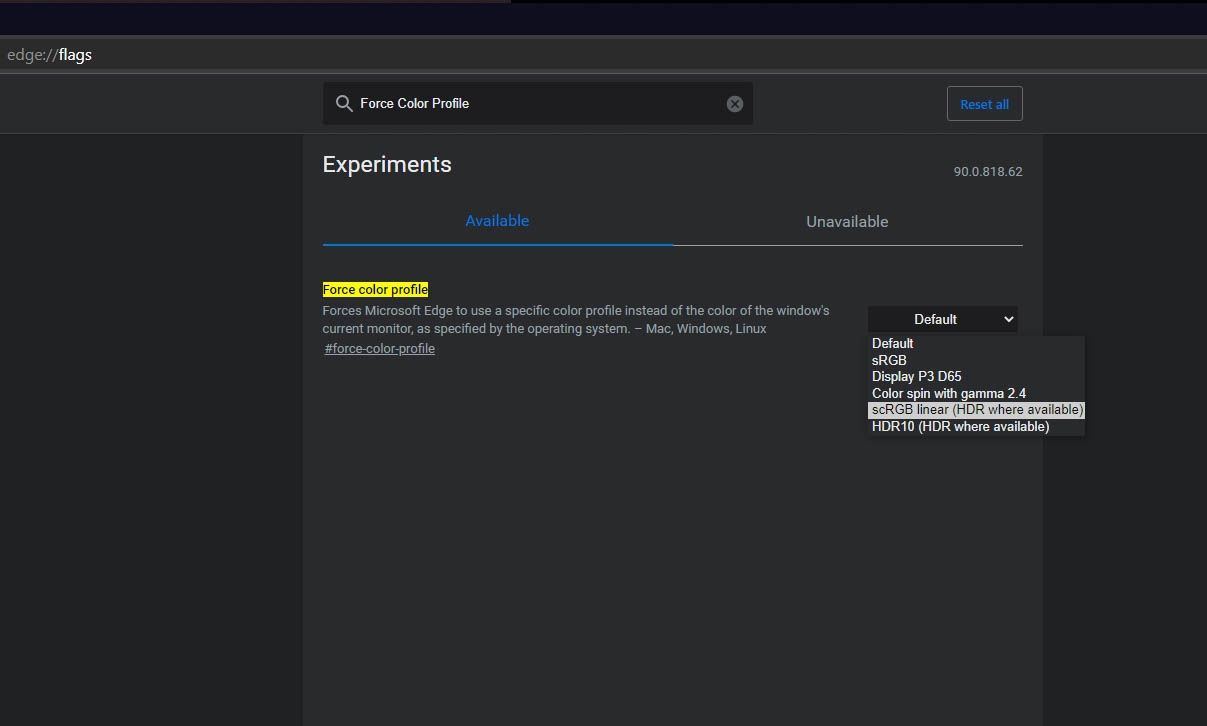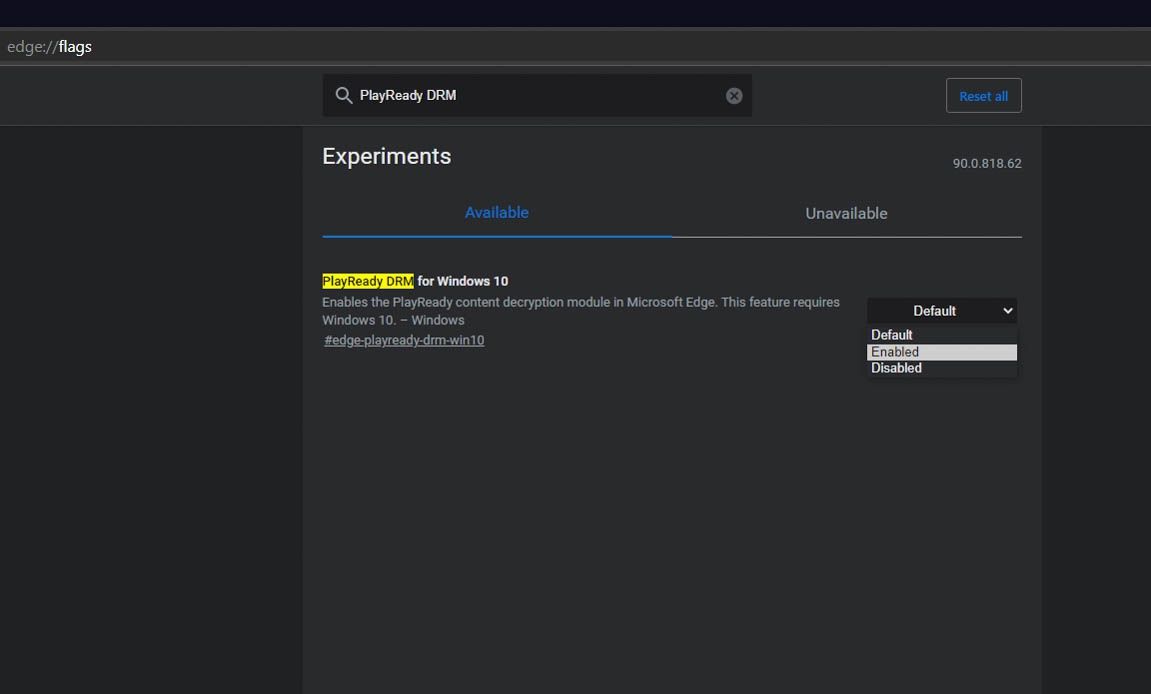Windows 10's native web browser—Microsoft Edge is fully capable of playing HDR videos as long as your hardware allows it. However, you can have trouble getting this feature to work properly on some websites.
Often, this has to do with your Windows 10 settings for HDR playback, but your browser configuration can have a significant impact as well. Here's how you can set up everything to experience HDR content in Microsoft Edge without any problems.
Does Your Hardware Meet the Requirements?
First, ask yourself if you have the right hardware to take advantage of HDR content on your Windows PC. Well, if you're unsure, let's just say that you need to meet certain requirements. Shall we see what they are?
- Microsoft recommends a minimum resolution of 1080p and a recommended max brightness of 300 nits or more for built-in displays.
- External displays and monitors must support HDR10 and feature either a DisplayPort 1.4 or HDMI 2.0 port and higher.
- An integrated or dedicated graphics card that supports Microsoft PlayReady DRM with the latest drivers and codecs installed for 10-bit video decoding.
To keep things simple, as long as your PC has a modern processor and a graphics card, you should be ready to go.
Set Windows to Use HDR and Stream HDR Video
Moving on to the important part, you need to double-check if you've actually enabled HDR in Windows 10. Make no mistake; there are two settings to worry about here and not just one. You'll only find these options if your PC is running Windows 10 version 1803 or later. So, make sure your system is updated and follow these steps:
- Type Windows HD Color in the Windows 10 search bar and then click on the best match to open the related settings.
- Here, you'll find a toggle for Use HDR that you need to enable. If it's already enabled, make sure the Stream HDR video setting is turned on too.
At this point, you can say that your Windows 10 PC is ready to play HDR videos as long as you're using a supported application.
Enable Hardware Acceleration in Microsoft Edge
Now, it's time to configure your web browser to ensure it checks all the necessary boxes to play HDR content. The first thing has to do with how Microsoft Edge handles video playback. Here's what you need to do:
-
Open Microsoft Edge on your PC and click on the three-dots icon located next to your profile icon in the toolbar. Then, choose Settings from the dropdown menu.
-
In the Edge settings menu, click on System from the left pane. Go to a setting called Use hardware acceleration when available. See if it's enabled already and if not, turn it on.
For those who don't know, hardware acceleration makes sure your graphics card is utilized properly to ensure smooth video playback at higher resolutions. Enabling this also unlocks HDR content on popular video streaming platforms like YouTube, Netflix, etc.
Force Color Profile Settings in Microsoft Edge
By now, you should technically be able to play HDR videos in most cases. However, you may still face issues on some websites like Netflix or Amazon Prime Video due to certain restrictions in place.
To get them resolved, you'll need to rely on a couple of key experimental features that Microsoft Edge has to offer. One of them is by forcing Edge to use a specific color profile.
Follow these instructions to learn how:
- Launch Microsoft Edge and type edge://flags into the address bar. Hit the Enter key now to view all the experimental features.
-
You'll see many of them here, and it may not be easy to find the setting we need by scrolling. So, type Force Color Profile in the search bar to narrow down your results. Now, change this particular setting from Default to scRGB linear (HDR where available).
Restart your browser for the changes to take effect and you're good to go. From now on, Edge will use the sRGB color profile during normal web usage and switch to HDR for supported content. For instance, when you watch YouTube videos.
Enable PlayReady DRM in Microsoft Edge
Unlike the other settings we discussed here, this one has more to do with Digital Rights Management rather than hardware utilization. If you're unable to use HDR only on specific websites, it's likely the platform relies on Microsoft's PlayReady DRM rather than the popular Widevine standard.
Just go through these simple steps to enable PlayReady DRM in Microsoft Edge.
- Type edge://flags in the address bar upon launching Edge and press the Enter key. The PlayReady DRM setting is located along with the experimental features.
-
Next, use the search field at the top to filter your results. You'll see that PlayReady DRM is set to Default. Change this setting to Enabled.
You're almost set. All you need to do right now is restart Edge for the changes to take effect. Try reloading the content you were trying to watch and it should now be playable in HDR.
Note that if you're still using legacy Edge on your computer, you will not be able to force the color profile or access the PlayReady DRM setting. Therefore, make sure you've updated your browser to use the Chromium-based version that supports flags.
Other Considerations With HDR Content
It's safe to say that you've done everything that you can to play HDR videos in Microsoft Edge at your end. However, this doesn't mean HDR will be available wherever you go since it heavily depends on the streaming provider you use as well. For instance, Amazon Prime doesn't support 4K and HDR on PCs due to copyright restrictions. Unfortunately, in such cases, there's nothing much you can do about it.
While your PC may meet the minimum requirements to view HDR content, don't expect the experience to be similar to that on a TV with Dolby Vision or HDR10 support.
Sure, you'll notice the difference over SDR, but you're mostly going to be limited by the monitor brightness which rarely peaks at 500 nits, whereas the industry standard is 1000 nits and beyond. The playing field could level out in the future since display technology is constantly evolving.