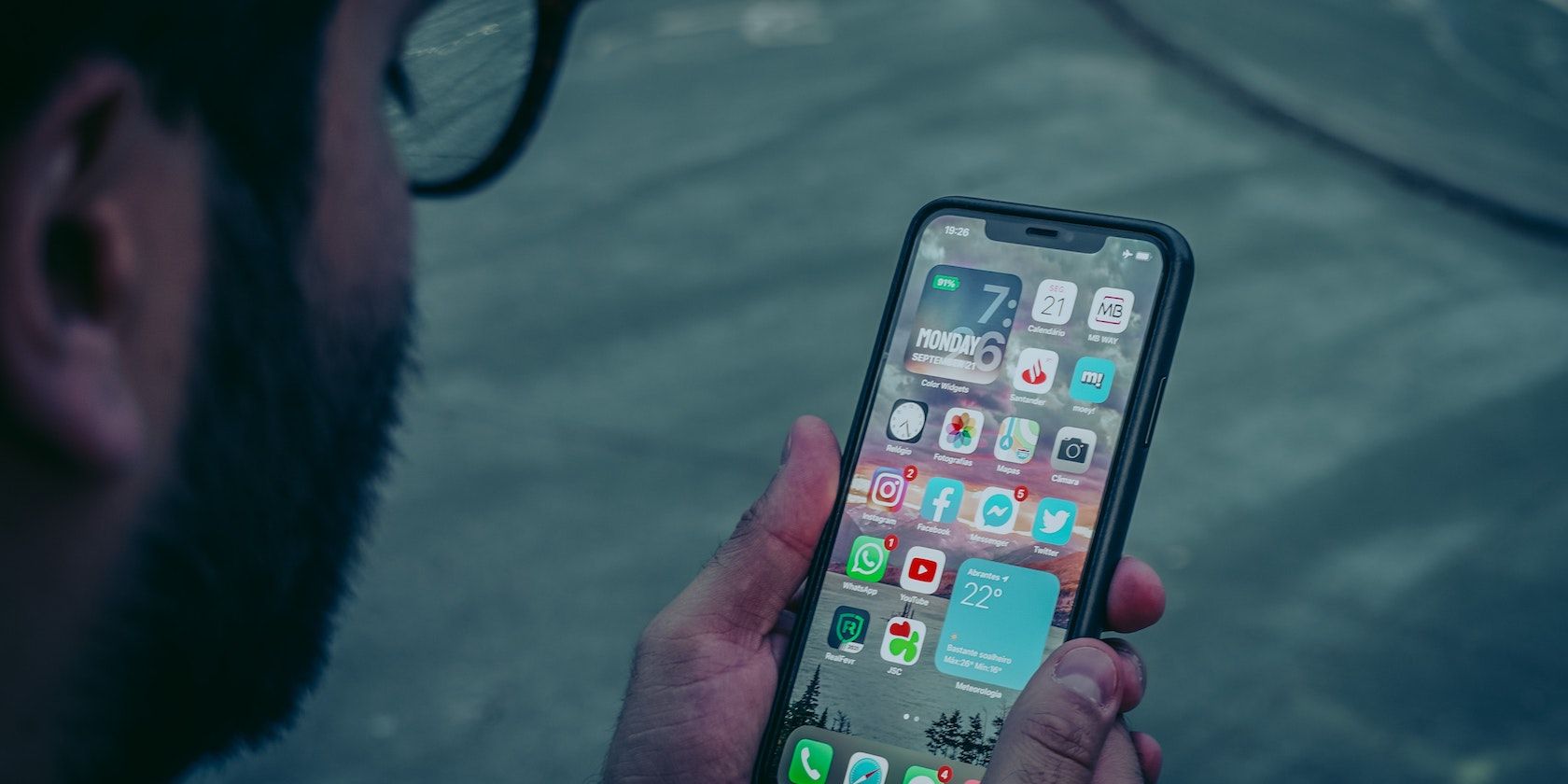Welcome to all the new iPhone users. The iPhone has many different features and tools that can help you in your everyday life. But of course, you need to know exactly how to use these tools, or else you'll be at a loss.
Fortunately, getting started with your iPhone is pretty straightforward. Here are some tips for iPhone beginners that will help you master your iPhone in no time.
1. Open the App Switcher (and Quit Apps)
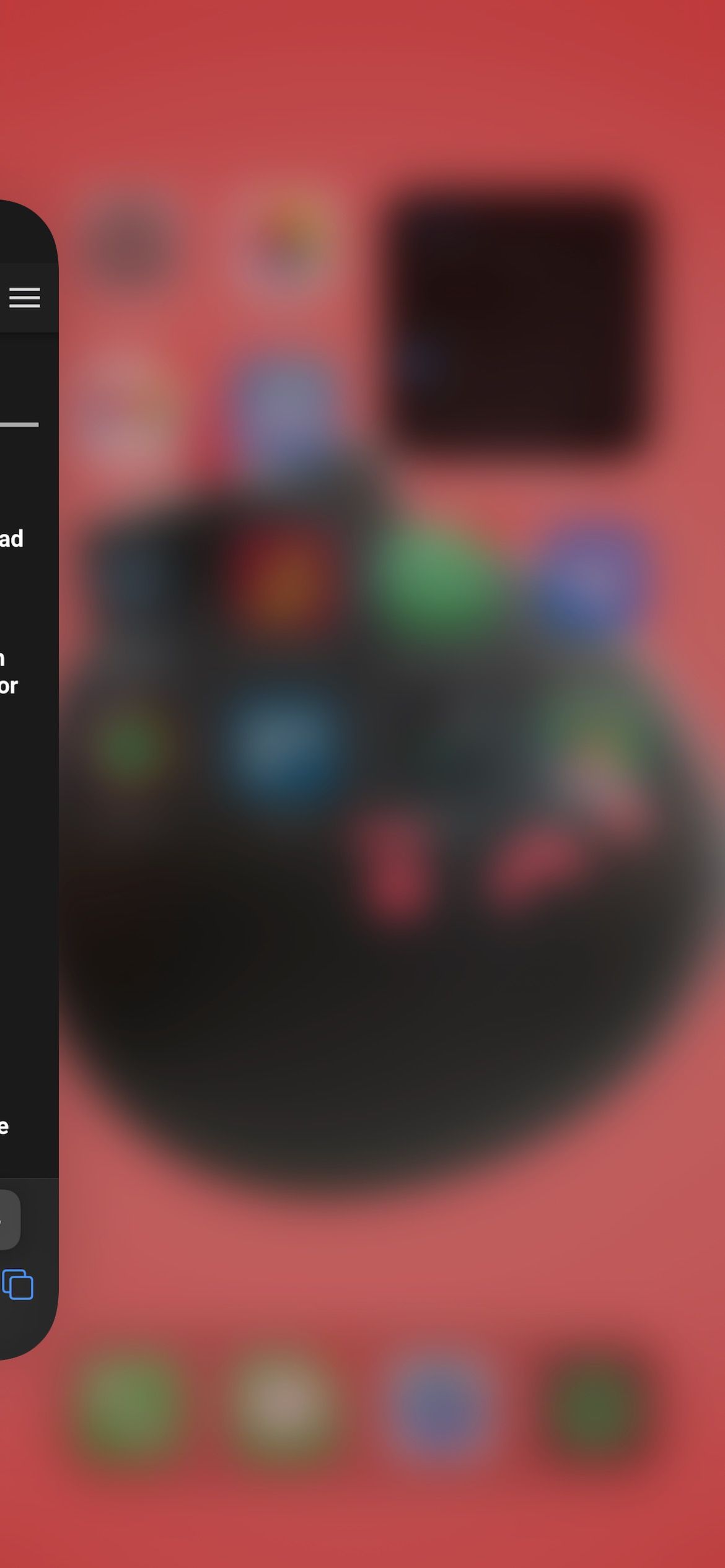
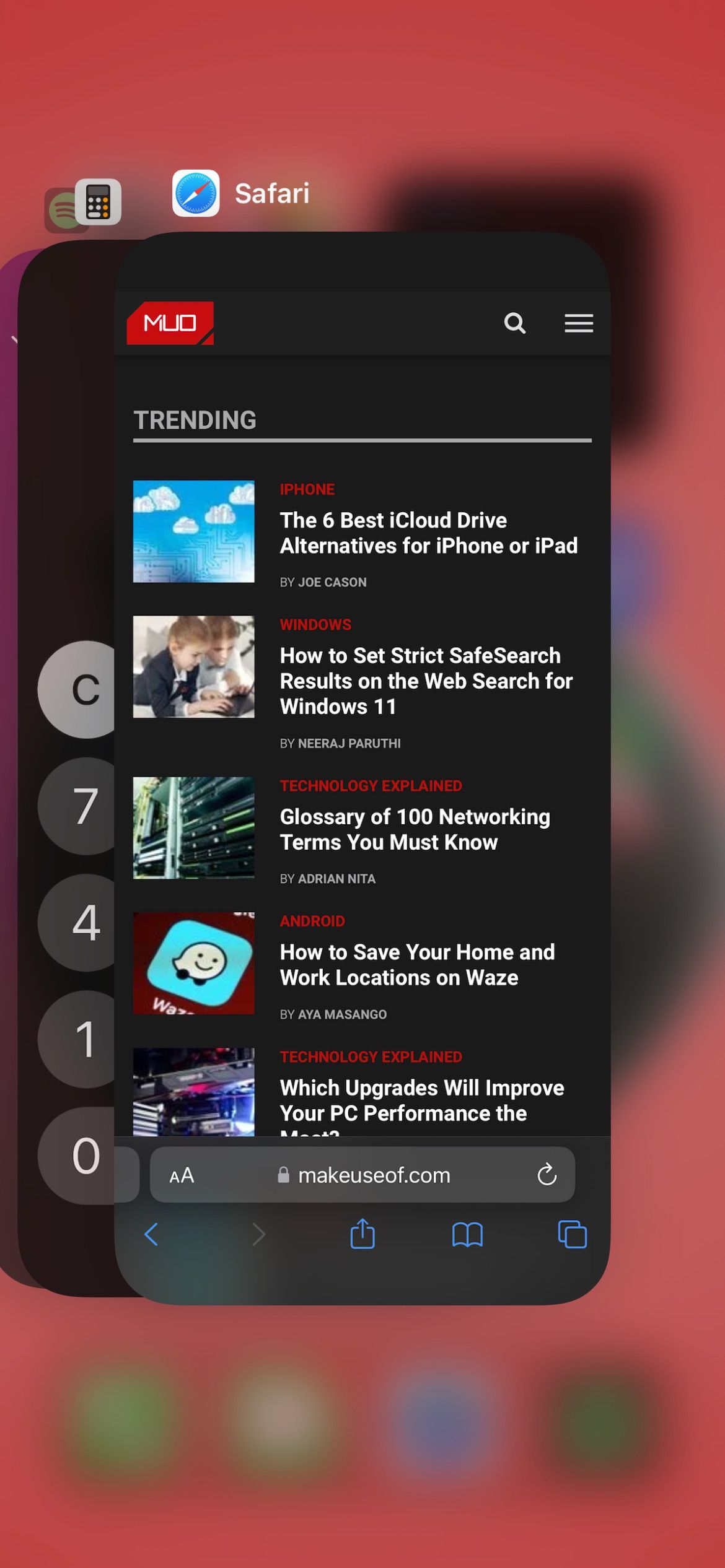
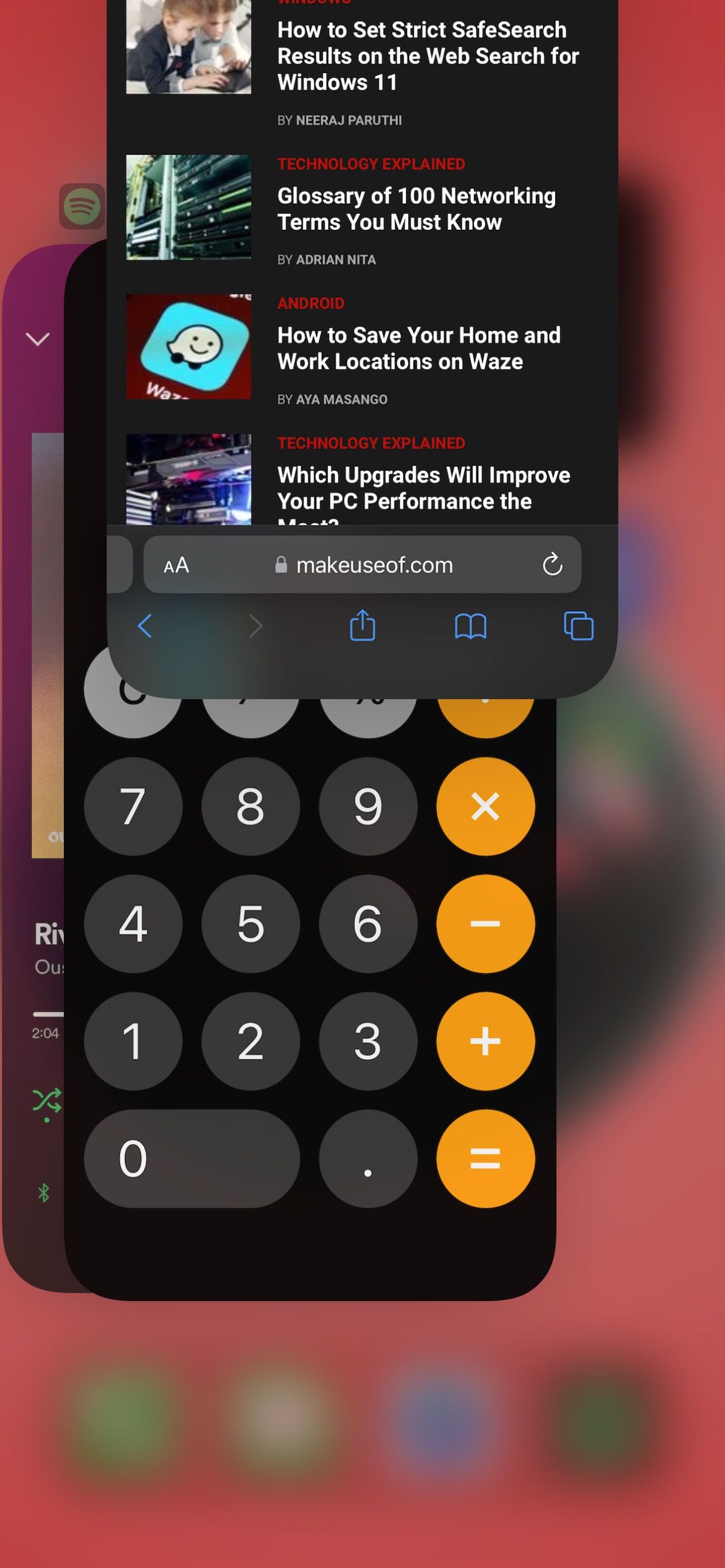
The App Switcher lets you see all your open apps on your iPhone. You can use it to switch between apps and close any app you don't plan on using.
If you have an iPhone with no physical Home button and Face ID, you can access the App Switcher by swiping up from the bottom of your screen. Once your open apps appear from the left side of your screen, release your finger.
If you have an iPhone with Touch ID, you'll need to quickly double press the Home button to open the App Switcher.
With the App Switcher open, you can close apps by quickly swiping up the app you want to close. If you have a lot of open apps, you can swipe two or even three apps at once with two or more fingers simultaneously.
2. Quickly Switch Apps With the Home Bar
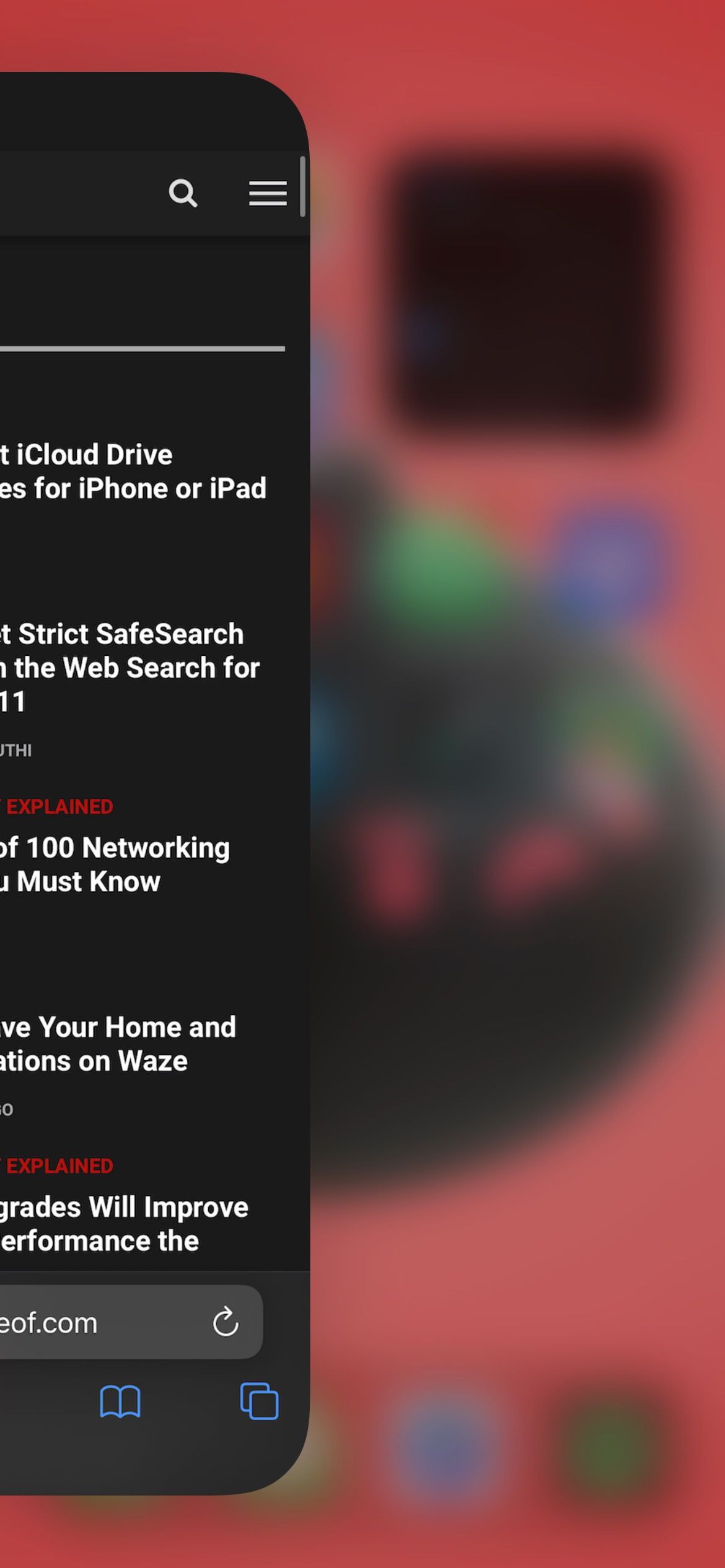
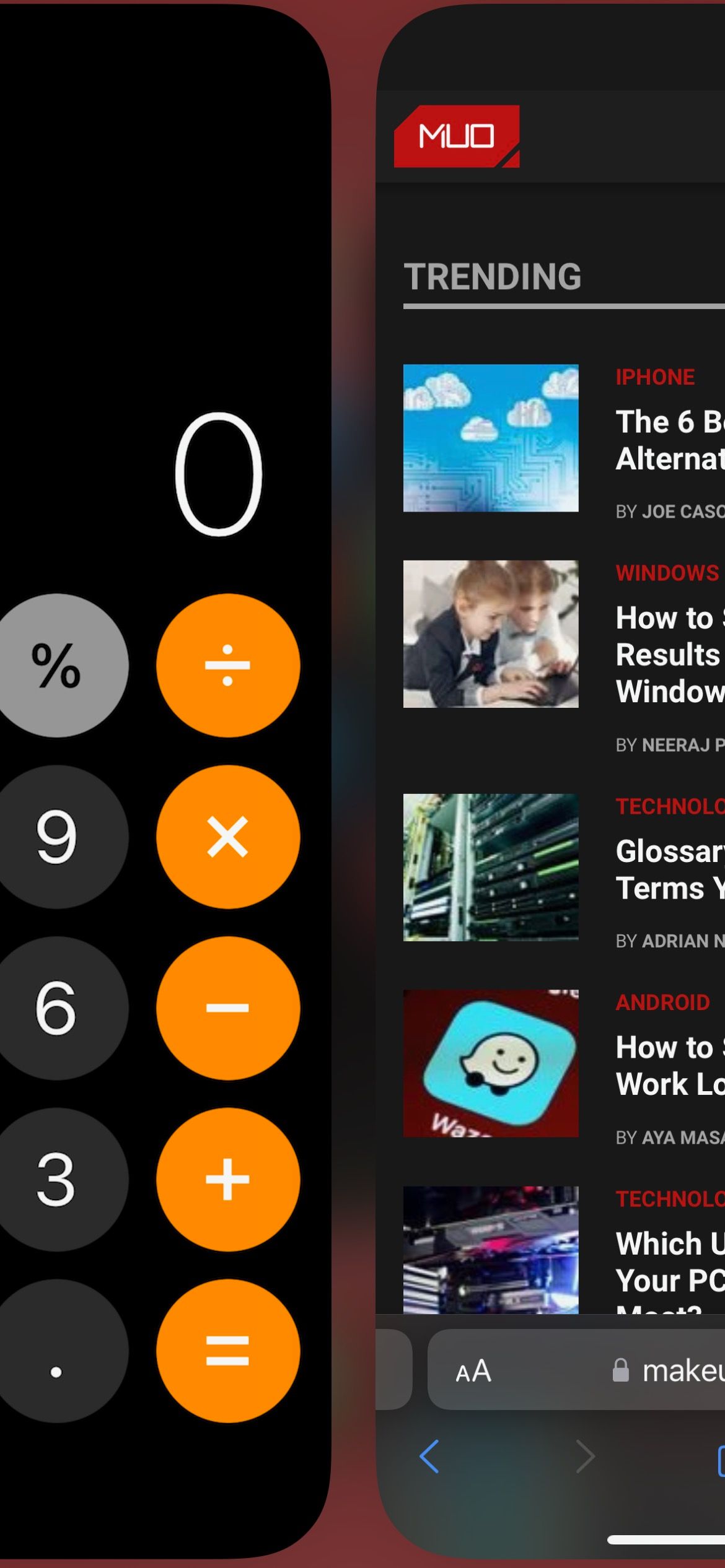
If you have an iPhone with no Home button and Face ID, you've probably seen a gray bar at the bottom of your screen when using an app. This bar lets you quickly go back to your Home Screen or switch between your open apps without having to open the App Switcher.
To switch between open apps, you must swipe left from the bottom of your iPhone's screen. This will take you to your most recent open app, and if you keep going to the left, you'll see all your open apps. If you want to go back to the first app you used, you can swipe to the right until you find it.
Unfortunately for iPhone users with a Home button, there's no quick way to switch between open apps, and you'll have to open the App Switch as we previously showed you.
3. Use the Search Feature on Your iPhone
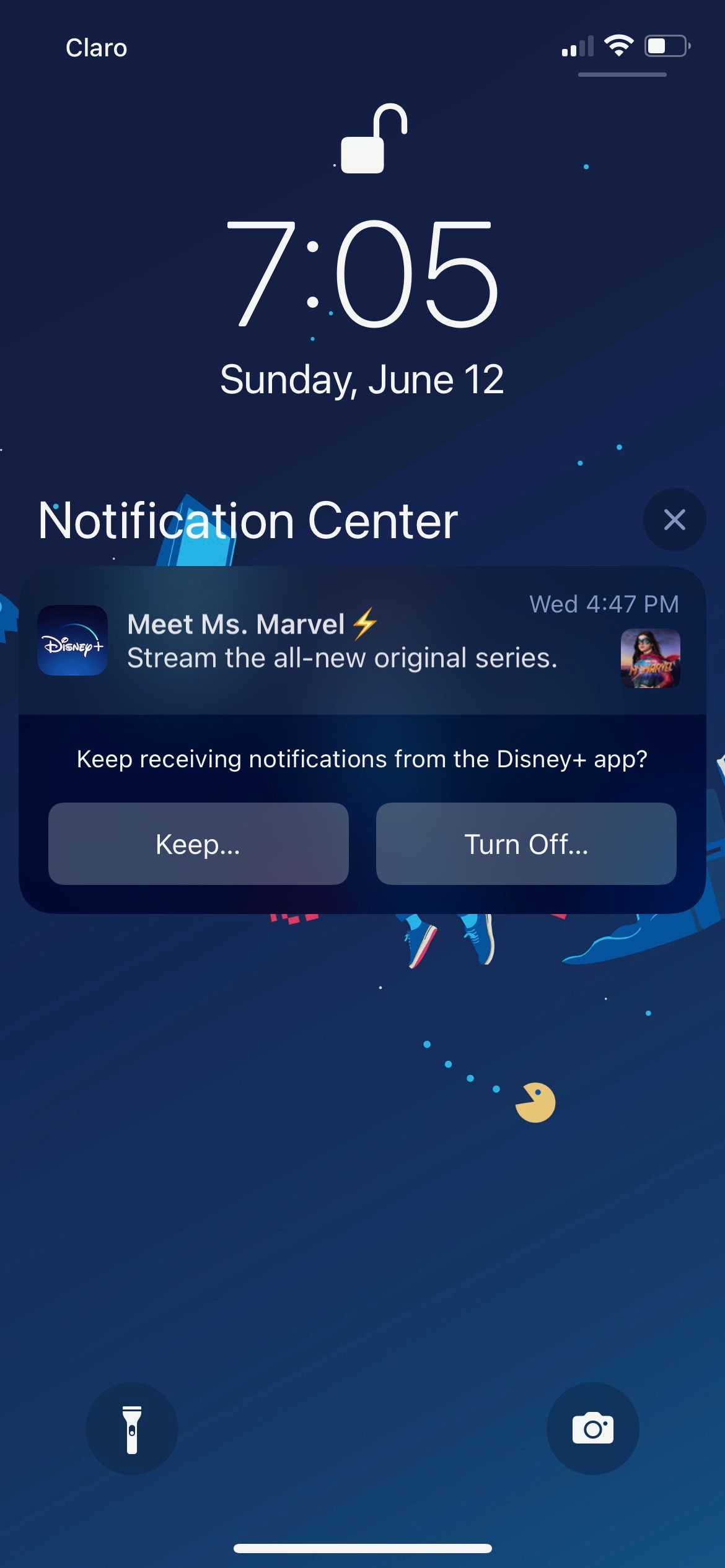
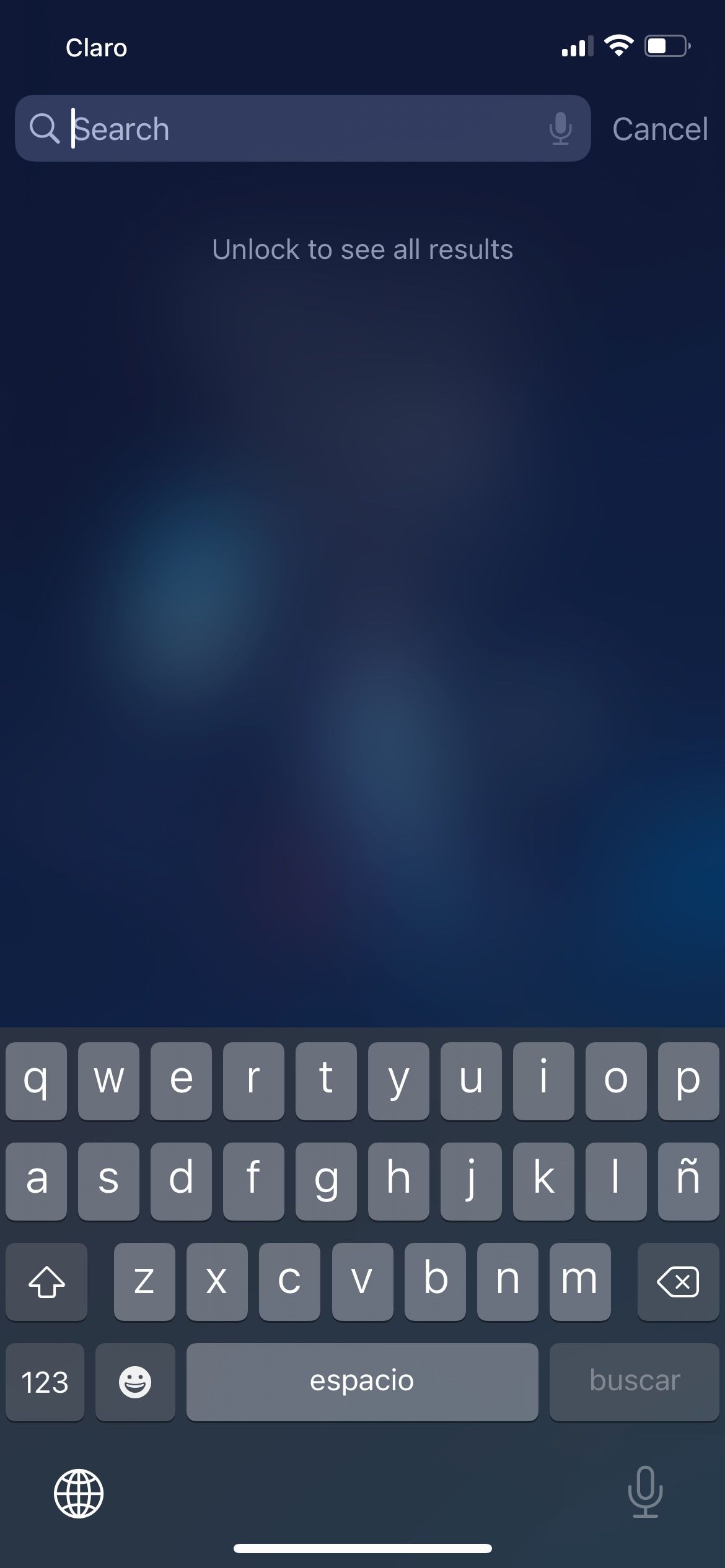
The iPhone has a Search feature that works just like Spotlight, which is one of the best ways to open apps on Mac. You can use it to open apps quickly, search for something on the web, and even use it as a basic calculator.
To open Search on iPhone from your Home Screen or Lock Screen, you only need to swipe down with your finger. The search bar will appear at the top of your iPhone, and you can search for anything you want.
If you want to search for something while you're using an app, you'll first have to open the Notification Center by swiping down from the top of your screen and then swipe down again to bring out the search screen.
4. Ask Siri for Suggestions

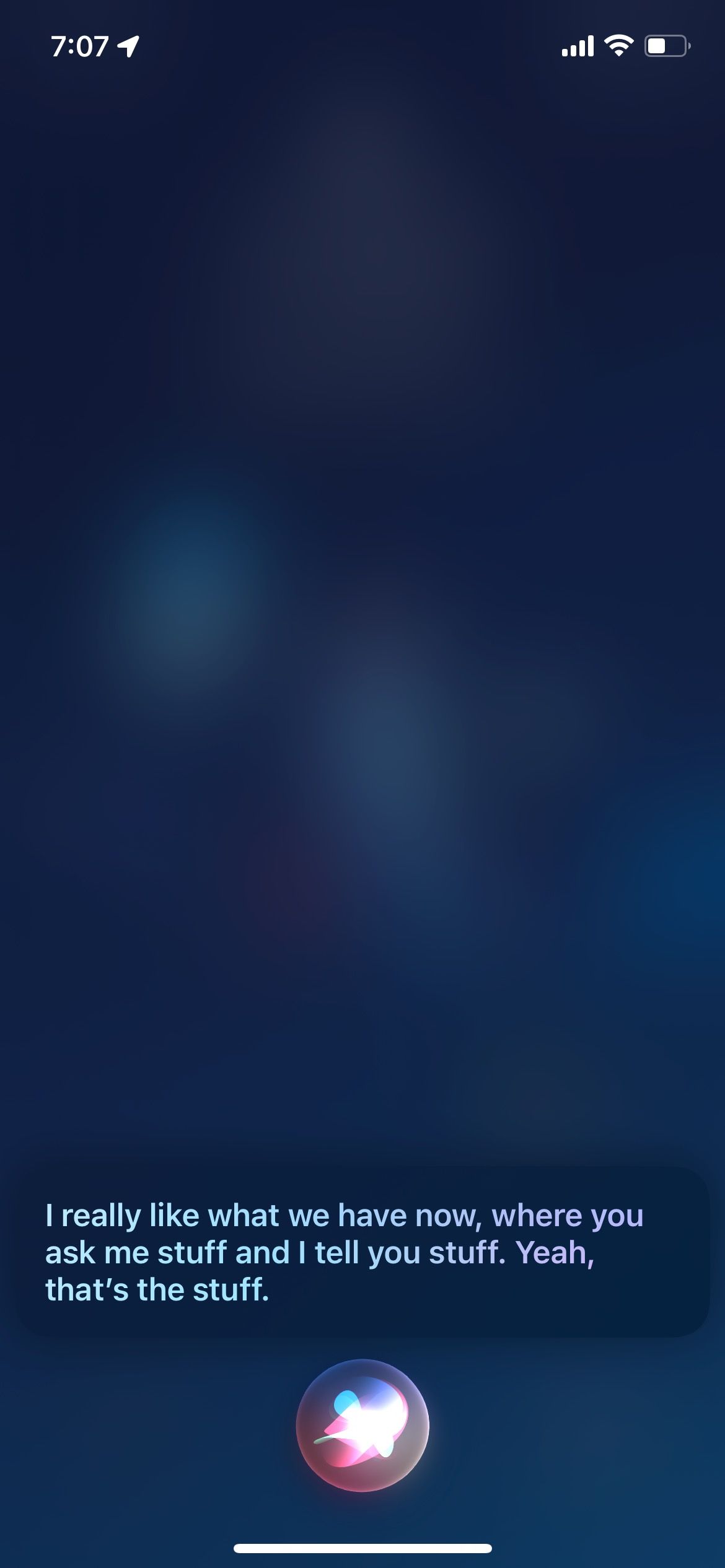
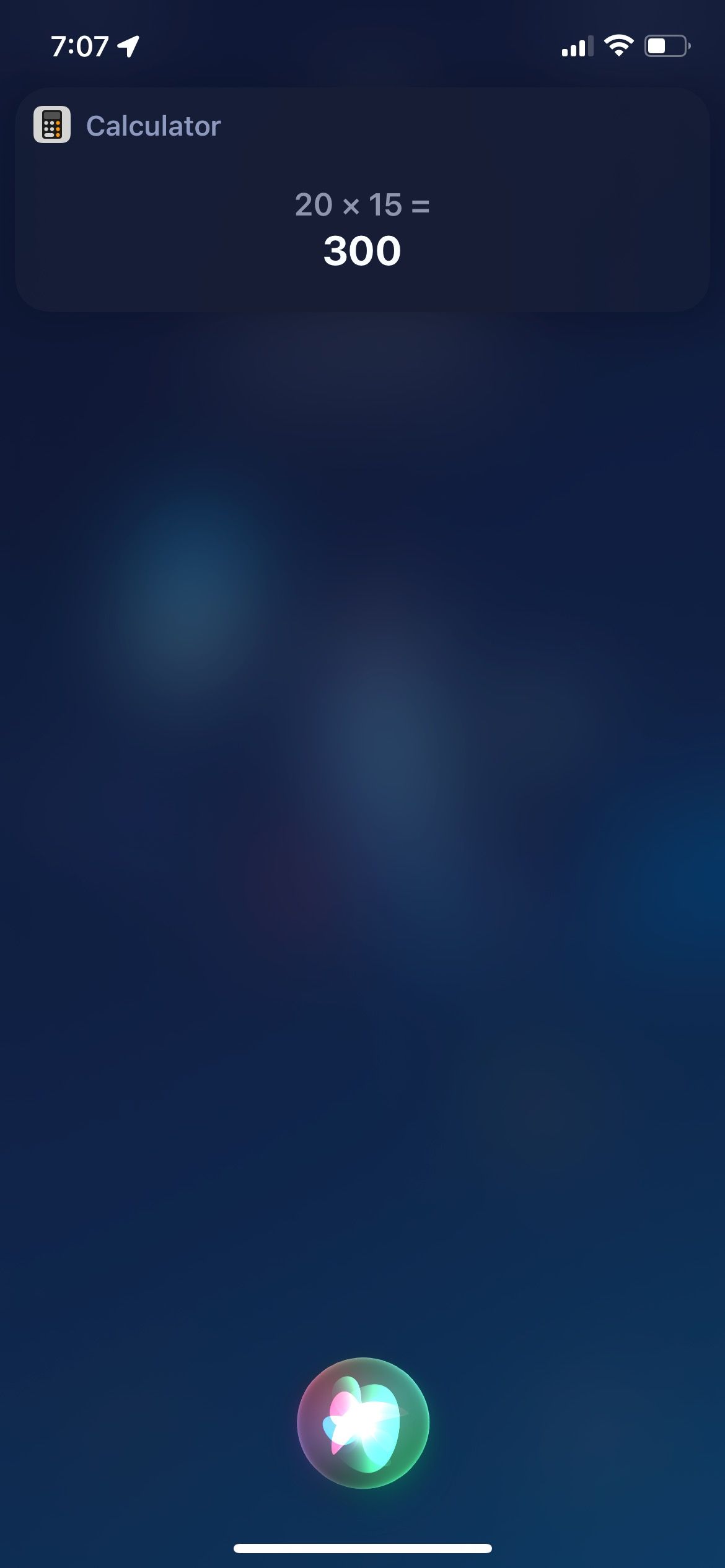
Siri is your voice assistant and will help you control your iPhone without having to touch it.
There are many things you can ask Siri, including setting a reminder, opening an app, and even switching songs on Spotify or Apple Music. Plus, it can also help you answer questions like basic mathematical problems or do quick Google searches without having to lift your iPhone.
And if you feel bored, you can ask Siri funny questions like if it wants to marry you or which company is better, Apple or Google.
If you've set up and used Siri before, all you need to do is say, "Hey, Siri," and it will appear on your iPhone. If you have an iPhone with Face ID, you can also trigger Siri by long-pressing the side button on your iPhone.
Likewise, iPhones with Touch ID can trigger Siri by long-pressing the Home button. You can then ask anything you want, and Siri will do its best to answer you.
5. Mute or Decline Incoming Calls
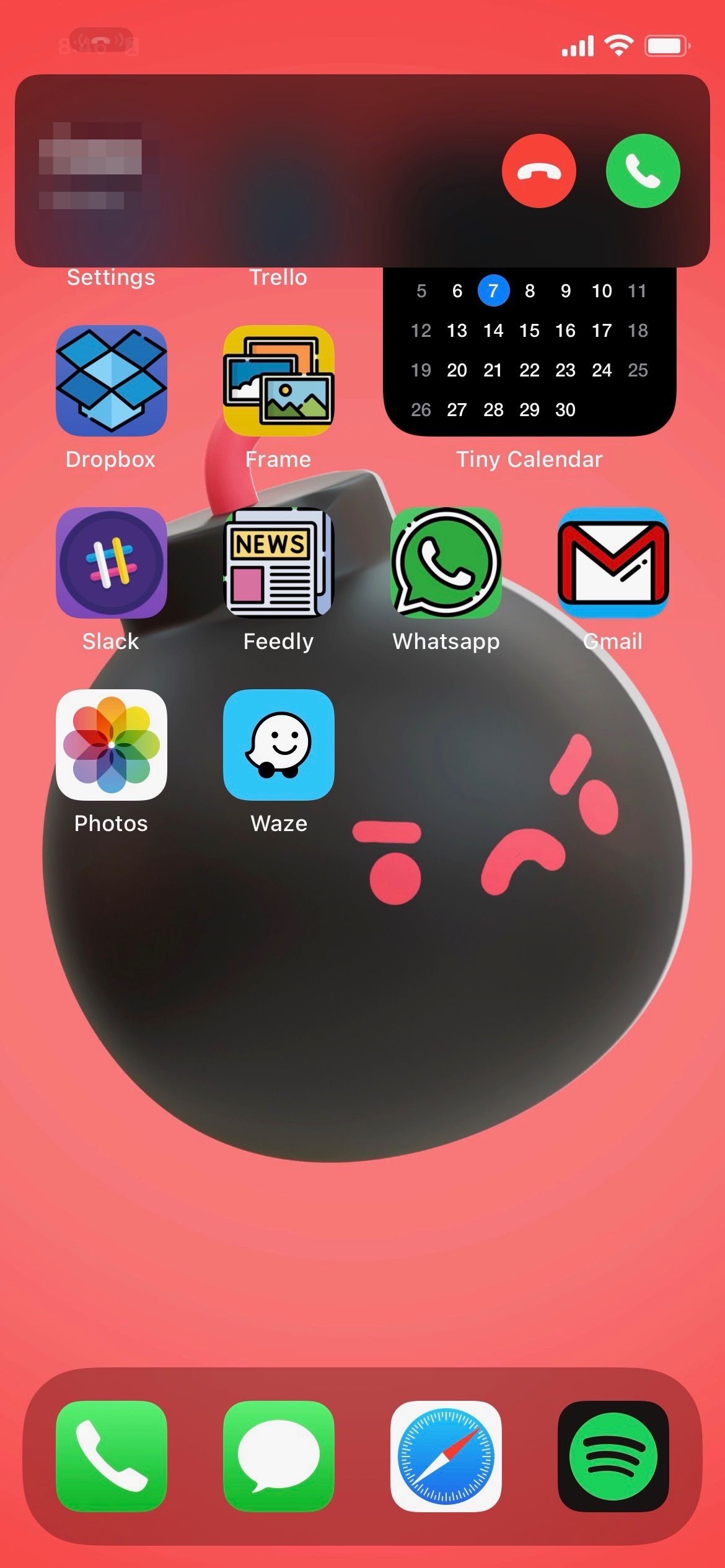
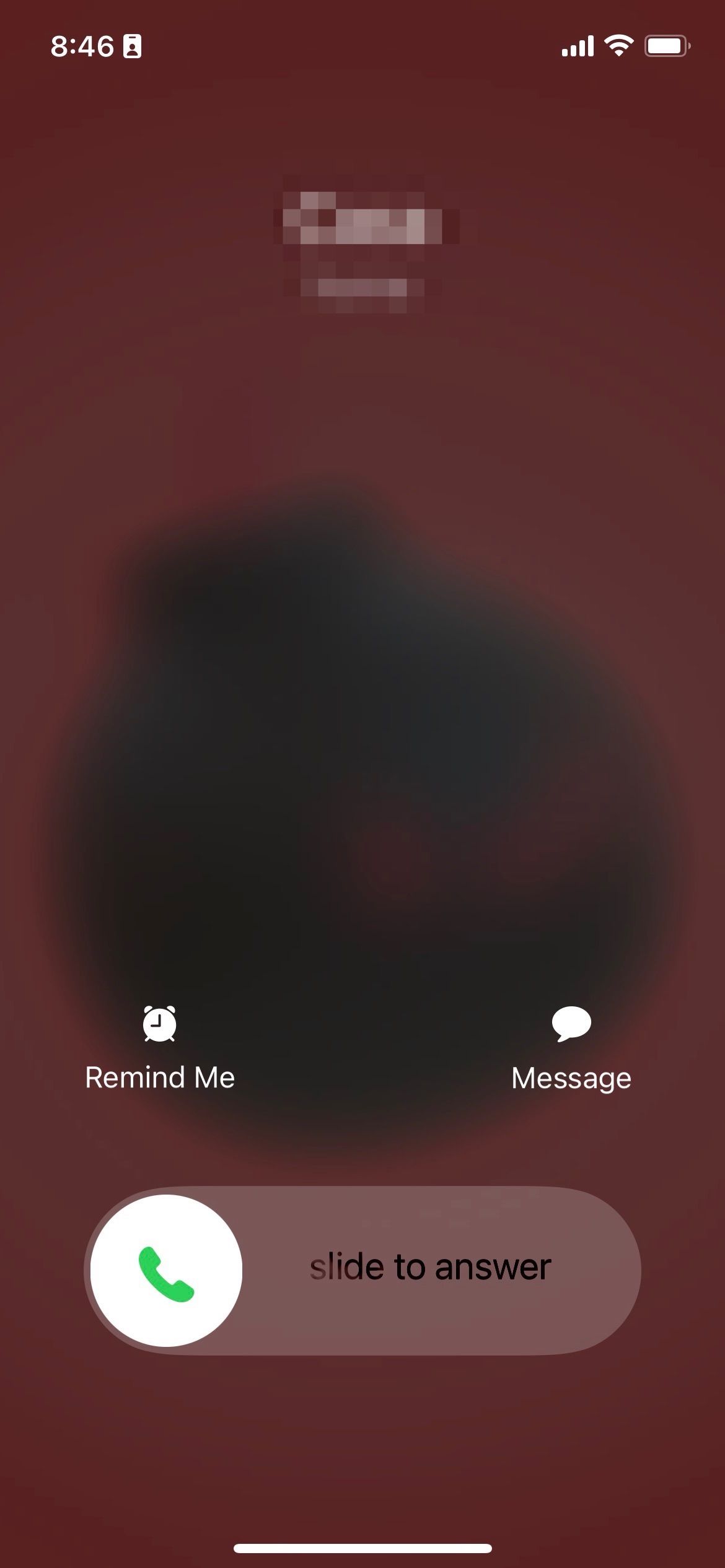
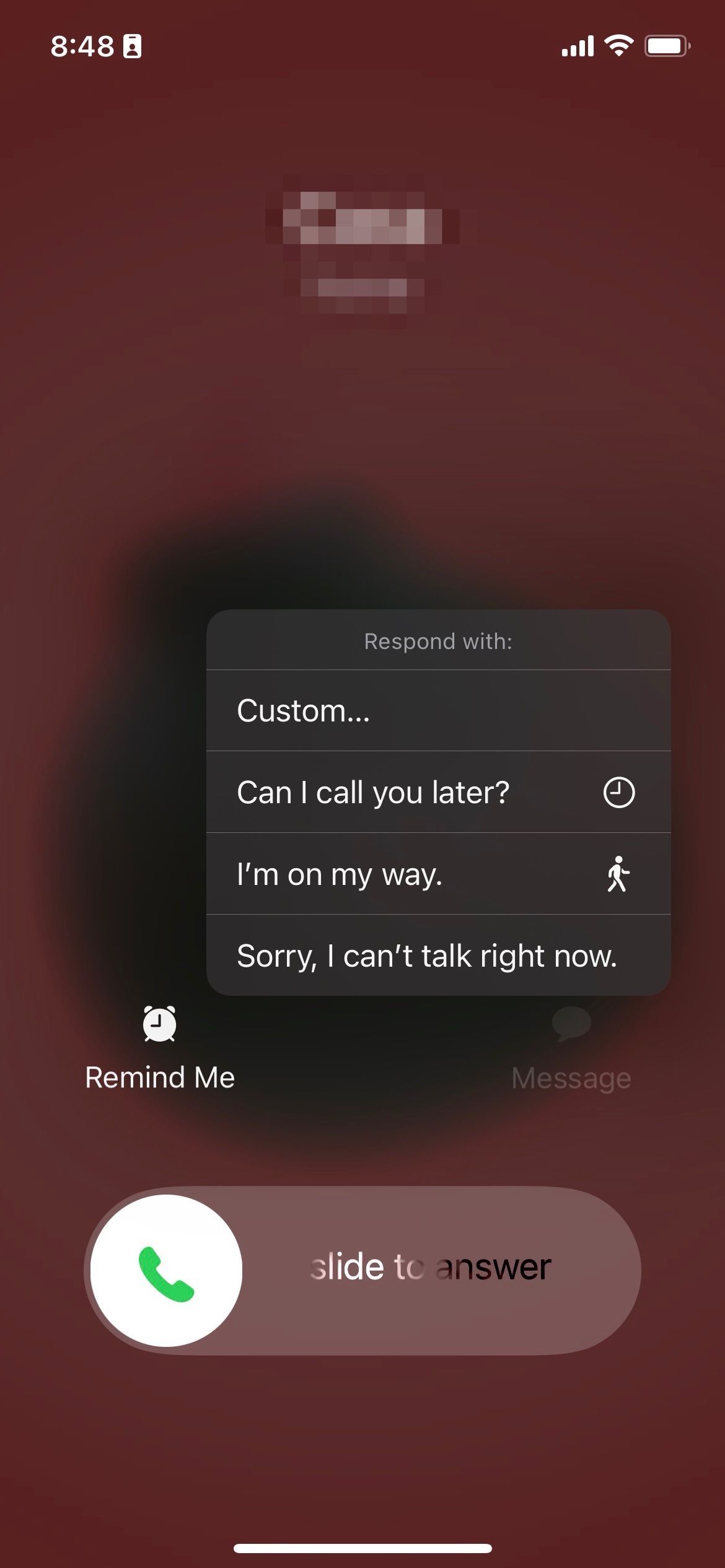
If you can't or just don't want to answer a phone call, your iPhone makes it easy to mute or decline it.
If you're using your iPhone and you get a phone call, a small window will pop up at the top of your screen. You can just tap the red button to decline the call.
If your iPhone is locked, you can decline a call by pressing the side button on your iPhone's right side.
Of course, if you don't want to be rude, you can just tap the Message button when you get a phone call, and you'll be able to decline the call and immediately send a message telling the other person that you'll call them back.
But if you don't want to decline a call, you can just mute it, so the sound or vibration doesn't bother you. All you need to do is press one of the volume buttons on your iPhone's left side. The call will continue, but you won't bother you anymore.
6. Jump to the Top of a Page
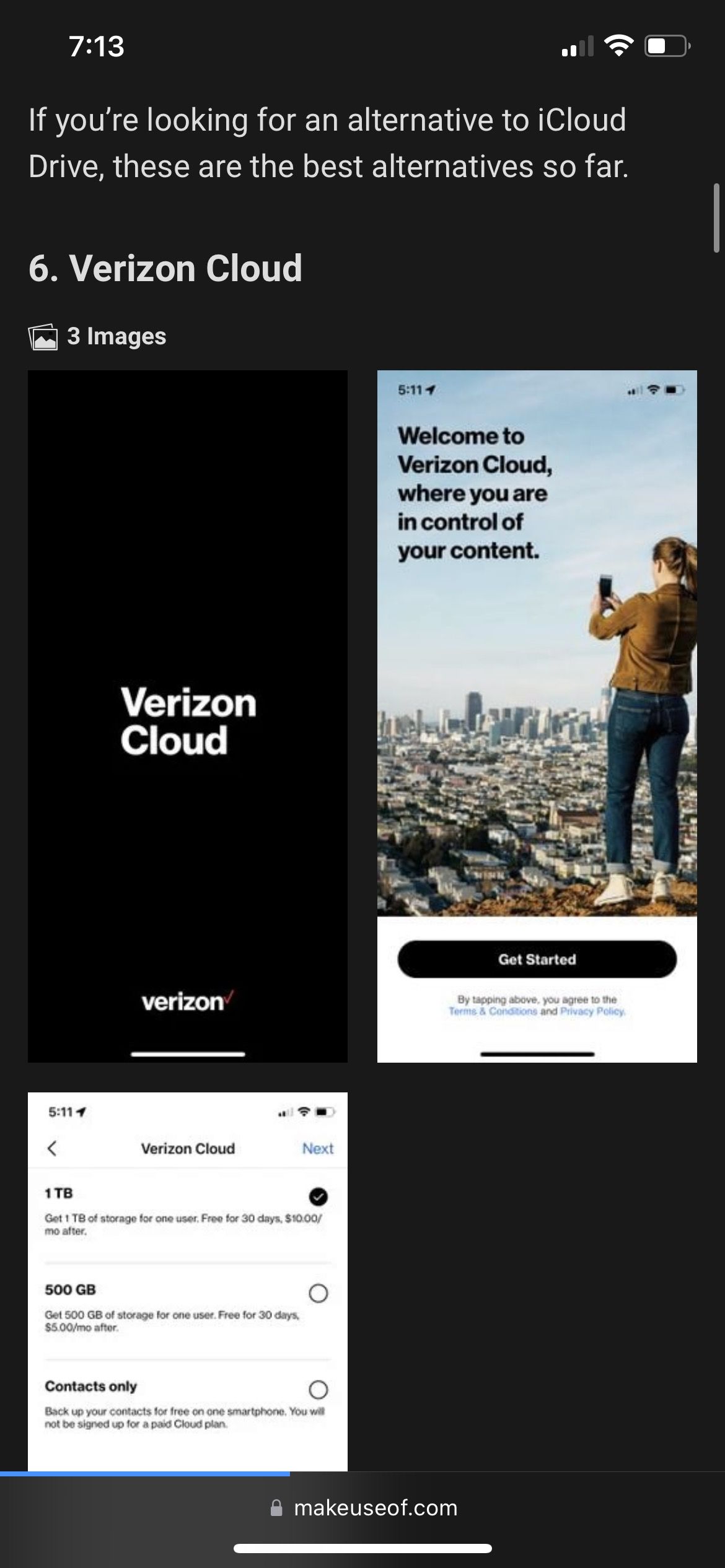
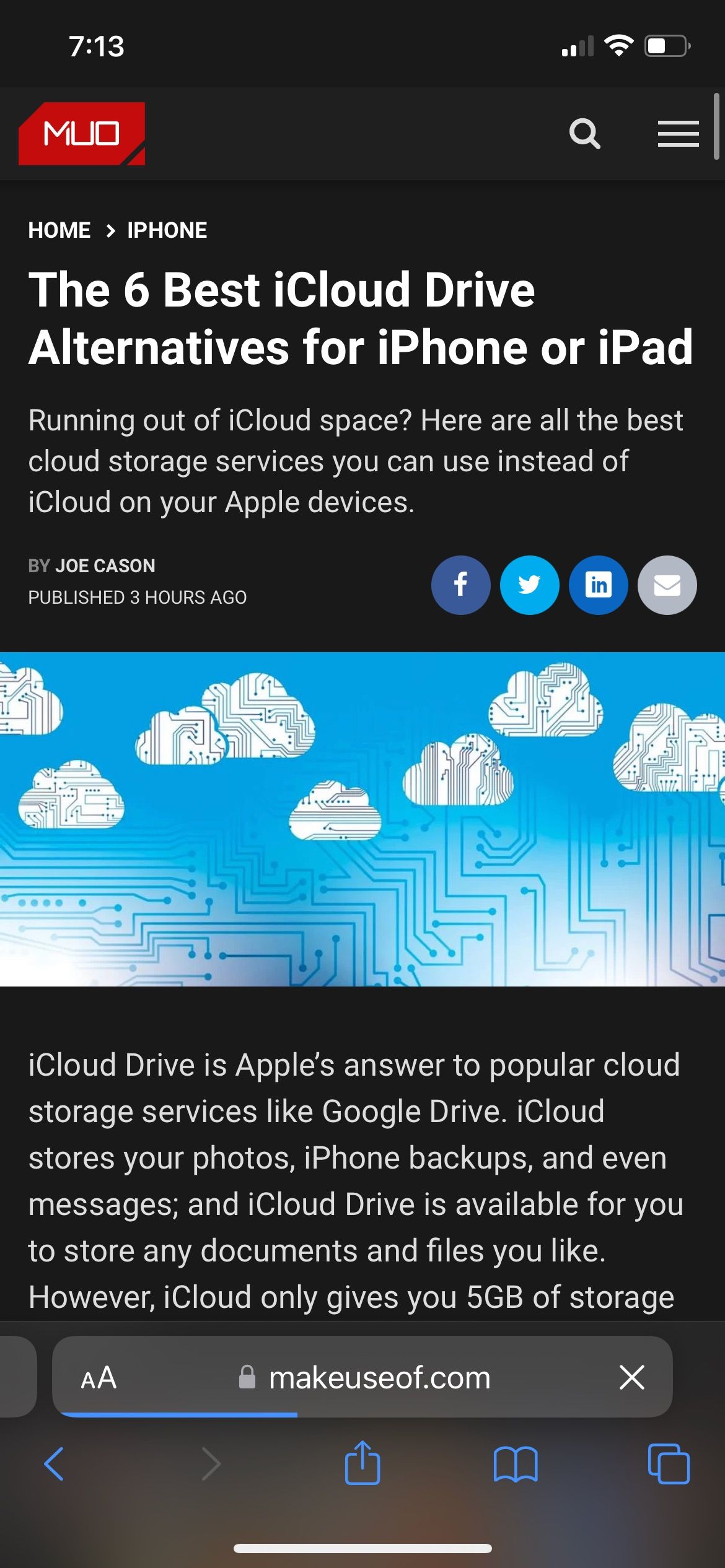
If you've been scrolling endlessly and remember you need to go back to the top, you can do it instantly with your iPhone.
You'll need to tap near the top edge of your screen, and you will immediately go back to the top. Be careful, though, as there is no way to return to where you were; you'll have to scroll down manually.
7. Open the Camera in a Flash

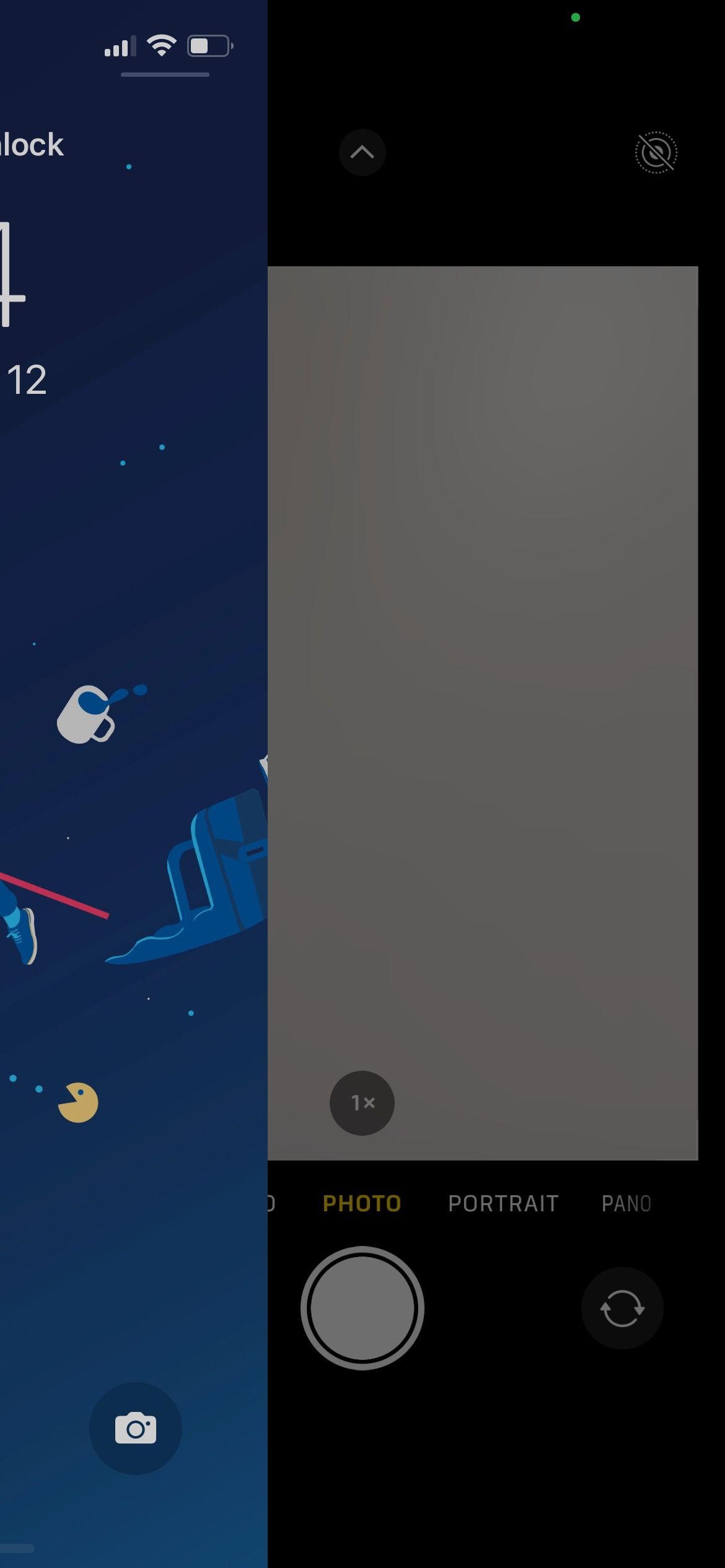
The Camera app is conveniently placed so you can access it in seconds. If you're iPhone is locked, you can access the camera by swiping left or pressing and holding the Camera button in the bottom right corner of your screen.
If your iPhone is unlocked, you can still access the Camera app by swiping down from the top of your screen to access the Notification Center and then swiping to the left.
8. Quickly Type a Period
A cool iPhone tip you didn't know you could do, but that will save you a lot of time is how to make a period when typing instantly. Sure, you could tap the 123 key and then tap the period, but a faster way is to double press the space bar quickly.
Keep in mind that this will only work if you have a letter or a word written already. If you try typing a period this way without a word or letter beforehand, it won't work.
9. Customize Your Home Screen
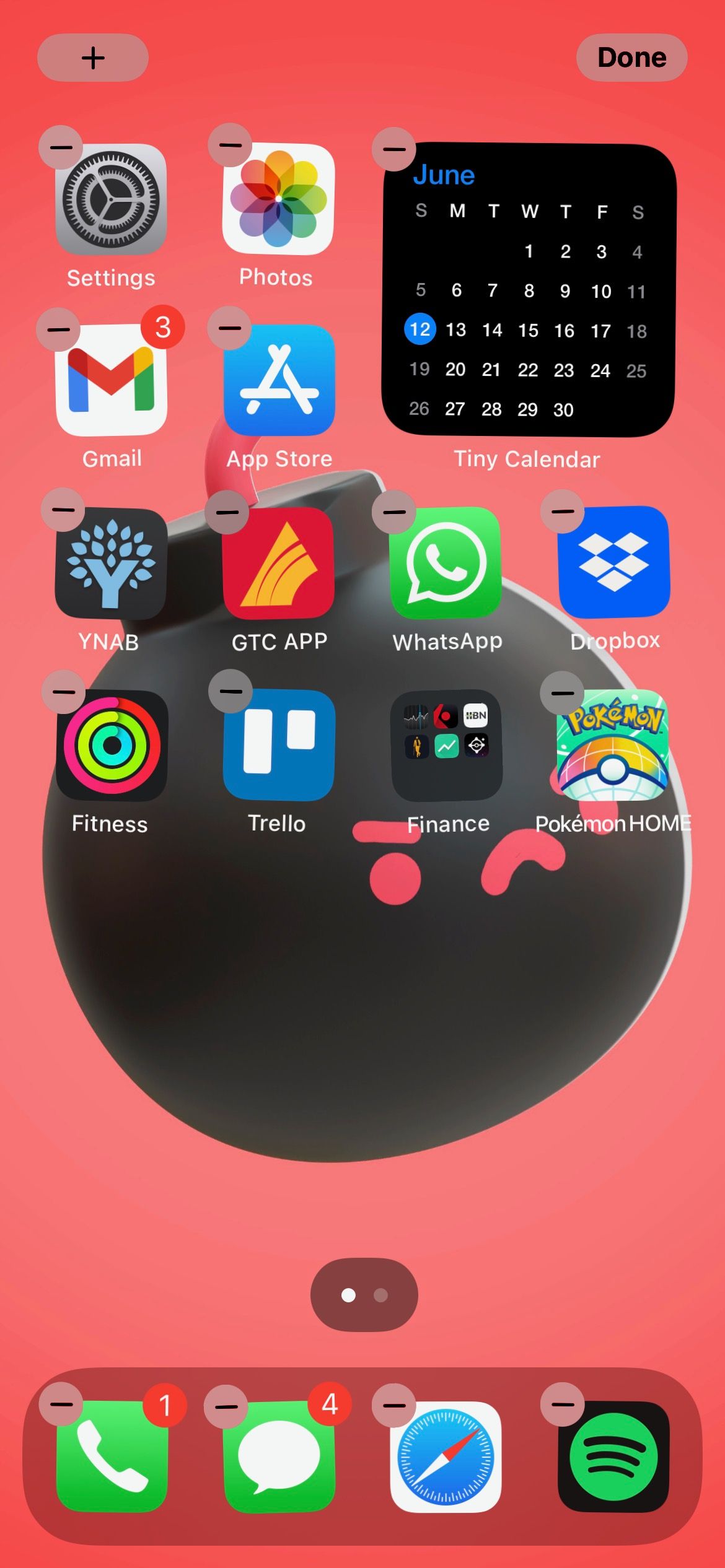
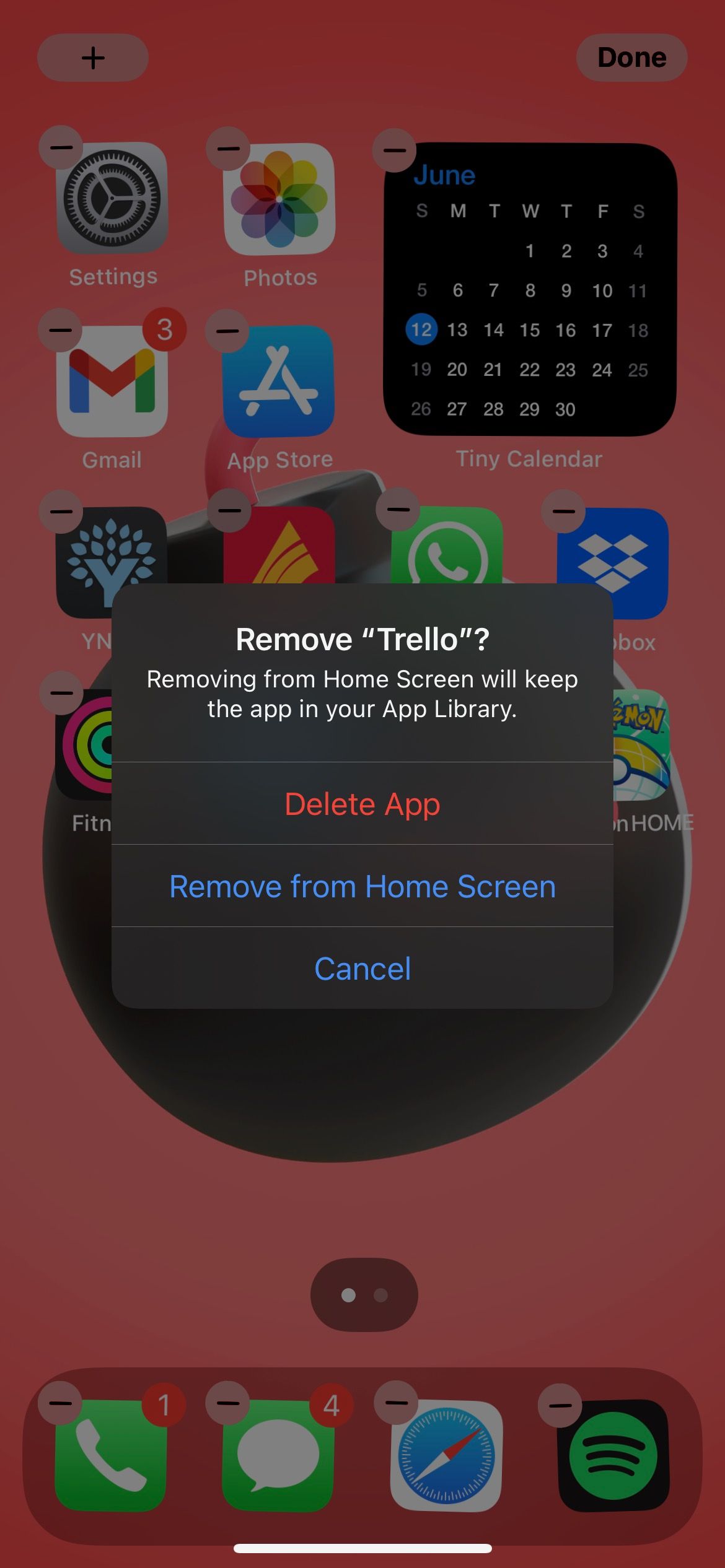
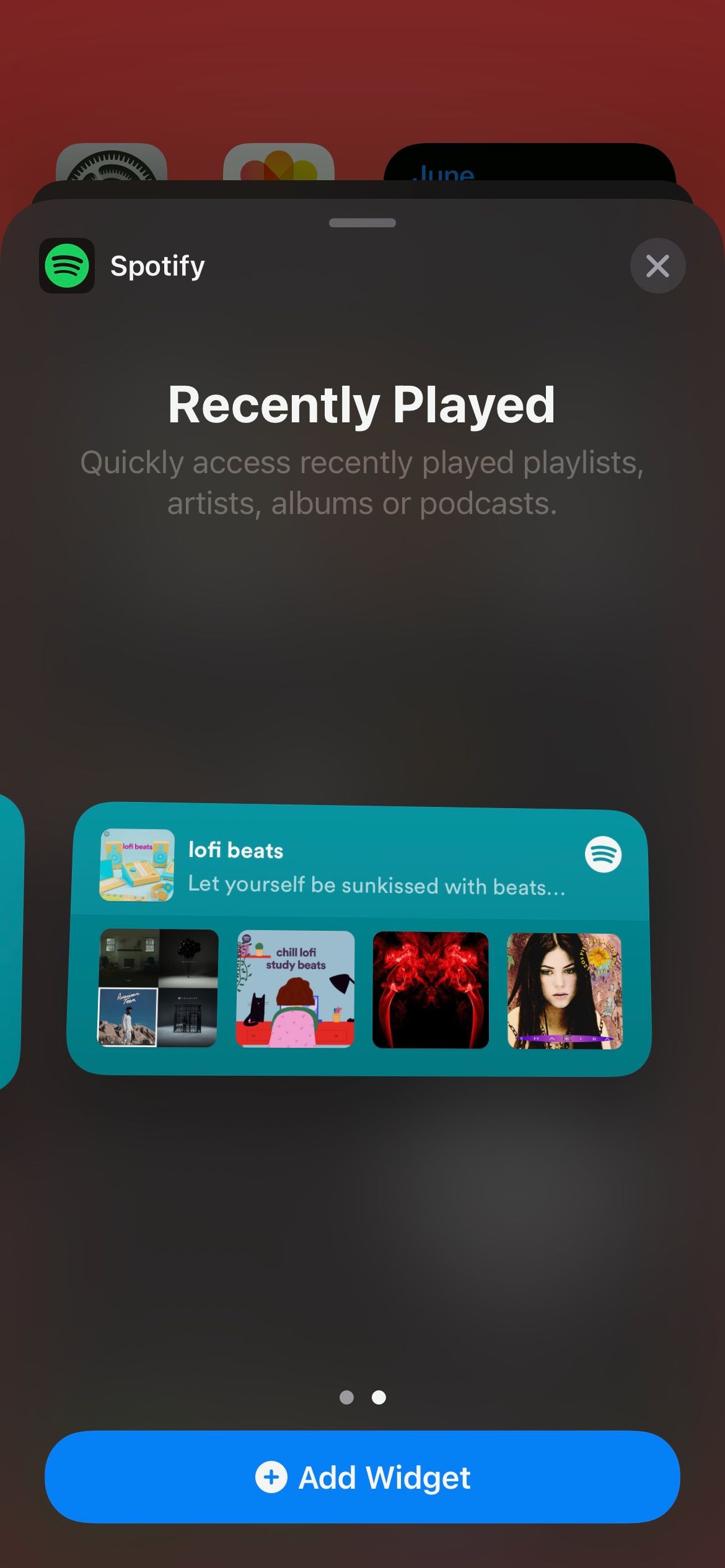
Customizing your Home Screen on your iPhone is the perfect way to make your iPhone feel like your own. You can add apps or hide them from your Home Screen, use widgets, and even create custom app icons on your iPhone.
To start customizing your Home Screen, all you need to do is press and hold your Home Screen until the apps start to jiggle. You can drag the apps to change their location.
You can hide or delete apps from your Home Screen by tapping the - button in the top left corner of the app. You can select Delete app to uninstall the application from your iPhone or tap Remove from Home Screen, so the app isn't on your Home Screen, but it's still available in the iPhone App Library.
Lastly, you can also add widgets by tapping the + button in the top left corner of your screen. Scroll down and select the widgets you want to use. Then choose the size of the widget and tap Add Widget. You can drag the widget to place it right where you want to.
10. Schedule Notifications
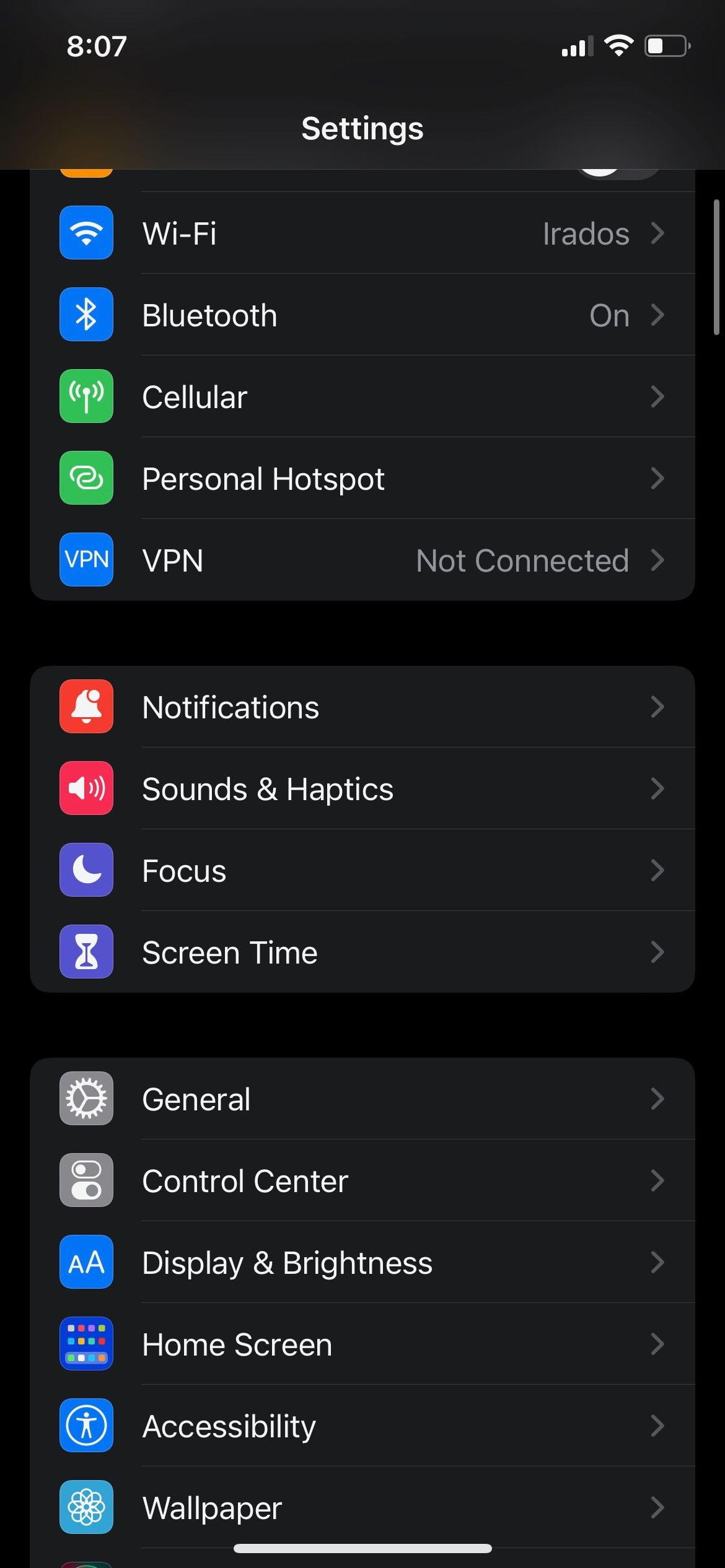
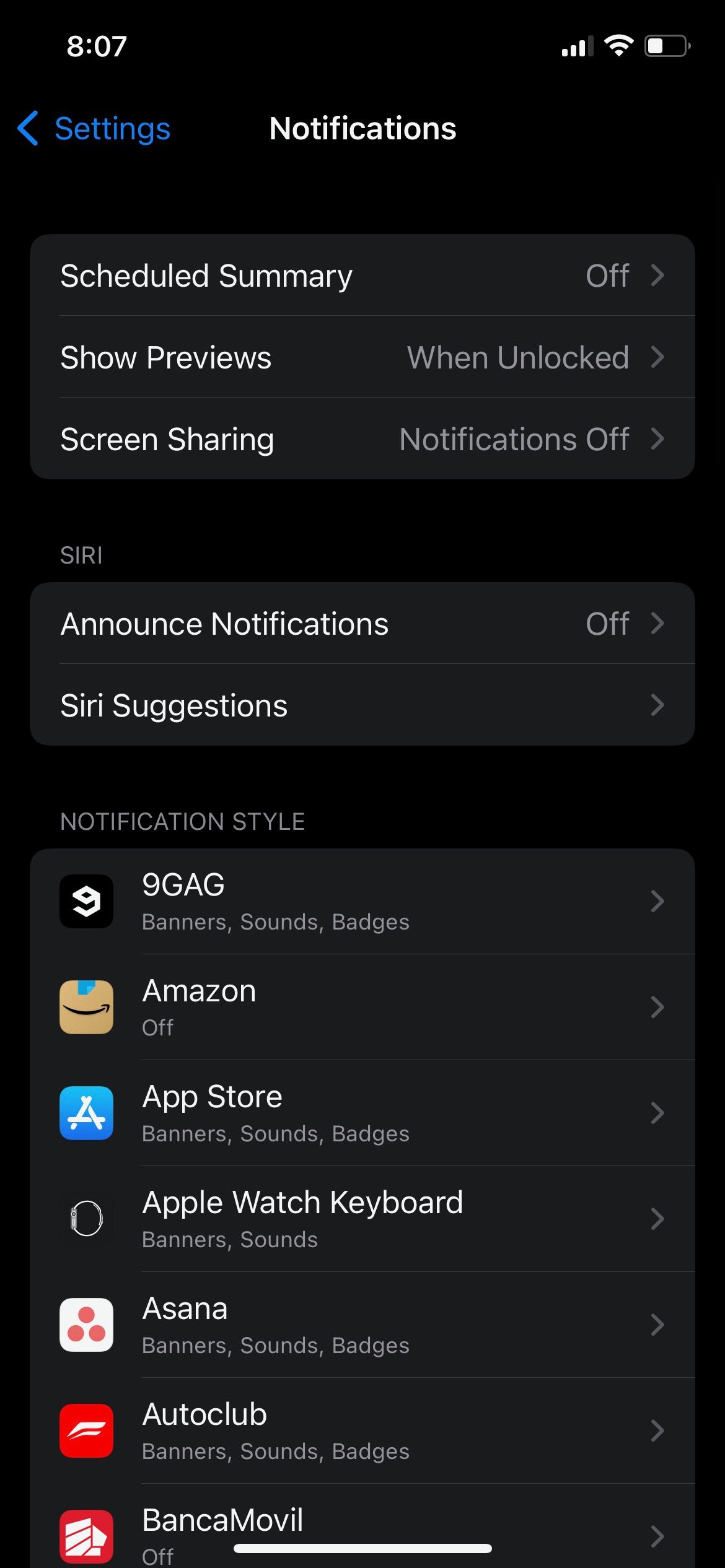
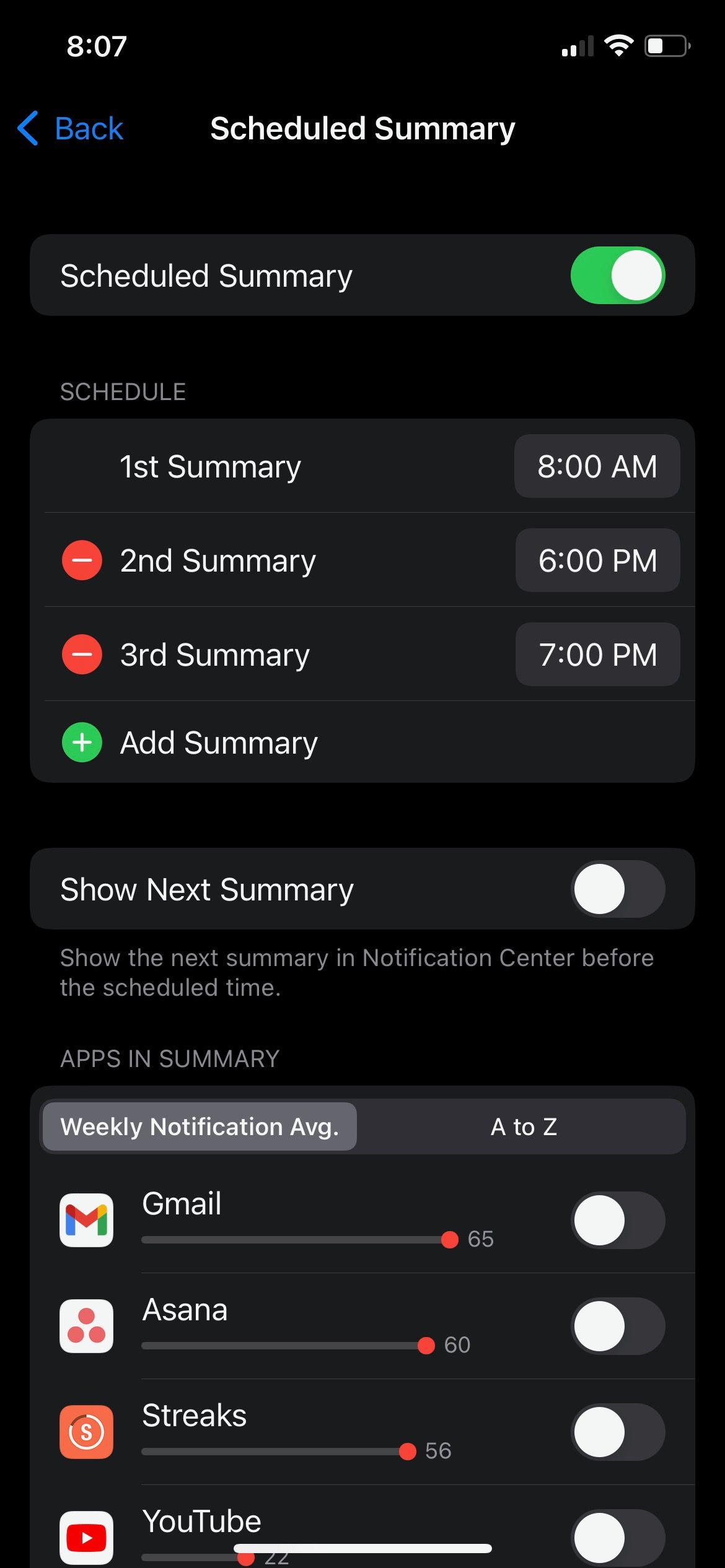
If you're constantly attacked with notifications from games, social media, and instant messaging apps, you will probably want to schedule those notifications.
Creating a scheduled summary will help you receive a batch of notifications only at a certain time of the day instead of getting them as soon as they happen.
- Open the Settings app.
- Select Notifications.
- Tap Scheduled Summary.
- Toggle Scheduled Summary on.
- Tap Add Summary to create as many summaries as you want.
- You can tap the time to change it to whatever you like and even remove schedules so you won't be bothered as much.
Keep in mind that these schedule doesn't affect time-sensitive notifications. You'll still get the notification if you get a notification like the reminder of a meeting or a message from your Favorites.
Time to Master Your iPhone
Over to you. Now that you know these basic iPhone tips, you'll master your iPhone in time. Afterward, you can still learn a few more tips from the strangest of places.