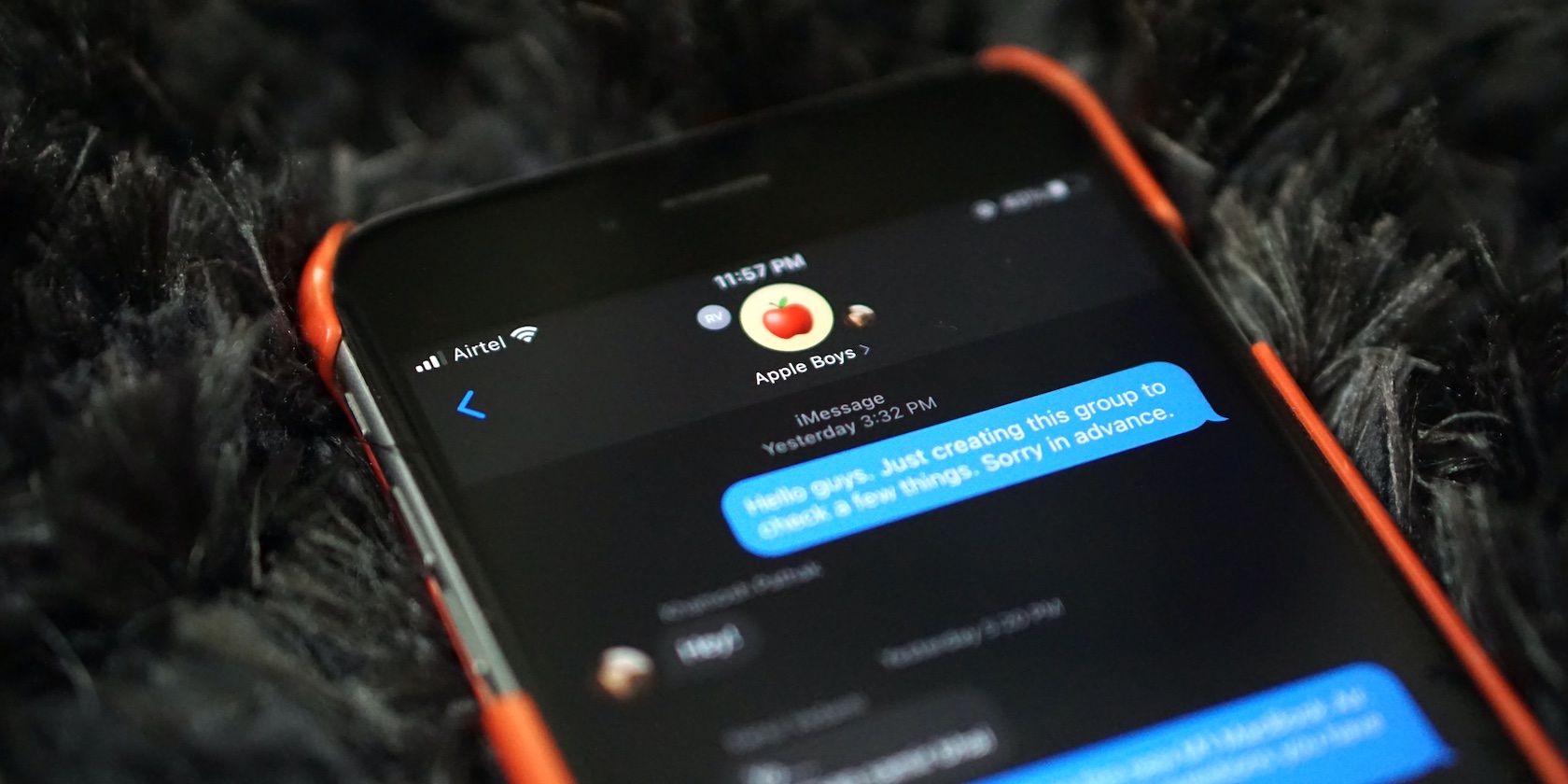Engaging in iMessage group conversations can be fun, but iMessage isn't always such a joy to use. Finding a group chat in a list of other messages is painstaking. And on some days, you probably want to mute all the overbearing chat notifications except when someone mentions you specifically.
Check these useful tips for iMessage group chats that will help you improve the messaging experience on iPhone and iPad.
1. Set an iMessage Group Chat's Name and Photo
You can give your group chat a name to provide a context for members and make it easily searchable among other message threads.
To do this, open the main window of the group chat in the Messages app, then:
- Tap on the avatar icons at the top.
- Hit the Information (i) button from the expanded menu.
- Now, tap on the Change Name and Photo option, and enter a new name for the group chat.
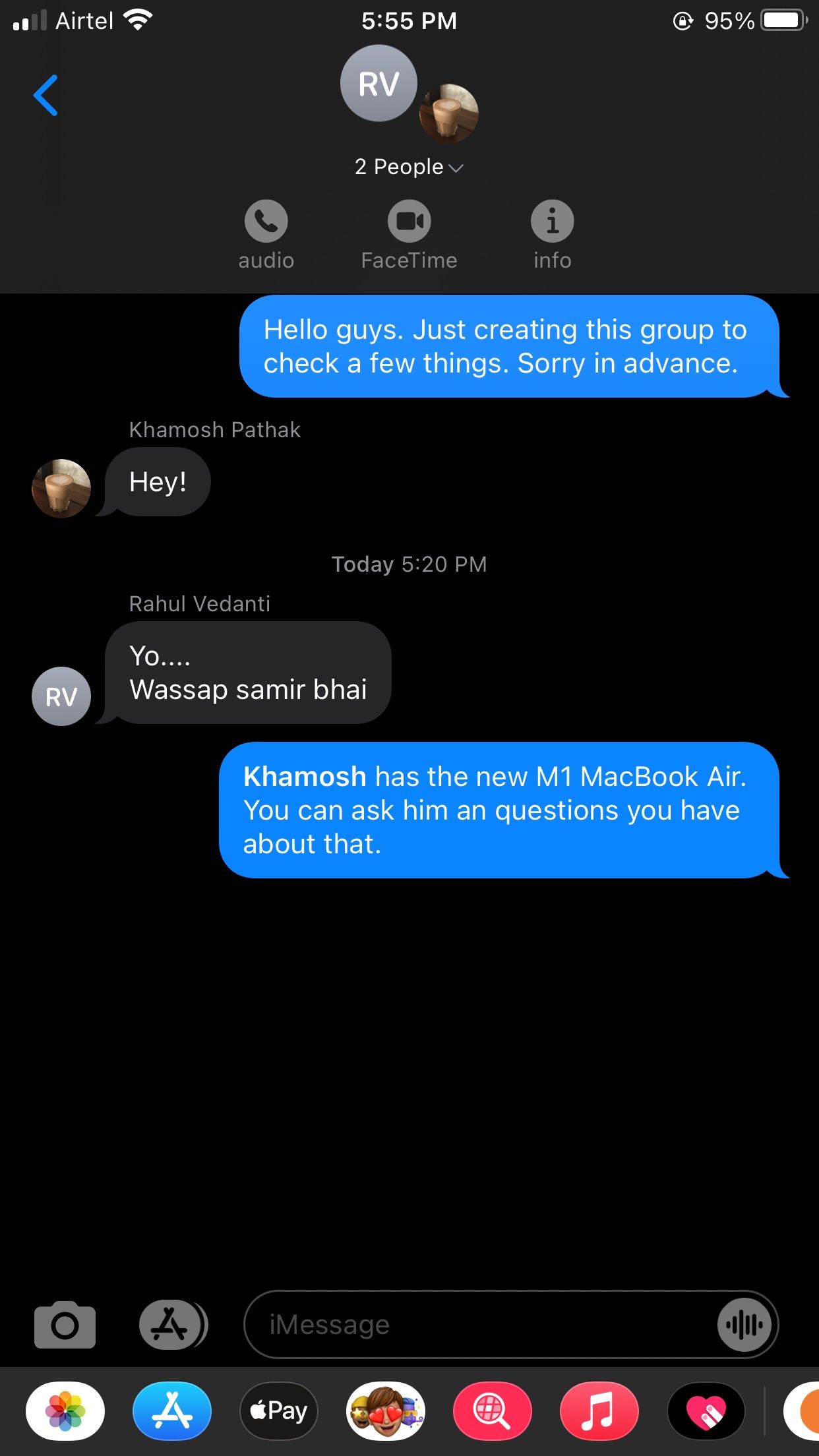
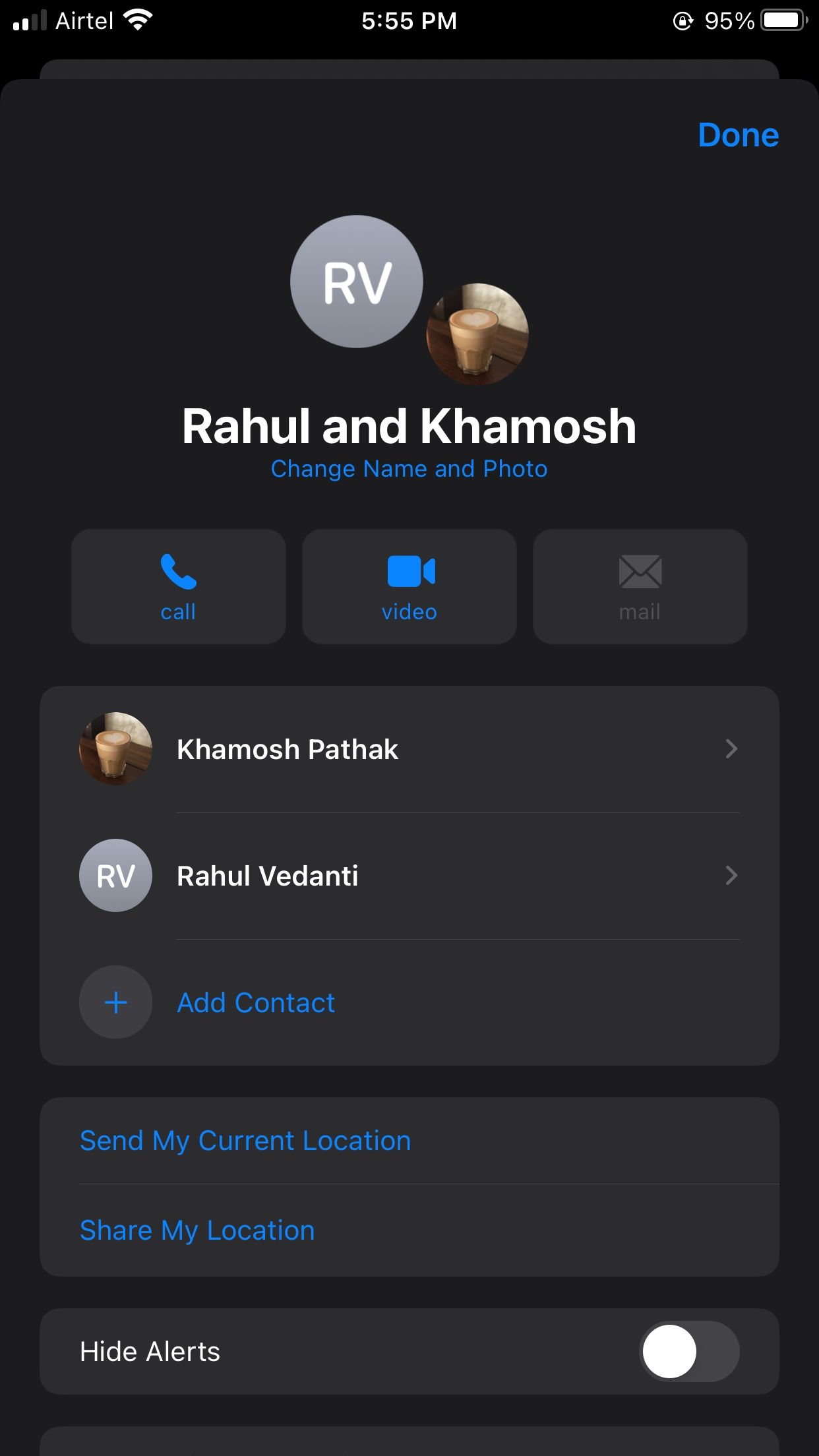
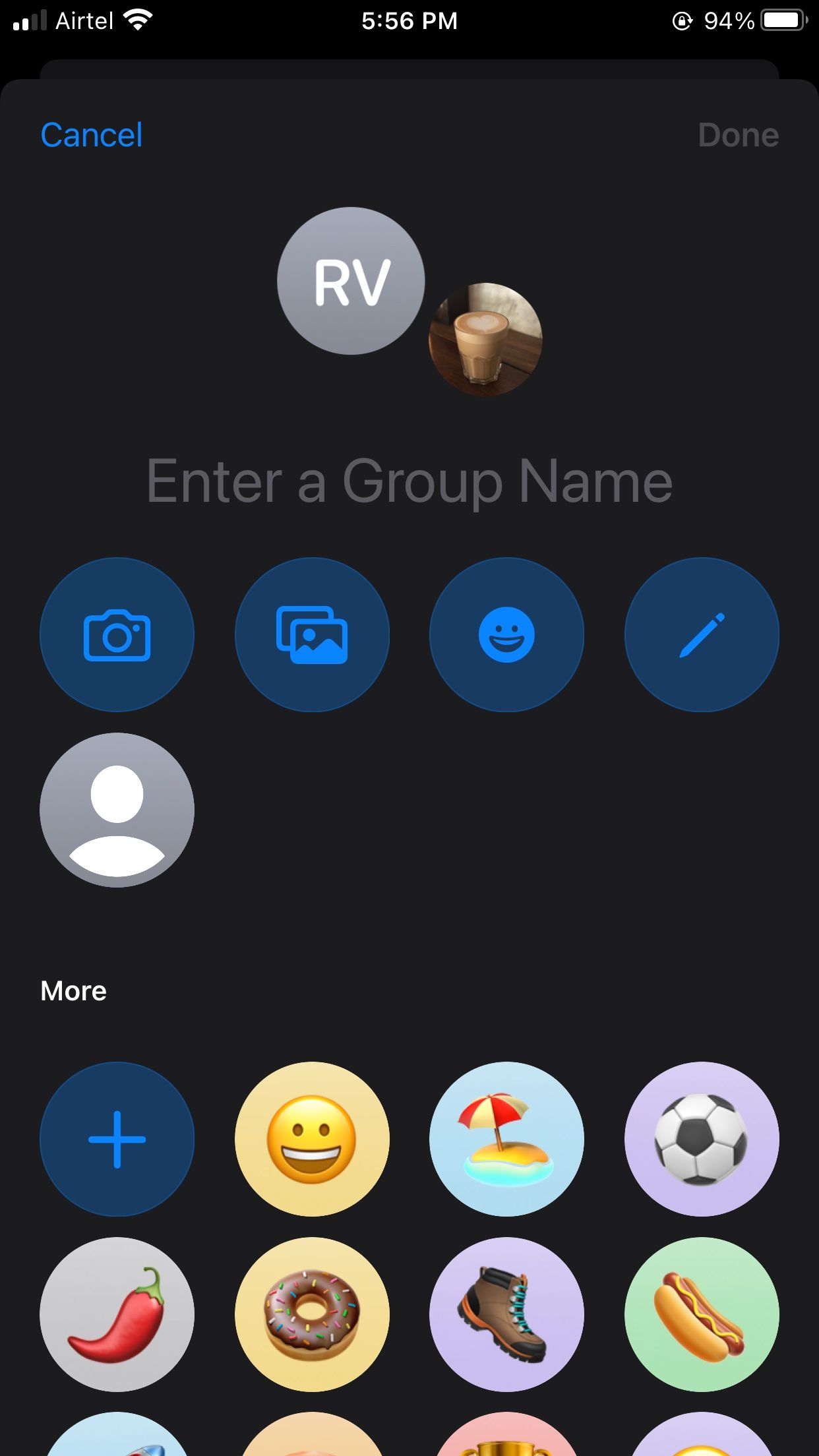
You also can set a picture for your group chat to make it stand out among other Messages conversations. By default, group chats don't carry a name or a photo. The option for picking a group photo is at the same place where you give your group chat a name.
From the options under Change Name and Photo, select the Camera to take a new picture. If you prefer, choose the Photos option to import one from Camera Roll, or pick an emoji or a Memoji.
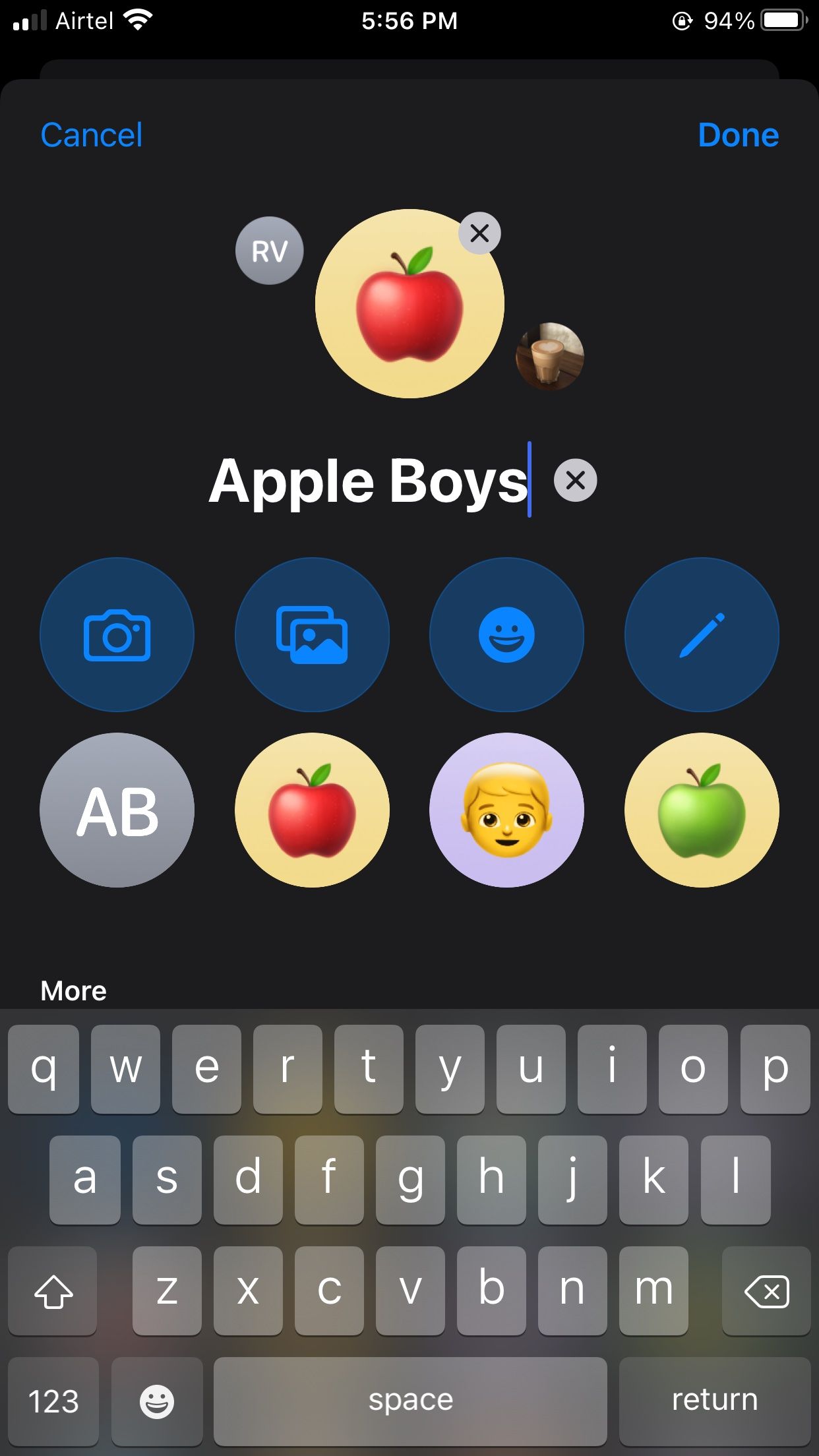
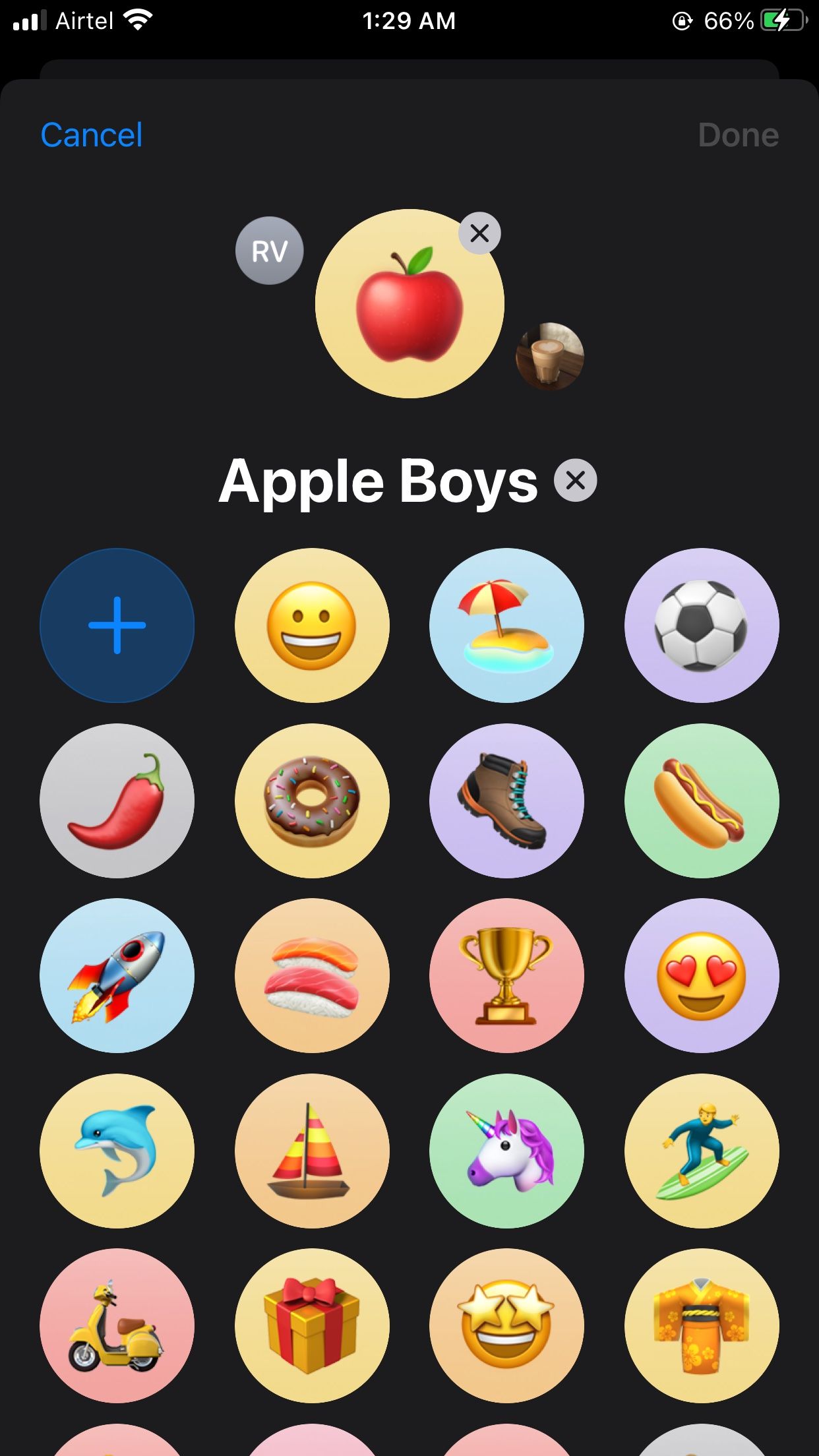
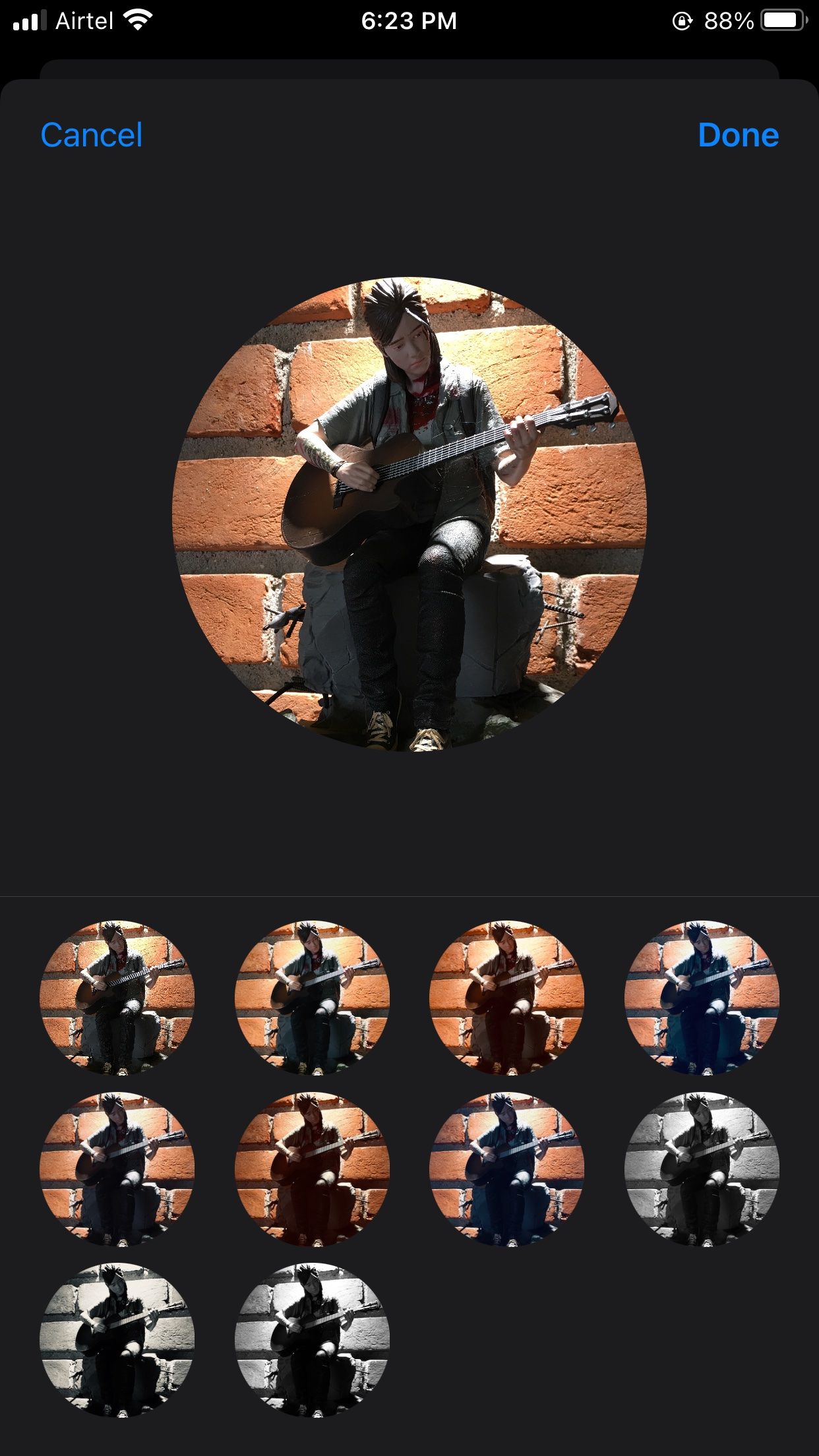
If you want to add a custom image from your Camera Roll, pick the one you want to set and use an image filter before hitting Done.
Similarly, you can even search for emoji and select a background to go with it. You can type two letters using the Pencil option and use a color background.
2. Pin Group Chats at the Top of Messages
After setting a group name and photo, you can identify the group easily. However, you still have to scroll or search for that conversation to find it.
As it turns out, you can pin important group chats at the top to skip the hassle. To pin a group chat thread:
- In Messages, find to the group chat you want to pin. If you have the option turned on to filter messages from unknown senders, make sure you're in the Known Senders section.
- Swipe left on the group conversation you want to pin.
- Tap on the yellow pin icon.
That will put your group chat at the top of messages. If you have message filtering turned on, it'll be visible when you pick All Messages or Known Senders in the Messages app.
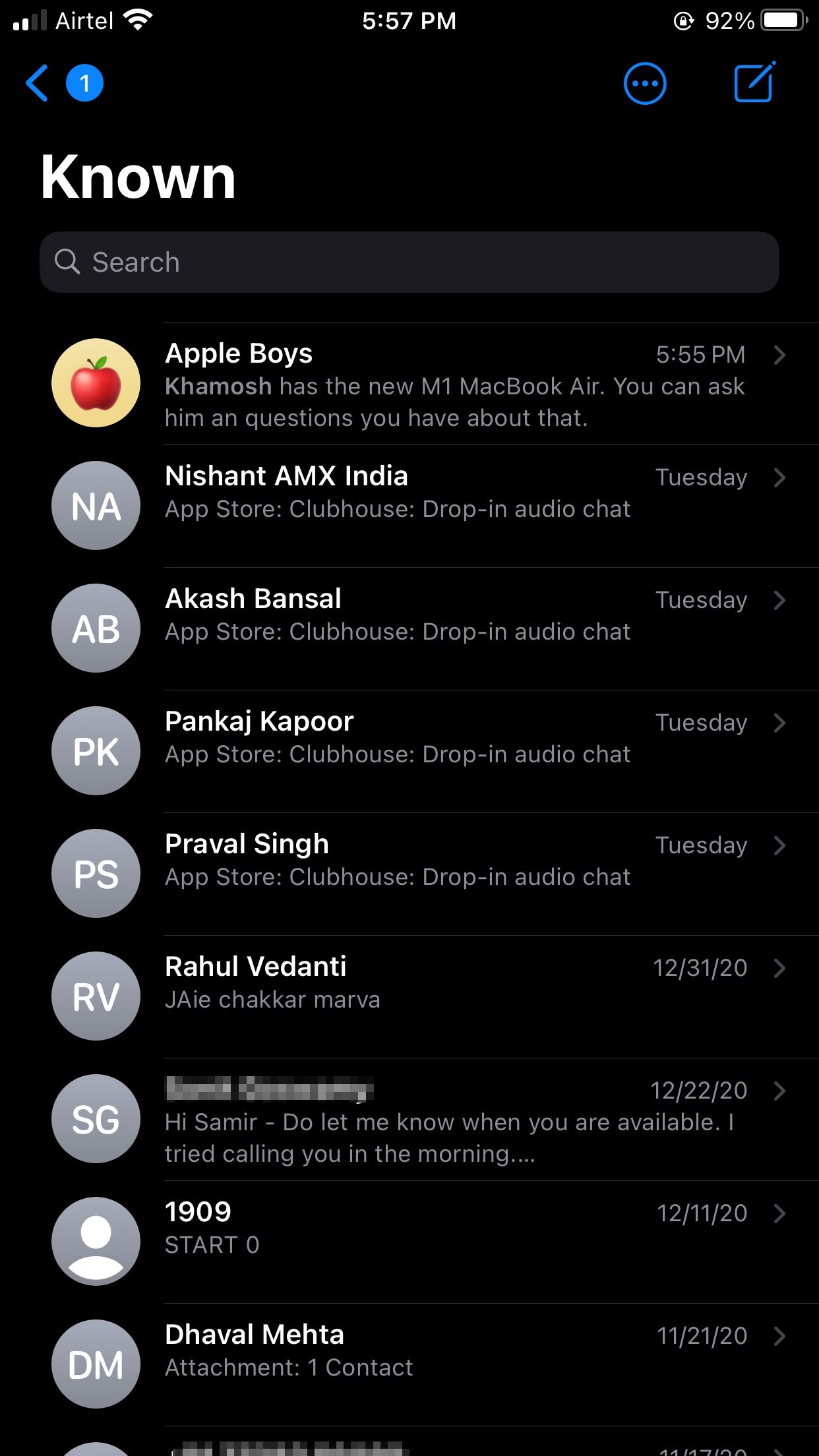
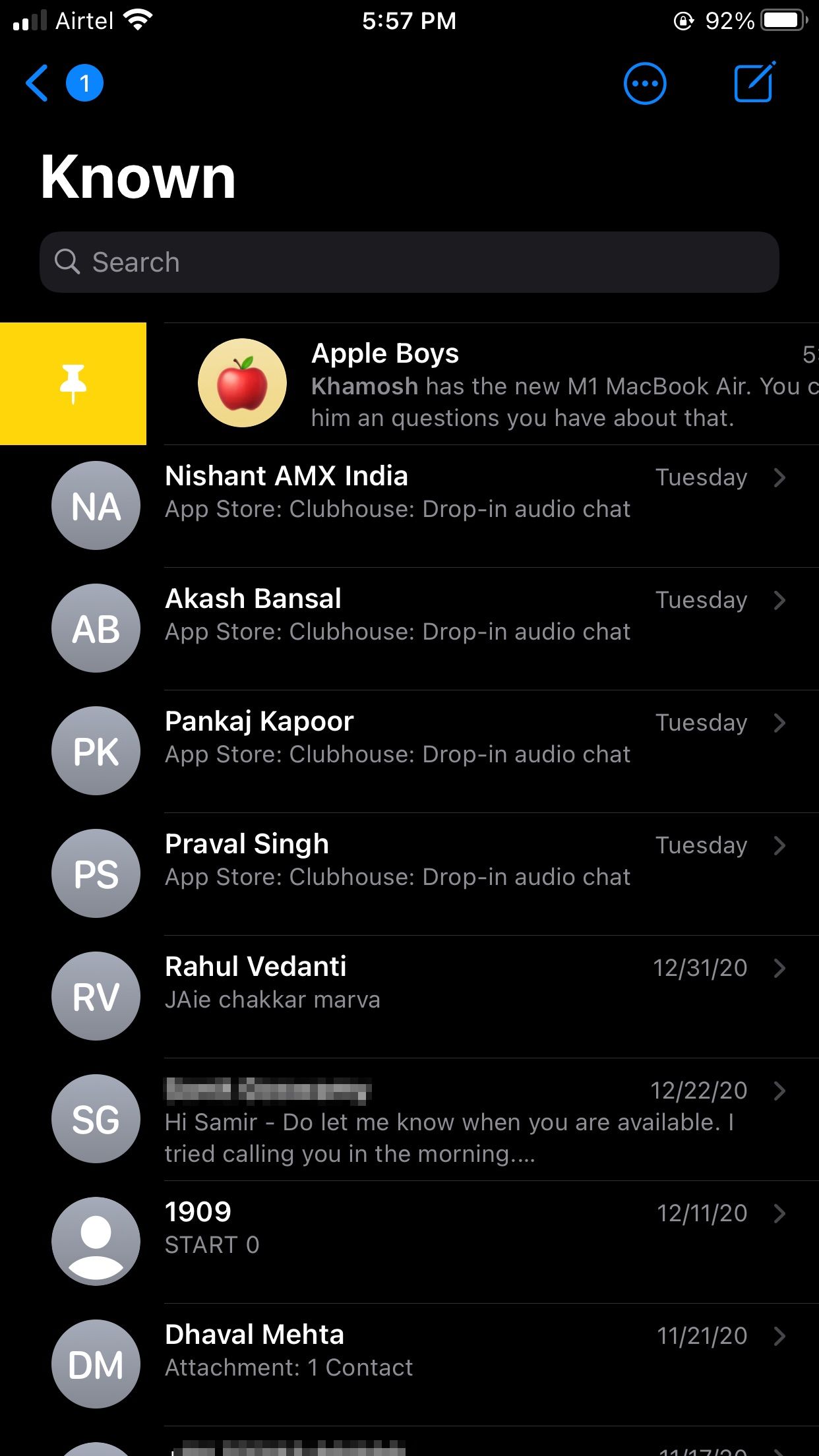
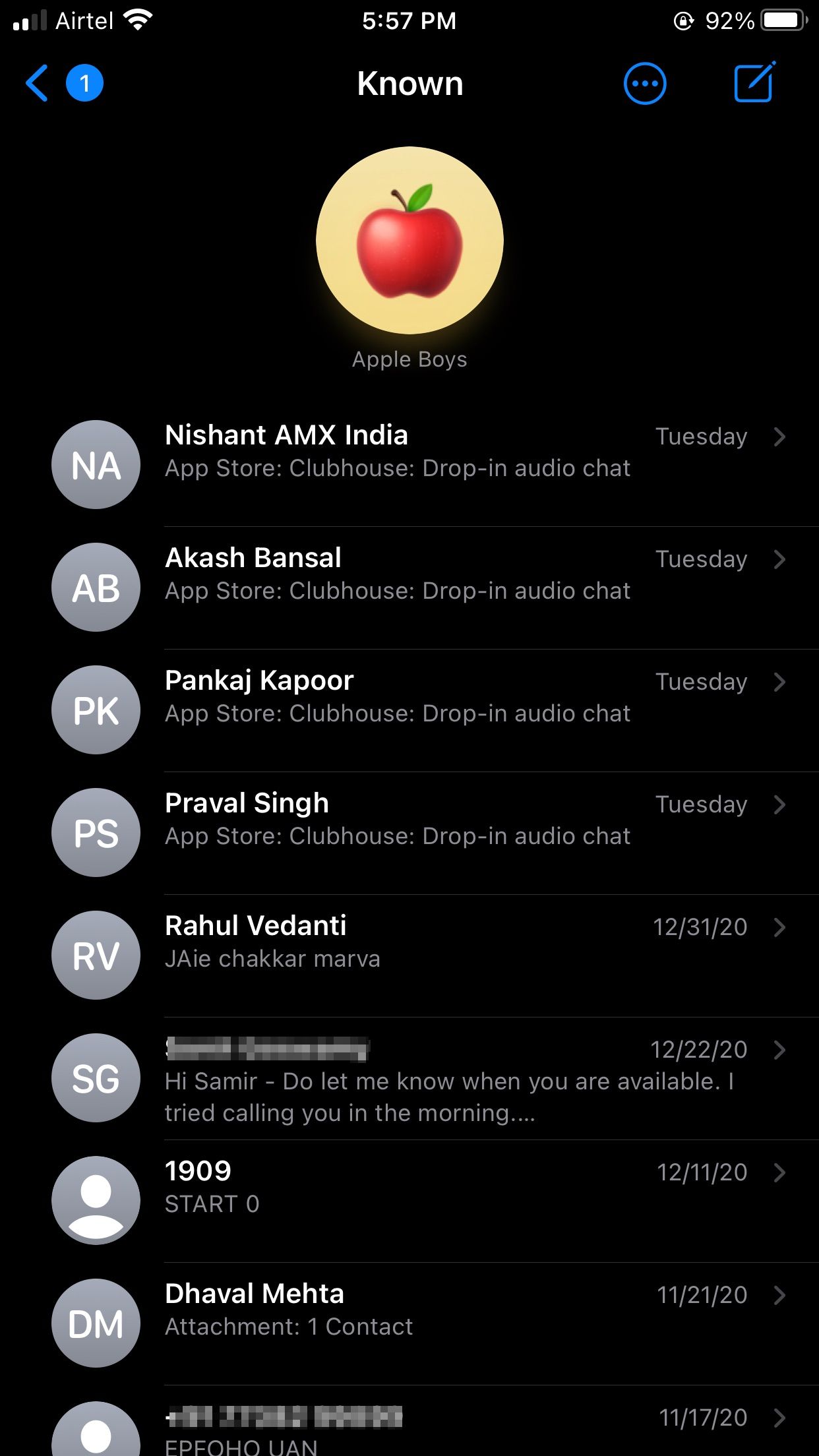
To unpin it, simply long-press on the pinned group chat's contact circle and select Unpin.
3. Use Inline Replies and Reactions in iMessage Group Chats
In Messages, you can now reply to someone's text for better context in the conversation. To do this, in a group chat, press and hold the message you want to reply to.
If you have an iPhone XS or older, apply mild pressure on the screen to activate 3D Touch. The iPhone XR, 11 series, and newer instead support Haptic Touch, which means you simply have to long-press the message.
Either way, this will bring up the reply options; pick Reply from them.
The reply options also show the reactions bubbles on top when you select a message. You can choose one of the five different reactions to the message, but those reactions aren't customizable.
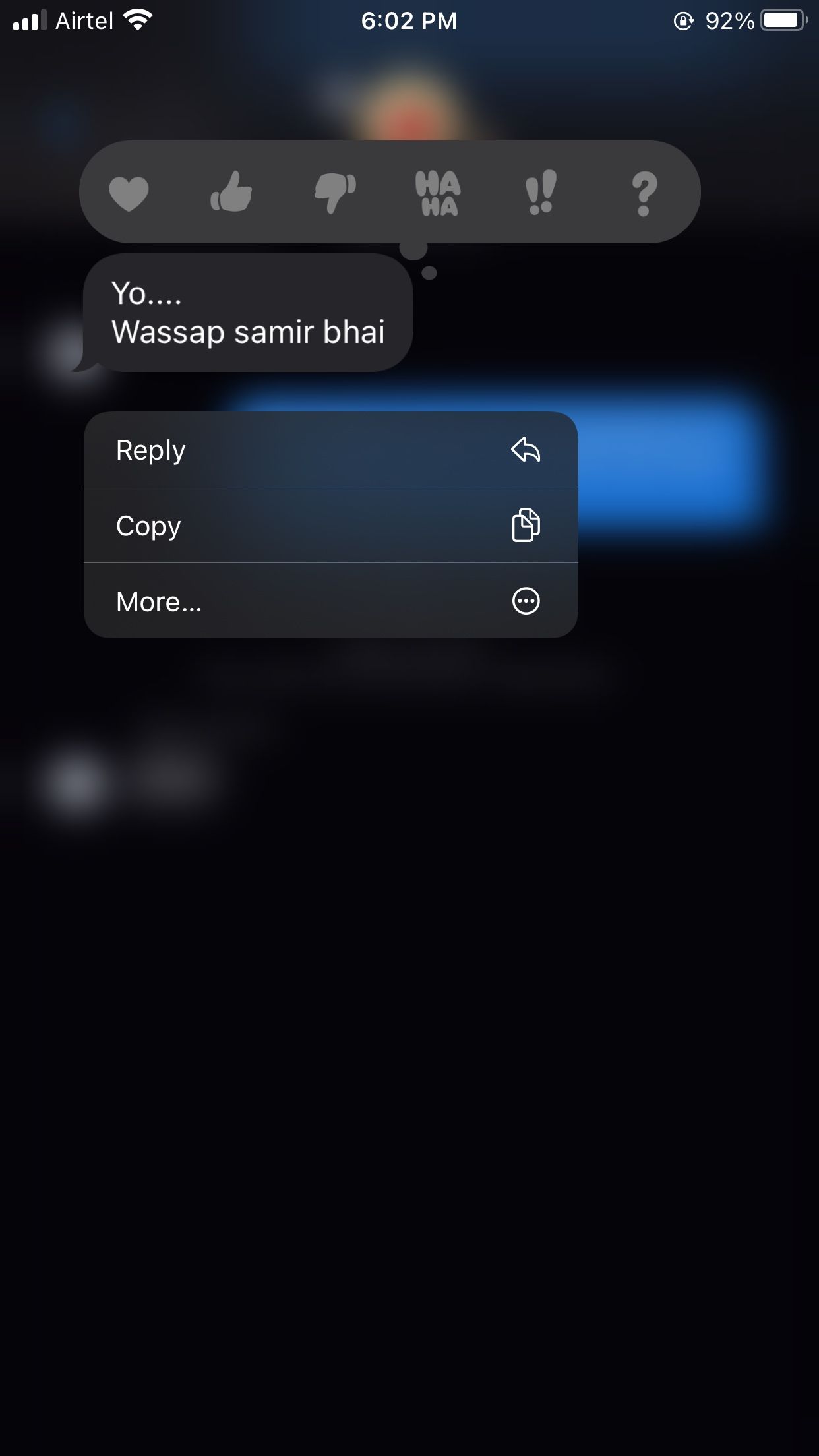
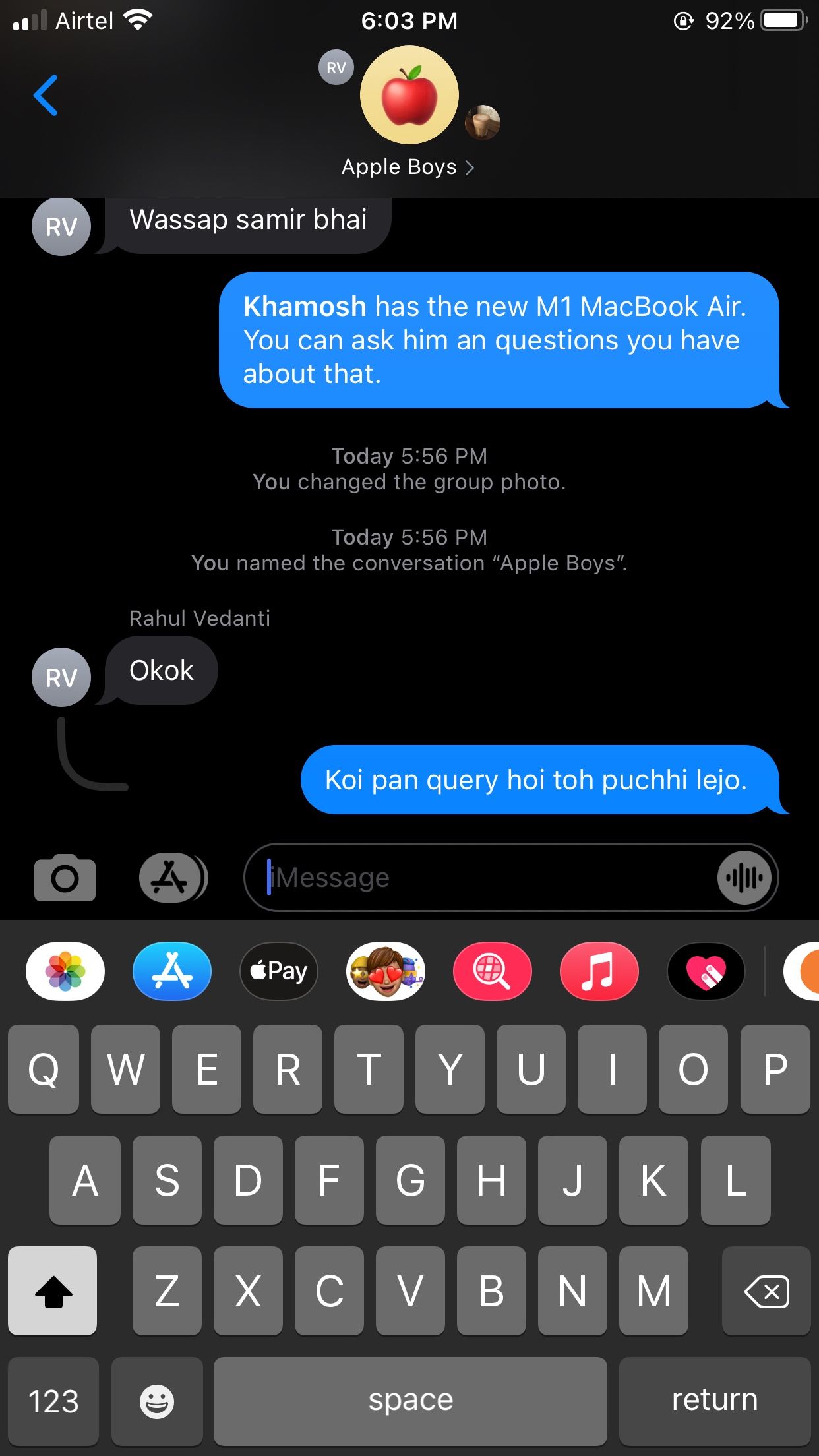
You will notice a gray line connecting all the replies you respond to. The replies that don't involve your response are stacked under the sender's message, which carries only a gray outline.
It might take you a while to figure out how replies work. Essentially, they let the original sender know that you're responding directly to what they said, which is handy in cluttered conversations. If you find them too complicated, you can always mention or tag someone in the chat instead.
4. Mention or Tag Someone in a Group Chat
You can mention other members in a iMessage group chat, just like other chat apps like WhatsApp and Telegram. To do so, open the group chat where you want to mention one of the members. Then:
- While composing a message, type the person's name (first or last) in the text box, and their name will appear in gray by default.
- Tap on their name, and a small popup card will open with their name and picture in it.
- Tap on the card, then their name will give a shimmer and turn into blue color.
That's the confirmation of someone being tagged or mentioned in a message. When you type the text, the mentioned person's name appears in bold.
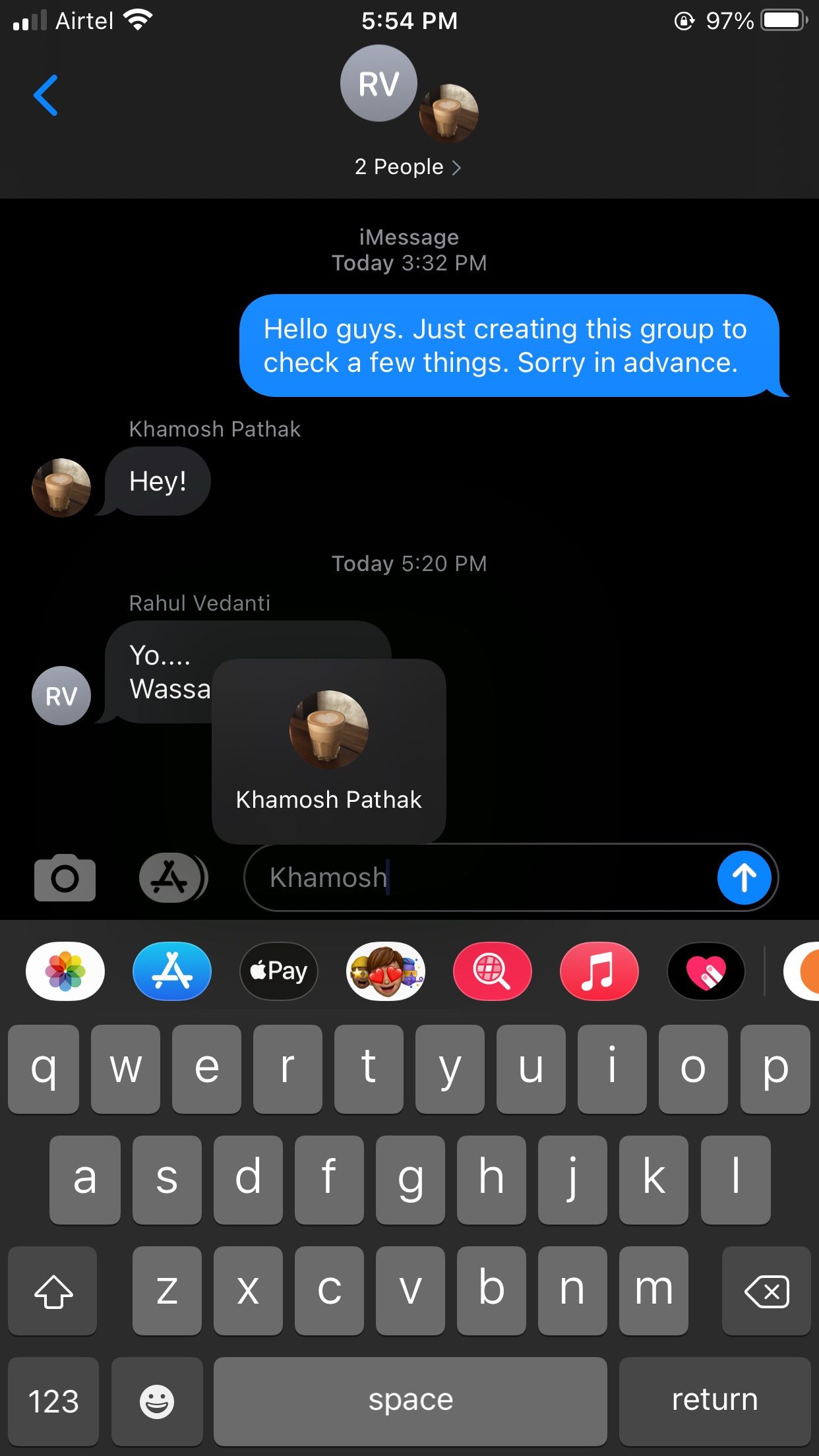
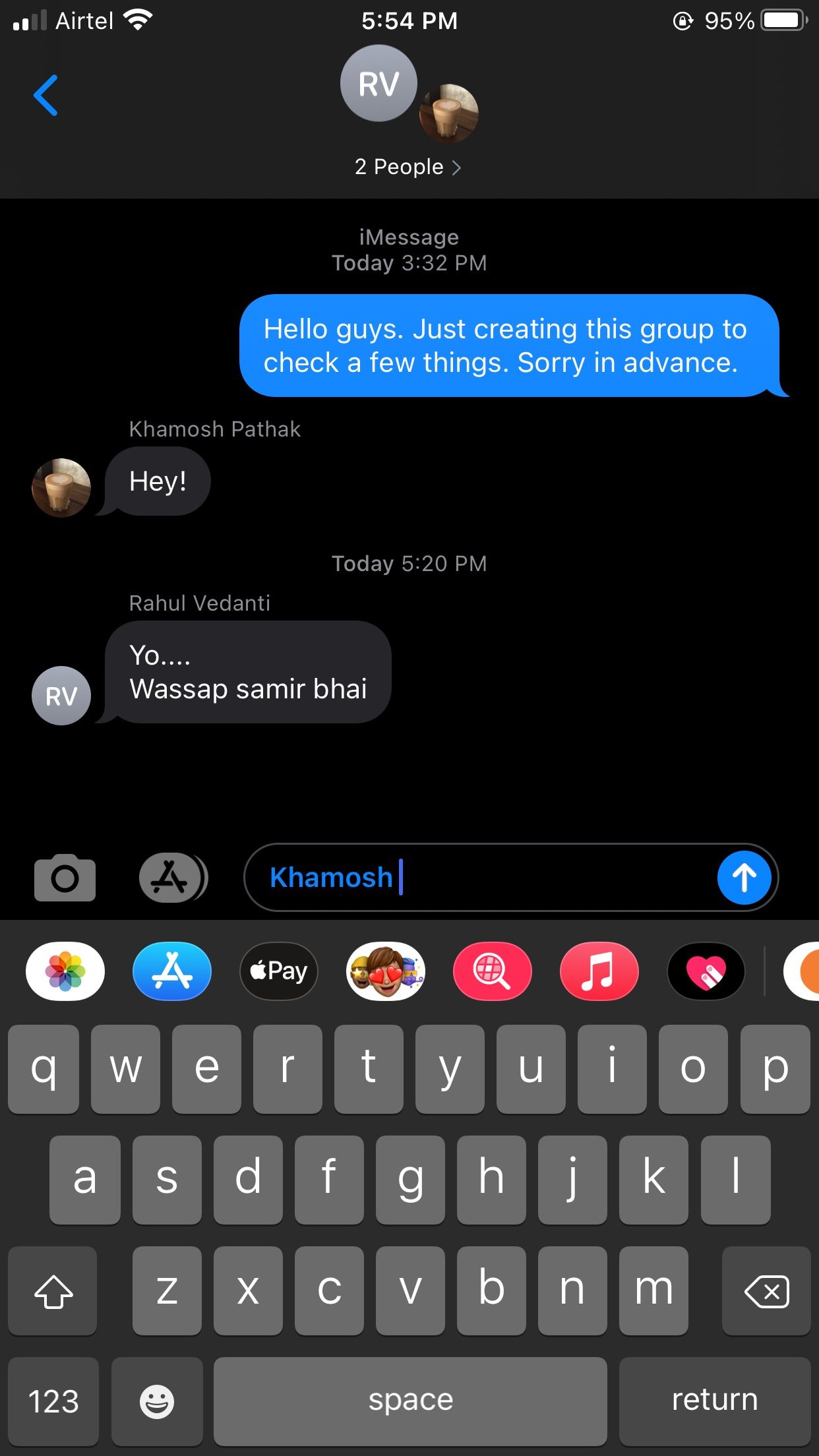
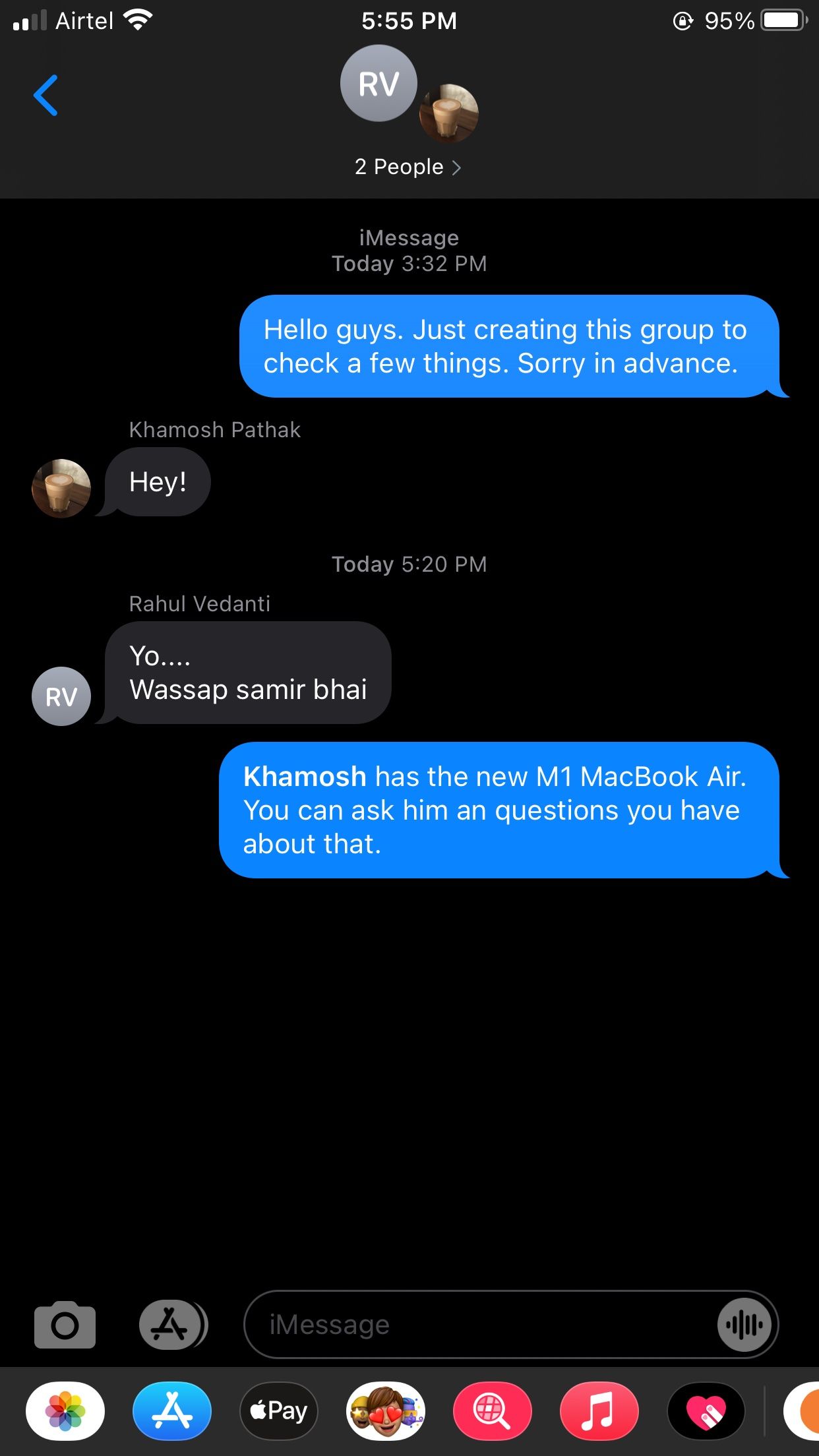
While this isn't quite as convenient as the @-mention method other apps use, it's still a good way to get someone's attention when you mention them directly.
5. Mute All Group Notifications Except Mentions
When group conversations are hyperactive or overbearing, you may want to disable all notifications. Constant pings are distracting, but you don't want to miss alerts that mention you.
Thankfully, you can mute all the notifications for group chats while still getting notified when someone mentions (tags) you. Here's what you need to do:
- With the group chat open you want to tweak, tap the arrow symbol under the avatars at the top.
- Tap on Info and scroll down to the Hide Alerts option.
- Flick the toggle on for it.
Now, you'll get a notification only when someone mentions you in that particular group chat.
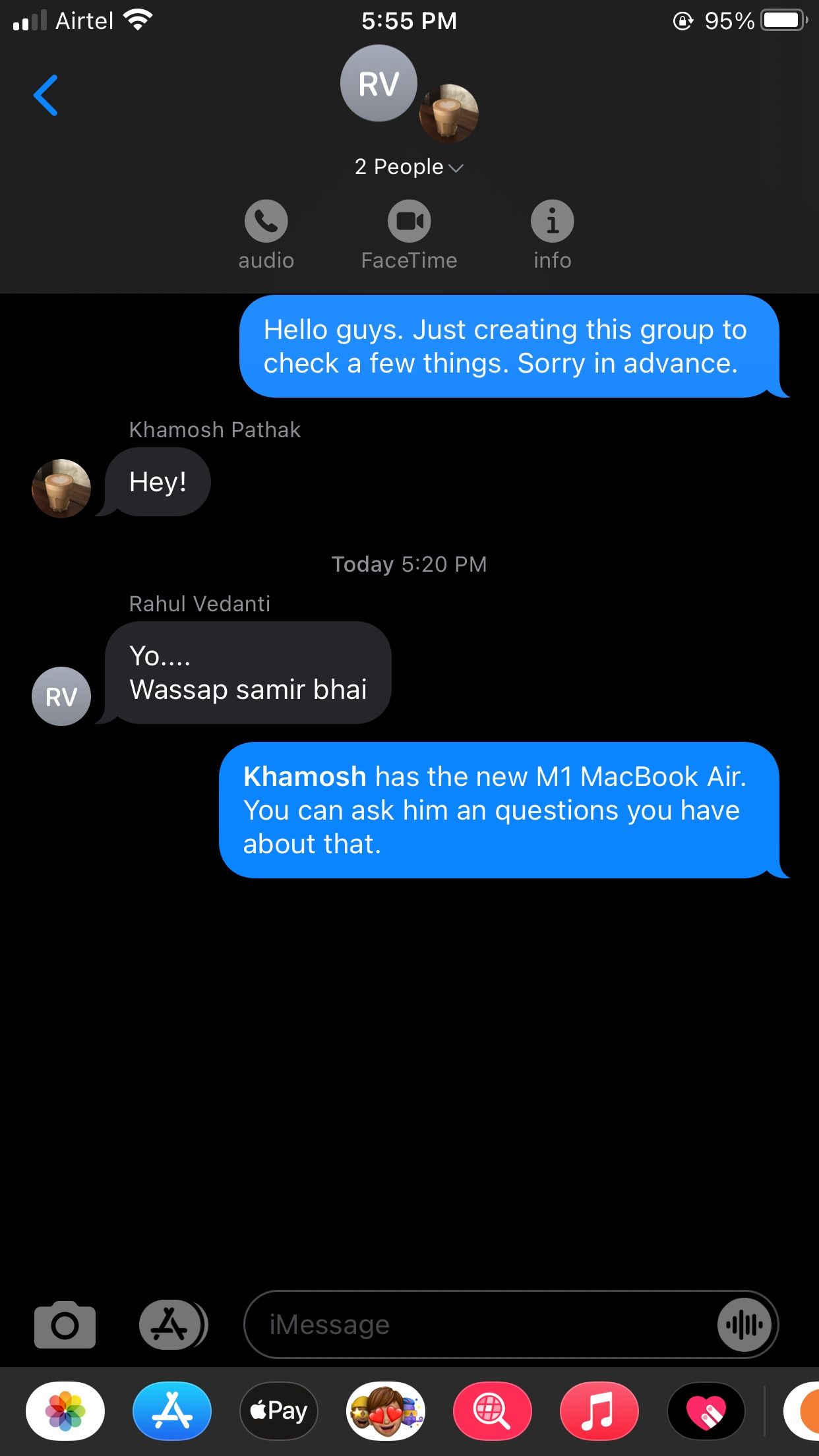
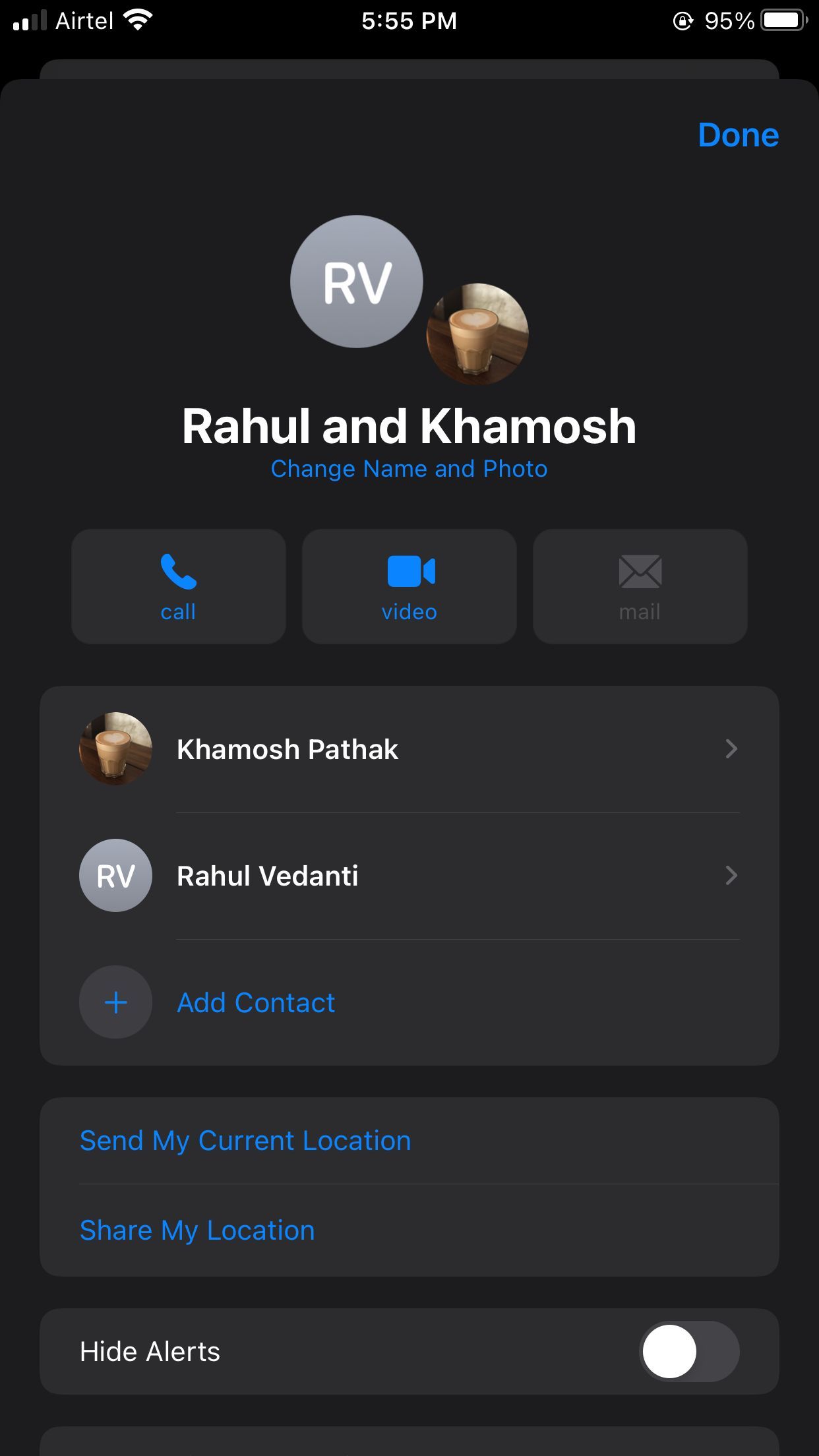
If you don't want to receive any alerts from the group chat, you'll have to disable iPhone notifications for the entire Messages app. We look at another way to do this next.
6. Disable All iMessage Group Chat Notifications
In case you don't want any notifications from a group chat, even when someone mentions you, that can quickly get distracting. You can disable those notifications for all mentions by doing the following:
- Open the Settings app and go to Messages.
- Scroll down to the Mentions section.
- Disable the toggle next to the Notify Me option.
After that, you won't get notified when someone mentions you in iMessage group chats.
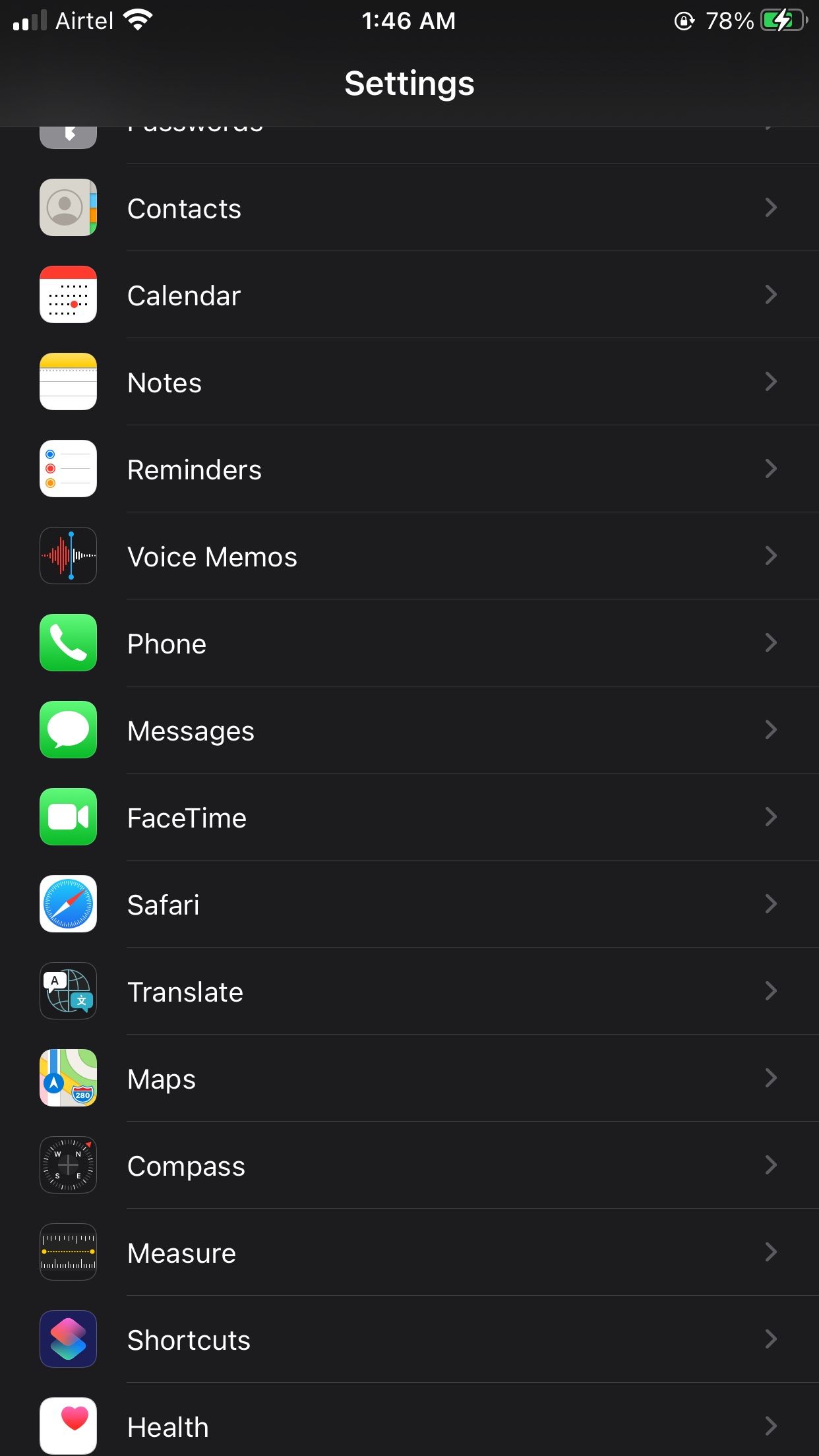
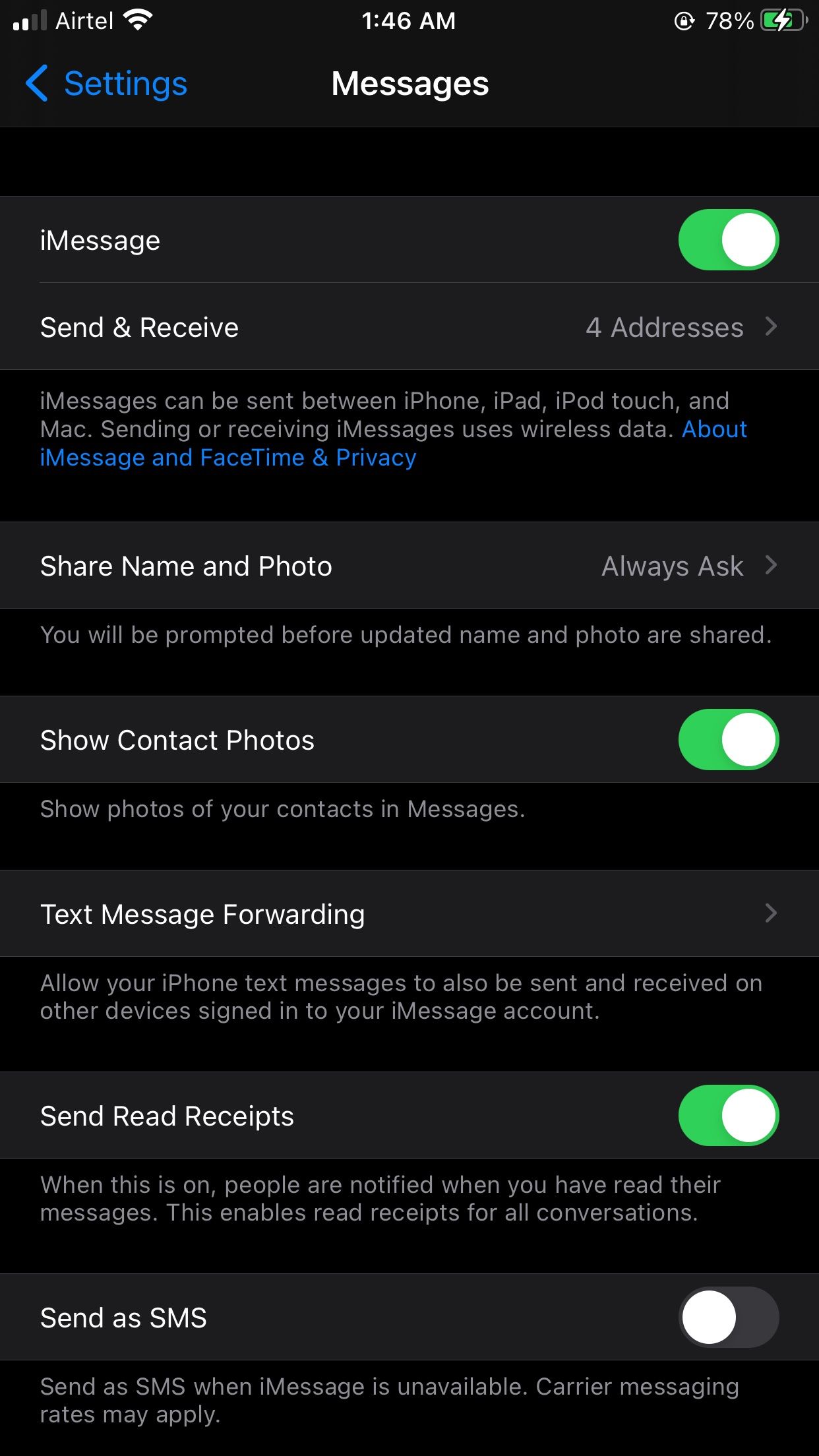
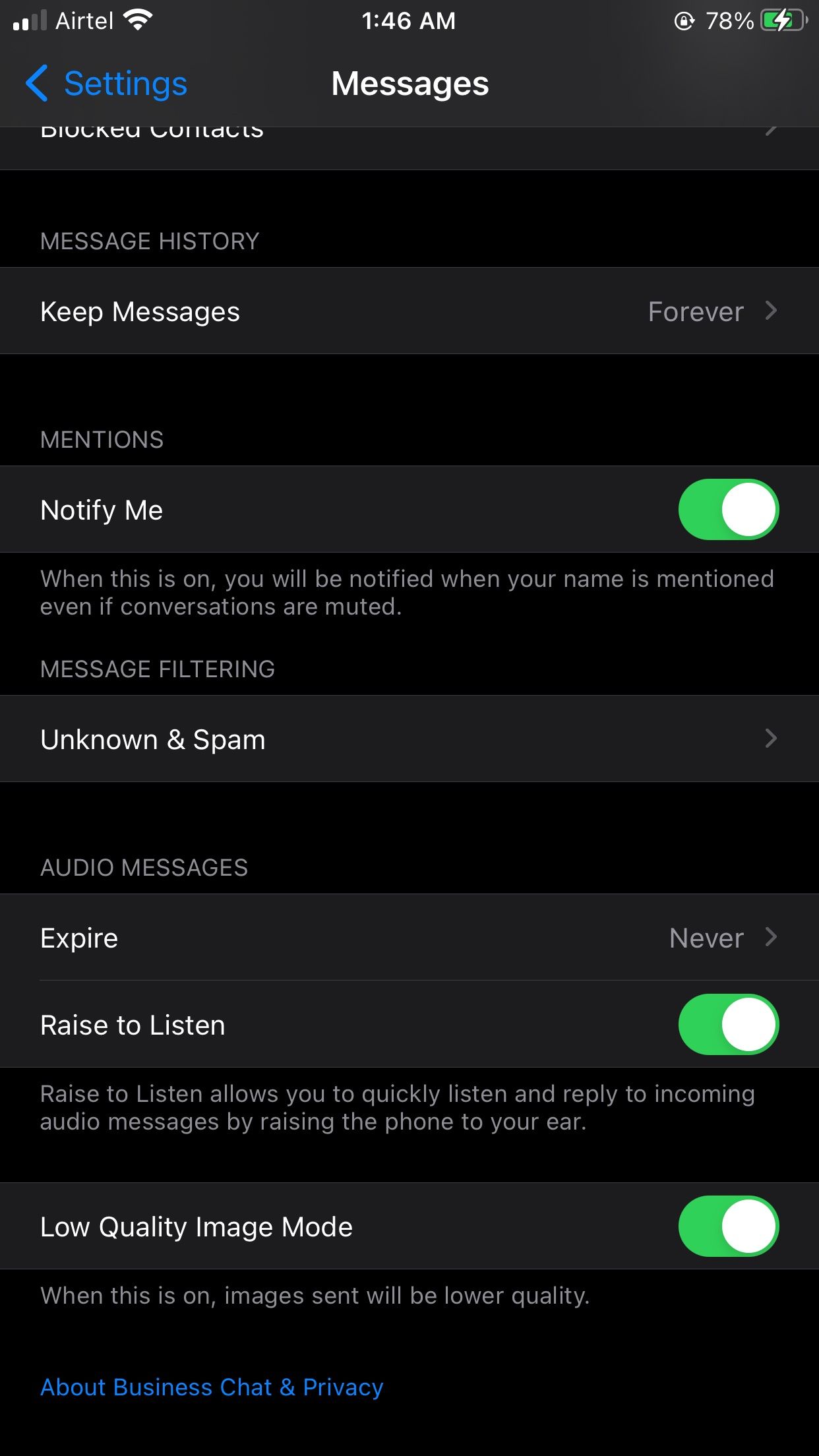
In effect, if you've chosen to mute all group chat notifications and mentions, you've muted all iMessage group chats. You won't receive any notifications from any of the group chats, even if someone mentions you.
Making the Most Out of iMessage Group Chats
After setting up your group chat to your liking in Messages, you'll enjoy using it even more. Once you've made the group chat easily identifiable, you can pin it and manage your notifications for less interruptions.
To spruce your chats up, why not learn about the cool perks of iMessage apps next?