If you've used your iPhone for a while, there's a high chance most of your storage space has been used up. This is usually due to the many apps installed and the gigabytes of data each app occupies, especially media and instant messaging apps.
And if you check storage space for an individual app, you'll bump into a special category under each app called Documents and Data, which takes up the majority of space with no clear way to delete it. So what exactly is it, and how can you delete it from your iPhone?
What Is Documents and Data on iPhone? (And Why Is It Important?)
Documents and Data refers to downloaded data specific to a given app. This category includes temporary files, cached files, and app-related data like documents and media files.
For example, if you use Spotify, the app's Documents and Data category includes the app's cache and all the music or podcasts you've downloaded offline. For apps like WhatsApp, Documents and Data consists of the app's cache, messages, and media files shared on the platform.
To check the size of Documents and Data for a specific app, open Settings > General > iPhone Storage and select the app from the list. In the detailed view, you will see the app's size, then the amount of storage occupied by its data under Documents & Data.
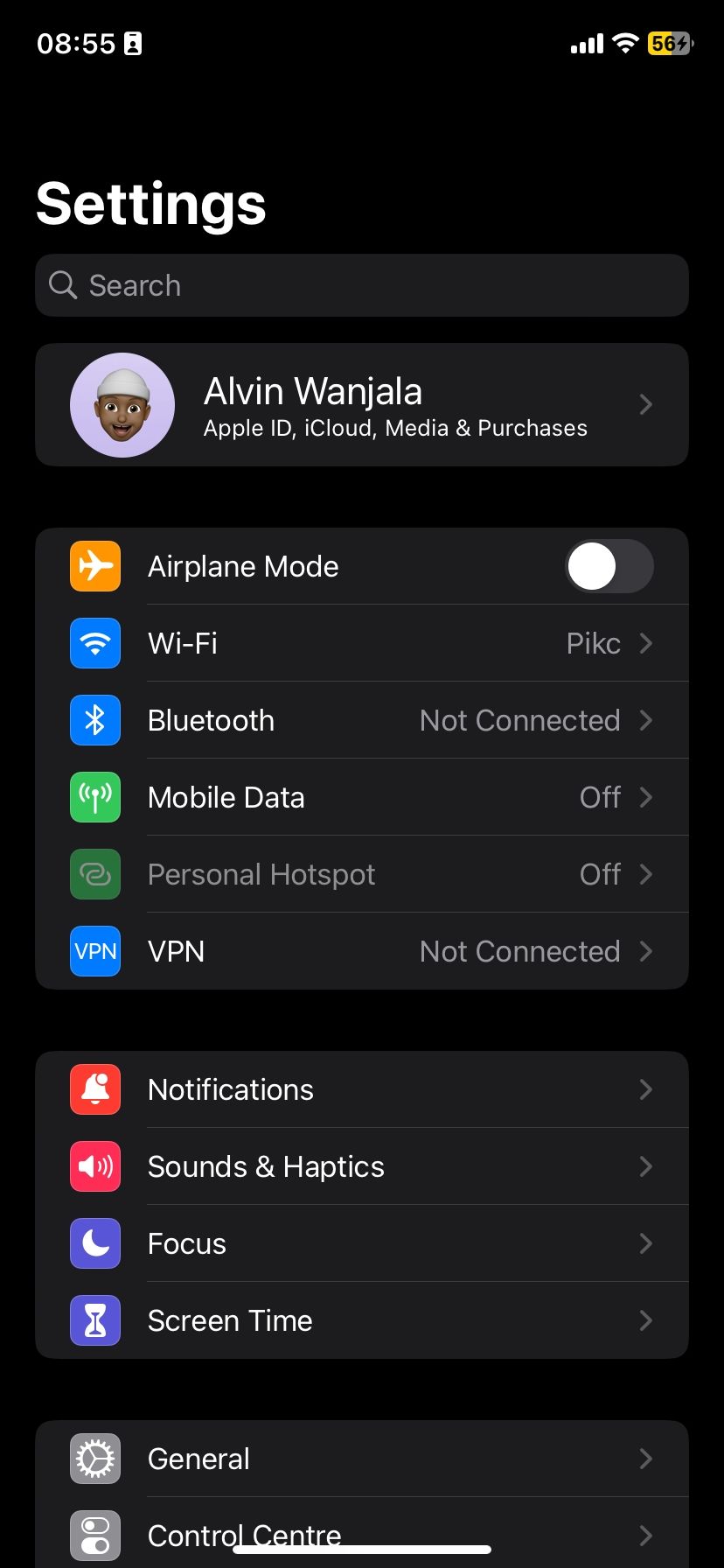
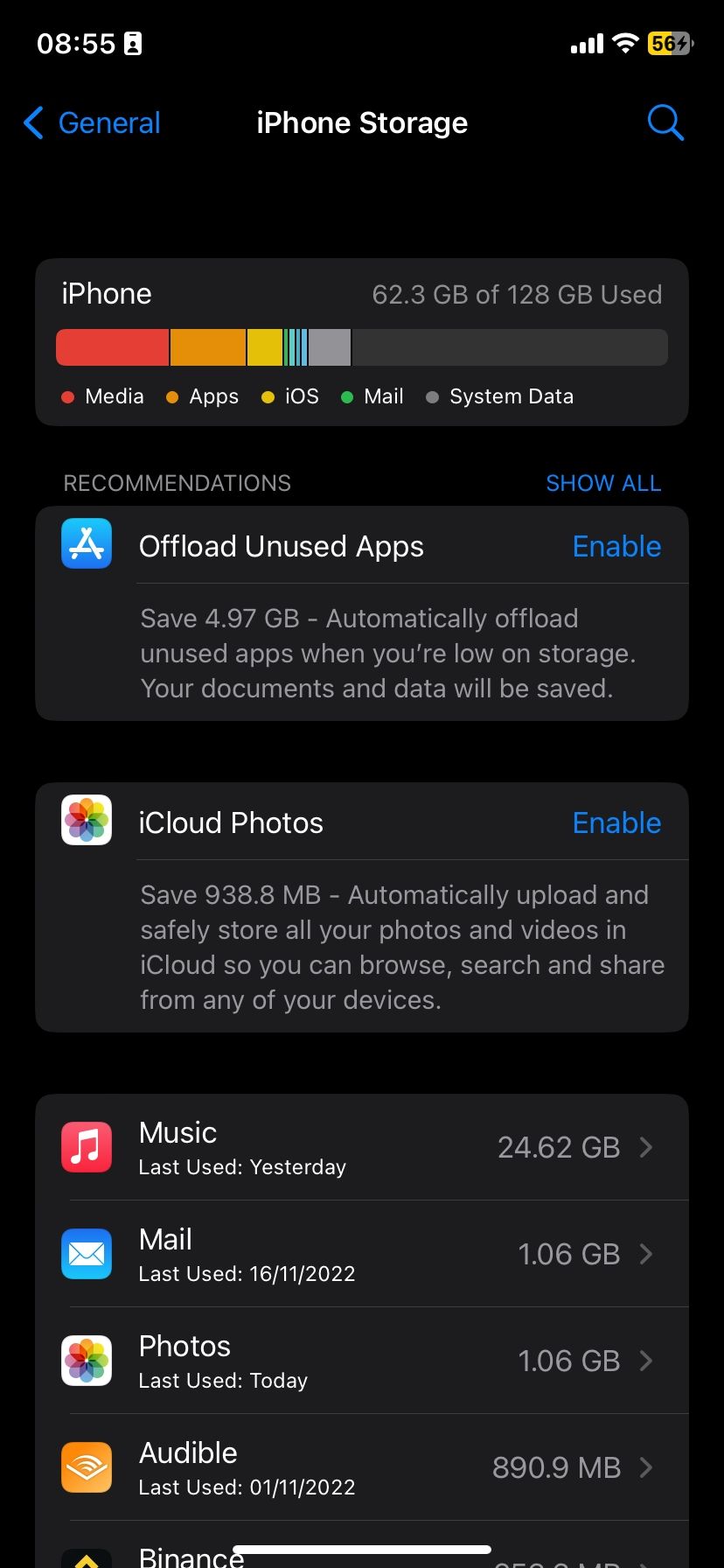
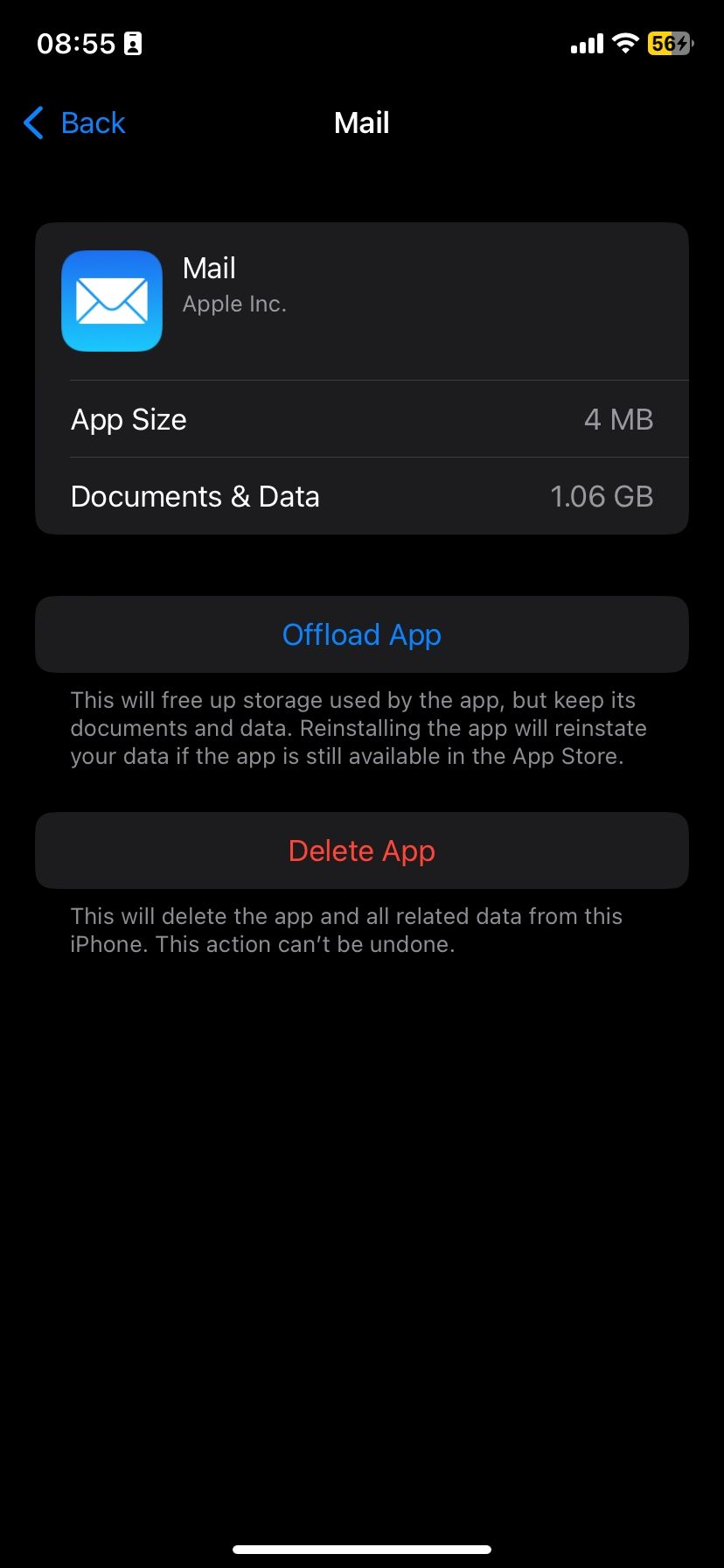
Documents and Data is essential since it helps improve app performance. If an app's crucial data was not stored on your local storage, you could imagine a case where each time you open an app, it has to download all essential data, which can take time before you can use it.
To avoid that, apps store their data on your iPhone, so the next time you open the app, you don't have to reload all the data from the server as if you just downloaded the app the first time. That's why you can quickly jump into WhatsApp and view your past messages without being connected to the internet. Or jump into Spotify while offline and still be able to navigate to select areas within the app and even play offline music.
Though Documents and Data is convenient, it can quickly get out of hand and exhaust your iPhone's storage. So, anytime you're concerned about the space a specific app occupies, you can delete its Documents and Data to reclaim your storage. But that's not all. You can also clear "System Data" and "Other" storage on your iPhone.
How to Delete Documents and Data on Your iPhone
Unfortunately, iOS doesn't provide a built-in option for deleting Documents and Data from your iPhone. However, don't despair. Alternative options exist that will help clear storage space on your iPhone and delete Documents and Data files.
Delete and Re-Install the App
One way to delete Documents and Data is by deleting and reinstalling the app. Go to Settings > General > iPhone Storage and select the culprit app from the list.
In the detailed view, tap Delete App and select Delete App from the pop-up to confirm. Alternatively, you can delete an app on iOS by long-pressing the icon in App Library and selecting Delete App from the pop-up.
Delete Documents and Data From iCloud
If you back up your app data to iCloud, you can delete it from there. But before you do so, remember that once you delete the data, it will be gone forever—you won't be able to recover it since you're clearing it from your cloud backup.
If you're okay with this, then follow these steps:
- Open Settings and select your name at the top.
- Next, select iCloud and then tap Manage Account Storage.
- Select the app of interest from the list and tap Delete Data or Delete Documents and Data on the next page.
- Confirm your choice by selecting Delete from the pop-up.
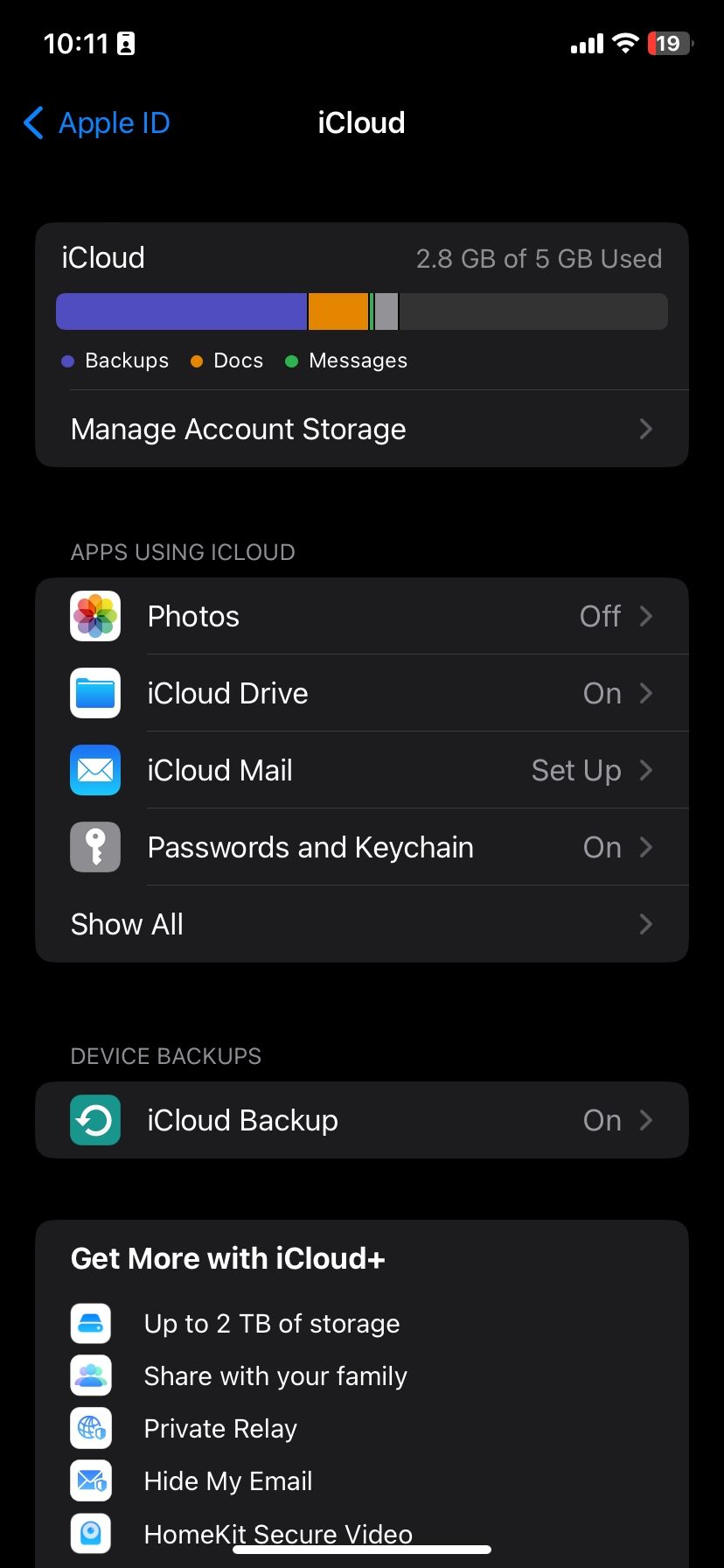
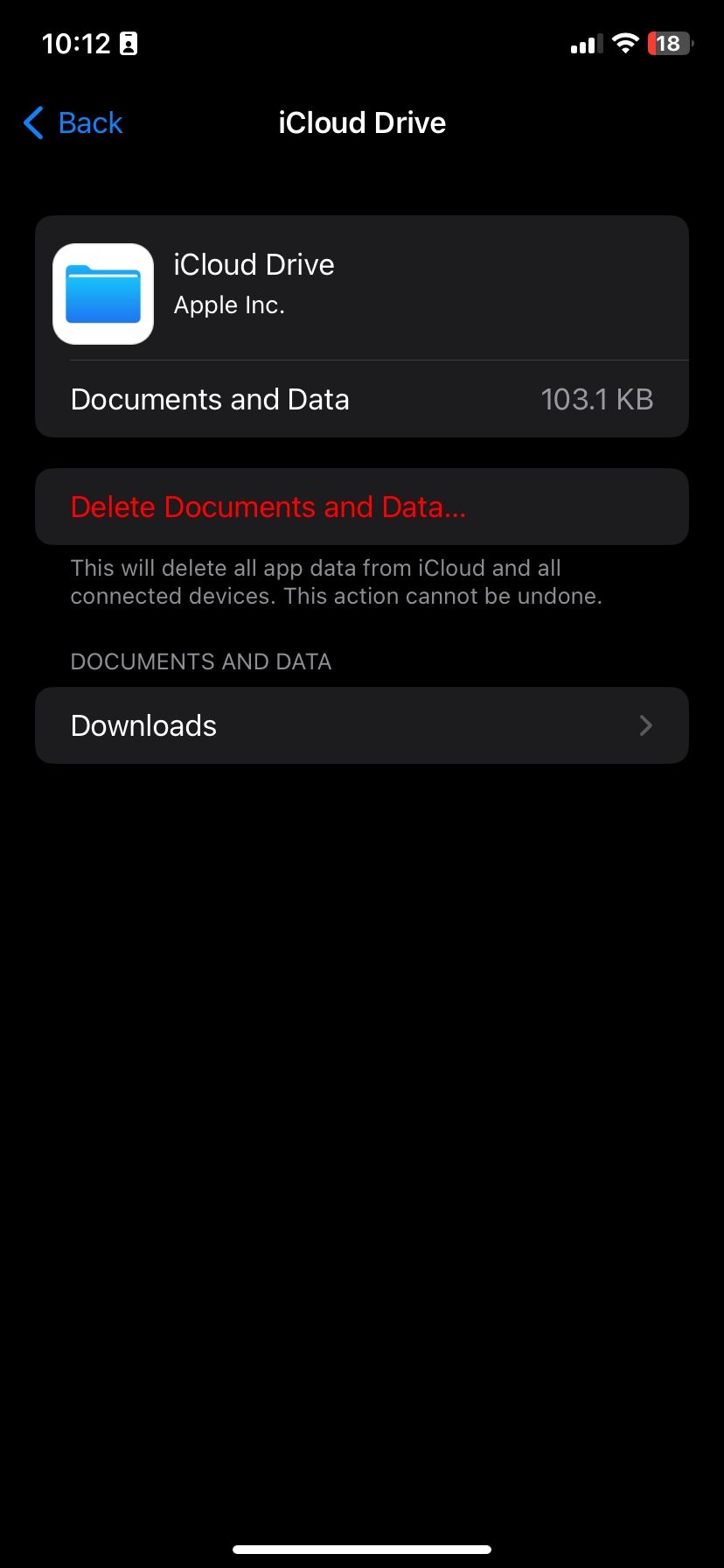
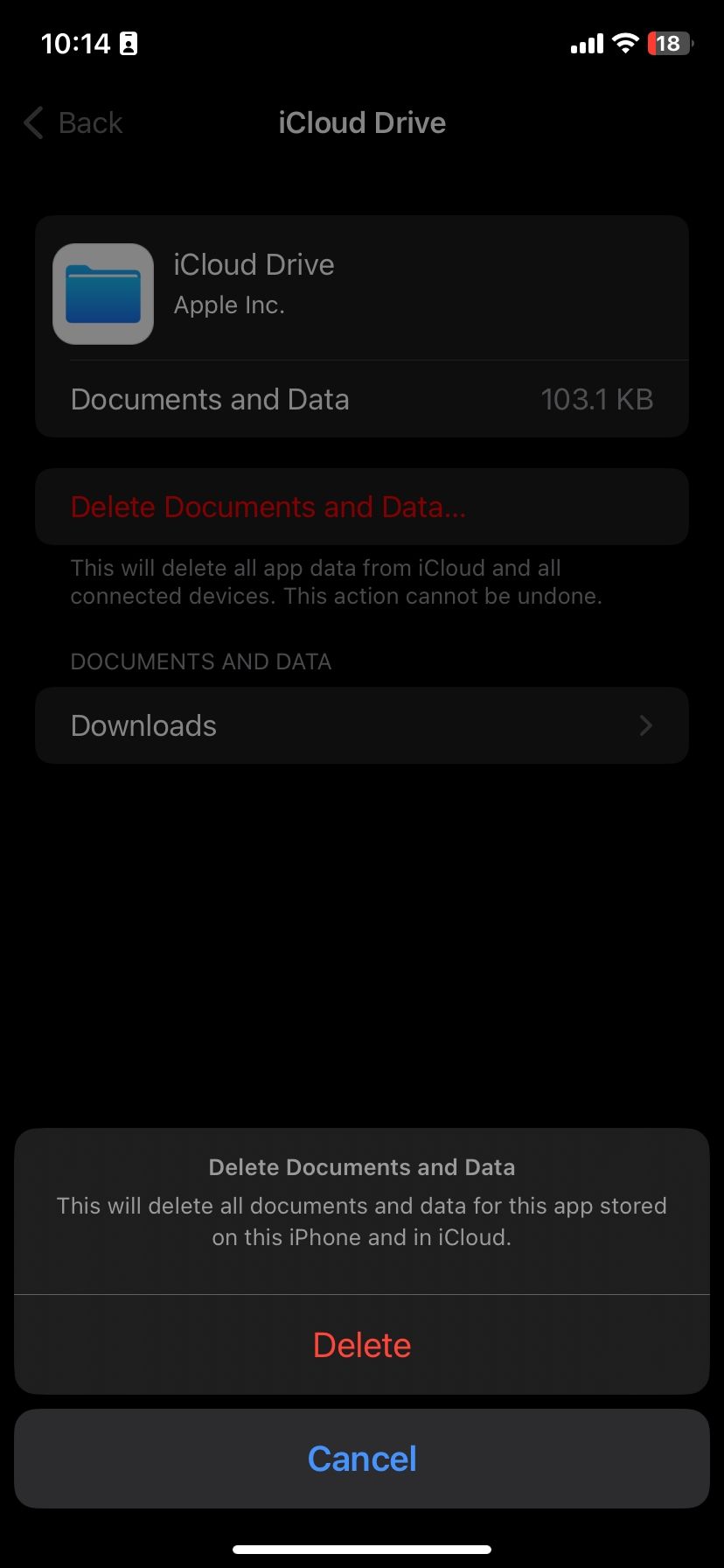
Delete Documents and Data for Popular Apps
Some apps allow you to delete your data within the app. You can do so by either clearing both the cache and app data or just the cache. For WhatsApp, tap Settings in the bottom right after launching the app and select Storage and Data > Manage Storage, then review what's eating up your storage and delete it.
On the other hand, Netflix allows you to delete all your downloads or just a specific movie or TV show. To delete all your downloads, tap your profile in the top right, select App Settings > Delete All Downloads, and tap Delete from the pop-up to confirm.
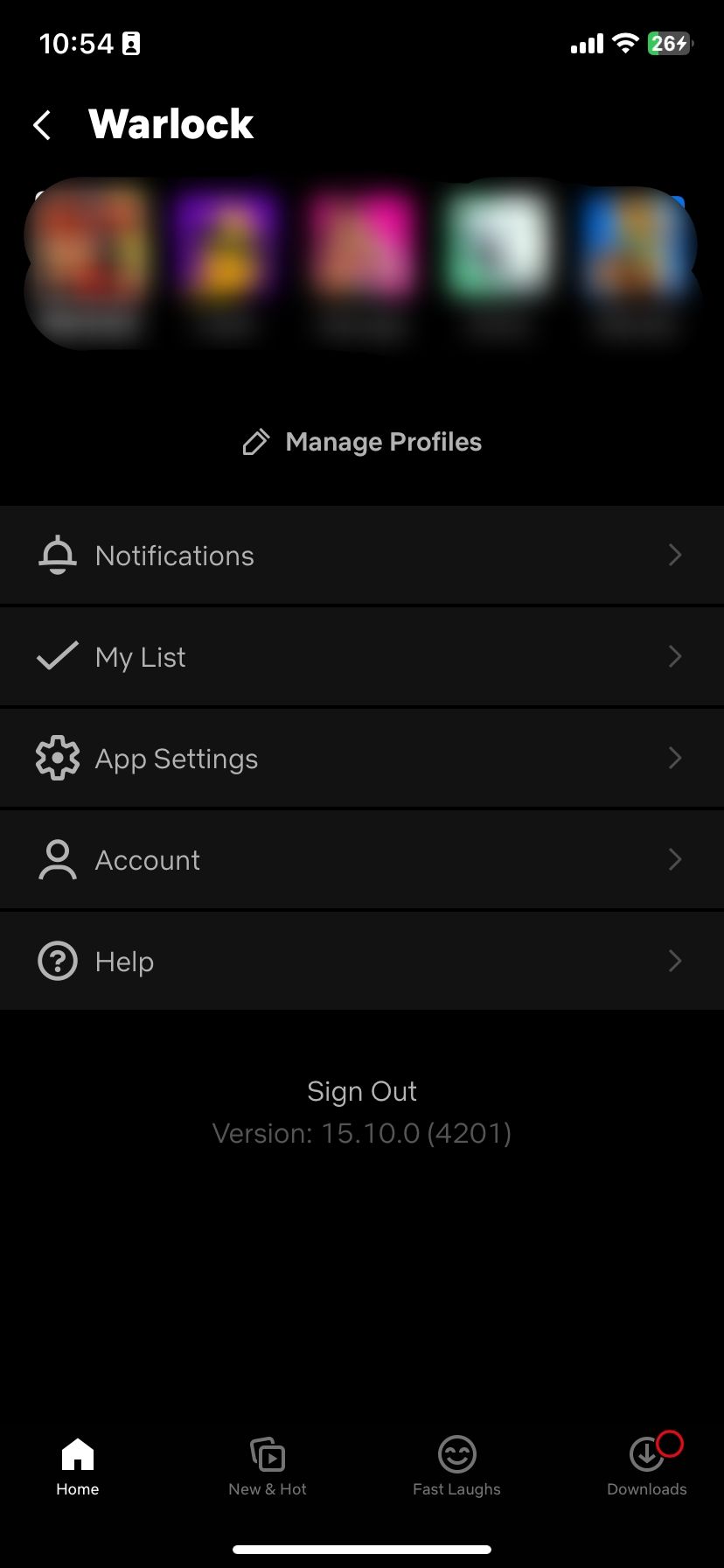
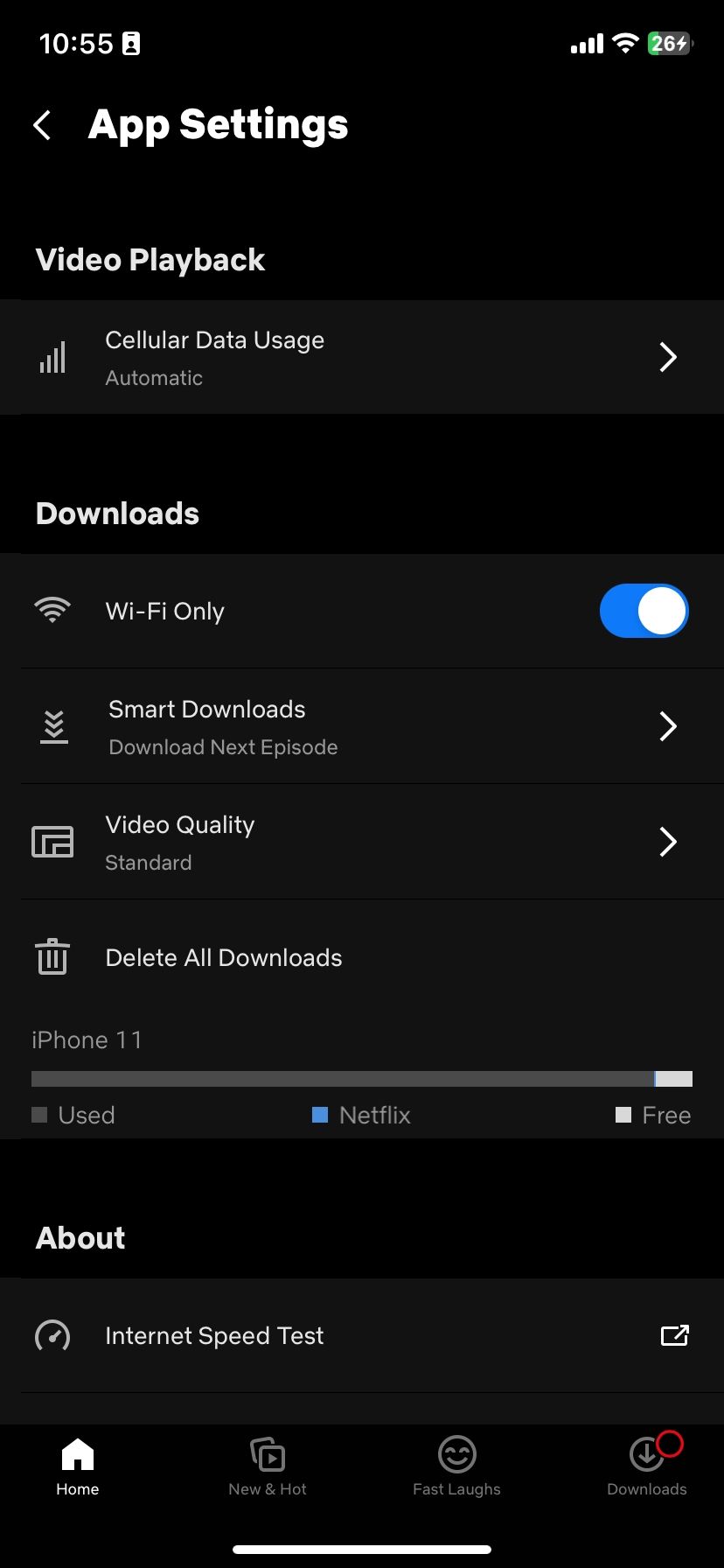
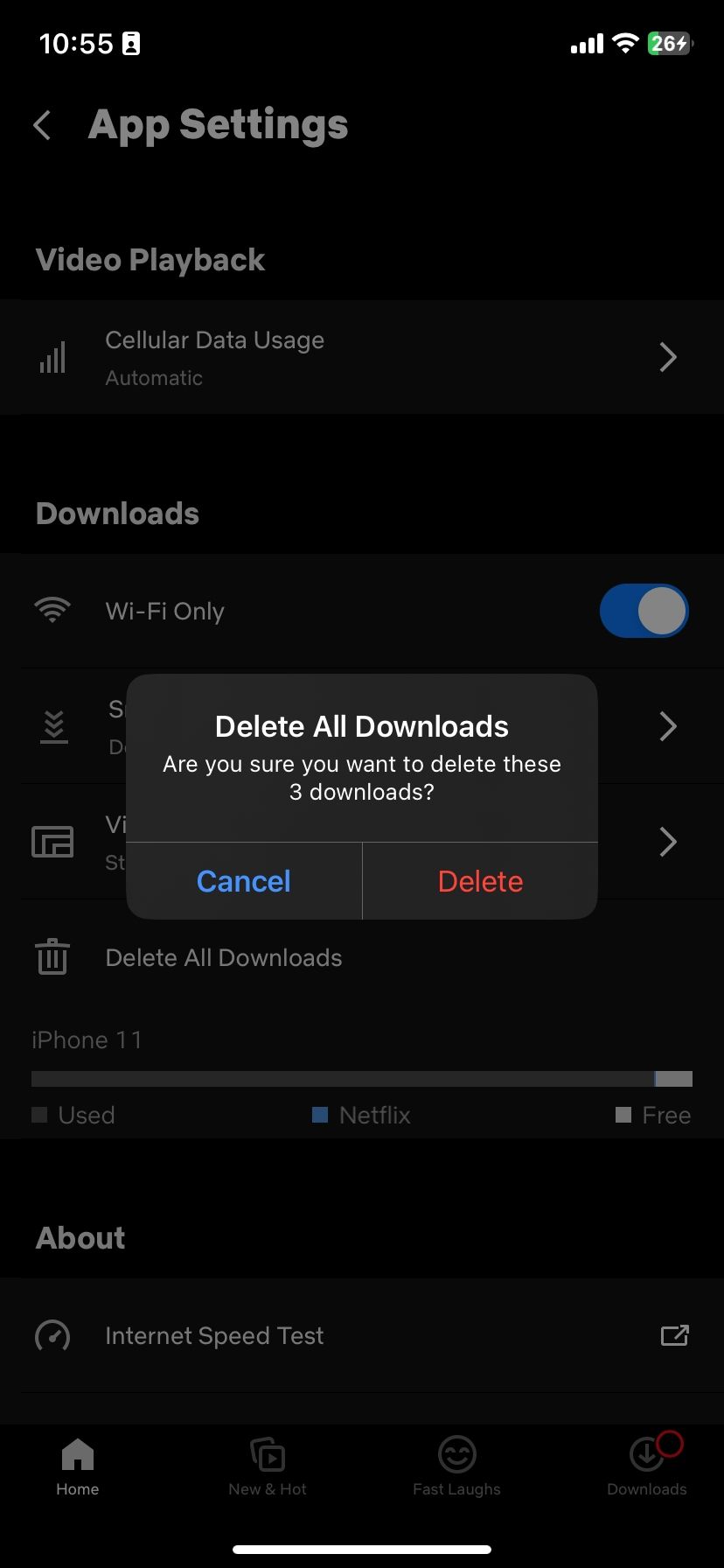
If you want to delete specific downloads, tap Downloads in the bottom right and tap the pencil icon adjacent to Smart Downloads. Tap X adjacent to a movie or TV Show you want to delete and select Delete from the pop-up. You can delete specific episodes by selecting a TV Show and tapping the X button.
For music streaming apps like Apple Music, you can clear a good chunk of Documents and Data by deleting all the downloaded music. Open the app, go to Library > Downloaded, and tap a playlist or album you want to delete. On the album or playlist page, tap the three-dot menu in the top right and select Remove > Remove Downloads.
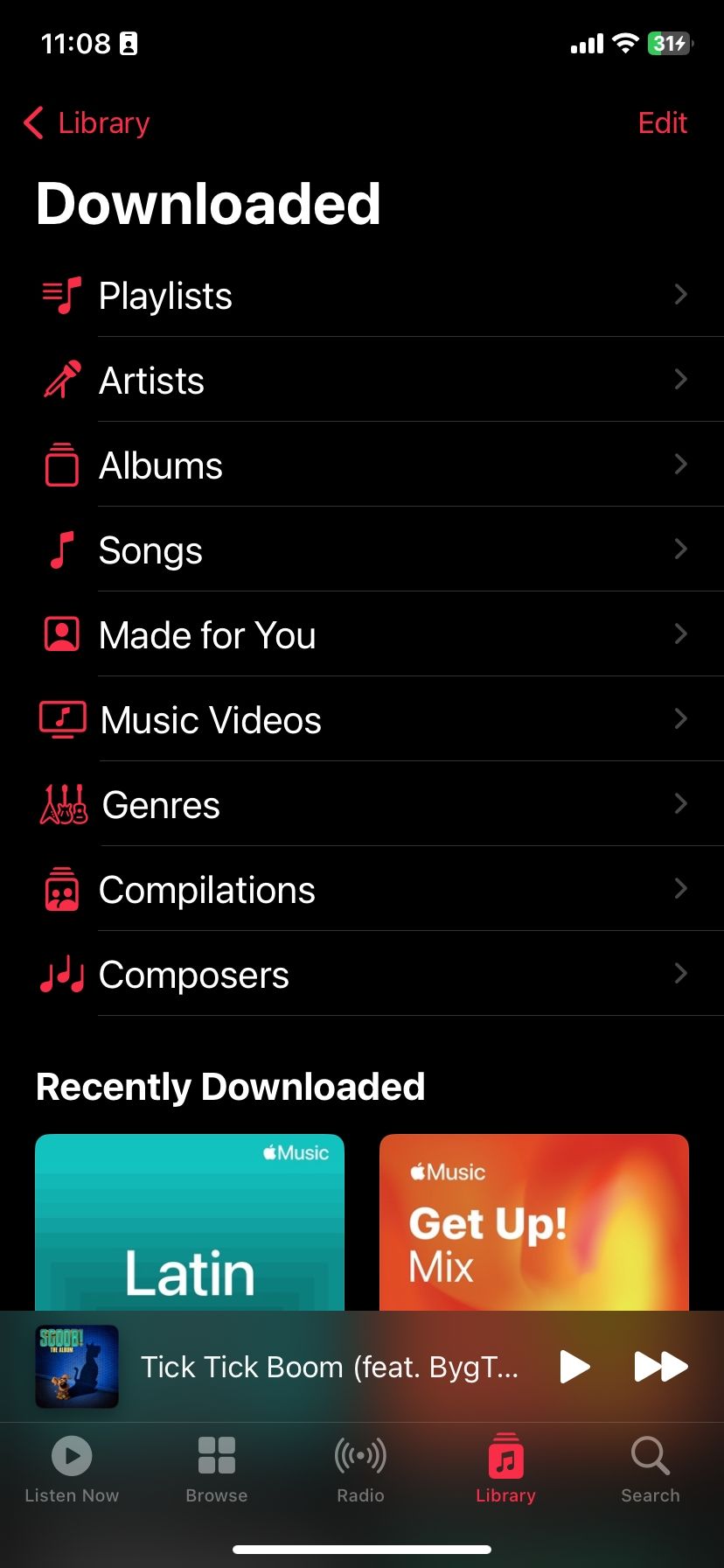
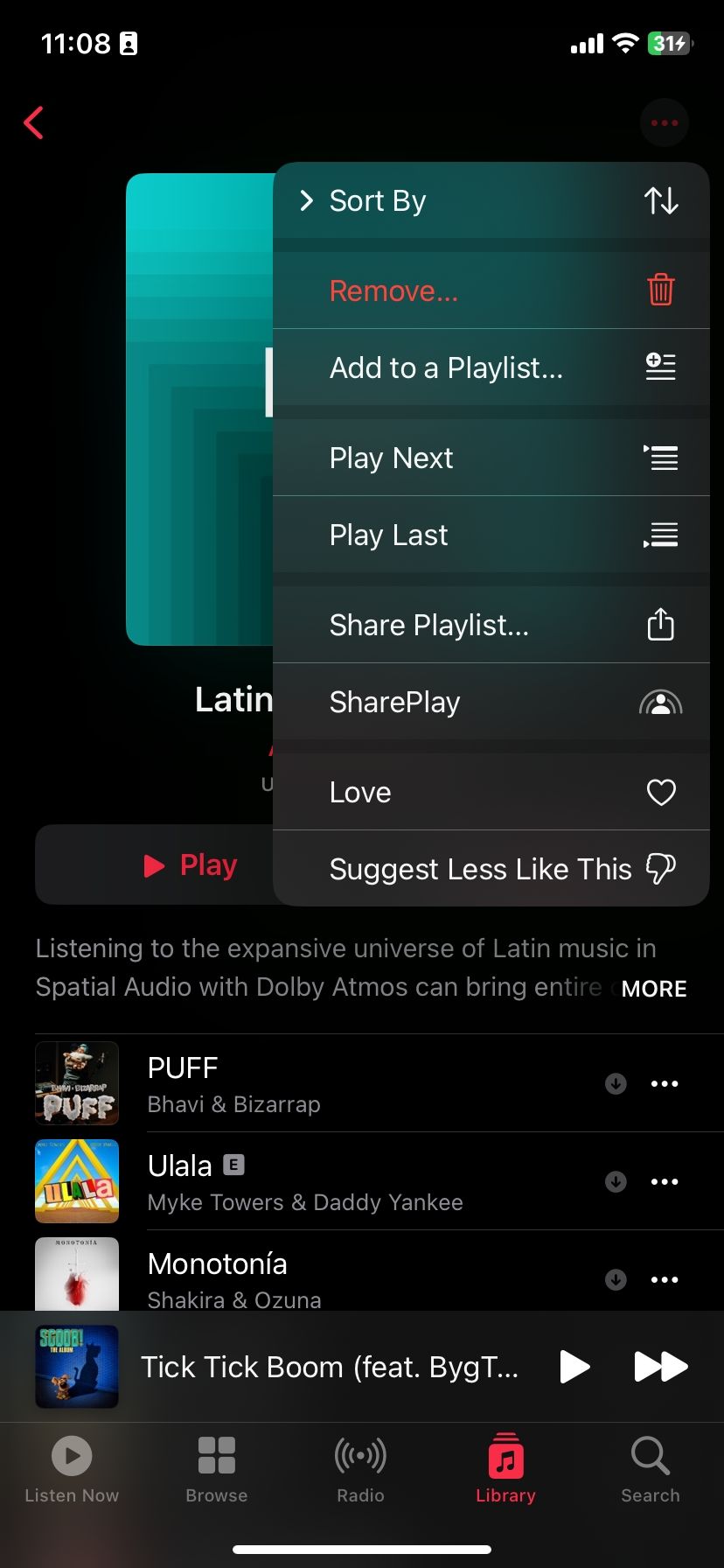
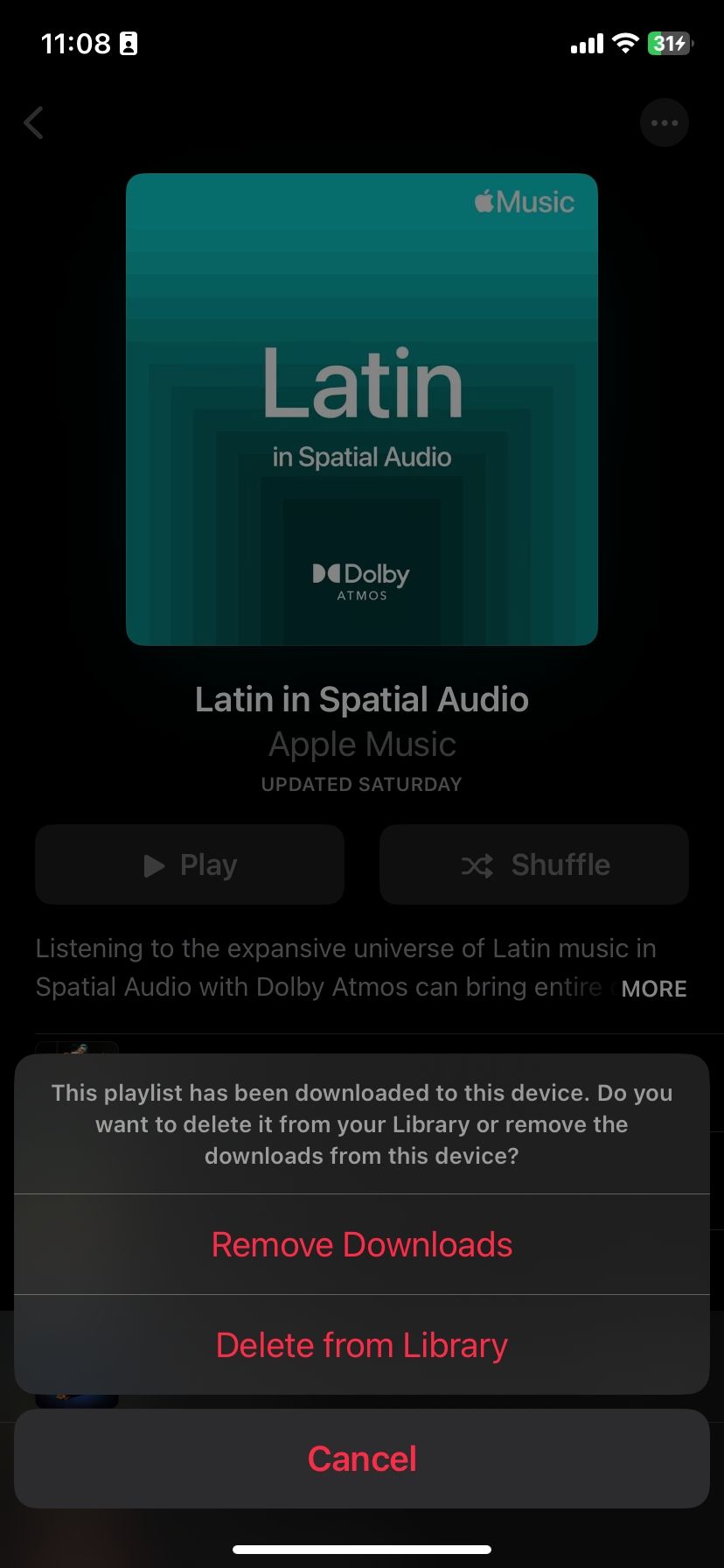
On the other hand, if you use Spotify, tap the Settings icon in the top right and select Storage to open the app's storage management page. Tap Remove all downloads and Clear cache or just Clear cache (if you want your downloads to remain intact).
According to Apple, temporary files and cached files might not count as usage. Plus, your iPhone usually deletes them when it requires more storage, so you don't have to worry about that.
TikTok also provides a simple way to clear the app cache. You can do so by opening the app, tapping Profile, and then selecting the hamburger menu in the top right to open the Settings and privacy page. Once on the page, just tap Clear cache.
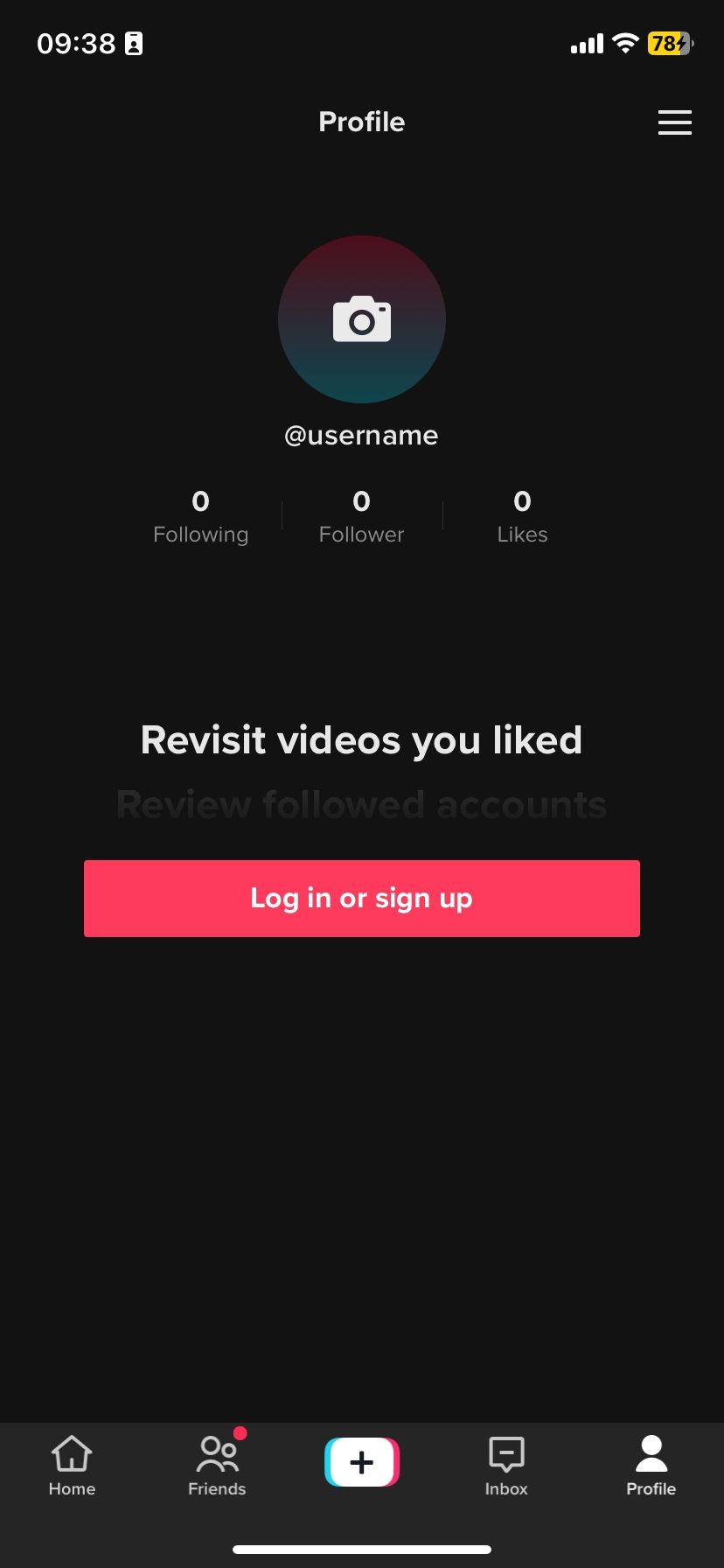
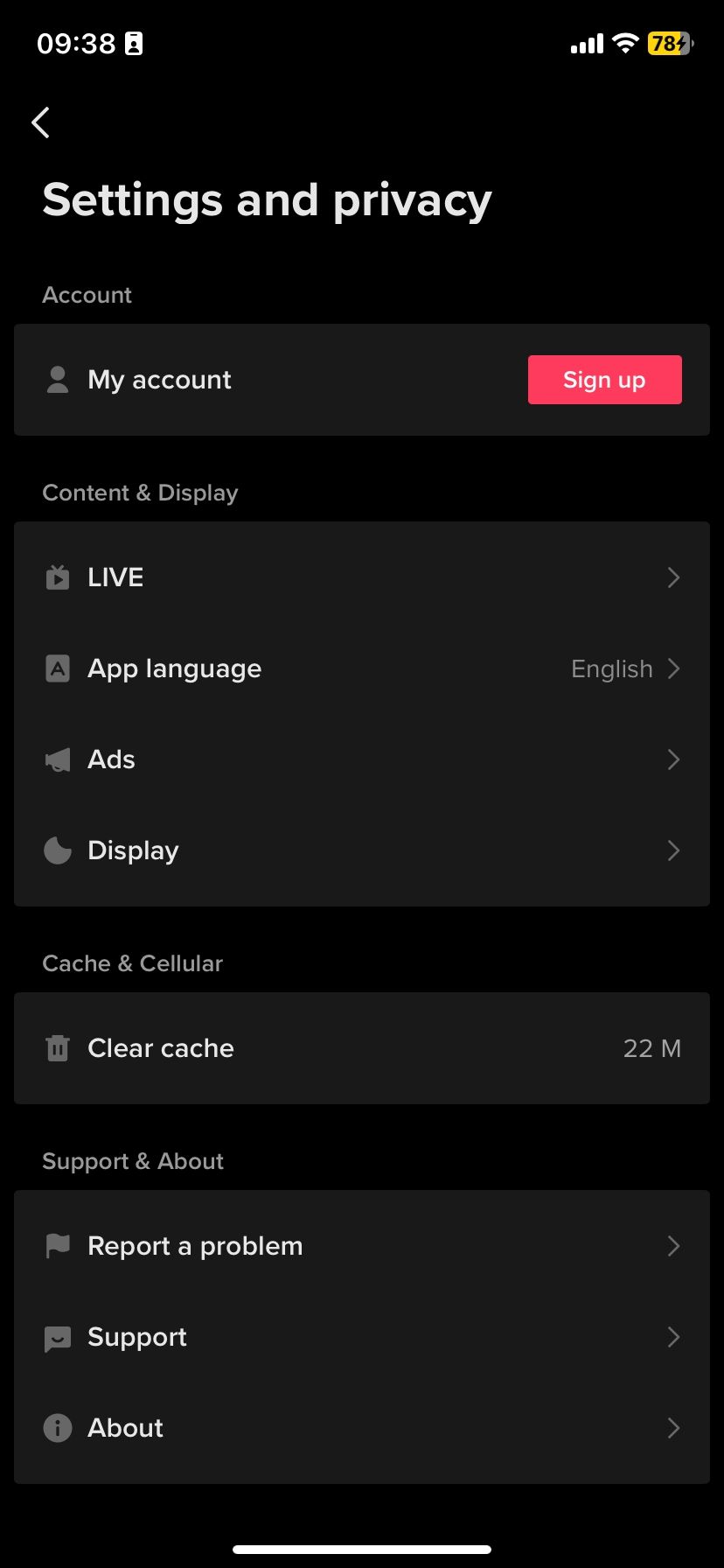
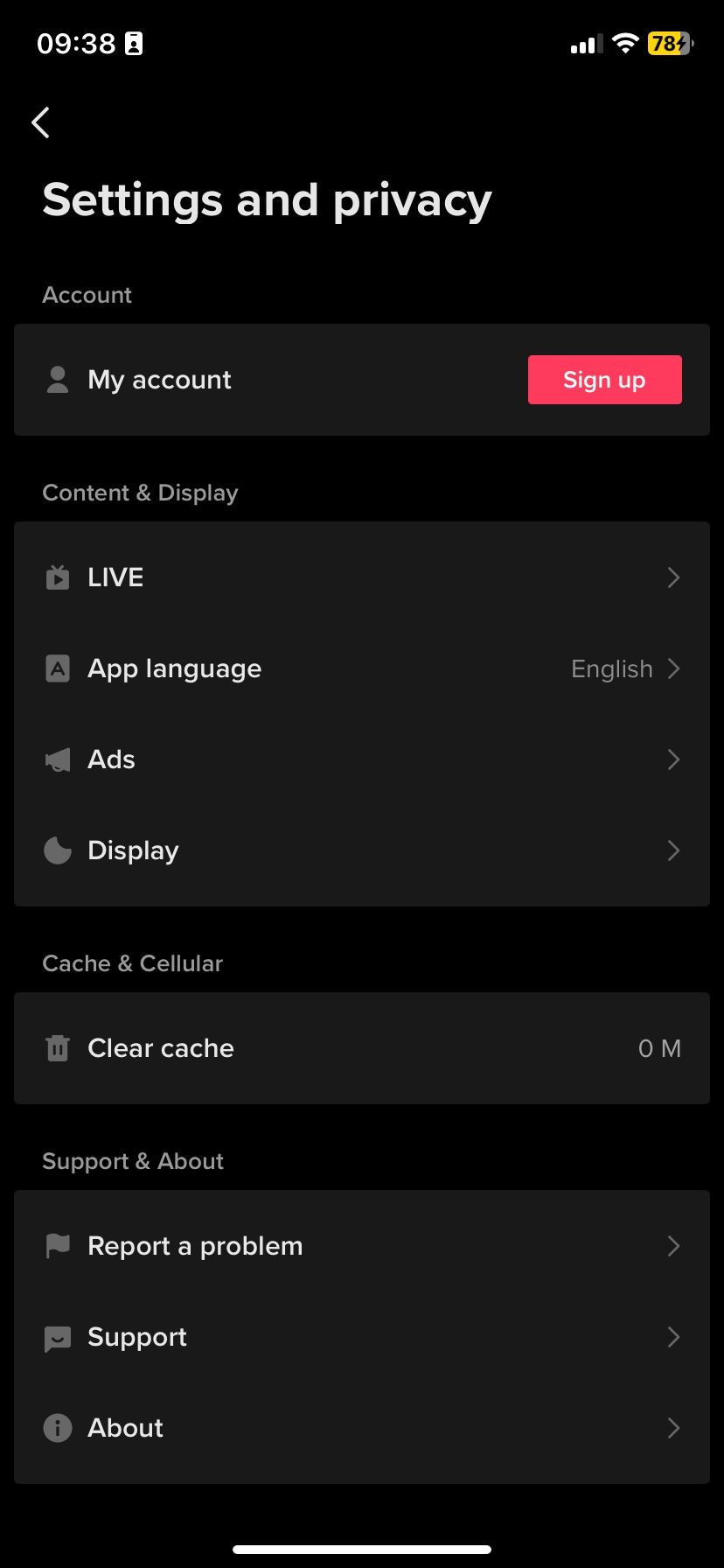
If you're interested in knowing what happens when you clear your TikTok cache, we have your back.
Should You Delete Documents and Data From Your iPhone?
It depends. If you're running low on storage, deleting Documents and Data is a quick way to solve your storage issues. The downside is that you may lose critical data forever if you've not backed it up somewhere. We, therefore, advise that, before you go ahead and delete Documents and Data, ensure that the critical data inside the app can still be recovered later if you need it.
This is not an issue for entertainment apps but for apps with important data like WhatsApp or iMessage, back up your data first. Lastly, deleting Documents and Data from iCloud is something you should generally avoid unless you're sure it doesn't contain anything important.

