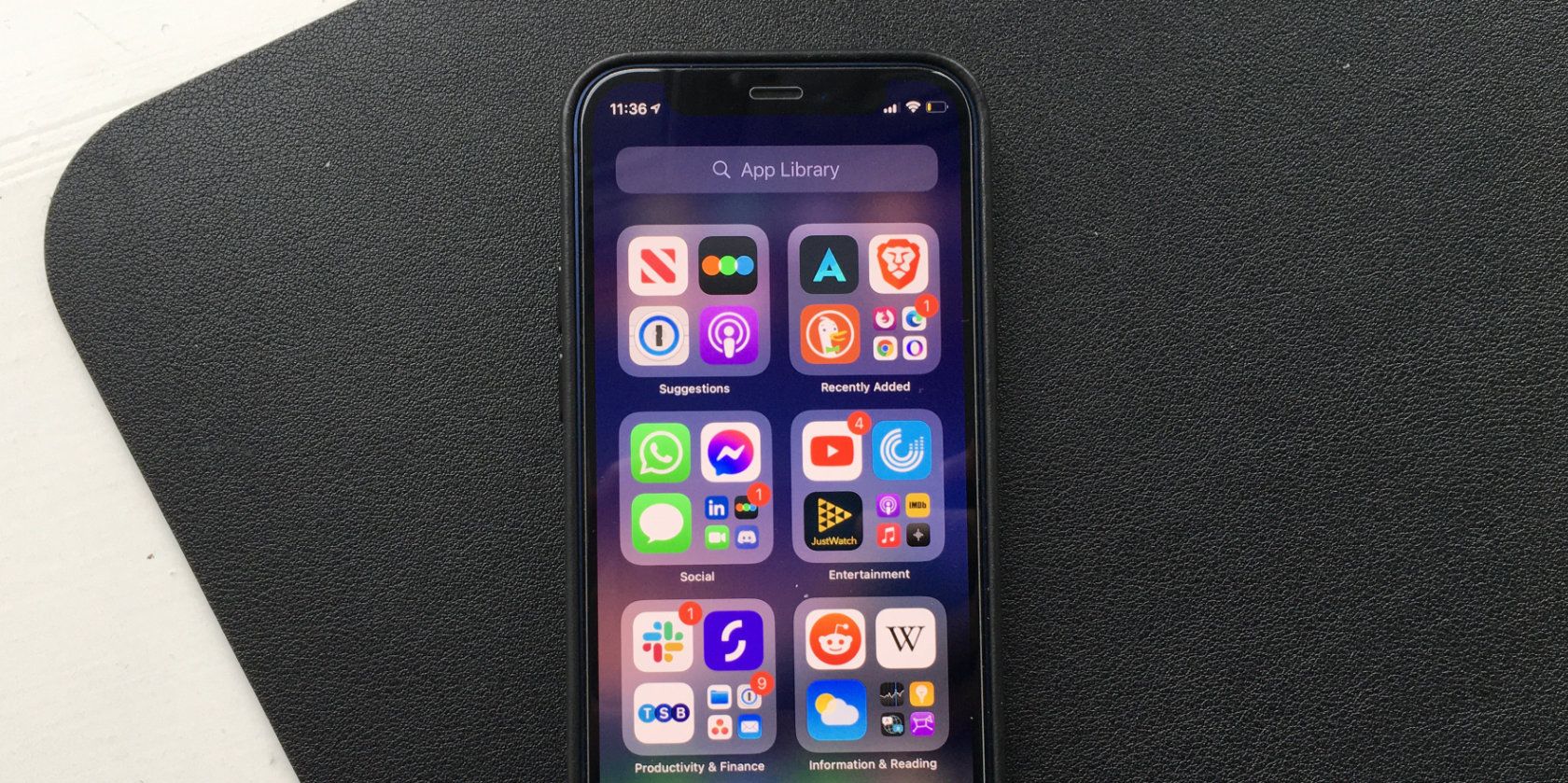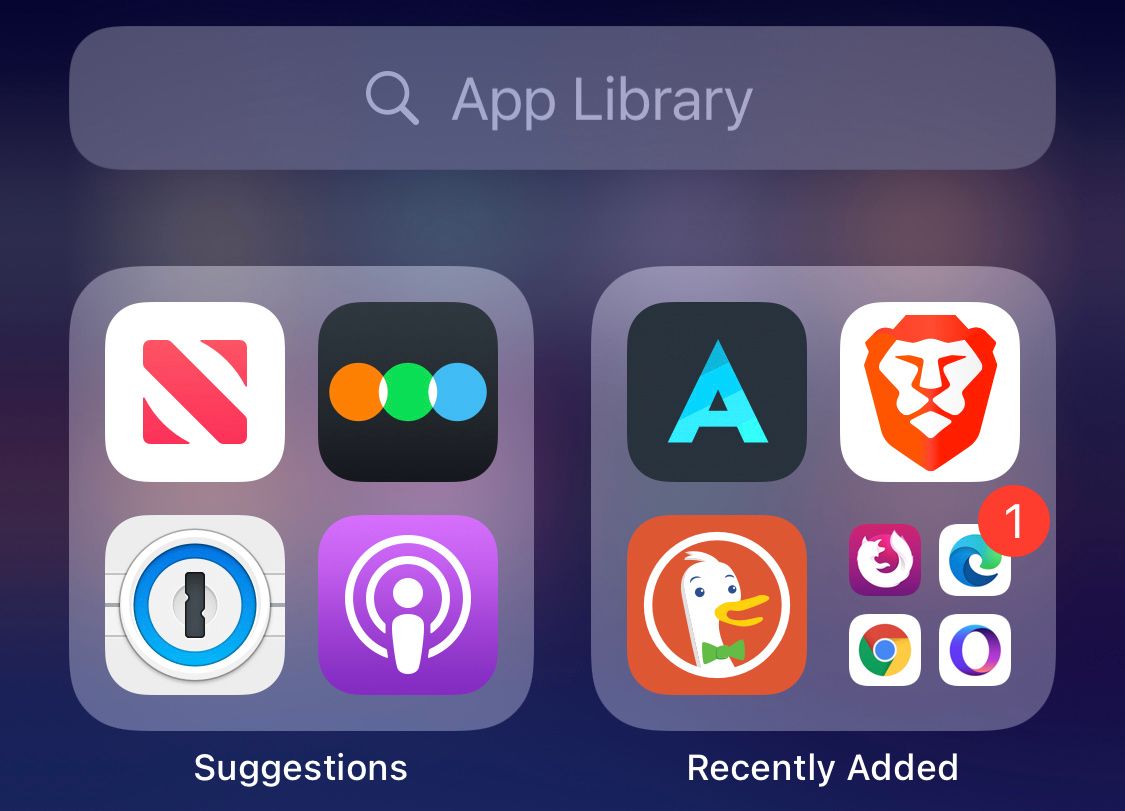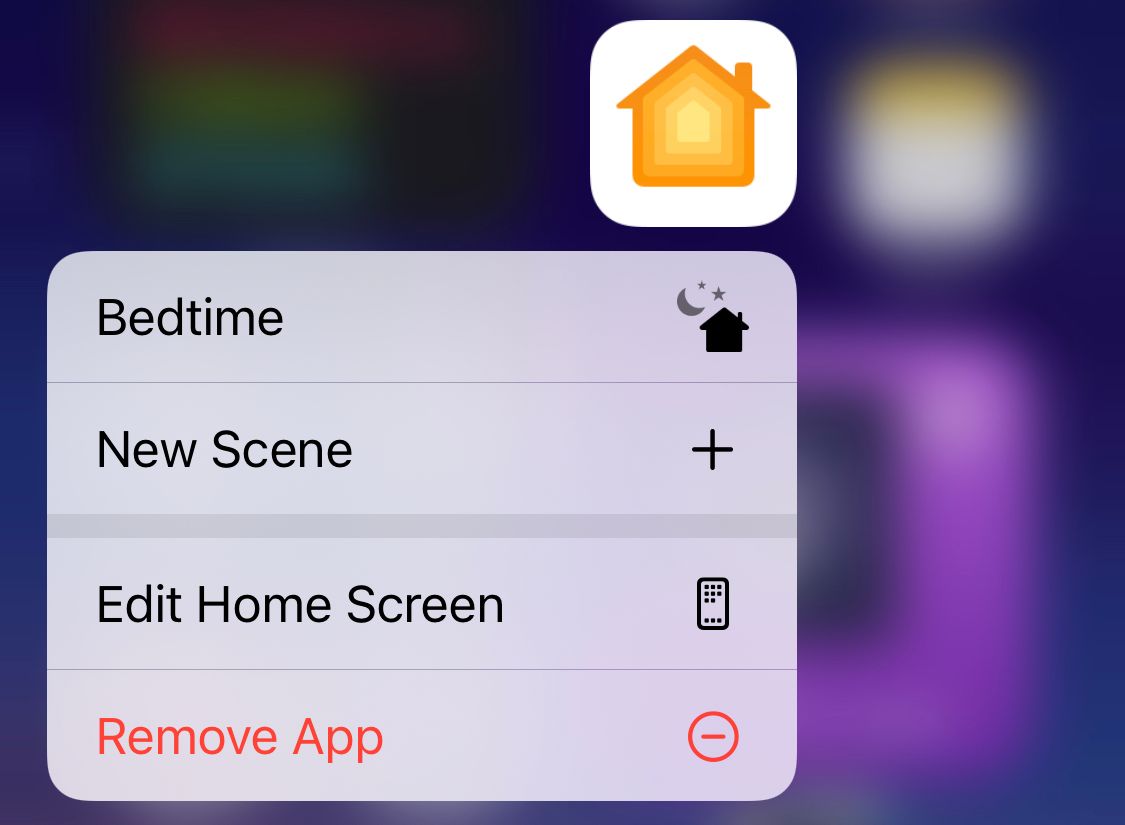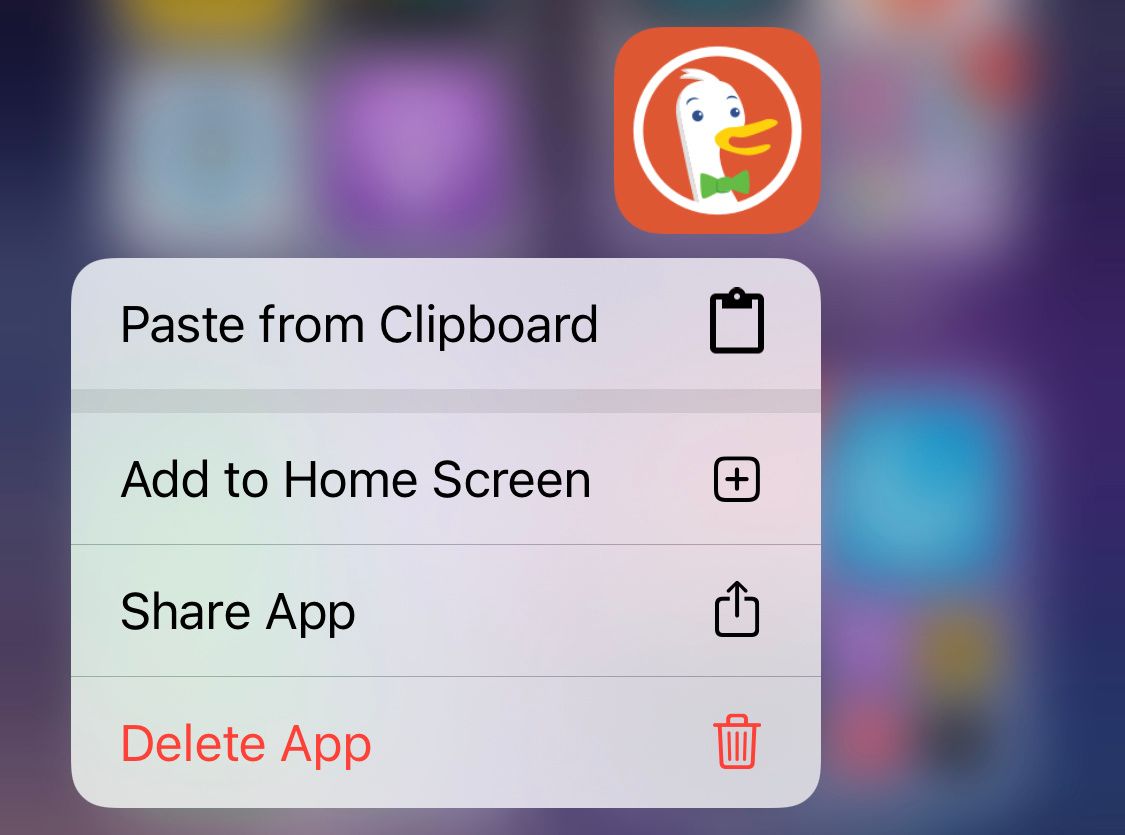The App Library is a new page on your iPhone's Home Screen that holds each and every app on your device. It's a great way to automatically keep your apps organized and it even lets you remove apps from your Home Screen that you don't use very often.
Here's everything you need to know about how to use the App Library on your iPhone.
How Do I Use the App Library?
Keep swiping from right to left past your last Home Screen to open the App Library. Your iPhone automatically groups apps into different folders based on their category. These categories include Social, Entertainment, Utilities, Productivity, and more.
At the top of the App Library, you'll also see a folder of Suggestions. These are apps that your iPhone thinks you might want to use, based on your typical activities around the current time.
Next to the Suggestions folder, there's also a Recently Added folder, which shows the apps you most recently installed on your iPhone.
Tap in the search bar at the top of the App Library to search for an app by name or view all the apps on your iPhone in an alphabetical list.
Finally, tap an app icon in the App Library to launch it, or tap the small app icons to open a folder.
How Do I Find Apps in the App Library?
To find an app in the App Library, swipe to the left past your last Home Screen to open the App Library, then scroll down to view all the different folders. Look for the folder you think that app should belong in: Social, Entertainment, Health & Fitness, and so on.
Each folder shows a selection of the apps inside it. You should see three large app icons with four smaller icons in the last space. That means you can glance at a total of seven apps inside each folder, but there could be more.
Tap the small app icons in a folder to expand it, showing the entire contents of that folder.
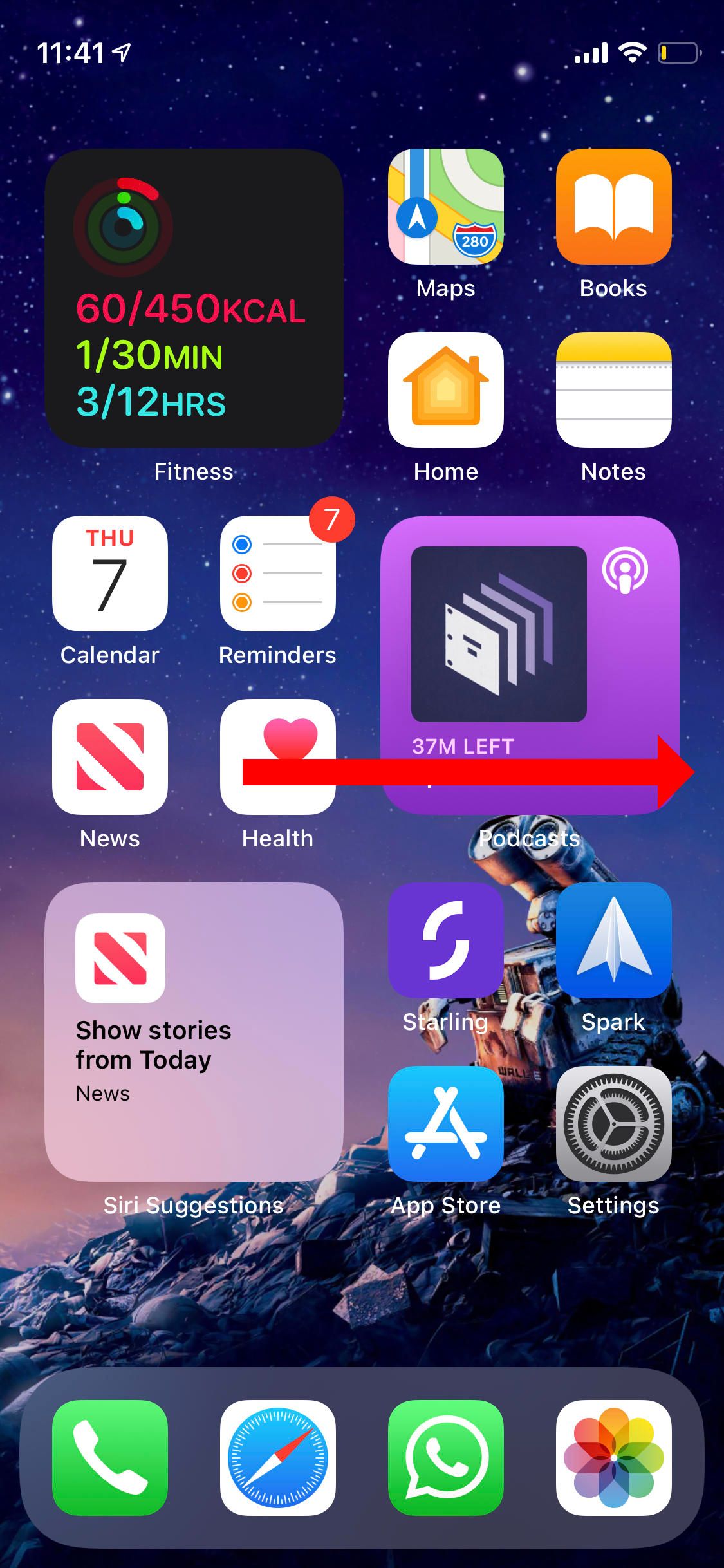
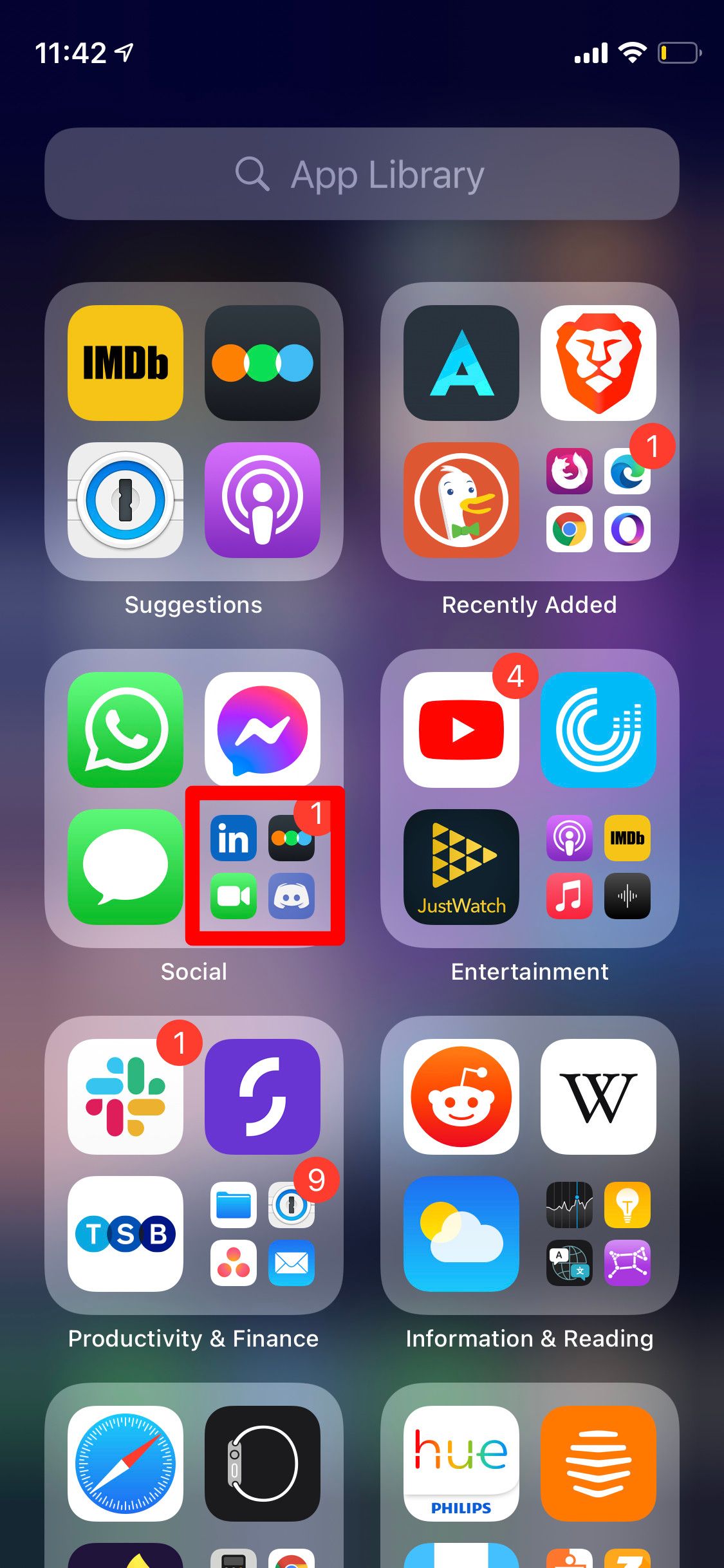

When you tap one of the larger app icons, your iPhone automatically opens that app instead of opening the folder. This makes it quicker to launch the apps you use most frequently.
If you still can't find the app you're looking for, tap the search bar at the top of the App Library to search for it.
You can also search for apps with Spotlight by dragging down from your Home screen, which avoids using the App Library at all. This is actually the quickest way to open apps on your iPhone.
How Do I Change the App Library Folders?
Your iPhone automatically chooses where to put apps in the App Library; unfortunately, there's no way to change them. This can be frustrating if you disagree with the folder your iPhone uses for certain apps, which is pretty common!
For example, my iPhone puts IMDb in the Entertainment folder, but I feel it belongs in the Information & Reading folder.
You can't change or rename the folders in the App Library. All you can do is learn where your iPhone chooses to save apps. Understandably, a lot of users find this more hassle than it's worth. If you feel the same, we suggest creating your own set of folders on a spare Home Screen, which you can configure however you like.
How Do I Send Apps to the App Library?
The main reason Apple introduced the App Library is so you don't need to have every app on one of your Home Screens anymore. You can remove apps from your Home Screen and still find them in the App Library whenever you need them.
This is just one of the ways Apple lets you customize your iOS Home Screen.
To remove an app from the Home Screen, tap and hold on the app until a popup menu appears. Choose to Remove App, then choose to Remove from Home Screen.
This doesn't delete the app from your iPhone—it's still available in the App Library—but it does remove it from the Home Screen to free up visual space.
In fact, you can even remove entire Home Screens that you might not need now that you have the App Library. To do this, tap and hold on a blank space of the Home Screen to enter Jiggle mode. Then tap the three dots at the bottom of the screen to view all your Home Screens and disable any that you don't want.
How to Remove Apps From the App Library
Next, we'll explain both how to move apps from the App Library back to a Home Screen, and how to delete apps from the App Library and the rest of your iPhone completely.
After rearranging your Home Screens, you might decide you want to move an app out of the App Library and back to your Home Screen. To do this, tap and hold on the relevant app in the App Library until a popup menu appears, then choose to Add to Home Screen.
For some reason, not every app offers this option in the popup menu. If that happens, tap and hold on it, then drag it to the left of the screen to go to your Home Screen. From there, you can drop it wherever you want.
To completely delete an app from the App Library and your iPhone, tap and hold it in the App Library and choose to Delete App from the popup menu.
Offload Apps to Save Storage
Of course, if you're worried about saving space on your iPhone, you can always choose to offload apps instead of deleting them. To offload apps, go to Settings > App Store > Offload Unused Apps. When you offload an app, your iPhone automatically removes unused apps while keeping your documents and data for that app.
That way, the next time you need the app, your iPhone automatically downloads it again from the App Store.
Now that you can hide unused apps in the App Library, there's even more reason to offload apps you don't use to save iPhone storage.