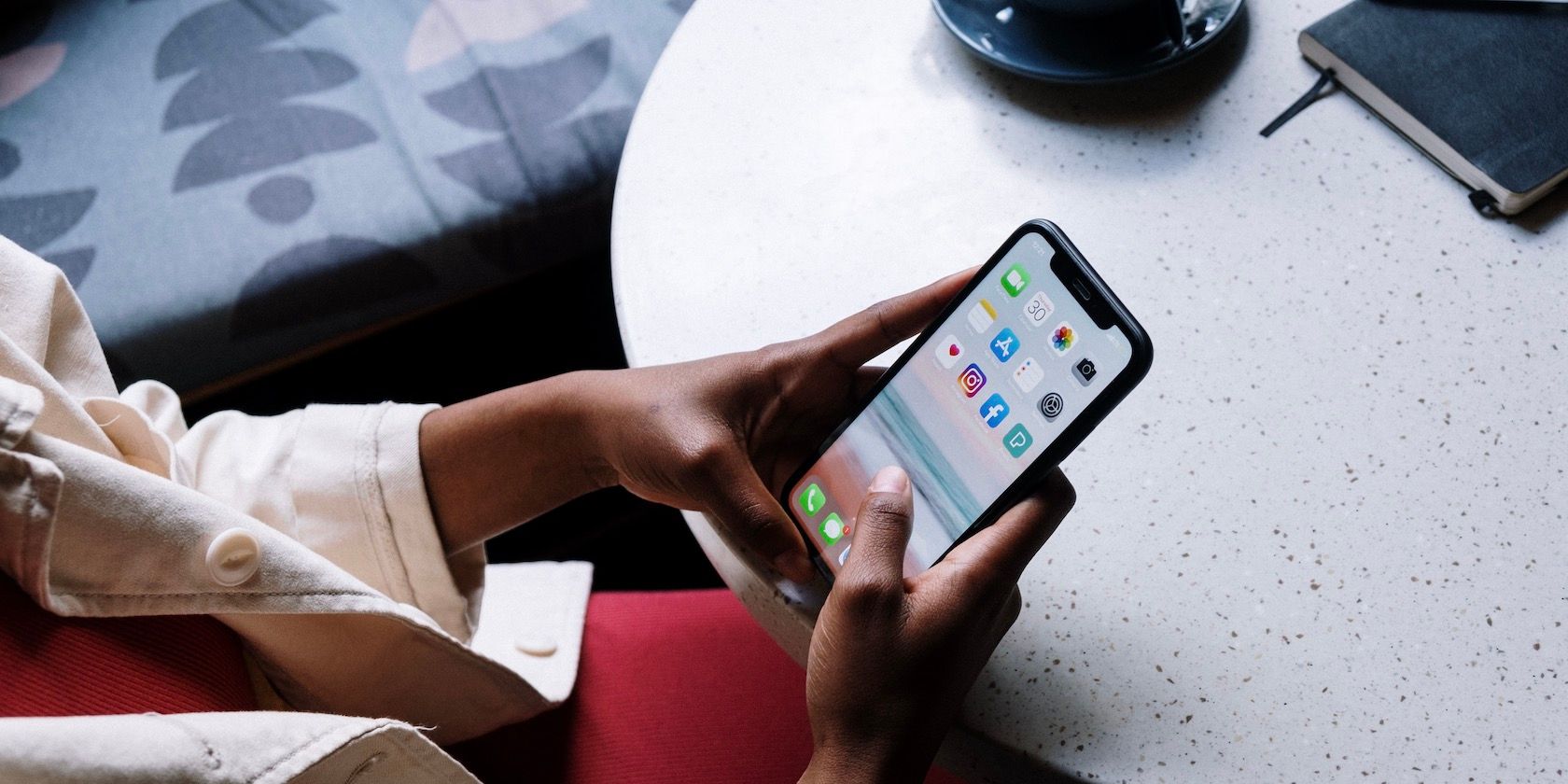App Clips, introduced in iOS 14, are new ways to interact with apps on iPhone (and iPad), especially when you’re out and about. Using an App Clip lets you easily tap into a specific component of an app without downloading (or buying) the entire app.
Let’s explore what App Clips are and how you can use them to quickly access specific features of various apps as you need them, both as you use your iPhone and when on the go.
What Are App Clips?
An App Clip takes a specific feature of an iOS app and breaks it off into a fast, mini version of that app. Unlike full apps, which you have to download from the App Store, App Clips live in the wild: as QR codes on restaurant menus, links shared in Messages, locations in Maps, and more.
They’re meant to be lightweight, highly discoverable, and quickly accessible so that the experience of loading an App Clip to do something on the spot is seamless.
Imagine that you walk up to a café for a quick coffee and see that the line is 20 people long. You wish you had the cafe’s app so you could place a mobile order, but the app is several hundred megabytes and you don't want to use your limited data plan to download it.
If the café offers an App Clip, you're in luck! In a few seconds, you can download the App Clip and place an order. It doesn’t do anything else, but it doesn’t need to.
Where to Find App Clips
You’ll find App Clips taking a variety of forms on your iPhone and in the world. While they only started appearing when iOS 14 launched in 2020, expect them to pop up in more places in the future.
App Clip Codes and QR Codes
QR codes already adorn store ads, restaurant menus, and product labels. It's easy to scan QR codes with your iPhone, so they're also one of the most popular ways to trigger App Clips. In addition, Apple introduced App Clip Codes, which are scannable images that look like a cross between a QR code and the Touch ID animation.
ChibiStudio, an app for creating and customizing avatars, created an App Clip Code that offers a preview of the app’s functionality.
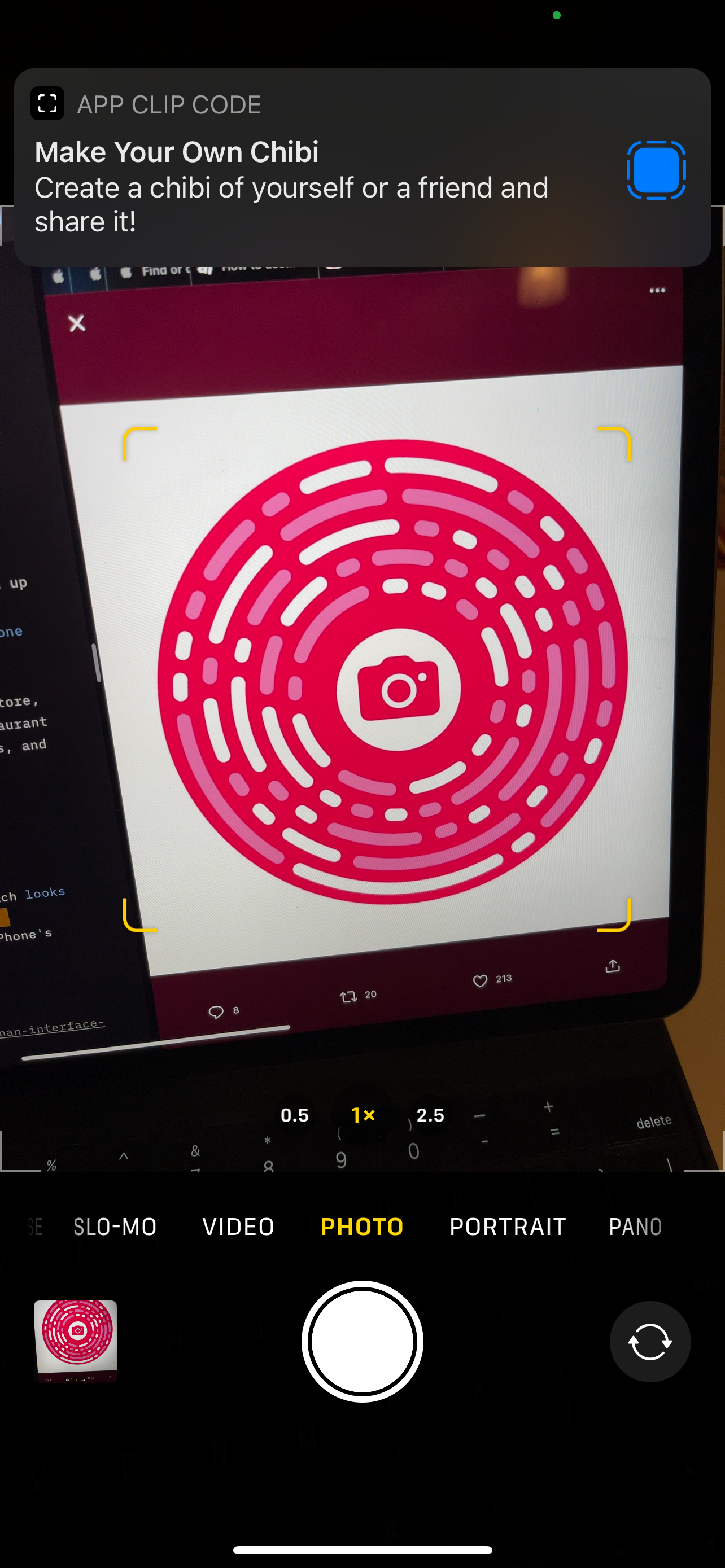
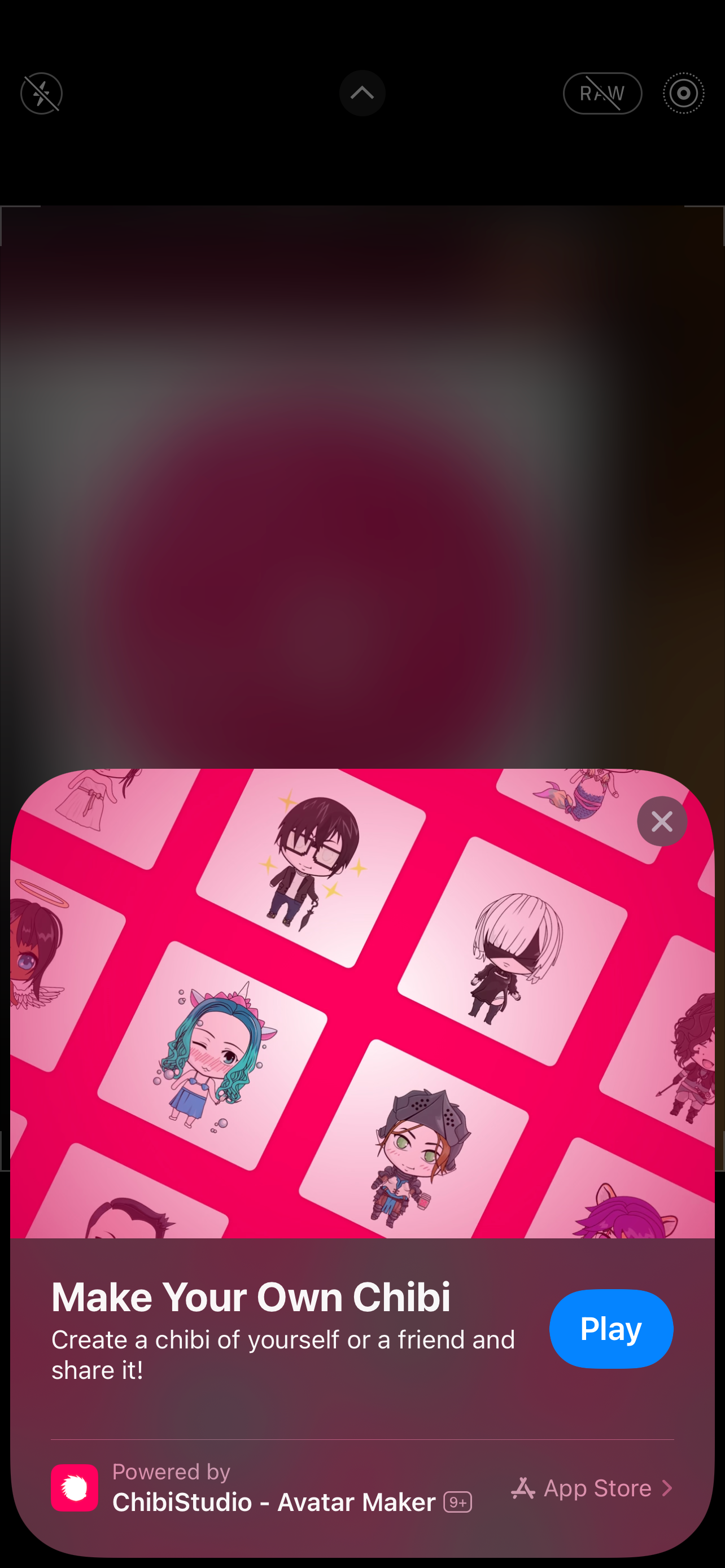
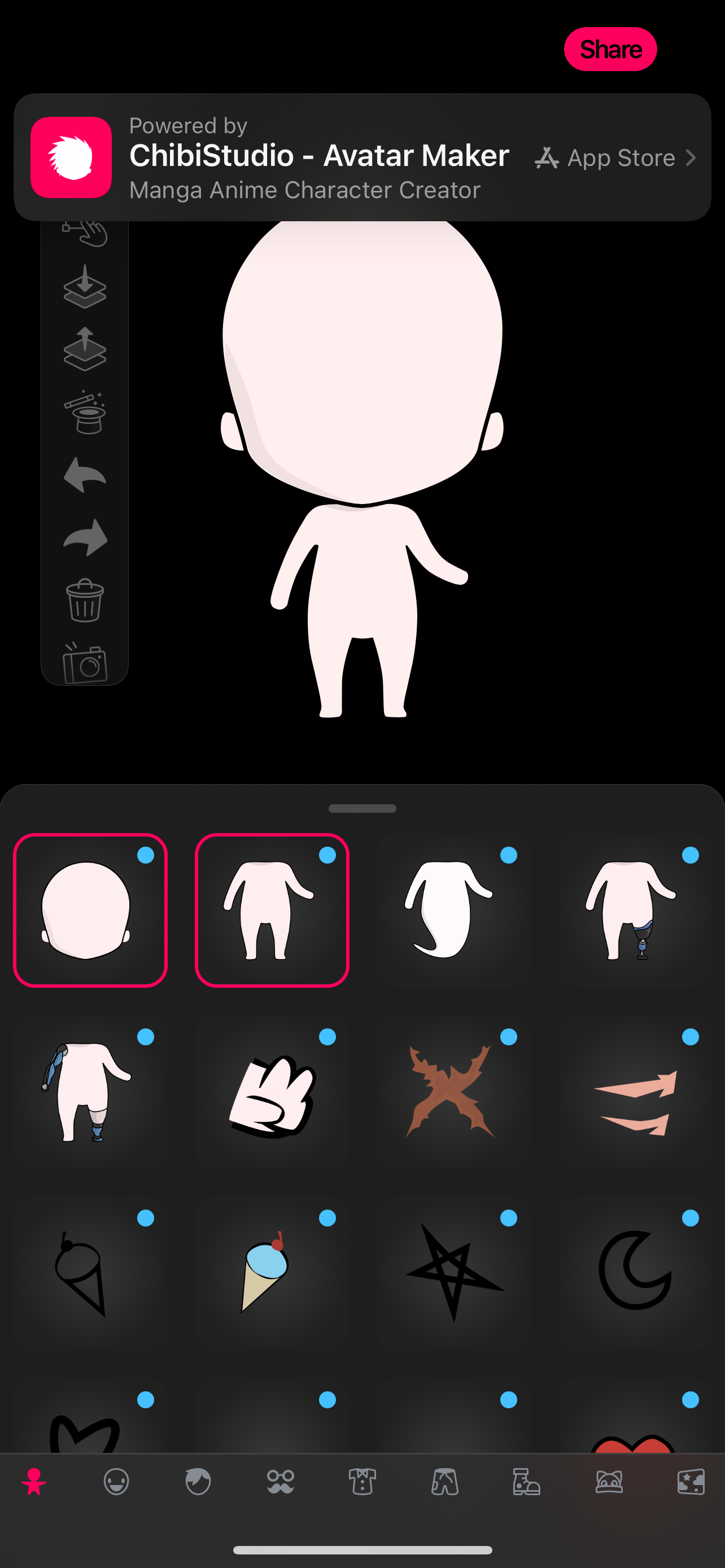
NFC Tags
Some App Clip Codes also feature a Near-field Communication (NFC) tag, which you can trigger just by holding your phone near it. Standard NFC tags can also be configured for use with App Clips. These could be used to pay for scooter rentals, access information about a monument, or even to check out at a store that supports it.
Links in Messages
When sharing a link from an app that features an App Clip, the link will appear in Messages. It includes an action button, such as Open, that launches the App Clip.
For example, TikTok links shared in Messages open the linked video in an App Clip when you don't have the full app installed. The App Clip also allows the recipient of the link to scroll through more videos, occasionally prompting them to download the full app for more.

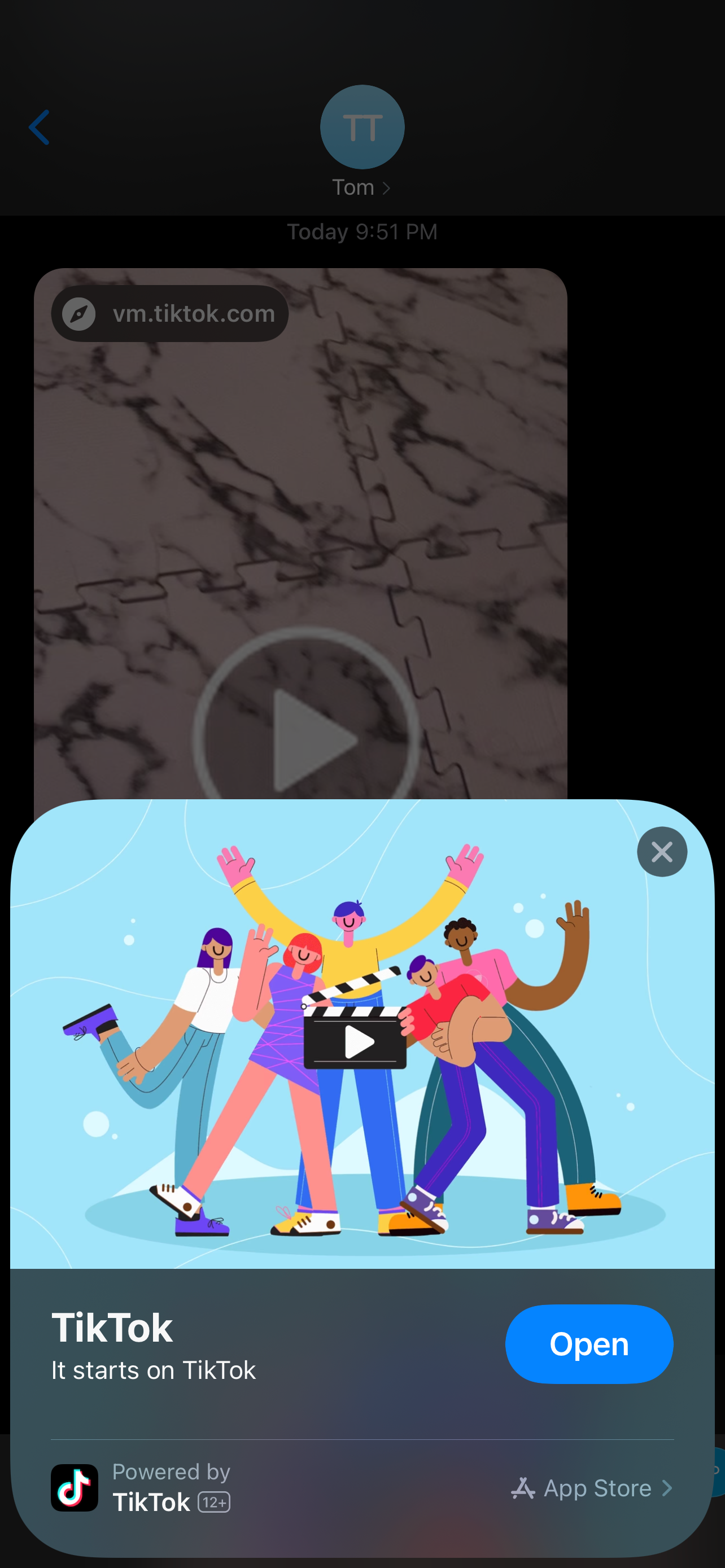
Safari Banners
You’ve probably already seen a Safari App Banner at the top of a popular website. It typically features a Download button that links to the App Store. These banners work similarly for App Clips: instead of opening the App Store, they open a popup from which you can launch the App Clip.
The website for LookUp, a stylish dictionary app for iOS, is a great example of this feature. At the top of the website, you’ll see the Smart App Banner with a Play button. Tapping it reveals the popup, which lets you jump right into some sample sets from the app.
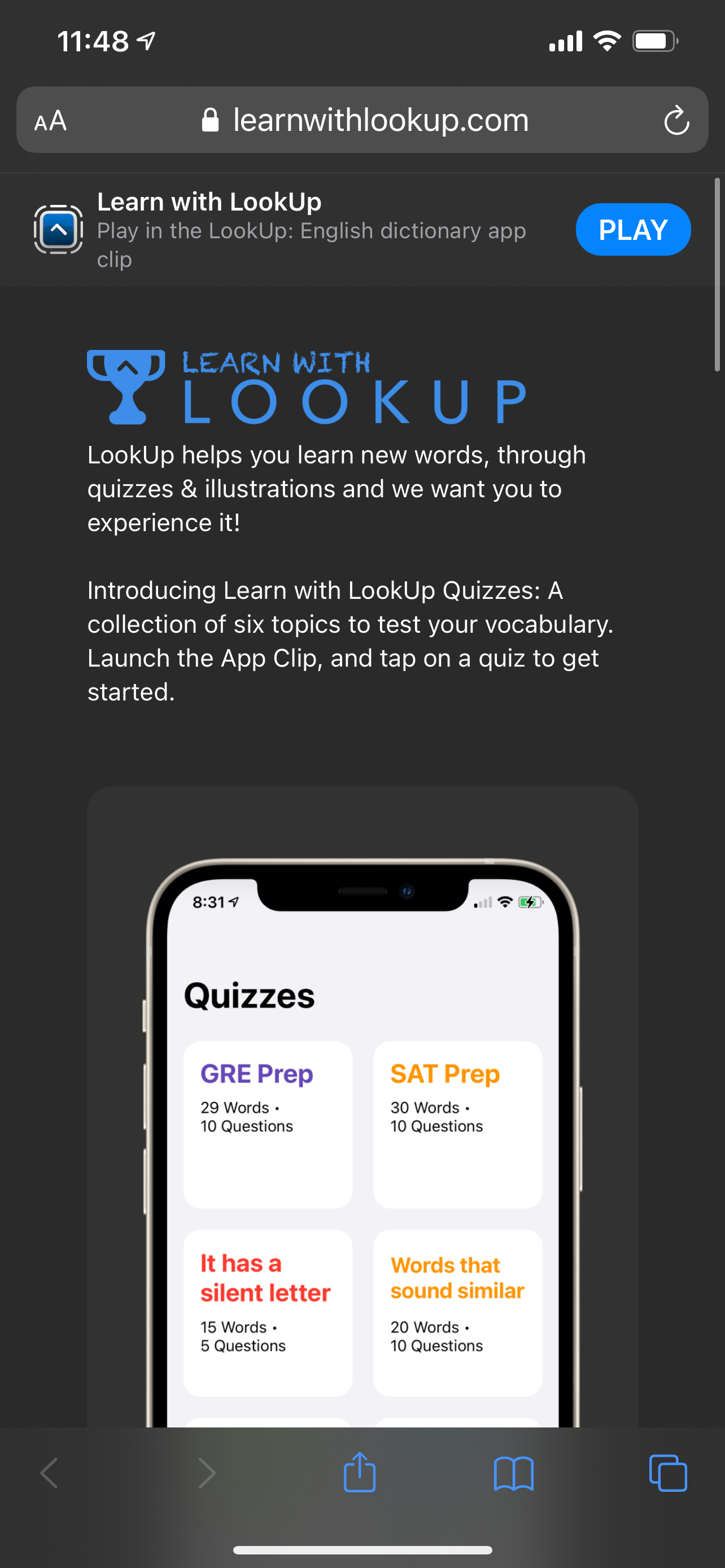
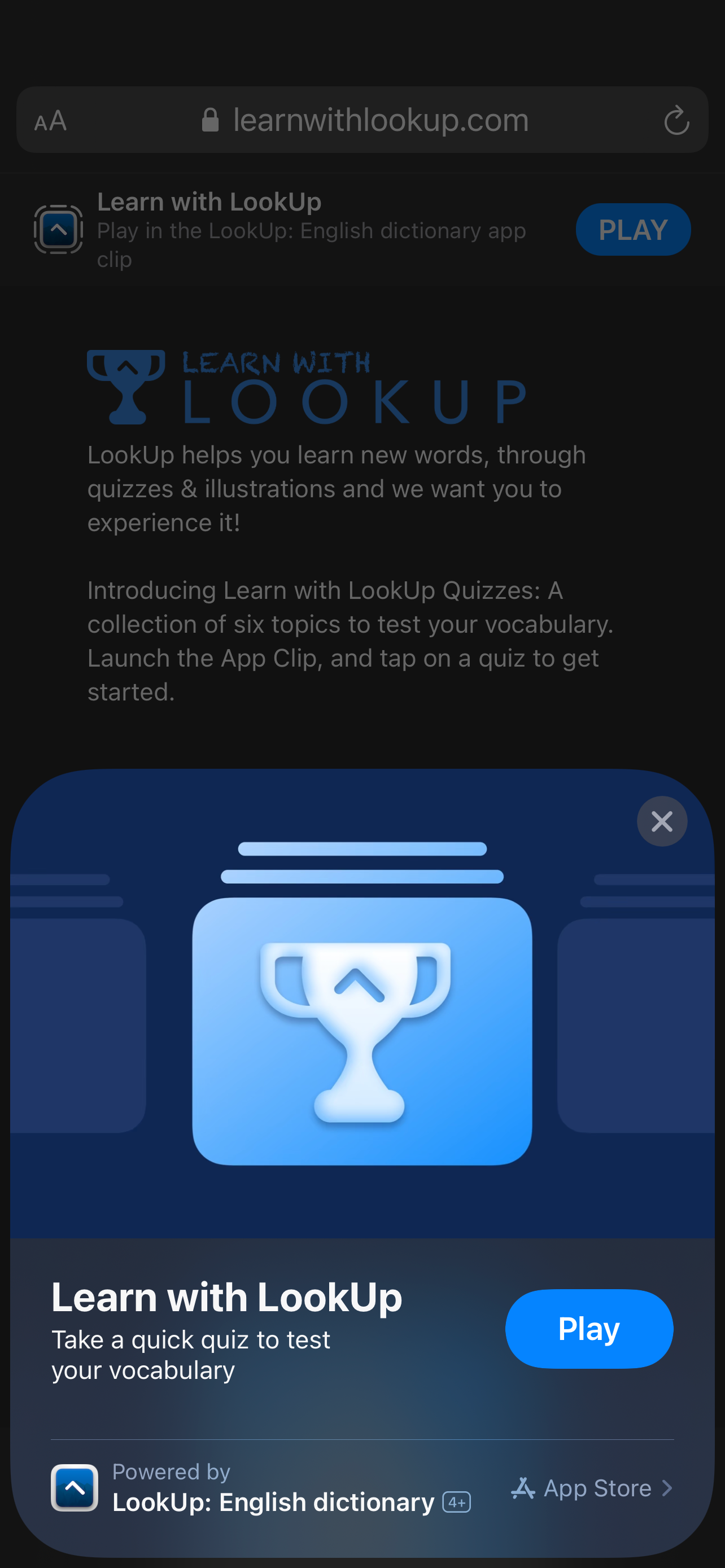
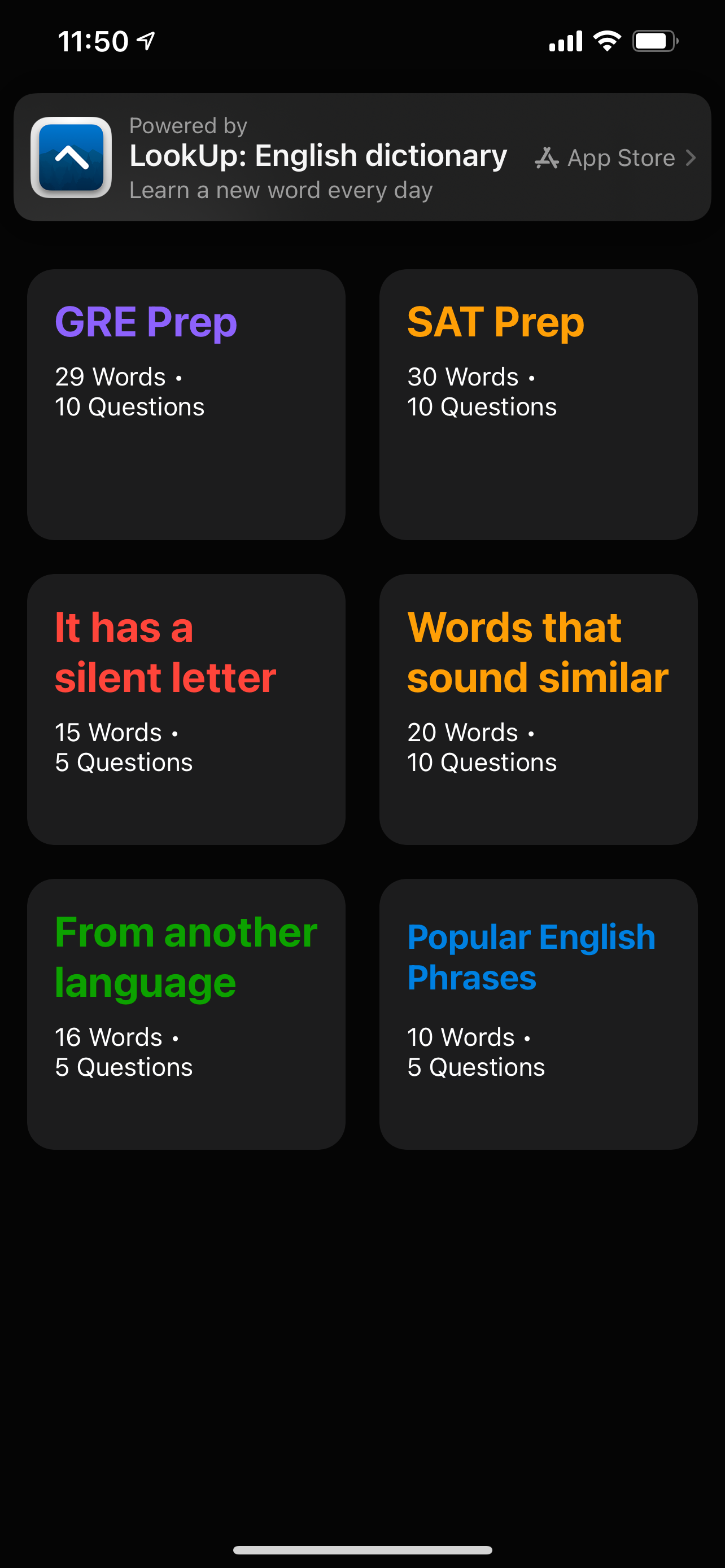
Maps Place Cards
When viewing a business’s place card in Maps where the location offers an App Clip, you’ll see a rectangular action button right below the Directions button.
For example, the place card for Panera Bread displays a button labeled Order Food, with Panera Bread as the subtitle. Tapping it prompts you to open the App Clip, which offers a simple and handy pickup order form.
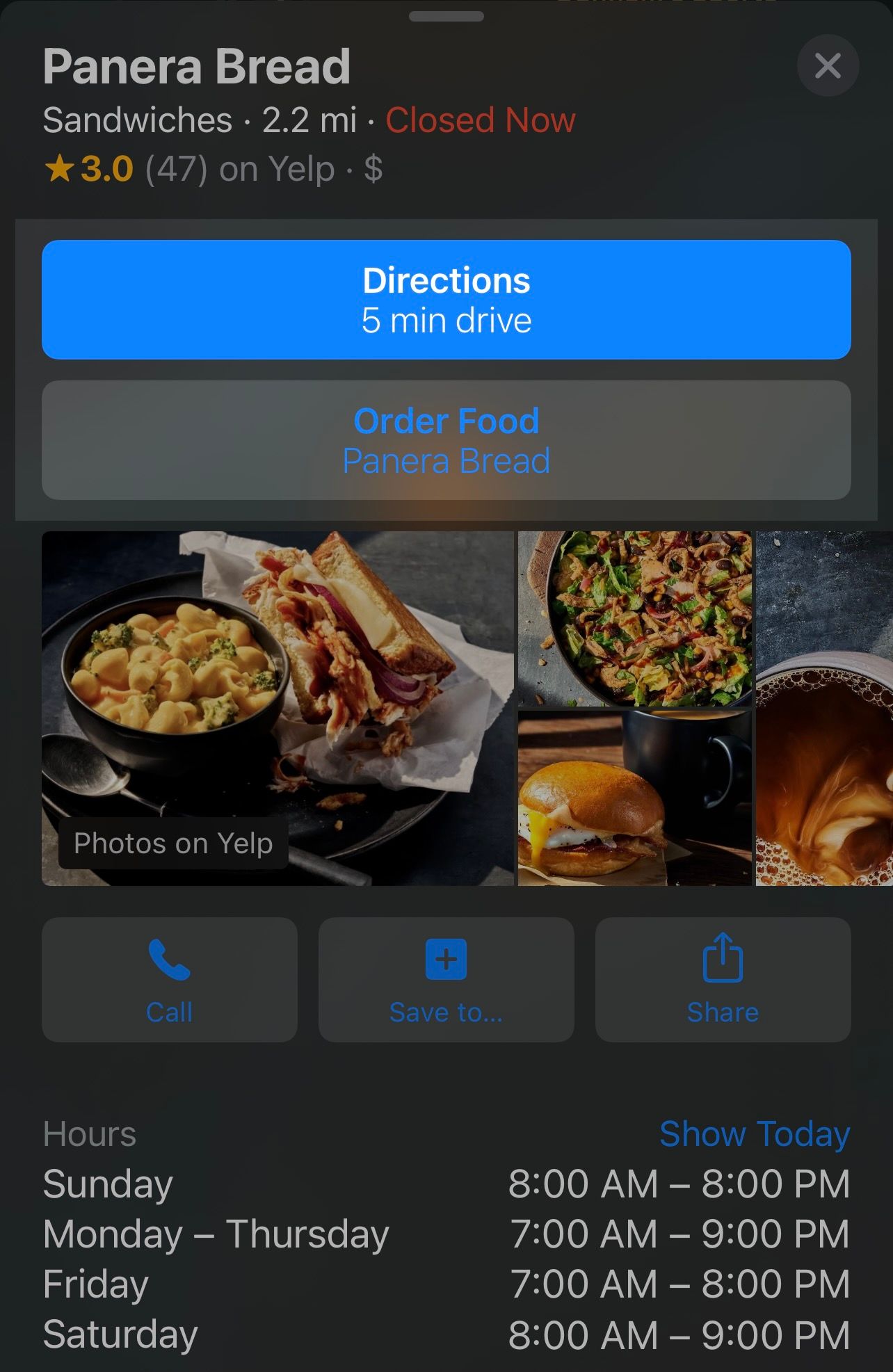
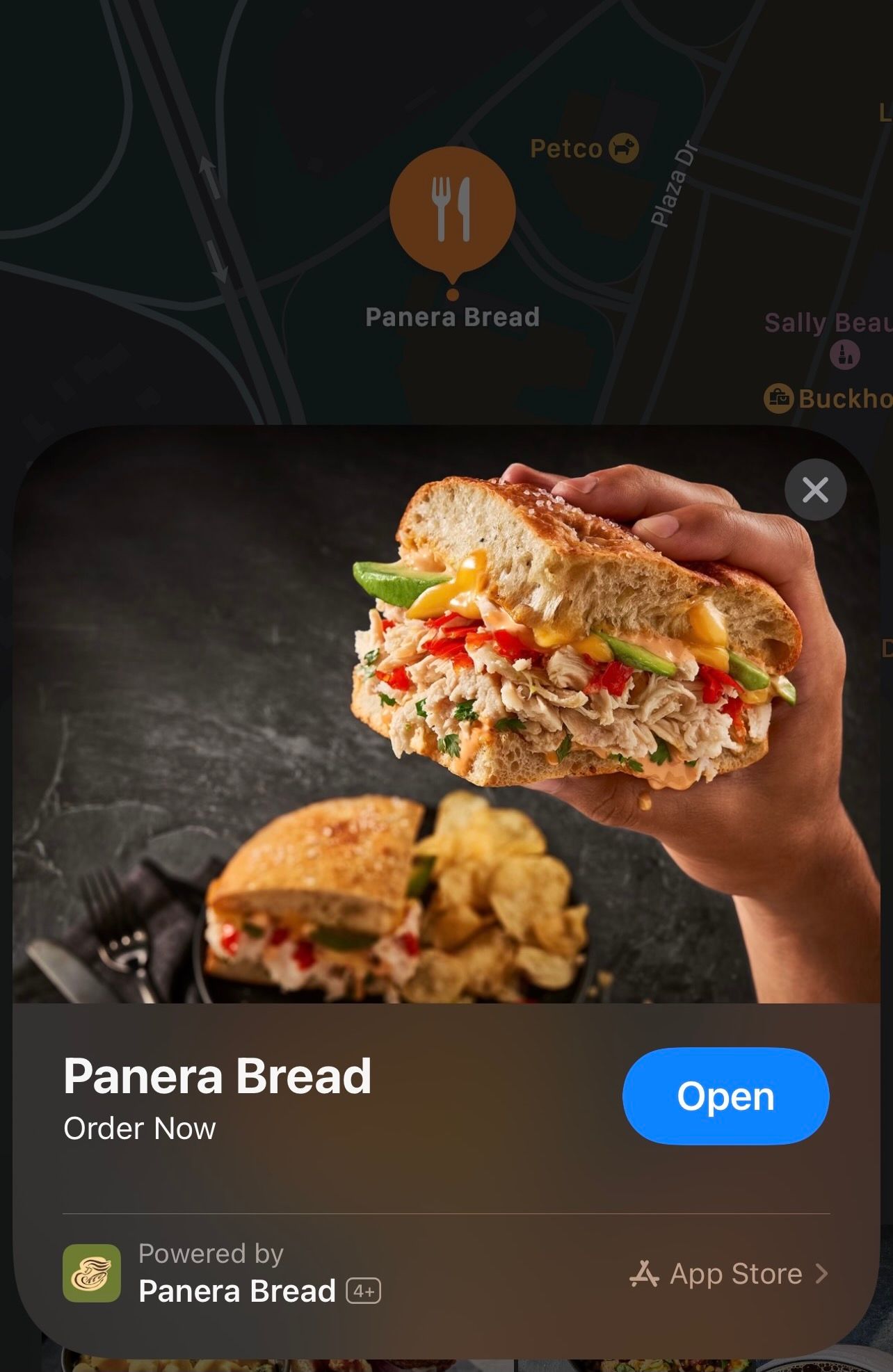
Capabilities and Limitations of App Clips
In keeping with their focus on speed and accessibility, App Clips are restricted to a maximum size of 10MB. They can utilize Sign in with Apple and Apple Pay to streamline logins and purchases. If you download the full app, any data and preferences from the App Clip automatically transfer to the full version.
An App Clip has an eight-hour window in which it’s allowed to send notifications to your iPhone without asking for permission. Tapping on a notification reopens the App Clip. You can prevent App Clips from sending notifications by going to Settings > Notifications > App Clips.
Multiple App Clips for One App
A single app can create multiple App Clips, delivering a unique experience or specific functionality with each one. LookUp provides several App Clips, each jumping directly into a single quiz. However, you can exit one quiz to access others, too.
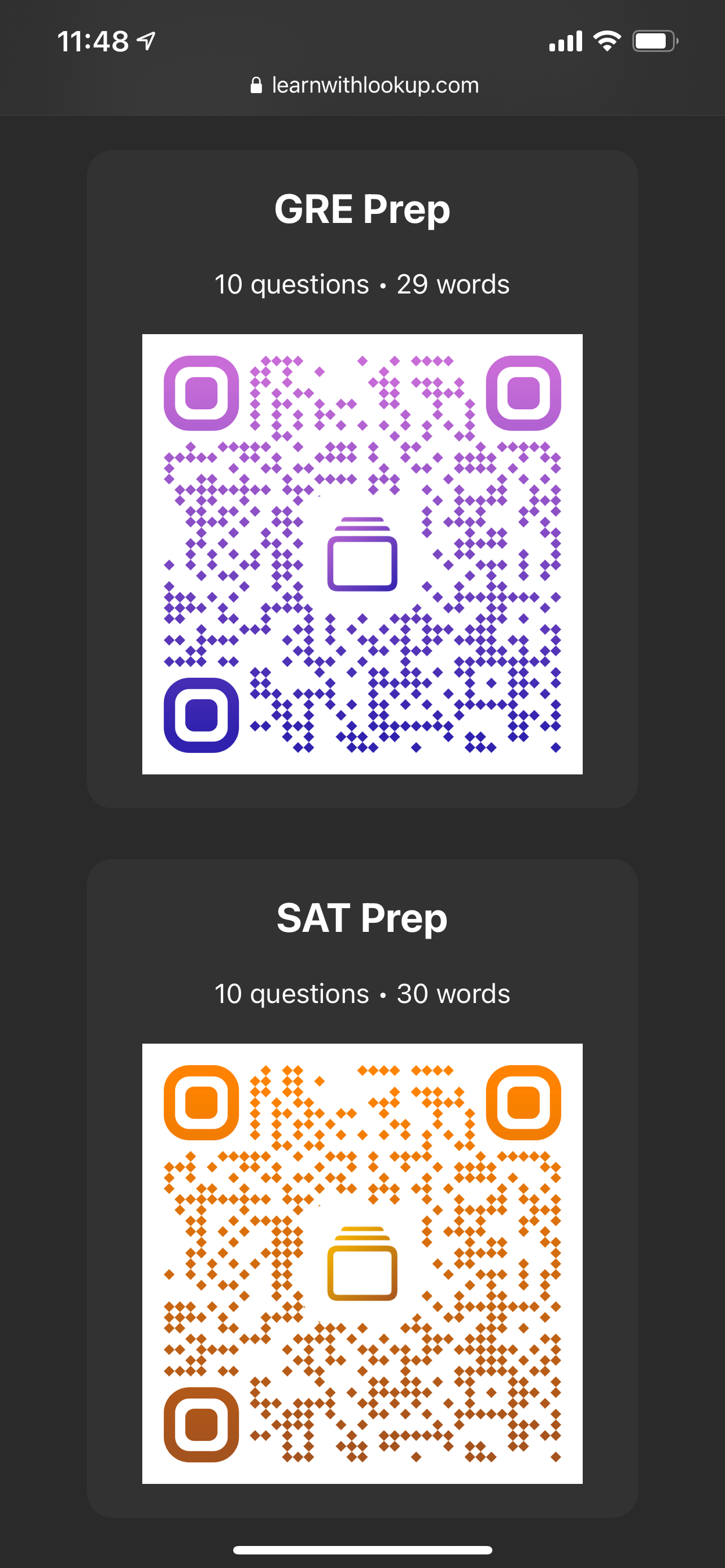
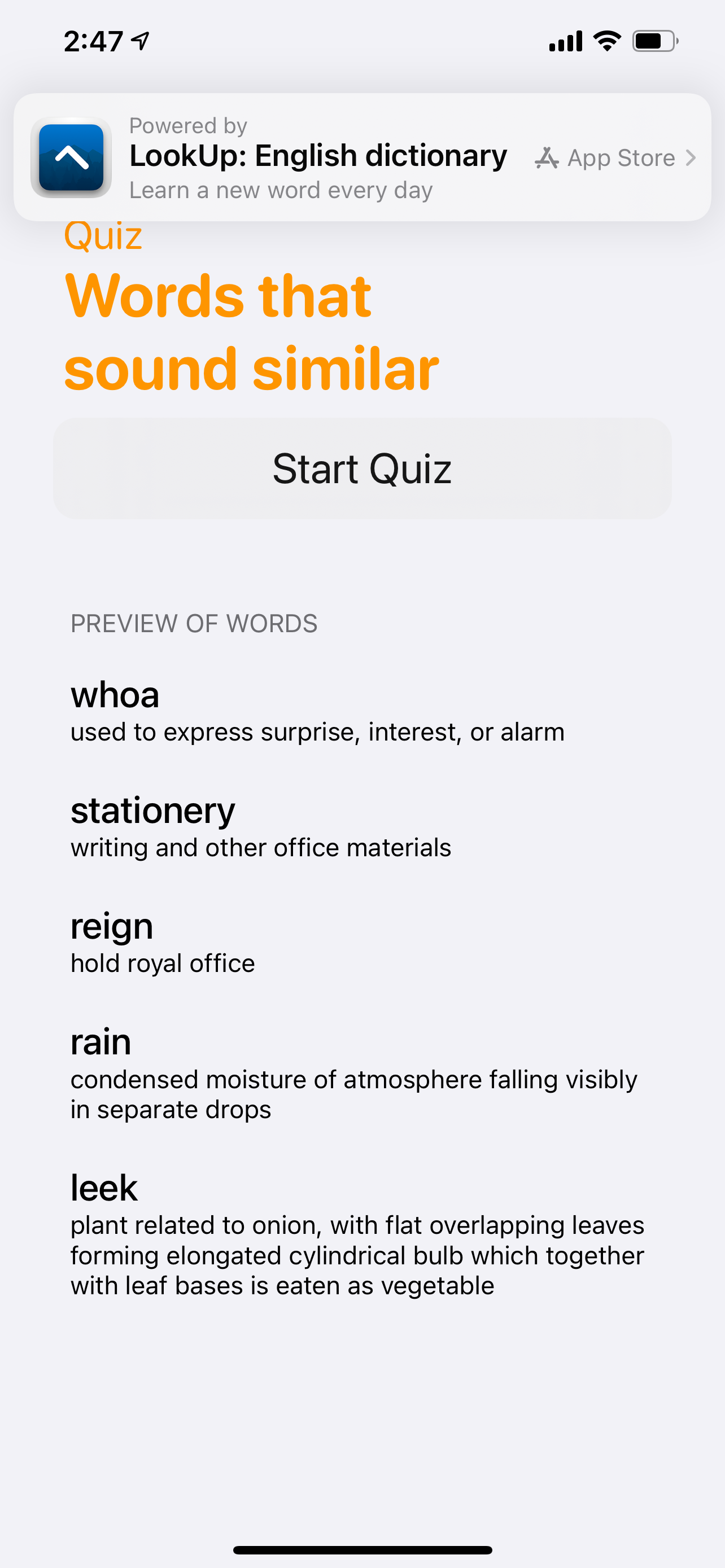
App Clips Link to Their Full Apps
One of the strongest incentives for developers to build App Clips is the hook into their full apps. It’s easy to skip over an app in the App Store when only a few screenshots and videos are available to show it off. But both LookUp and ChibiStudio show how App Clips can offer previews of what the full app really does.
Further, a game can offer an App Clip that contains just the first level or a few minutes of gameplay—a much stronger hook to download the full game after actually trying it. These previews are especially valuable as free samples of paid apps and games.
Where Do App Clips Live on Your iPhone?
An App Clip might seem to disappear once you’ve exited it, but it’s not gone completely. App Clips live in several places on your iPhone:
- In the recent apps switcher
- In the App Library
- In Spotlight search
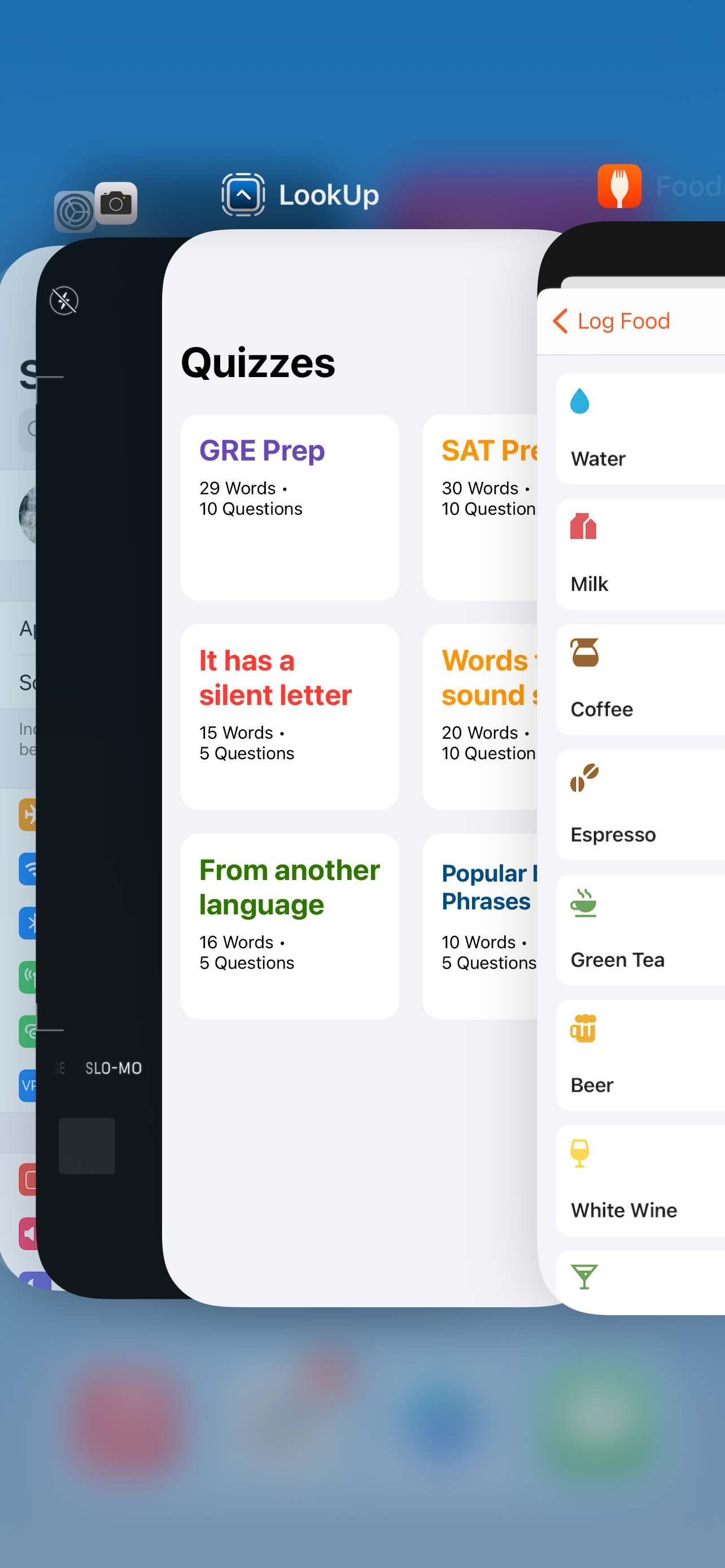
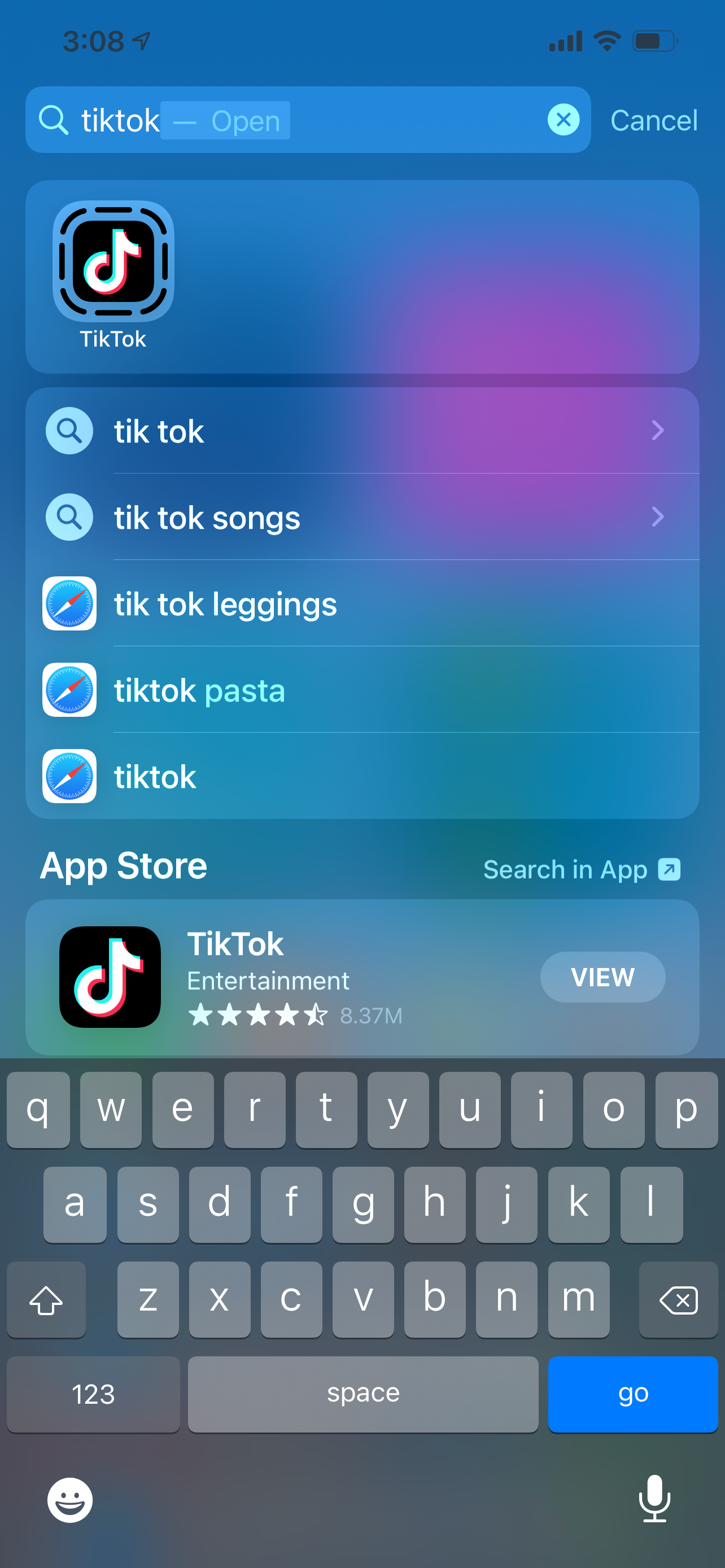
You can save time by searching in Spotlight for the App Clip’s name. You can also swipe to the rightmost page of your home screen and find it in the App Library. You’ll probably see them in the Recently Added category in the top-right corner.
If not, tap the App Library search bar at the top and scroll all the way to the bottom, where they’re listed in alphabetical order.
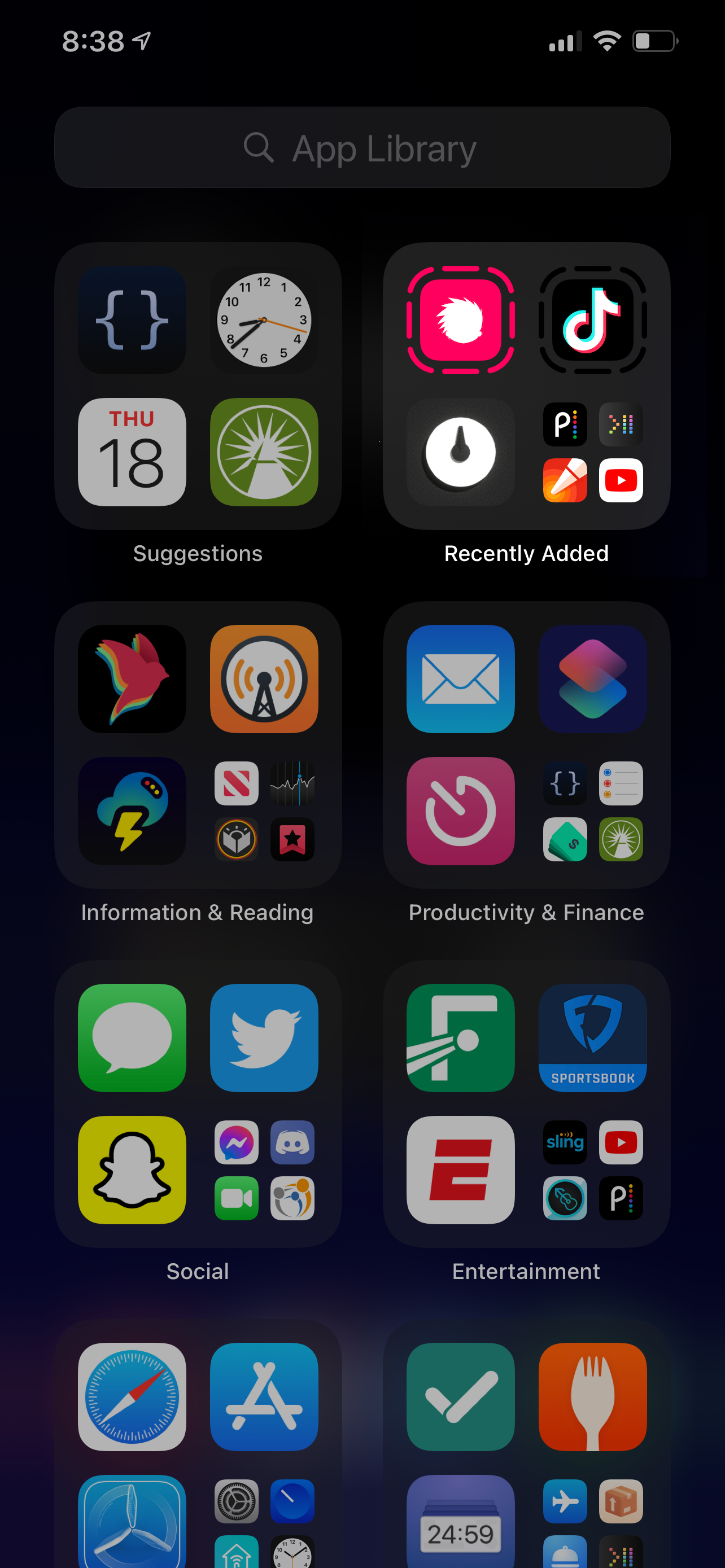
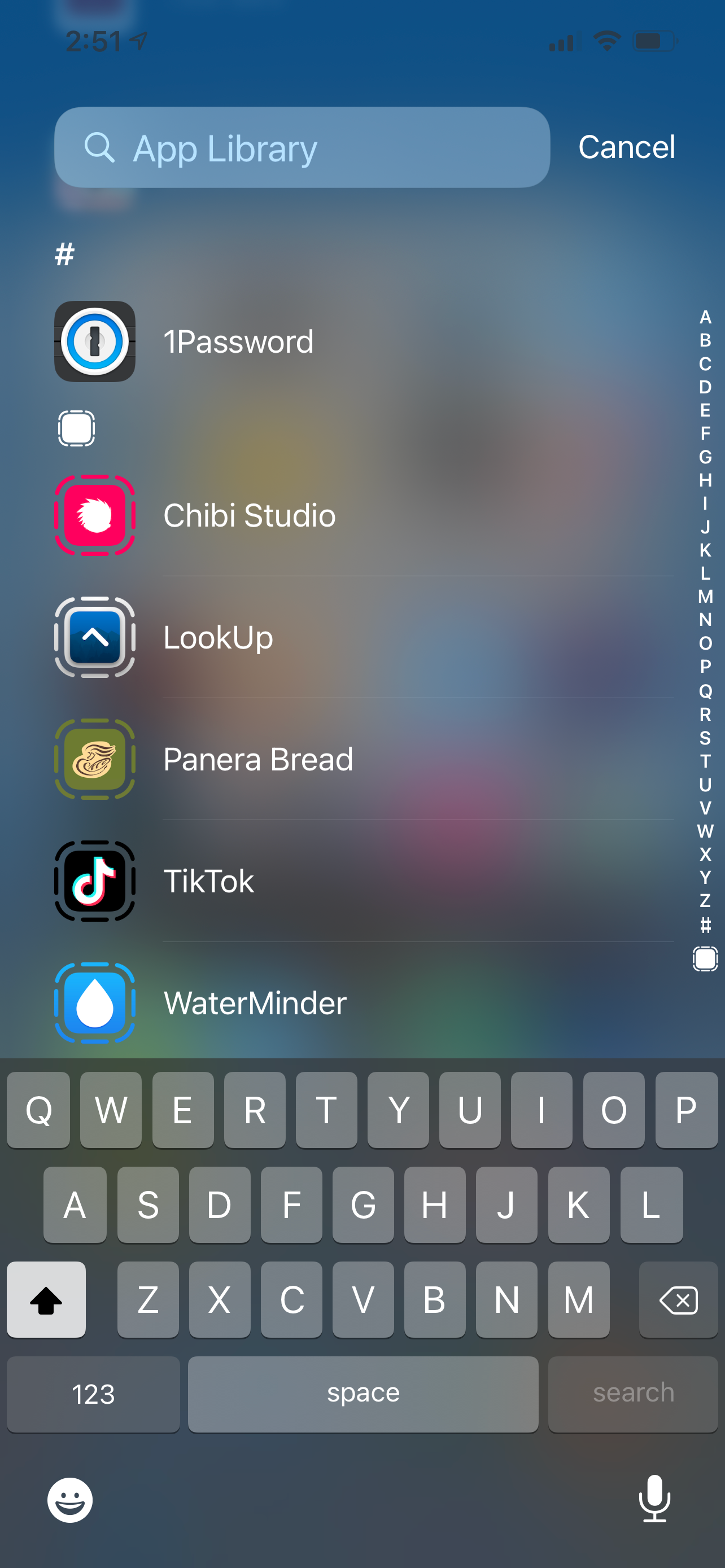
How to Delete App Clips
It’s so easy for your iPhone to become cluttered with apps that you might worry App Clips will only make the problem worse. Luckily, the App Library stores all your App Clips out of sight until you need them.
In addition, your iPhone will automatically remove an App Clip 30 days after you last use it. You don’t have to manage App Clips; your iPhone will keep them when they’re needed and delete them when they’re not.
If you want to delete an App Clip manually, you can do so in the App Library’s Recently Added category or its searchable list. You can also go to Settings > App Clips, where you can remove a specific App Clip or delete all of them at once by tapping Remove All App Clips.
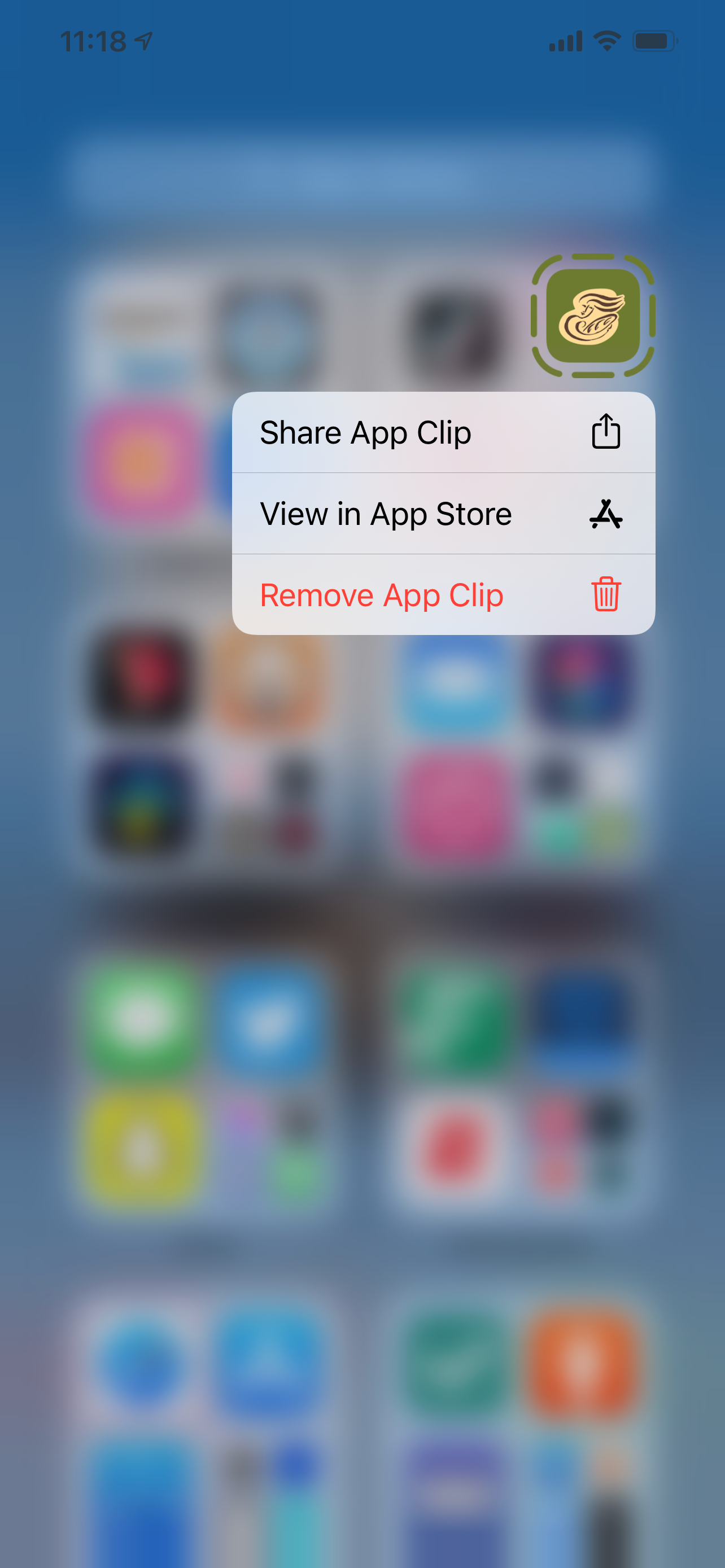
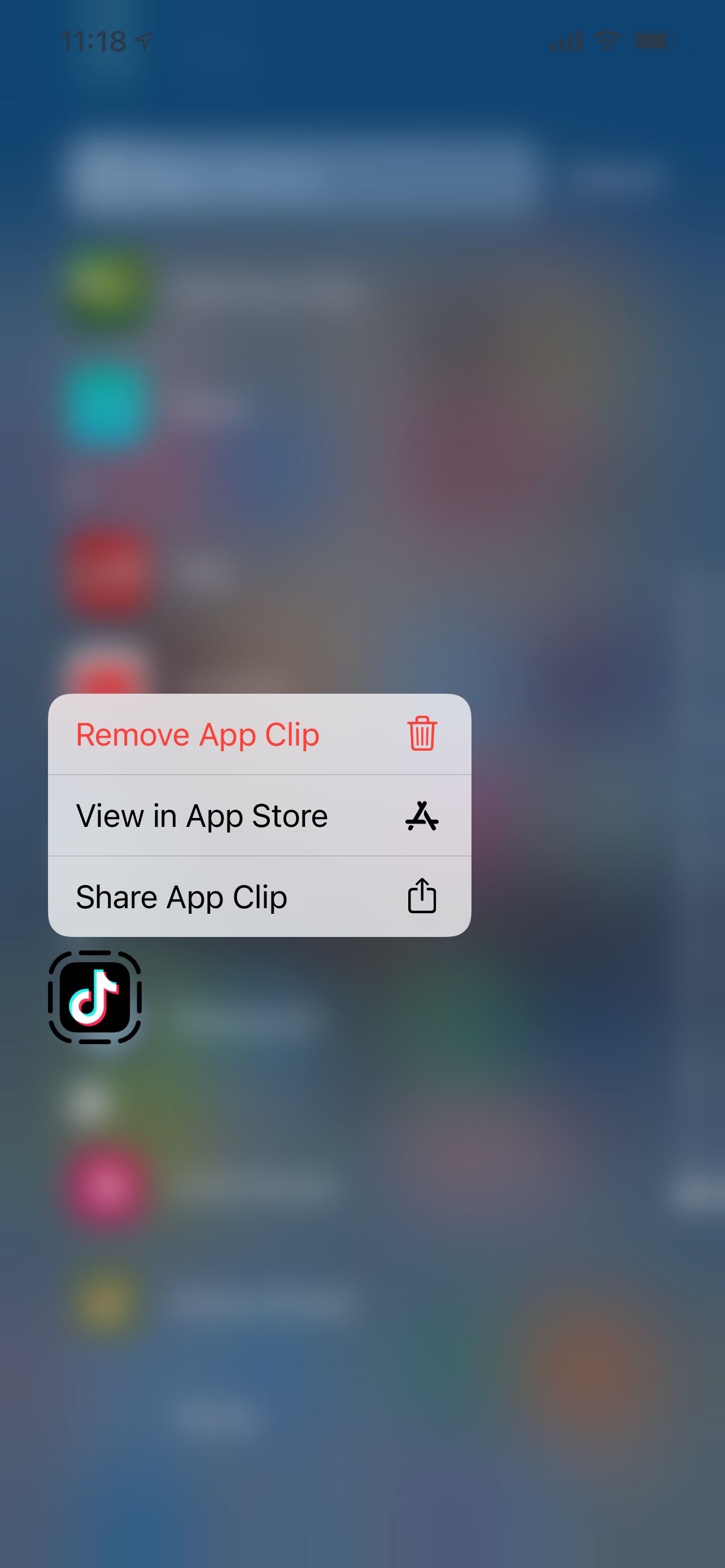
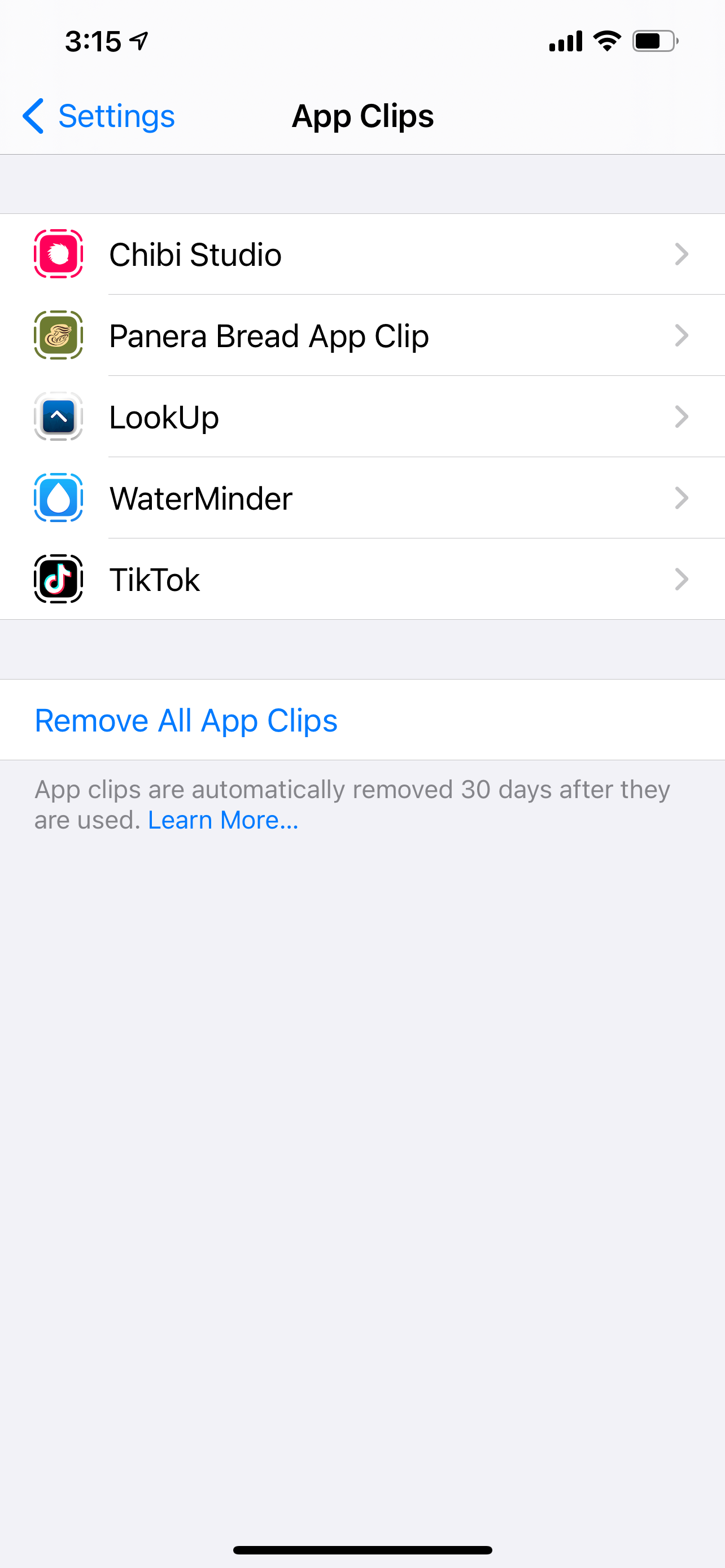
There Could Be an App Clip for That
App Clips are set to become more common as businesses and developers extend their apps to offer unique, real-world interactions.
Keep an eye out for App Clips in the wild and see what new experiences are waiting for you to unlock. Meanwhile, App Clips aren't the only great new feature that iOS 14 added.
Image Credit: cottonbro/Pexels