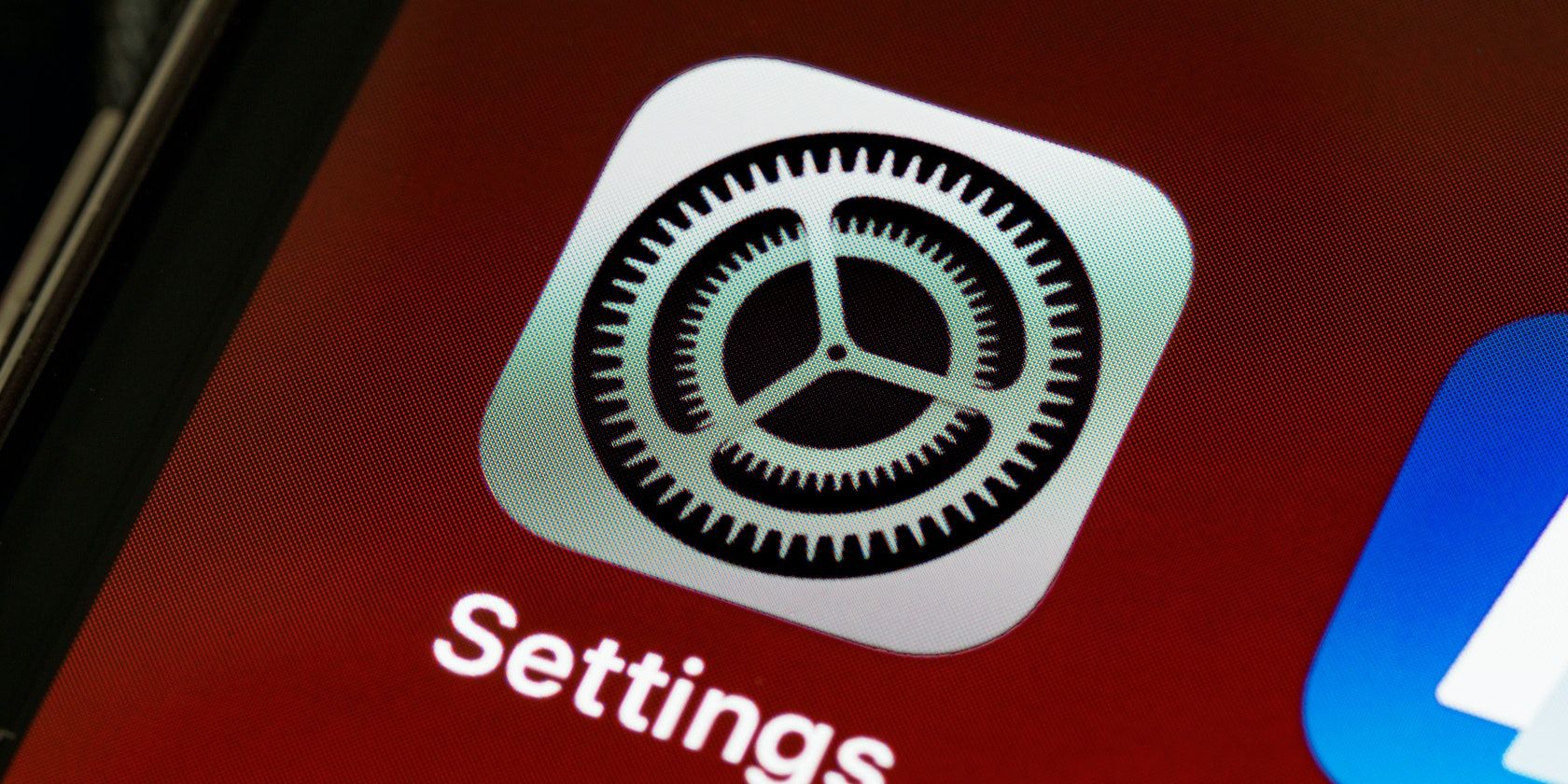The built-in Accessibility features in the iPhone are outstanding and offer a little something to help almost anyone get the most of their device, even if they have physical and motor difficulties. Whether those difficulties are the result of injuries, developmental disorders, or anything else, Apple has probably included a feature to help.
There are seven categories under the Physical and Motor Accessibility section on an iPhone. We’ll briefly look at all of them below and discuss what they’re useful for.
Introducing the Physical and Motor Accessibility Section
Motor impairment refers to the loss of function in a body part. This consequently results in lack of control over your movements and muscles, weakness, fatigue, and paralysis in extreme cases. The most common motor disabilities include spinal cord injury, arthritis, damaged limbs, and cerebral palsy.
The Physical and Motor section in the Accessibility settings on an iPhone attempts to aid anyone with any sort of motor disabilities. This could be by altering multi-touch gestures, changing display features, switching to voice control, or attaching external hardware.
1. Touch
Touch tackles all problems you may have with the multi-touch display: having your fingers reach all the way across the screen, or tapping too slow or fast. You can change default gestures and functions or add adaptive devices to help you out.
AssisstiveTouch is a feature you can enable if you have difficulty touching your iPhone screen. You can associate devices like printers, joysticks, and keyboards with your iPhone through Bluetooth, and create custom gestures.
Reachability is especially useful when your fingers cannot extend across the entire screen, as it allows you to swipe down on the bottom edge of the screen to bring the top into reach.
Haptic Touch adjusts the length of time it takes to press and hold to reveal actions and content previews, while Touch Accommodations adjusts how the screen responds to touches at different intervals.
You can toggle Vibrations to turn off all vibrations on your iPhone. Use Tap to Wake to avoid your screen turning on every time you tap it. And tweak Shake to Undo to prevent Undo appearing if your hands are prone to shaking.
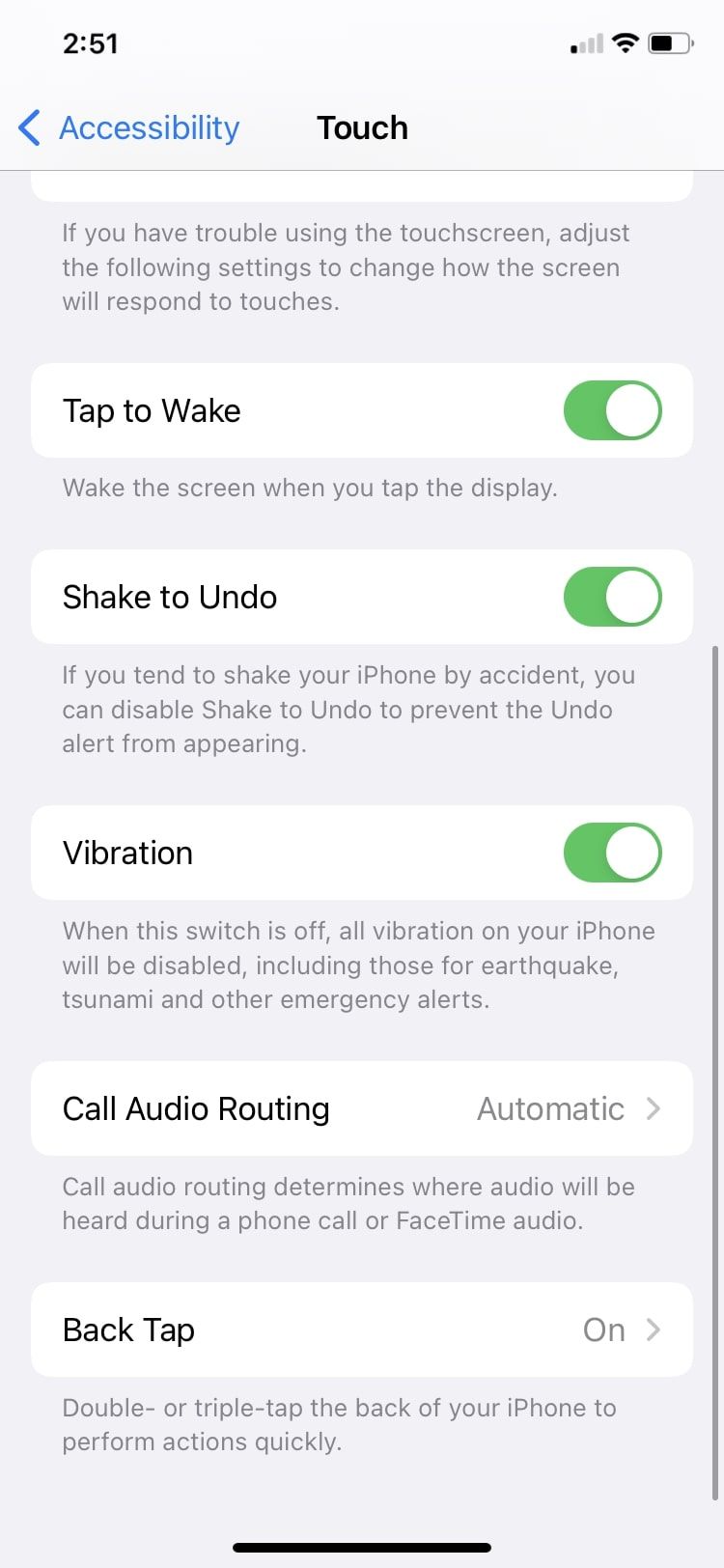
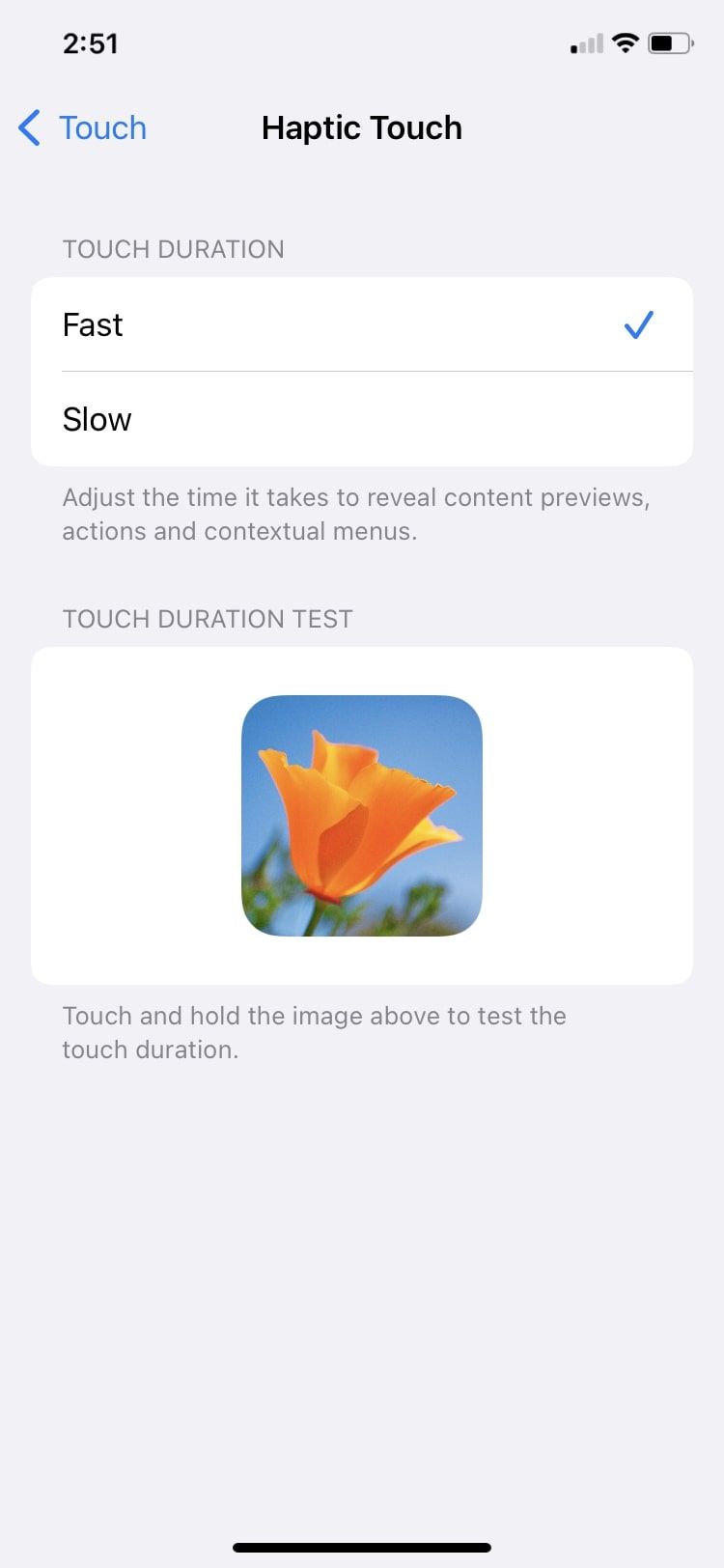
2. Face ID & Attention
You can use Face ID to unlock apps on your iPhone. However, since it is typically set to be attention-aware, it requires your attention towards the screen to function. This section allows you to customize how you want Face ID and attention awareness to be associated. It offers three features.
Require Attention for Face ID is a feature that means your iPhone will only unlock via Face ID if you are looking directly at it. You can toggle this off to make unlocking easier, although it may decrease safety and security.
The next option is Attention-Aware Features, and this covers all the functions performed by the iPhone depending on whether you’re looking at your device. For example, the display dims shortly after you stop looking at it and notifications expand when you are looking. Disable this feature if you want certain features to work independent of your attention.
Haptic on Successful Authentication determines whether your iPhone will vibrate, using the haptic engine, whenever you unlock it. This can be useful if you aren’t looking at the screen, but may be uncomfortable for some users.
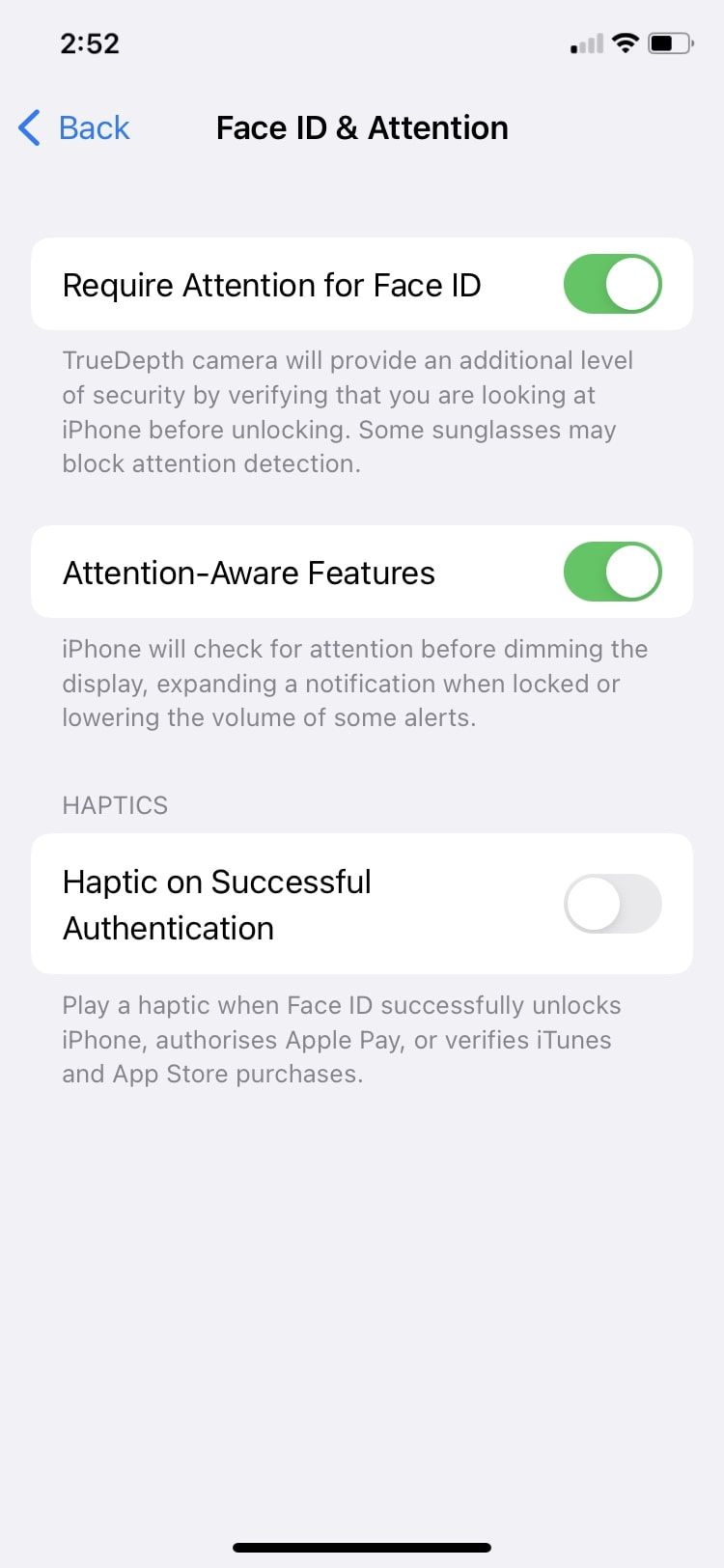
3. Switch Control
If you have limited movement, ability switches let you perform different actions, such as tapping, typing, and drawing freehand, with simple switches. Enable it in Settings > Accessibility > Switch Control and begin adding switches to use.
The timing section has various features based on the time it takes for switches to perform their functions, the duration between controls, and the time required for auto-scanning. A section named Keyboard also exists to control gestures performed on the keyboard.
Next comes the Switch Stabilisation section, where you can choose the duration between inputs on your switch. Point Scanning has an exciting feature called Head Tracking underneath it that allows head movements to control a pointer on the screen and facial movements to perform actions.
Features under Audio give you access to sound effects and customize speaking rates and voices, while the Visual section focuses on the size and color of the cursor on your iPhone screen. At the bottom, Side Button Confirmation has a feature called Confirm with Switch Control that uses the side button to indicate verification for payments with Face ID.
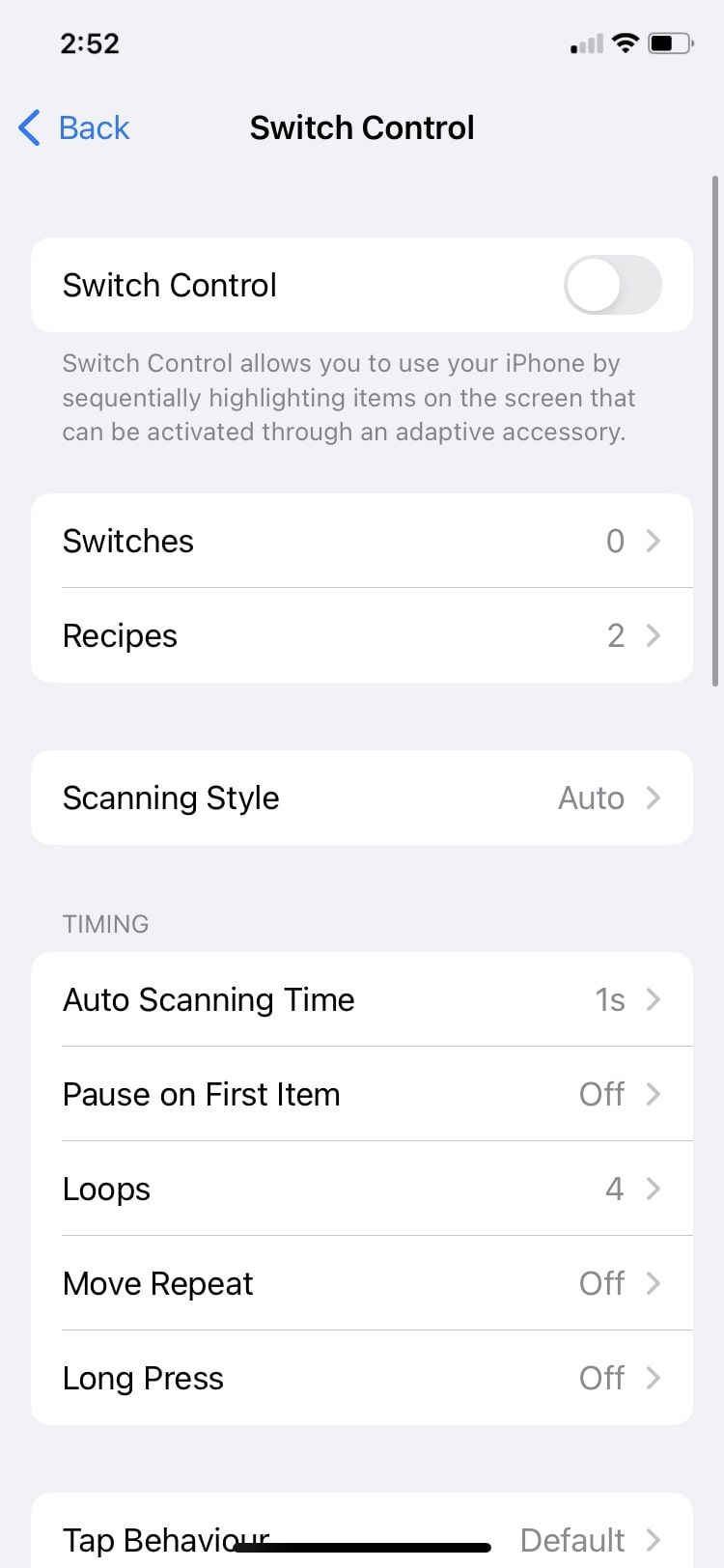
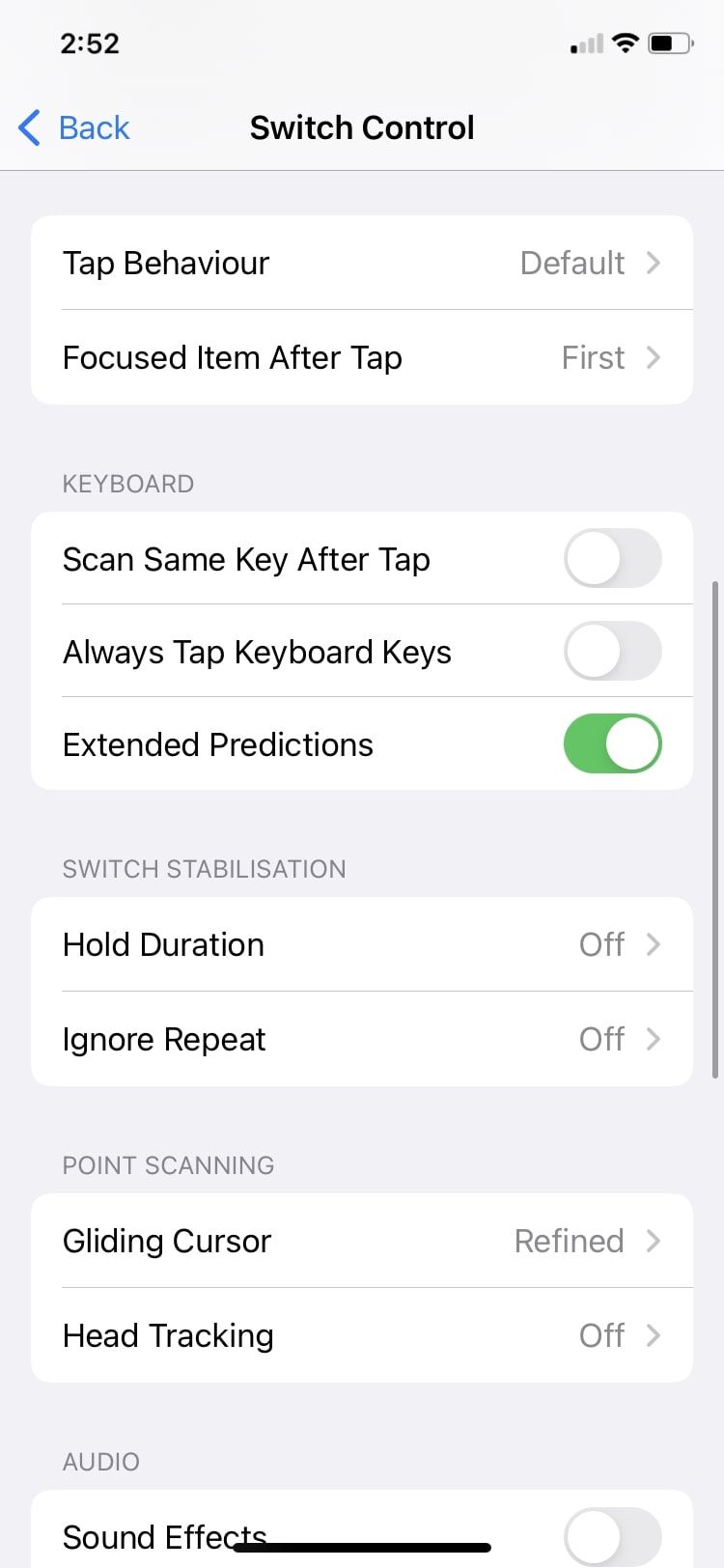
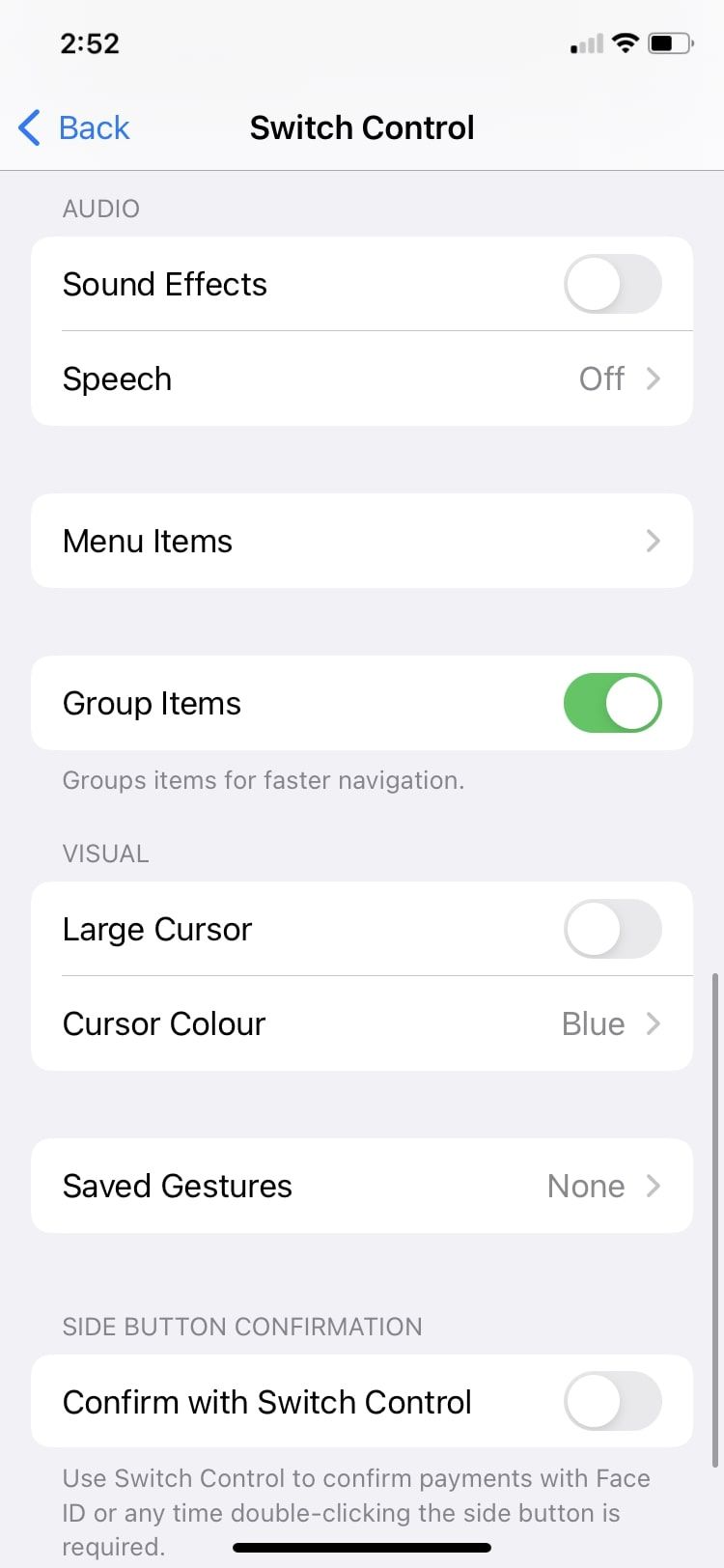
As a side note, there are specific accessibility features for people with visual impairment as well as accessibility features for people with hearing difficulties.
4. Voice Control
As the title implies, Voice Control will allow you to use your iPhone with just your voice. You can choose your preferred language and customize what command performs what function on your device. Vocabulary allows you to add any unidentified words to use as commands.
The Command Feedback section that comes next is great if you’re new to Voice Control. It contains options to Show Confirmation, Play Sound, and Show Hints to guide you with the Voice Control feature.
Overlay displays numbers or names over screen contents, and Attention Aware turns Voice Control on or off when you look at your iPhone or away from it, respectively.
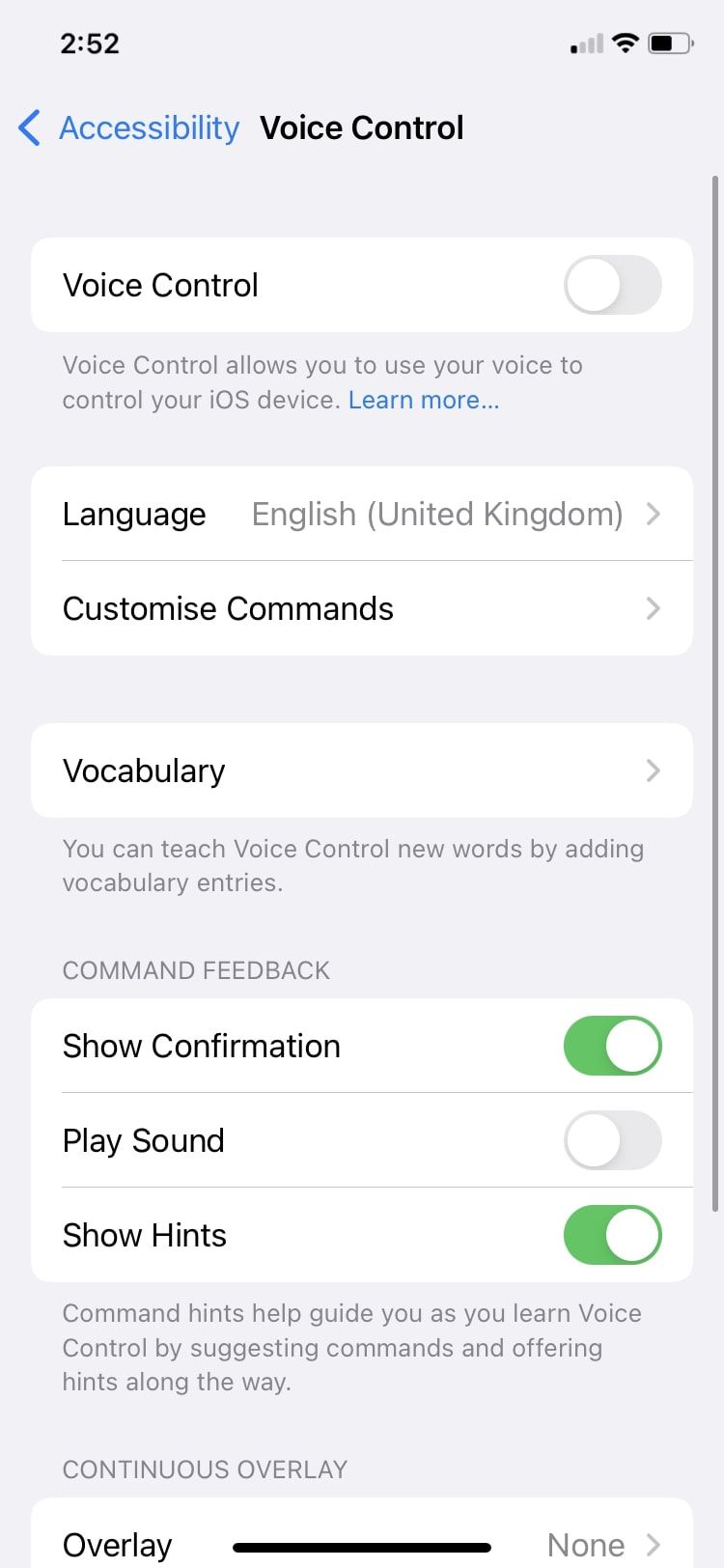
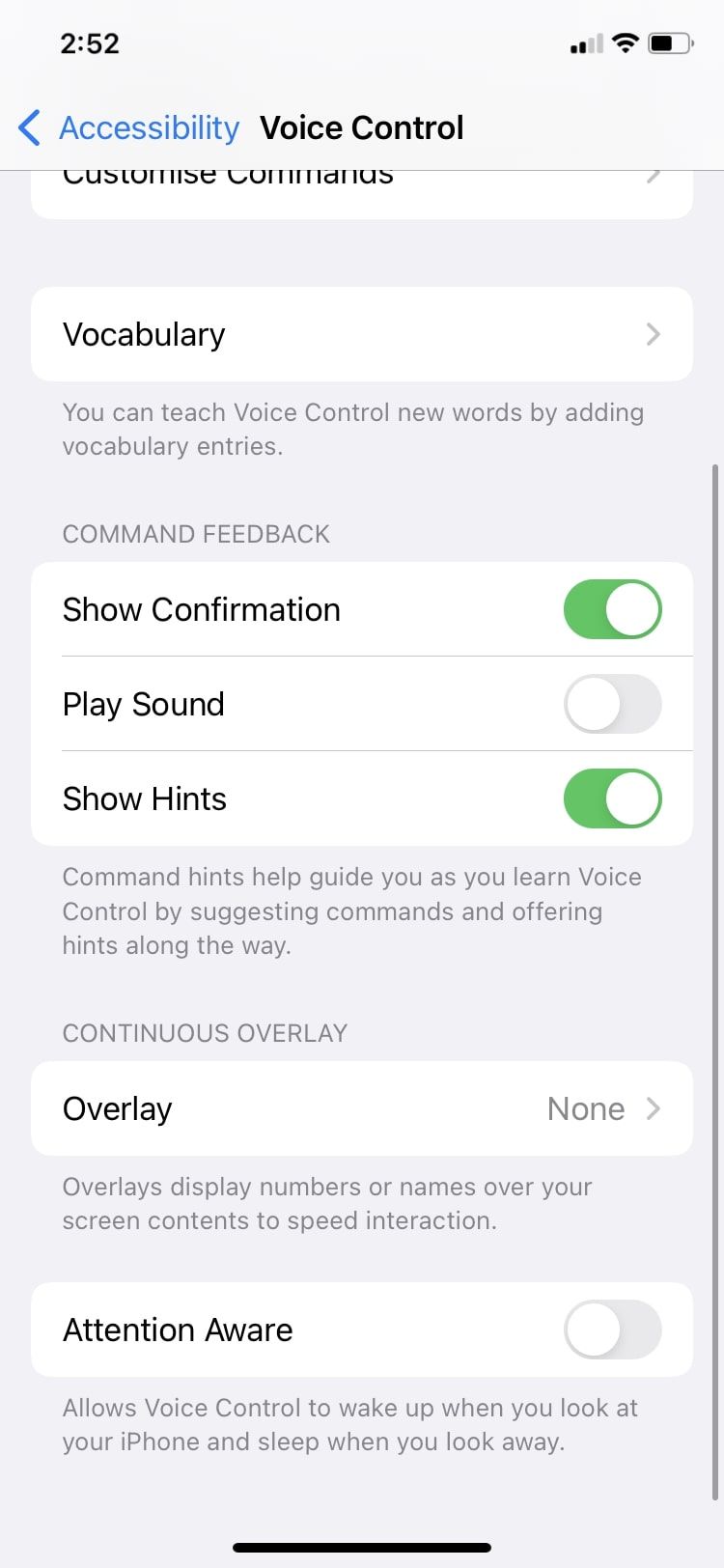
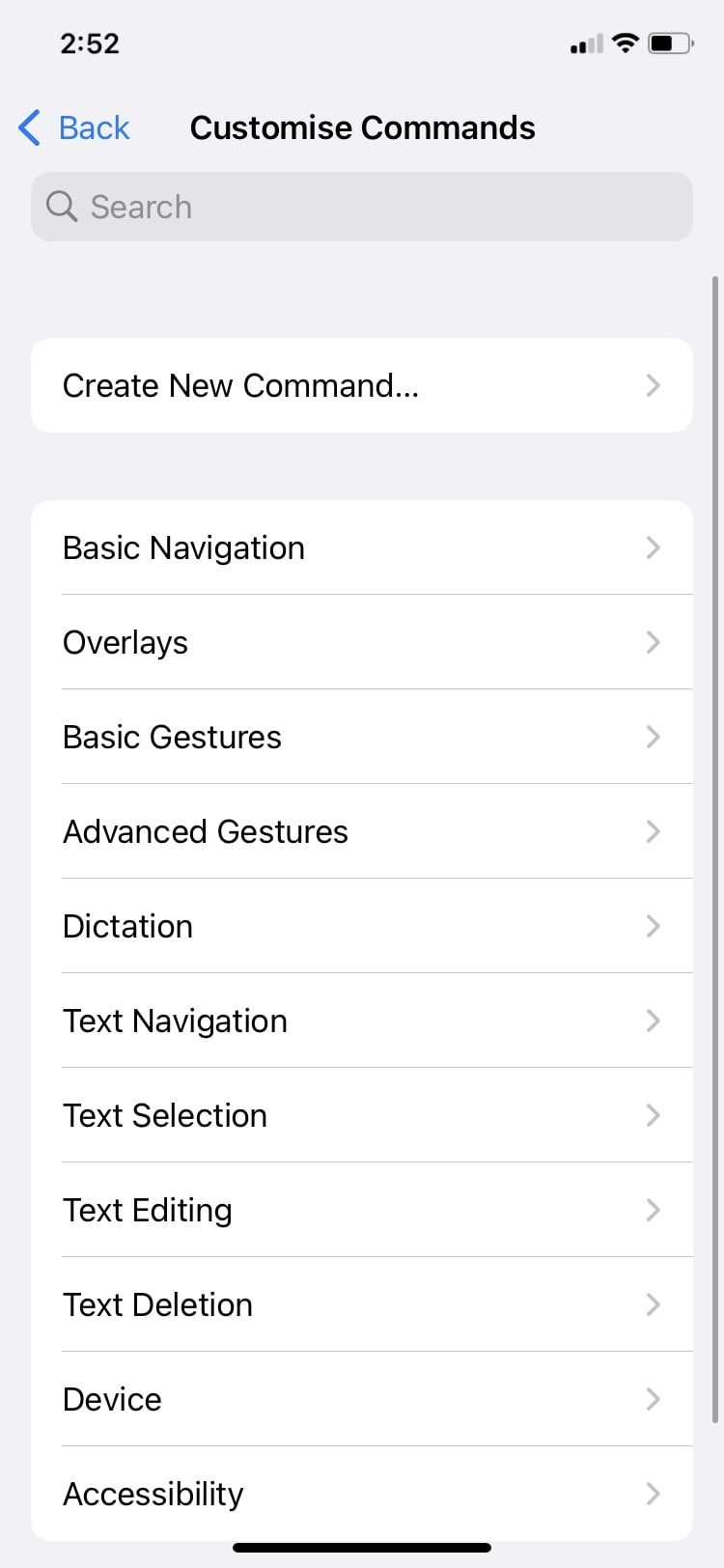
5. Side Button
The Side Button section may not have as many features, but it’s just as important. You can adjust the speed required to double- or triple-click the Side button on your iPhone, choosing between Default, Slow, and Slowest.
Next, you can choose if pressing and holding the Side button will result in a response from Siri, Classic Voice Control, or give no response at all. Finally, you can Enable Switch Control or AssisstiveTouch to confirm payments with Face ID, which you trigger by double-clicking the Side button.
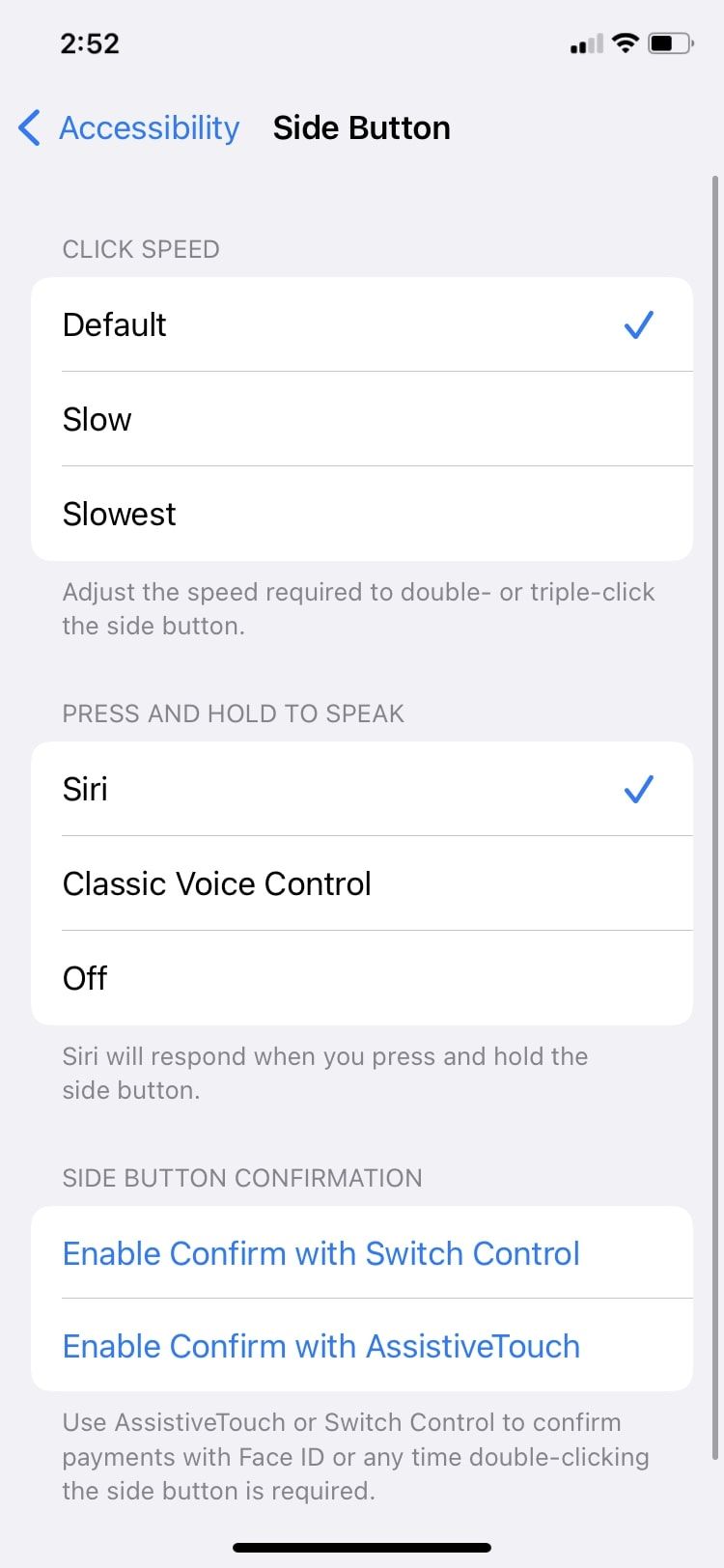
6. Apple TV Remote
This option consists of Directional Buttons that allow you to use buttons on your Apple TV Remote through your iPhone.
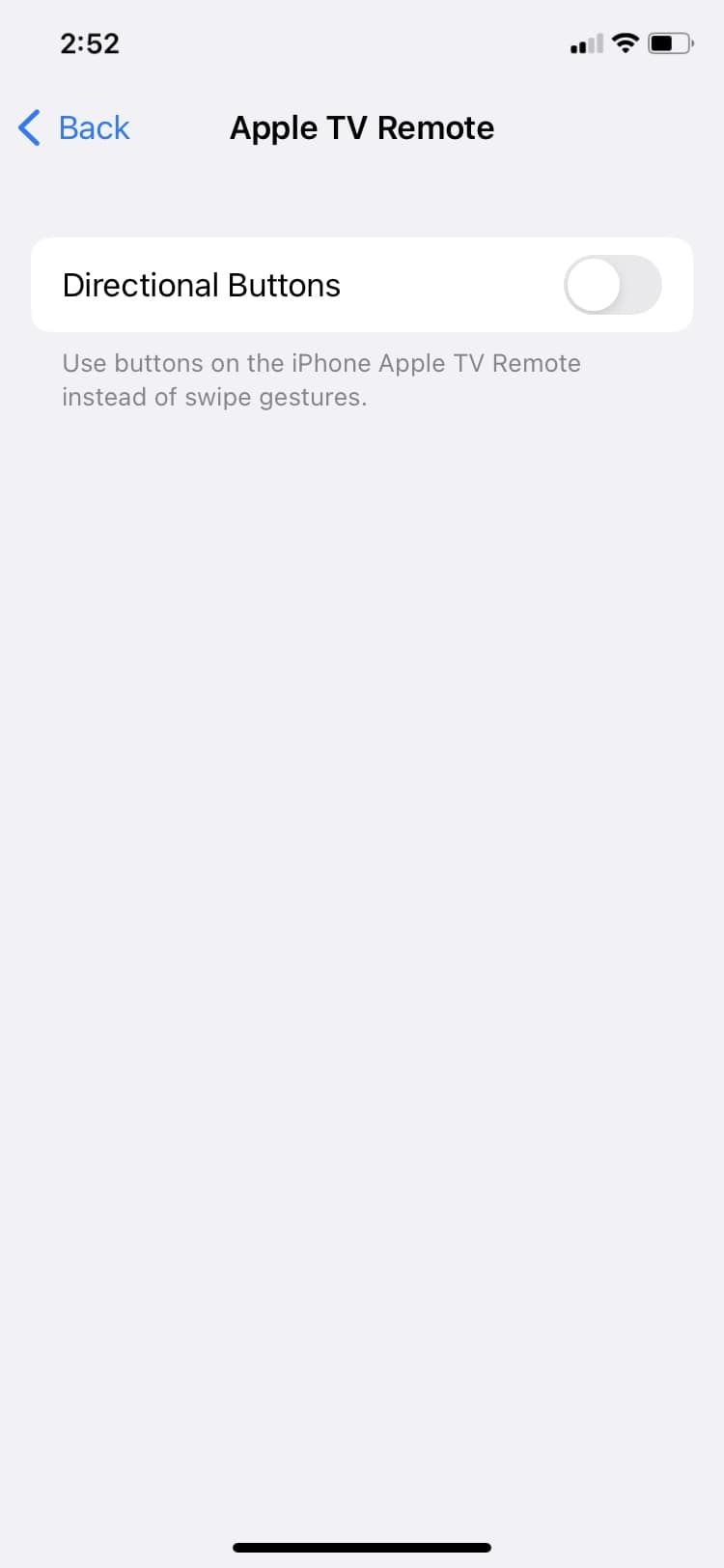
7. Keyboards
This section helps you change how keyboards work on your iPhone. Full Keyboard Access allows you to use an external keyboard to control your iPhone. You can customize how the keyboard is used and the duration between inputs on it.
Show Lowercase Keys is an interesting feature for iPhone users overall. If you want upper case keys to show on your keyboard, toggle this feature off. While you will see uppercase keys, your texts will still be lowercase.
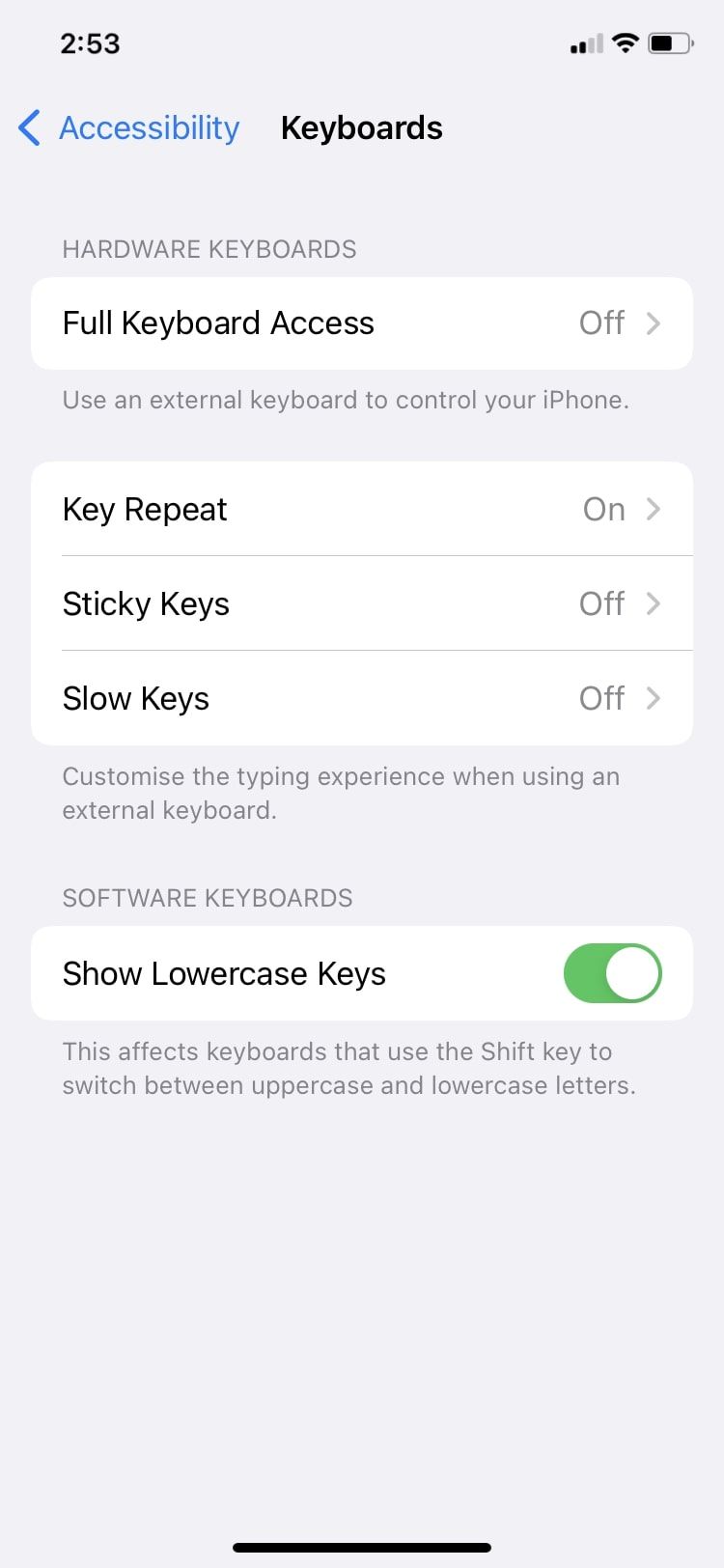
If You Have Motor Difficulties, Your iPhone Has You Covered
You can find an extensive list of accessibility features under the Physical and Motor category in your iPhone settings. From external hardware to Voice Control, there’s something to help almost everyone out. Other categories you will find under Accessibility include Vision, Hearing, and General, each with options just as good.