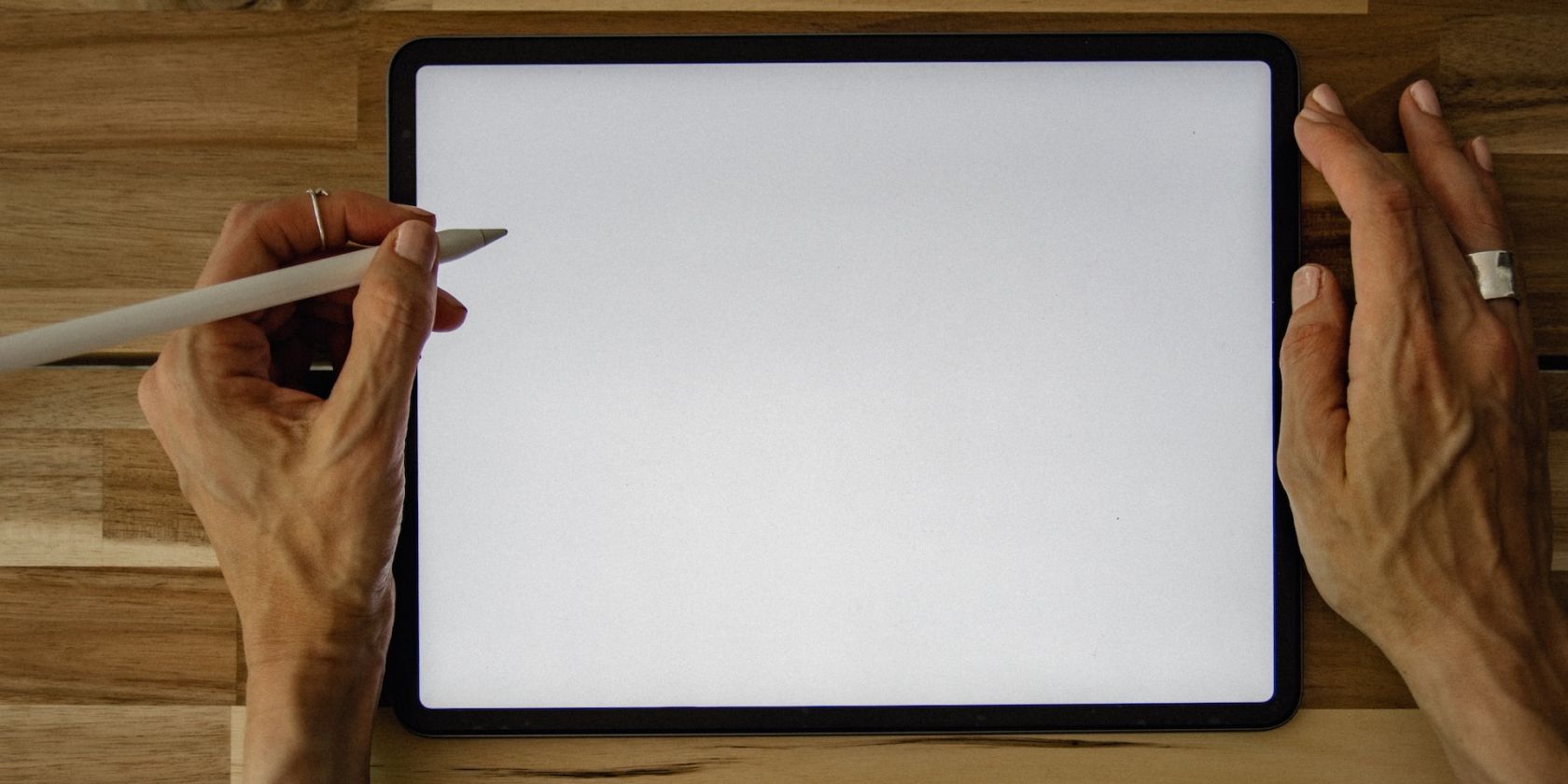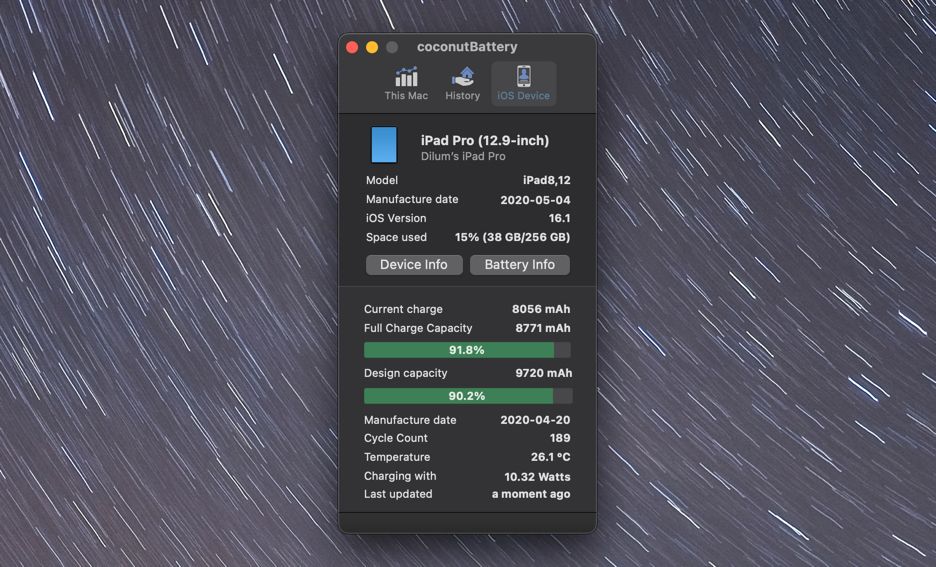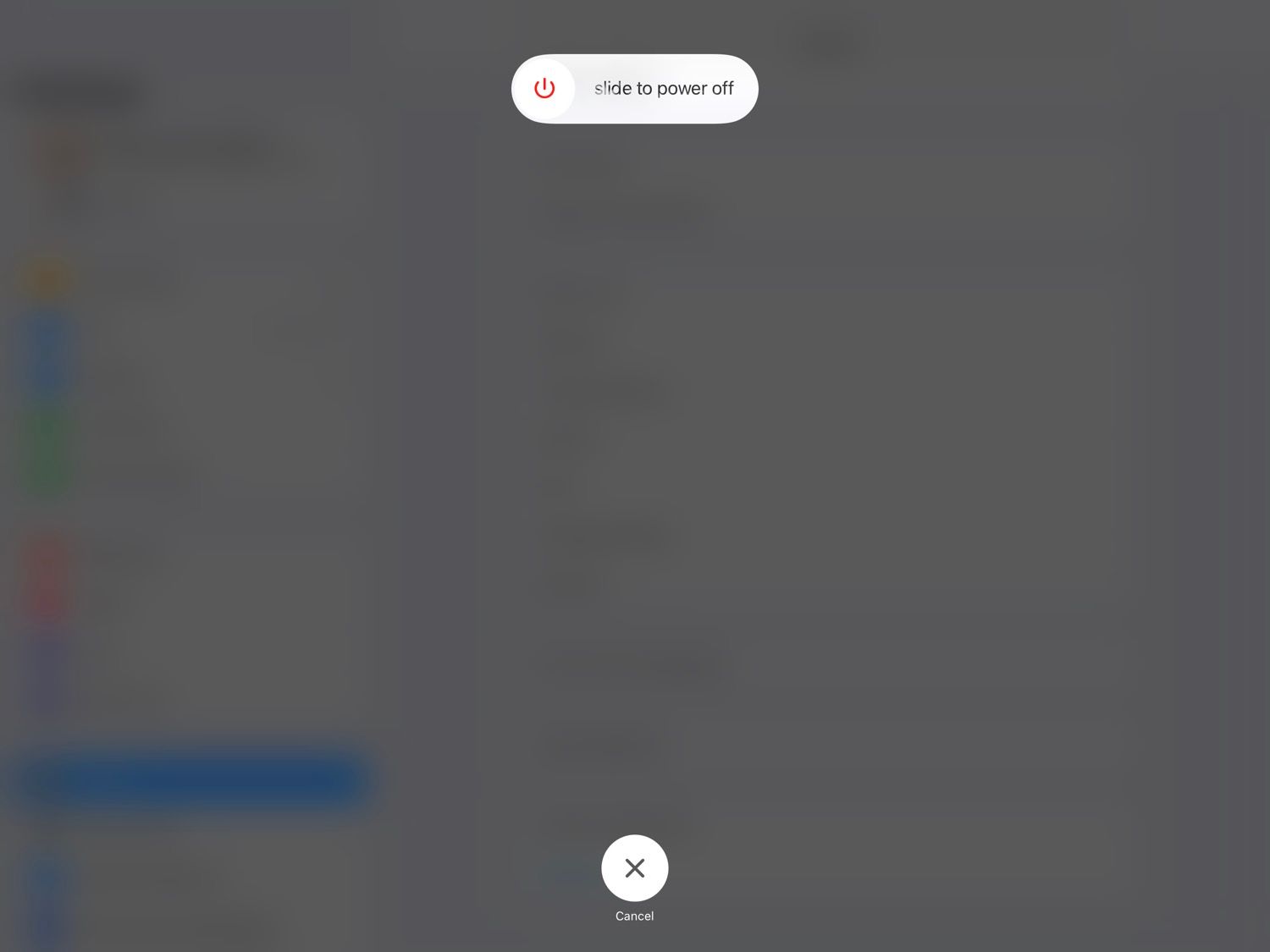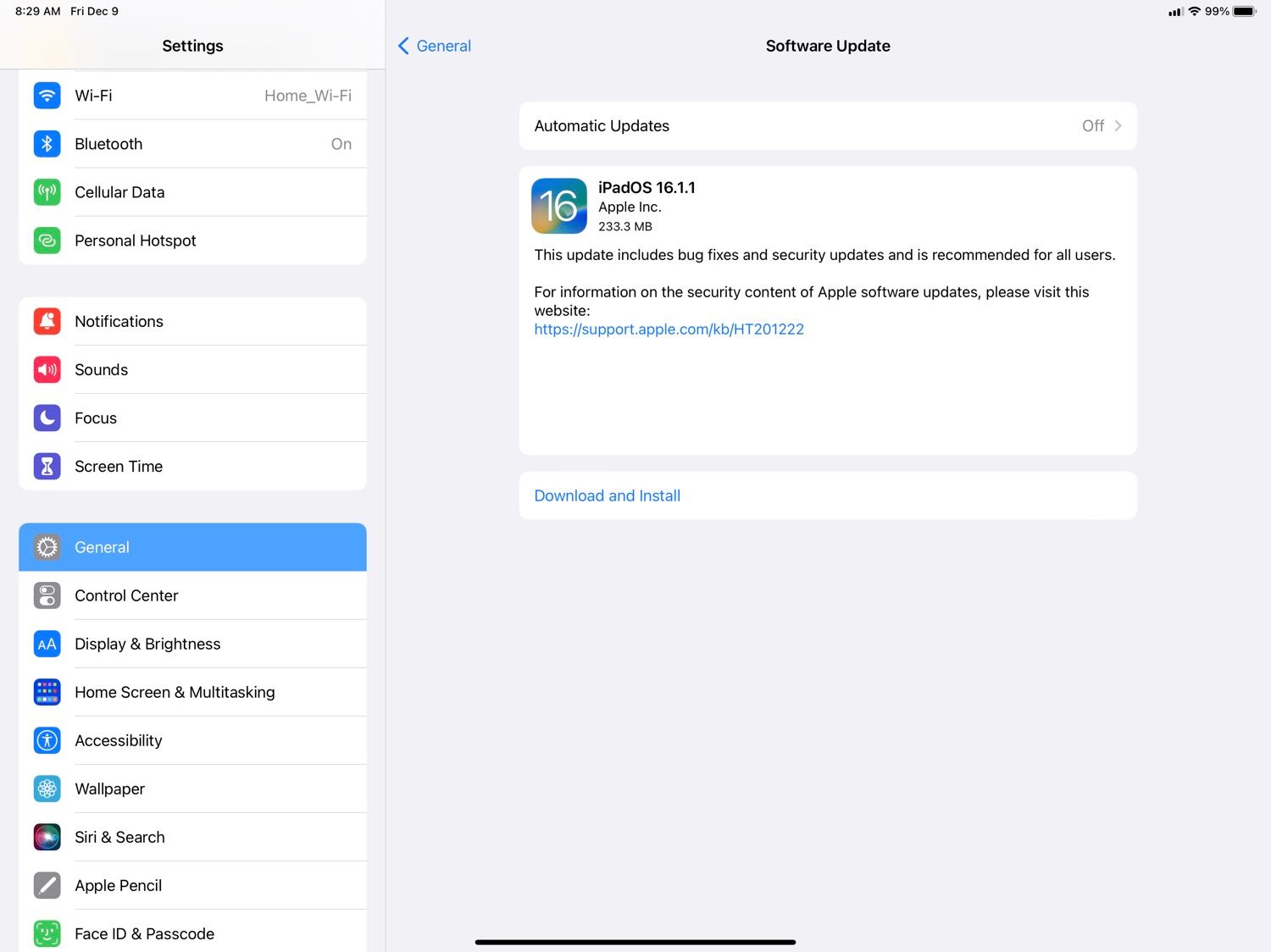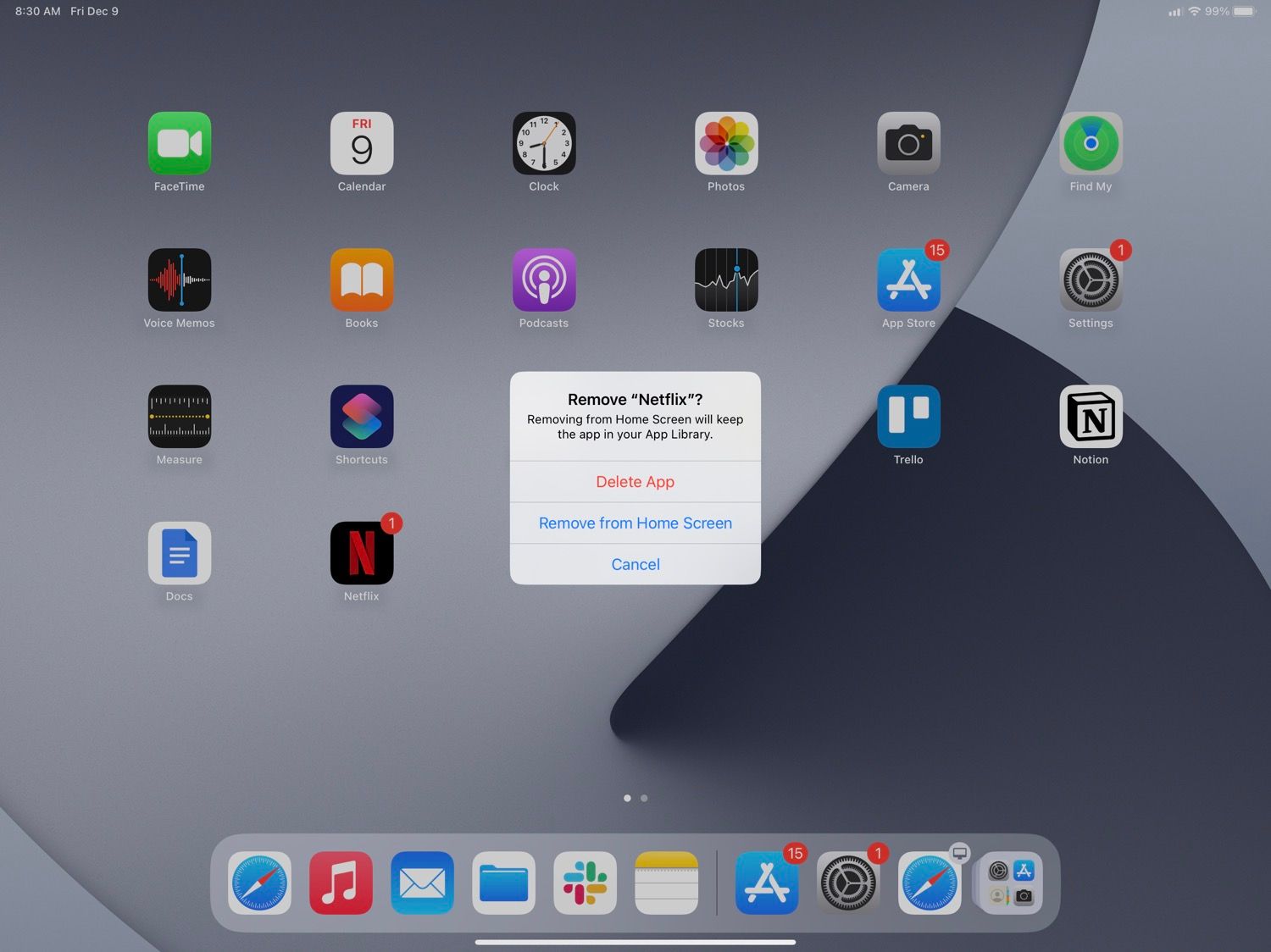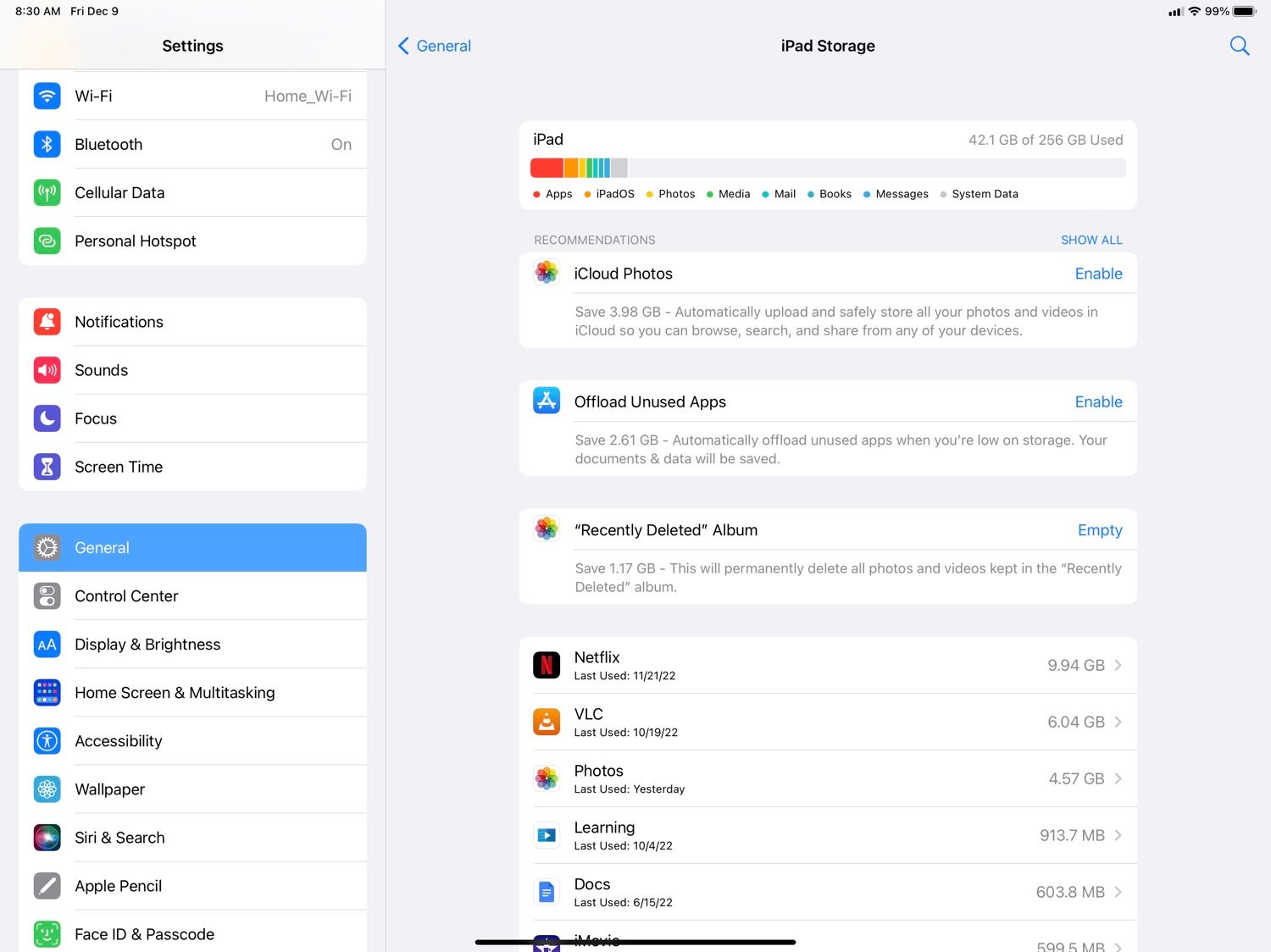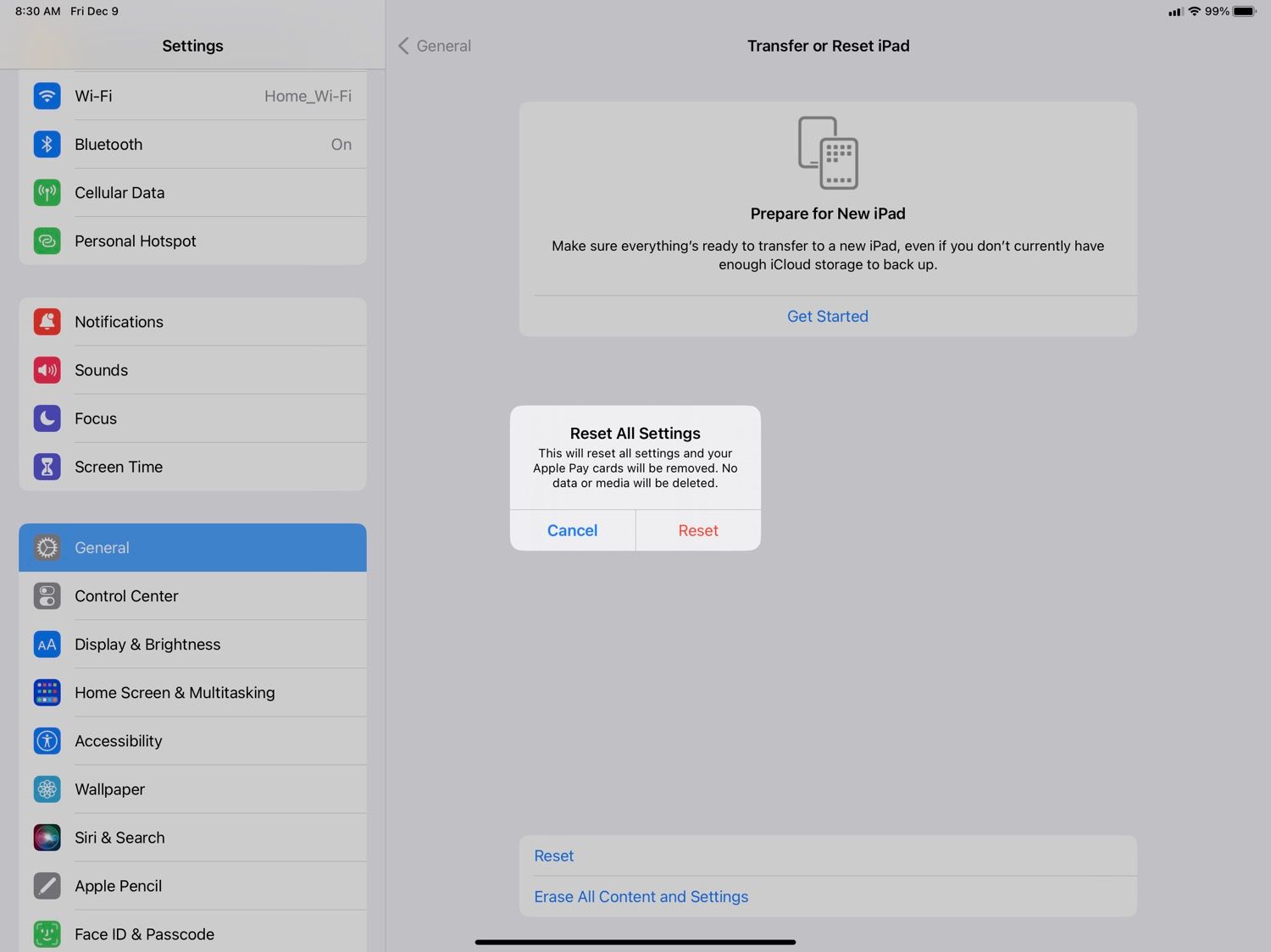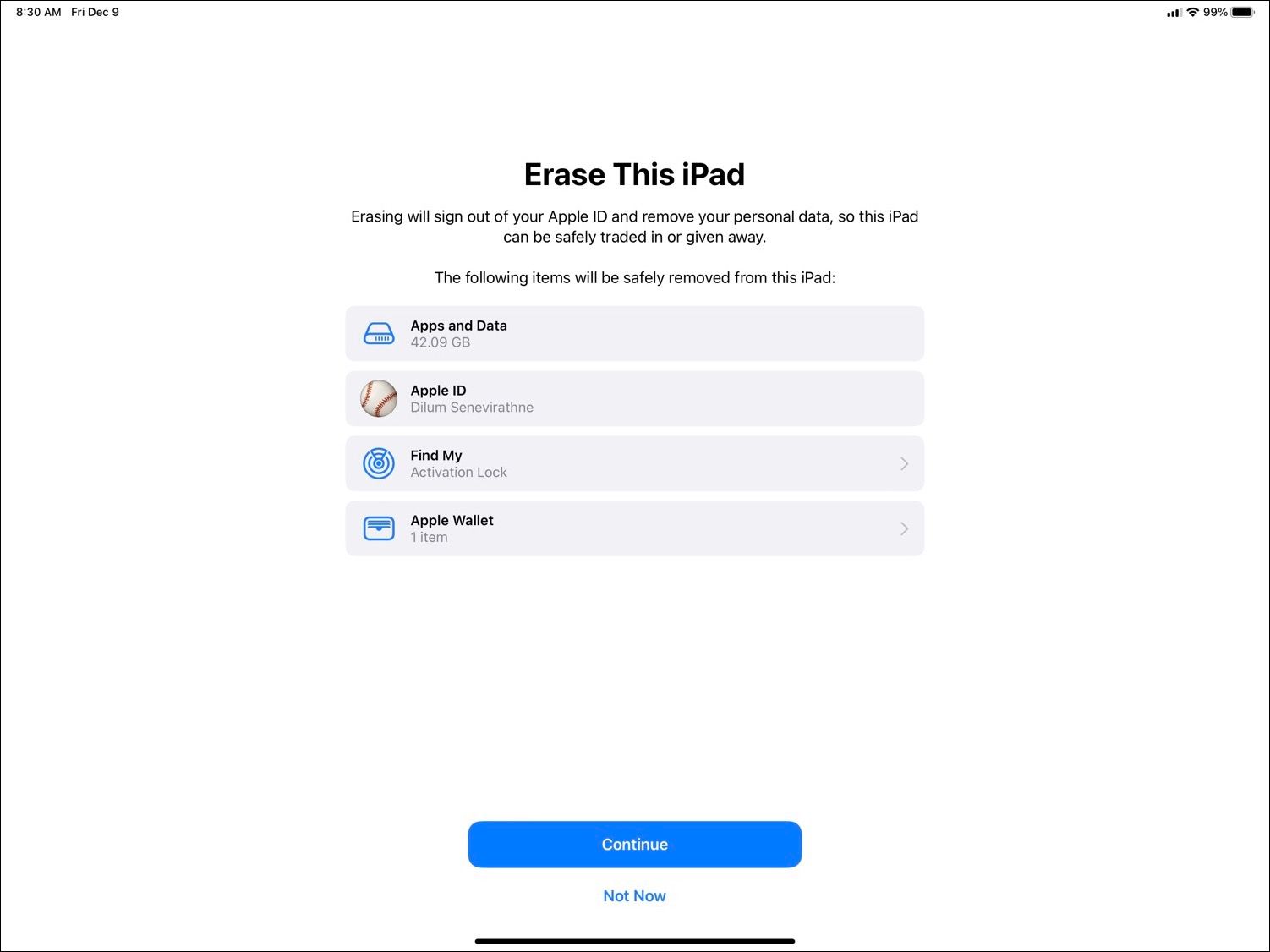Your iPad keeps shutting down, and you don't know why. You've tried resetting it, but that doesn't seem to work. You've also tried charging it, but it still won't stay on for more than a few minutes. There's no physical damage to the iPad, and you've not interfered with any of the settings. So, what's going on?
Don't panic. This article goes over some possible reasons why your iPad keeps shutting down and how to fix the problem.
Why Does Your iPad Keep Shutting Down?
Before troubleshooting, it's important to understand the cause of the issue. Why does your iPad keep shutting down even when there is still power left in the battery? There are a few possible reasons behind it:
- A software glitch is causing your iPad to shut down unexpectedly.
- Your iPad's battery is either too hot or severely damaged and needs to be replaced.
- Your iPad is experiencing a hardware problem, such as with the logic board or another internal component.
- There is a rogue app that is incompatible with your iPad.
Here are some steps you can follow to narrow down the problem.
1. Check Your iPad's Battery Health
The first thing you should do when your iPad keeps shutting down is to check its battery health. iPads have high-capacity batteries that can last for years. However, the battery does degrade over time, causing it to drain faster and eventually die.
Unlike on an iPhone, you can't check an iPad's battery health in the Settings app. Thankfully, you can use the free coconutBattery app on a Mac to get similar information from your iPad.
- Download and open coconutBattery.
- Connect your iPad to the Mac via USB.
- Unlock your iPadOS device and tap Trust.
- Switch to coconutBattery's iOS Device tab.
- Check the percentage reading under Design capacity.
If it's below 80%, the battery isn't performing optimally, and you should consider replacing it.
If you're a Windows user, you can install the free version of iMazing to view your iPad's battery health.
Download: coconutBattery (Free)
Download: iMazing (Free, premium version available)
2. Power Cycle Your iPad
If your iPad gets too hot, it's a sign that the device is overworking or the battery is faulty. An overheated iPad can then shut down unexpectedly. Either way, you should power cycle your iPad. This will help determine if the issue lies with the battery or software.
So, follow these steps to power cycle your iPad:
- Disconnect the iPad from any power source.
- Press and hold the Sleep/Wake button for three seconds.
- Drag the slider to power off your iPad.
- Give at least five minutes for your iPad to cool down.
- Press and hold the Sleep/Wake button again until you see the Apple logo.
- If your iPad still doesn't turn on, connect it to a power source and try again.
If the issue persists, then it's the software that's at fault. Work through the remaining fixes below to deal with the problem.
3. Force Restart Your iPad
Force restart your iPad if the screen is black or the buttons aren't responding. To do that:
- Press and hold the Home and Sleep/Wake button until the Apple logo appears.
- Release both buttons.
- Wait while your iPad reboots.
If you're using an iPad without the Home button (iPad Pro 2018 or later), here's what you need to do:
- Press and quickly release the Volume Up button.
- Press and quickly release the Volume Down button.
- Then press and hold the Sleep/Wake button until you see the Apple logo.
4. Update iPadOS to Its Latest Version
Make sure you have the latest version of iPadOS installed on your iPad since a software glitch might be causing the device to shut down randomly.
To check for updates, go to Settings > General > Software Update. If there's an update available, download and install it on your iPad. Make sure you have a stable internet connection before you begin the update process.
5. Update Apps and Delete Rogue Ones
There may be a rogue app that is causing your iPad to turn off. Normally, if this is the case, your iPad will likely shut down when using the app. Solve this problem by deleting this app.
To delete an app on the iPad, hold down on the app icon until it starts wiggling. Then, tap the minus sign at the corner of the app icon. Once the app is gone, restart your iPad to see if the problem persists.
If you have many apps, it's also a good idea to update them all. Newer versions often fix old bugs that could be causing your iPad to turn off. To do that, open the App Store and tap your profile icon at the top right of the screen. Here, you'll see a list of all apps that need to be updated—tap Update All.
If you have automatic updates turned on, your apps will update automatically, and you won't have to do this manually.
6. Clear Unnecessary Storage on the iPad
Insufficient storage is one of the most common reasons your iPad keeps shutting down. Decluttering your iPad regularly helps ensure it doesn't run out of space and shut down unexpectedly.
To clear your iPad's storage, go to Settings > General > iPad Storage.
Wait for a list of apps and their storage amounts to populate. Tap on an app, and tap Offload App to remove the app while keeping its documents and data intact (ideal if you plan to reinstall the app again) or select Delete App to delete all app data.
Depending on the app, you may also see additional storage management options, such as the ability to delete individual files—for example, TV show episodes.
Now that you've cleared storage on your iPad, it should stay up and run longer without having to shut down unexpectedly.
7. Reset Your iPad Settings
You may have unknowingly changed a setting that is causing your iPad to turn off. To see if this is the case, you must reset all settings on your iPad. This will not delete any of your data but will reset all settings to their factory defaults.
To reset all settings on your iPad, go to Settings > General > Transfer or Reset iPad and tap Reset All Settings. Key in your passcode when prompted and confirm you want to reset your settings.
8. Factory Reset Your iPad
Unlike resetting all settings, this option erases everything stored on your iPad, including your apps, photos, videos, and music. This is effectively the same as restoring your iPad to its factory default condition.
Therefore, it's crucial you back up your iPad before you proceed. By doing so, you can restore your data to the iPad after performing a factory reset.
To perform a factory reset on your iPad, go to Settings > General > Reset and tap Erase All Content and Settings. Enter your passcode and follow the onscreen prompts to reset the device.
If the device keeps shutting off before you can get to the above screen, you must enter Recovery Mode to factory restore your iPad.
9. Visit an Apple Store
If nothing seems to work out, it's time to visit the Apple Store and have an expert technician take a look at your iPad. They'll help you resolve any hardware or software issues that might be causing your iPad to turn off.
That said, remember to make an Apple Store appointment at a Genius Bar beforehand.
Now Your iPad Stays Powered On
Hopefully, by following these troubleshooting steps, you ended up eliminating unexpected shutdowns on your iPad. If you had to factory reset your iPad to get it working, don't forget to restore your data from a backup, so you can pick up from where you last left off.