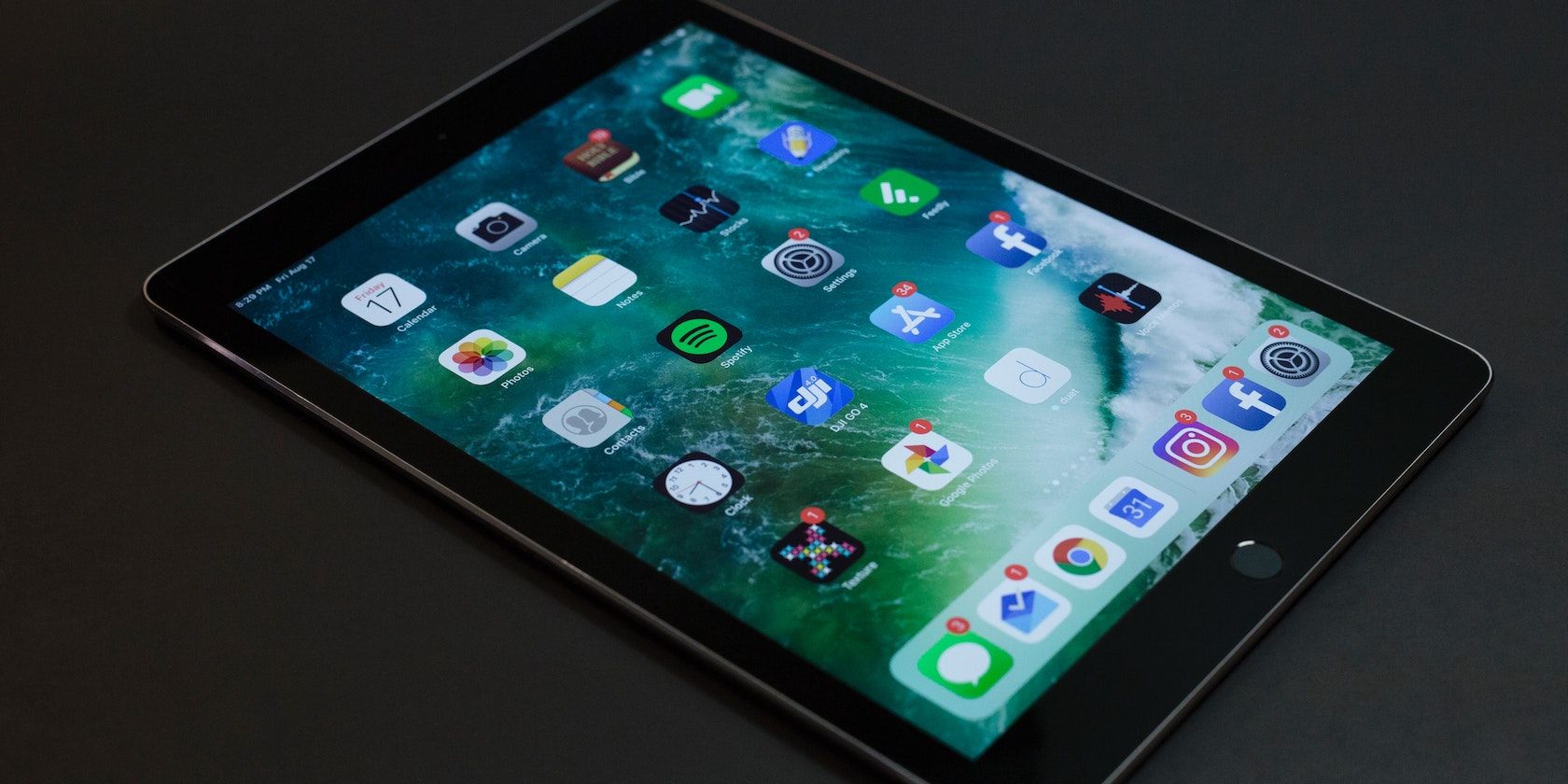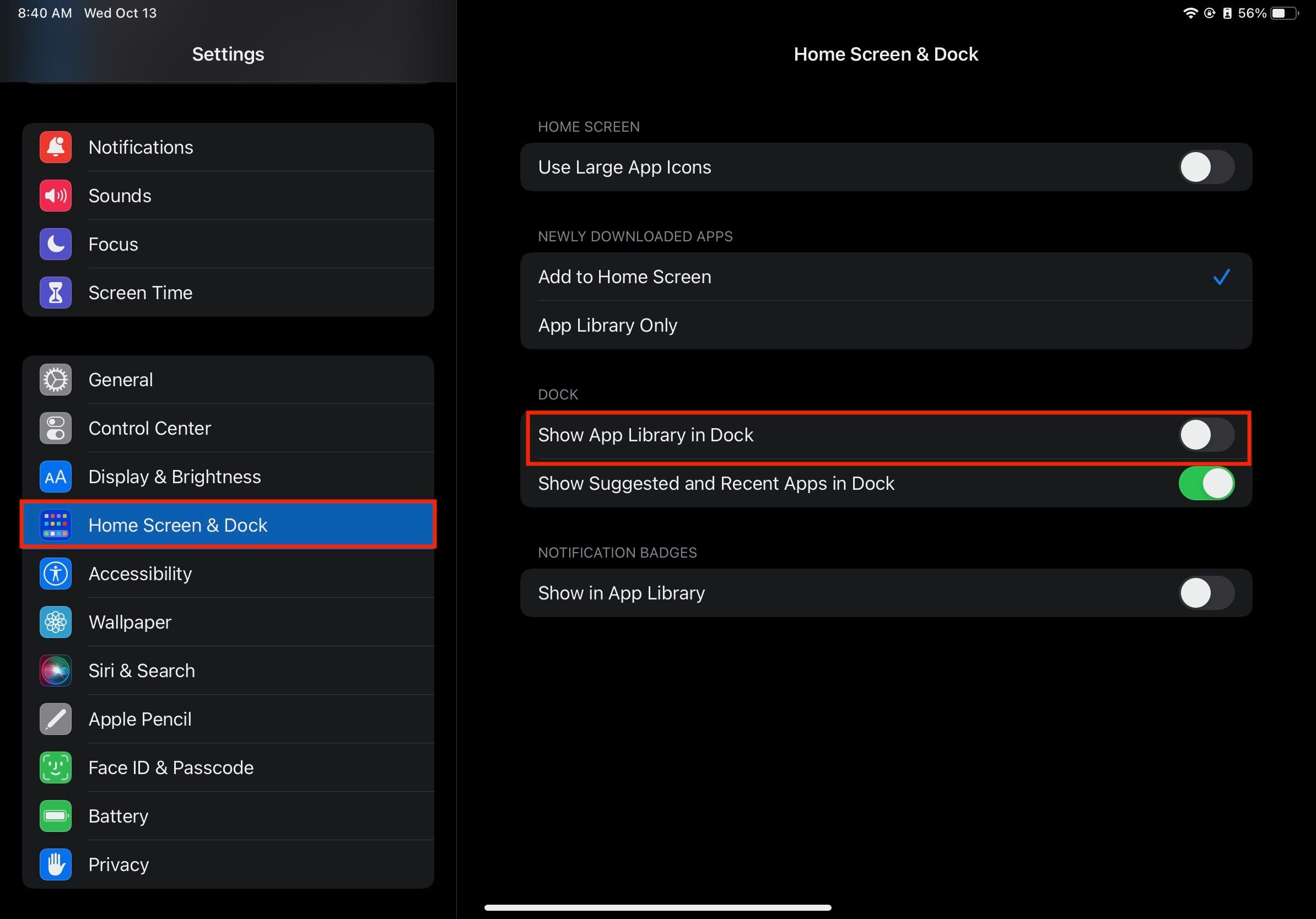Are you tired of the App Library icon using precious space in your iPad's dock? Good news—you can remove it with just a few taps. Don't worry, though, you'll still be able to access the App Library afterward.
Here's the lowdown on toggling the App Library's dock icon and how to use the feature if you choose to remove it.
What You Need to Know About the App Library
Apple added the App Library to the iPad with the iPadOS 15 software update. This feature automatically stores all your apps in different categories, so they're easier to find. There's also a folder for your recently added apps and another folder for smart suggestions. This smart folder will change throughout the day based on what your iPad thinks you might want to use.
By default, the App Library will be available on the far right of the dock, after suggested and recent apps. But if you're not a big fan of the App Library, you can easily remove it from the dock.
How to Remove the App Library From the iPad's Dock
- Open Settings.
- On the left-side menu, scroll down and select Home Screen & Dock.
- Under the DOCK section, toggle Show App Library in Dock off.
And that's it—we told you it was pretty easy! If you want the App Library back in the dock, just repeat these steps and toggle the setting back on.
How to Access the App Library After Removing It From the Dock?
Don't worry, you can still use the App Library on your iPad even if you don't have it in the dock.
All you need to do is go to your iPad's Home Screen and swipe your finger to the left. Keep swiping until you reach your last page, then swipe to the left one more time. The App Library will now open. To exit the App Library, just swipe your finger to the right, and you'll go back to the Home Screen.
Goodbye, App Library
Over to you. Remember that the App Library will always be available even if you remove it from your iPad's dock. And you can always put it back on the dock by turning the setting back on.
There are many features of your iPad that you can explore. You can use various settings and other tools to organize iPadOS and improve your iPad experience.