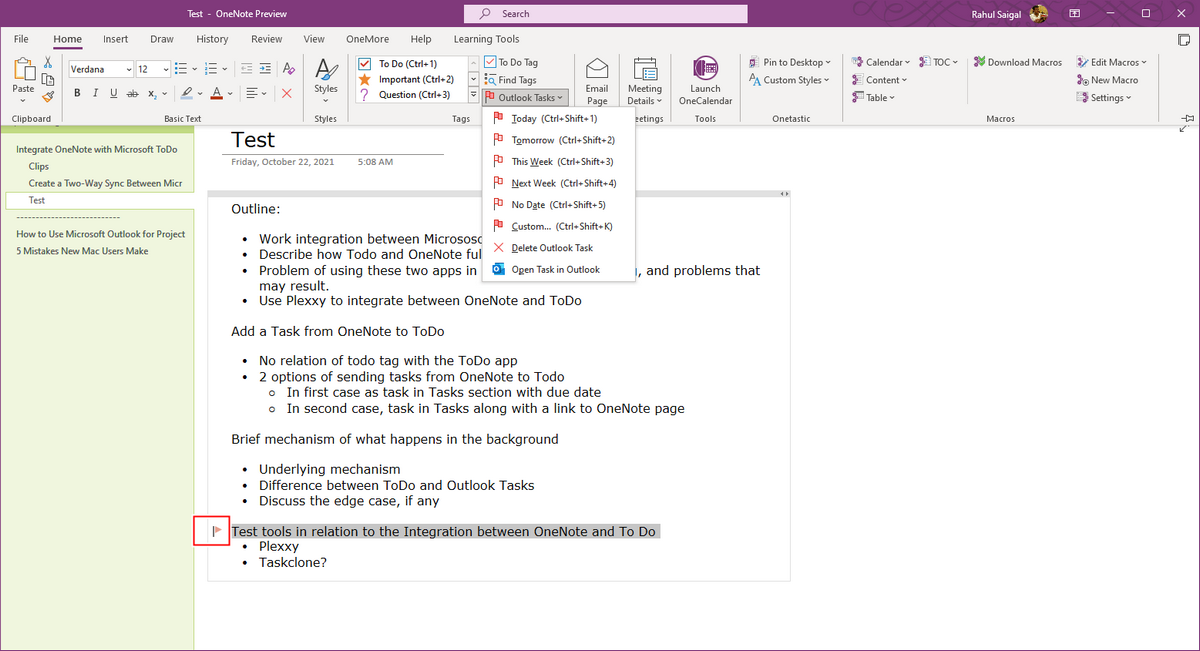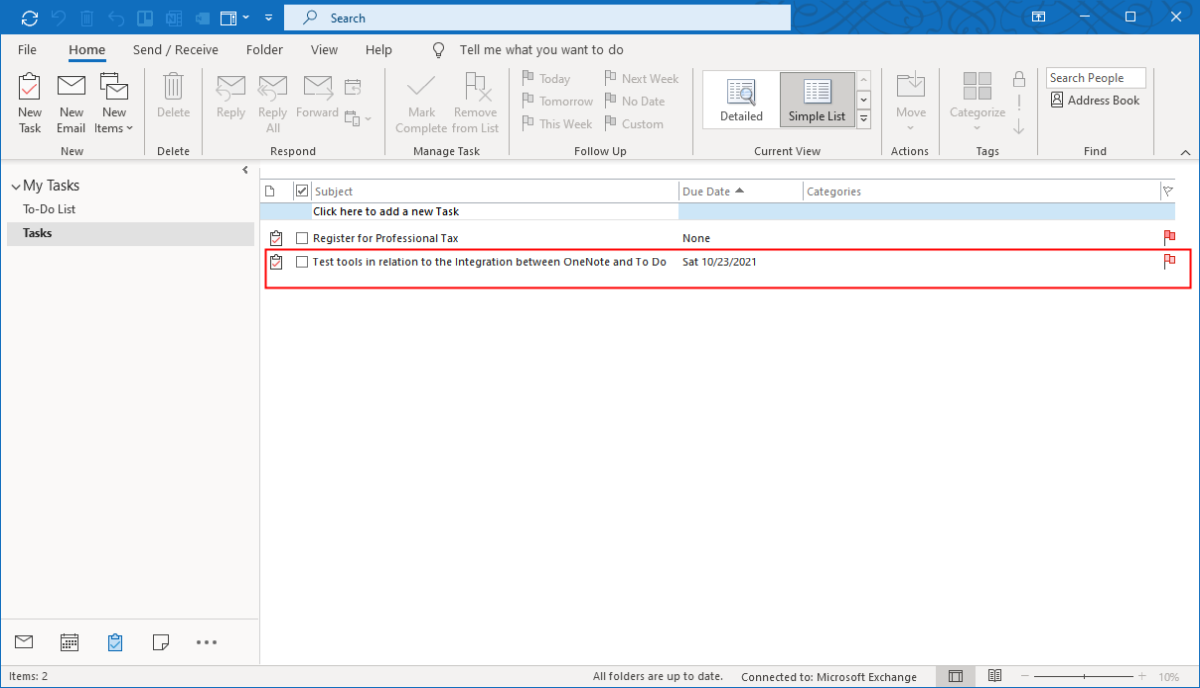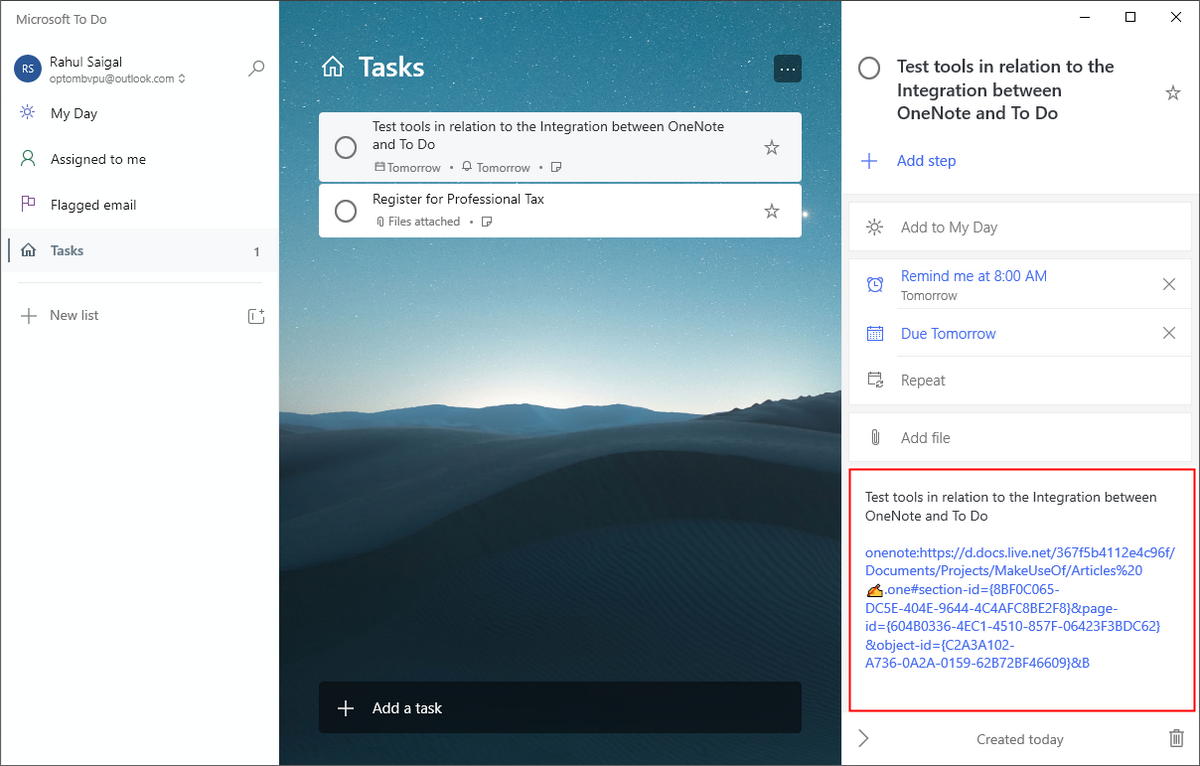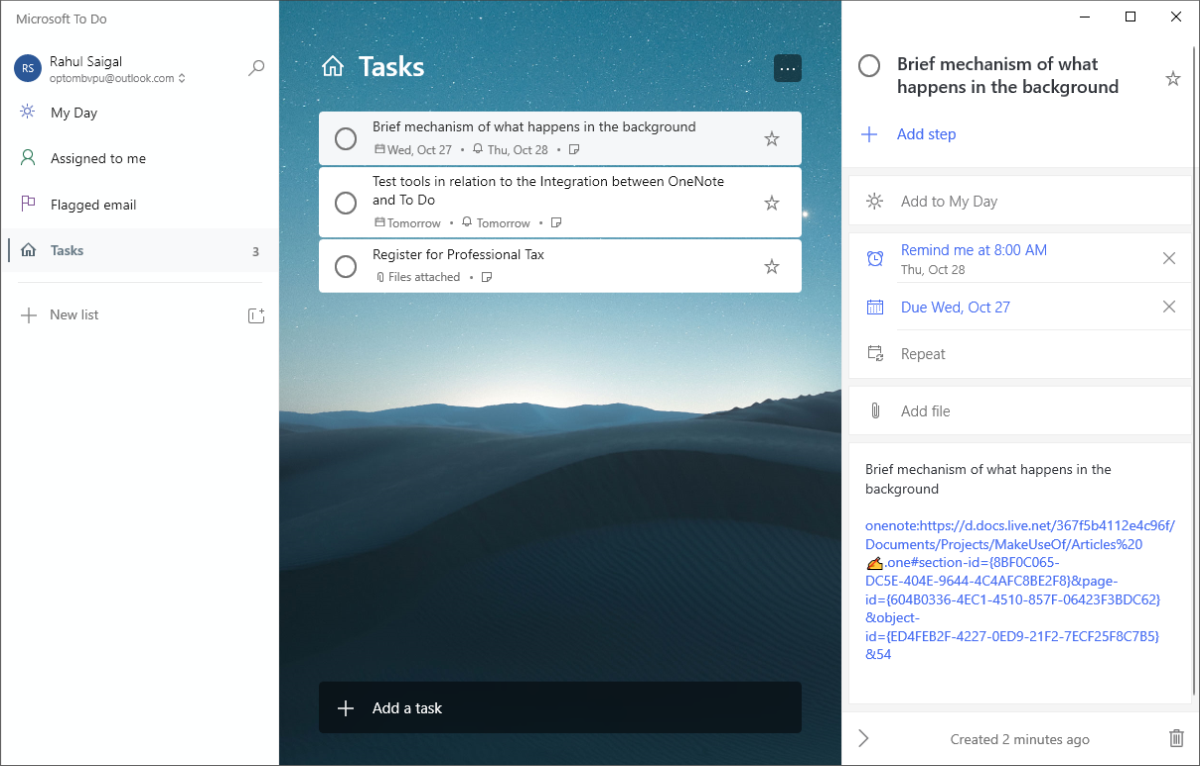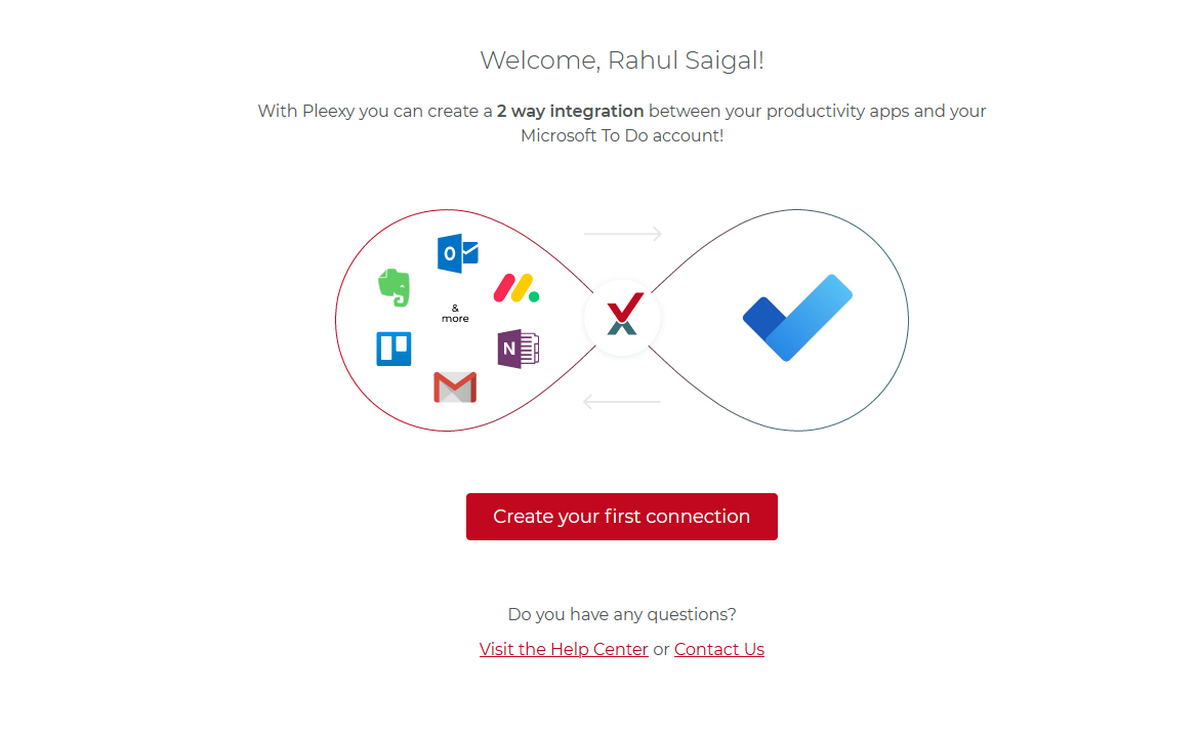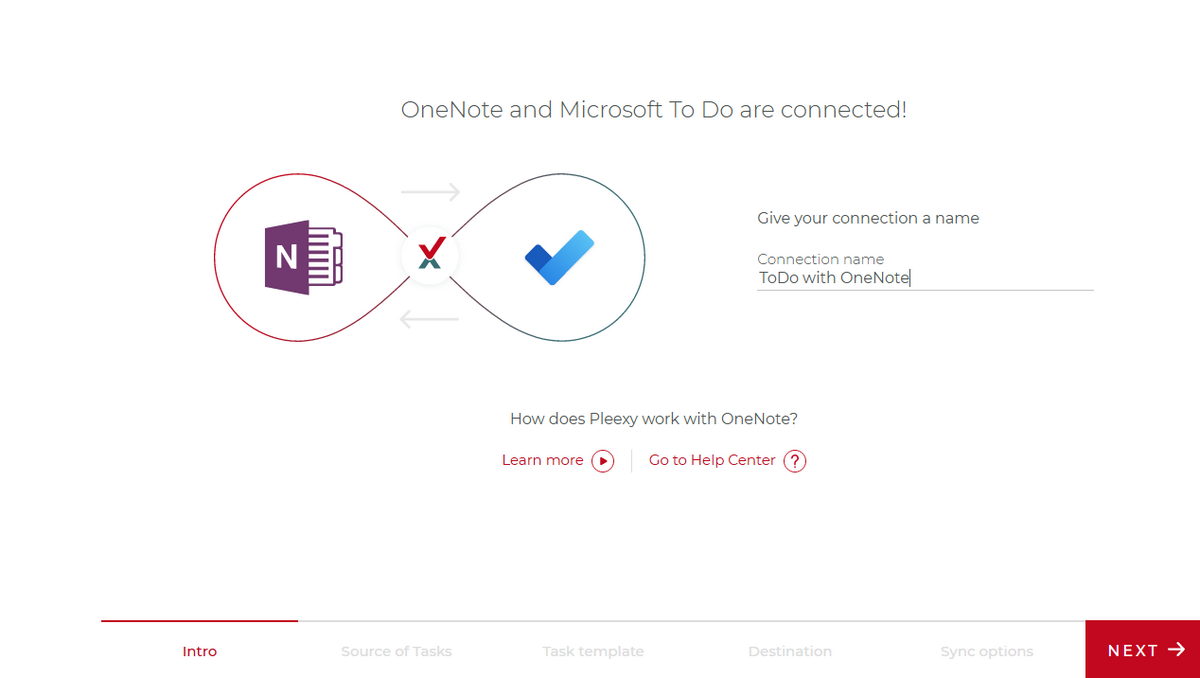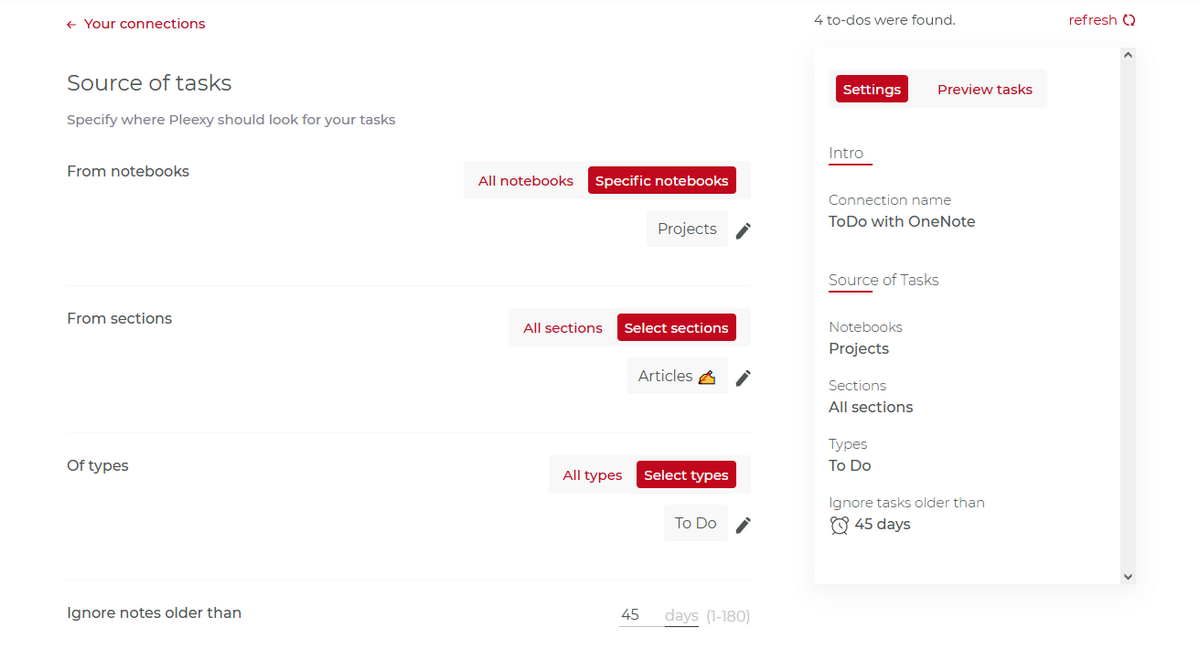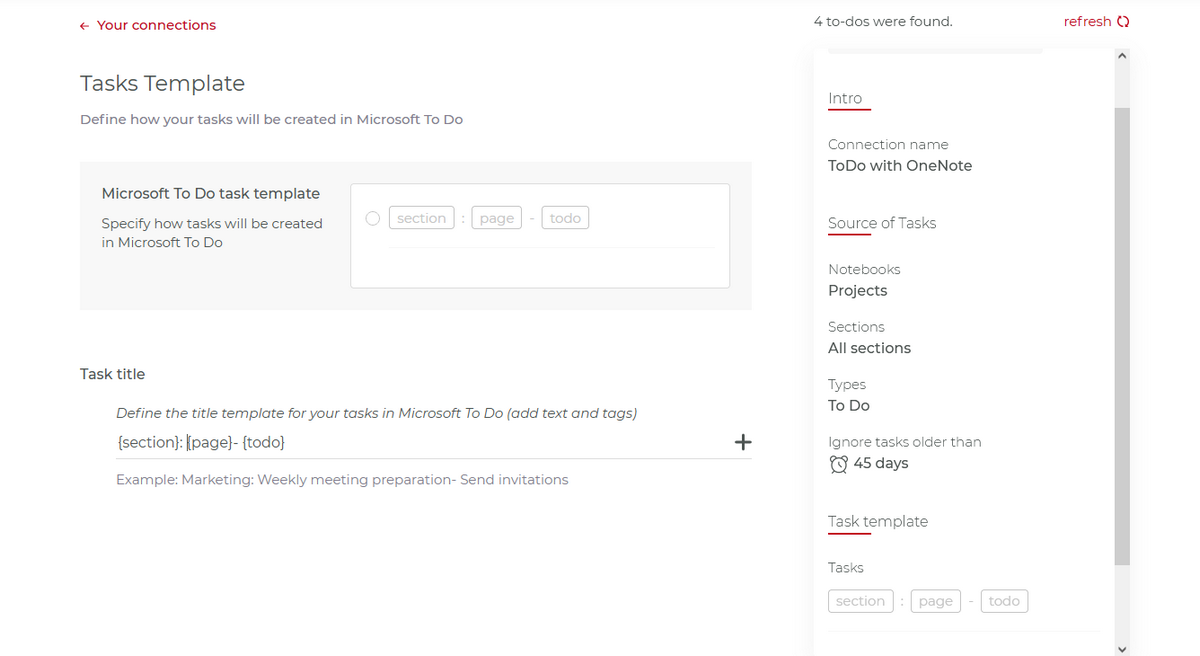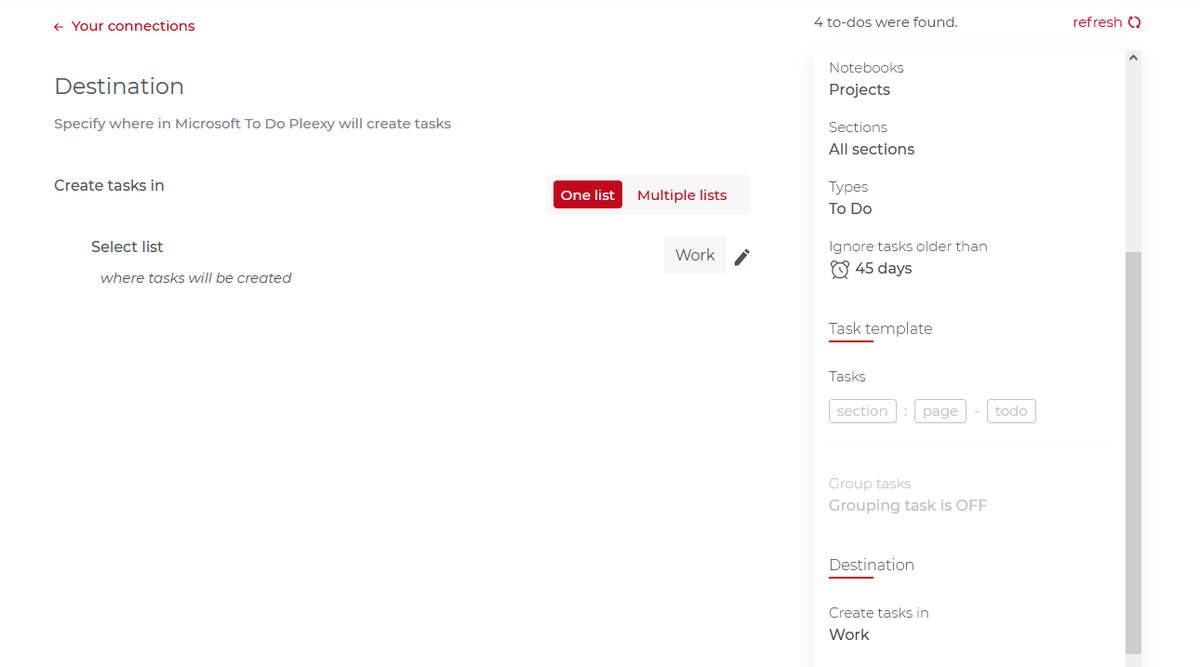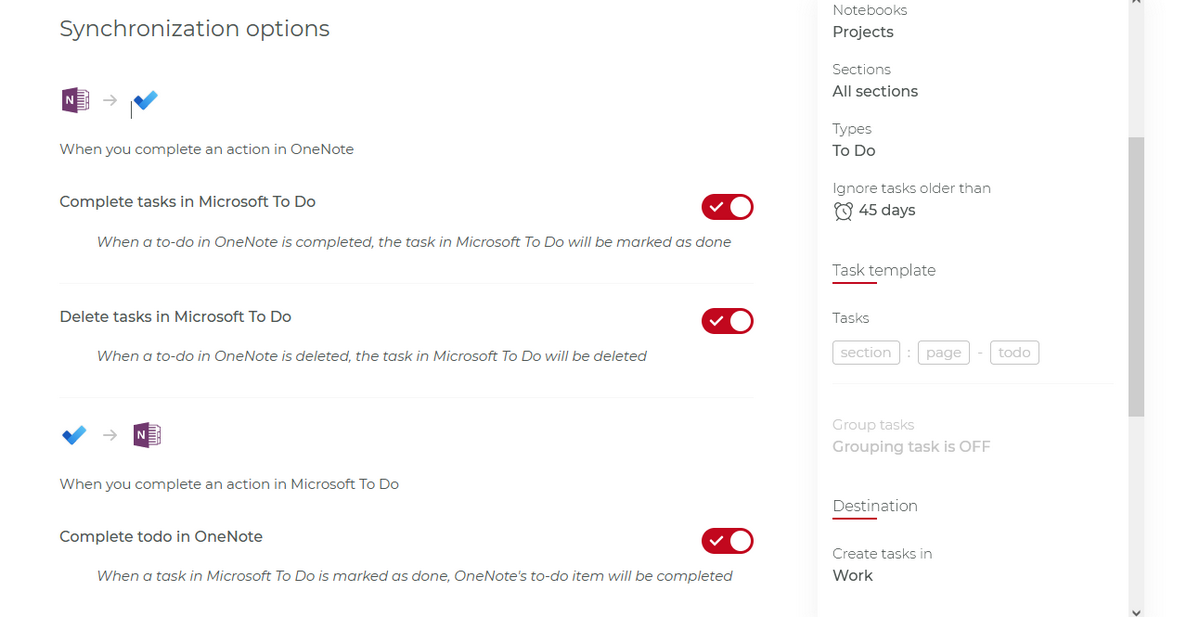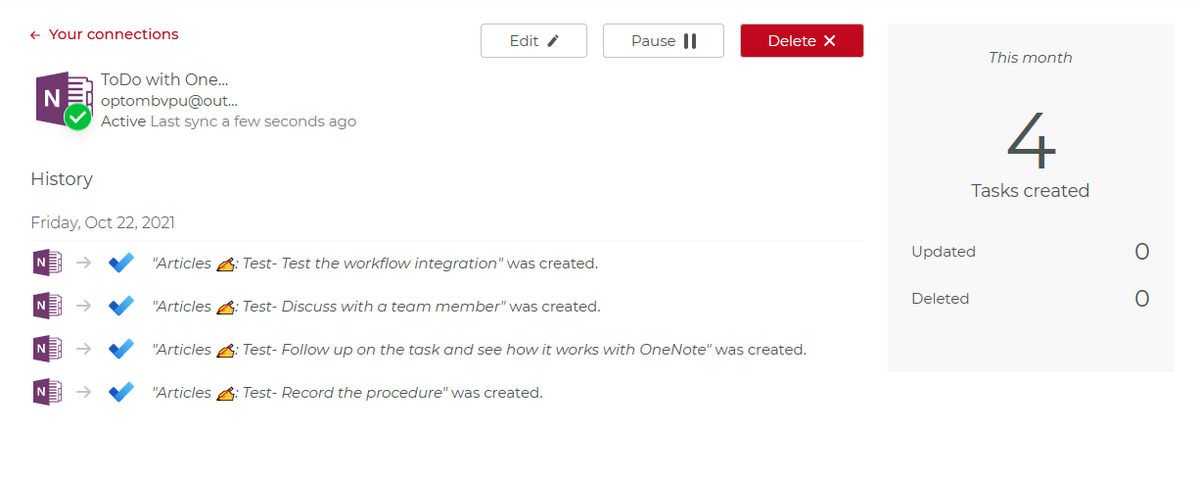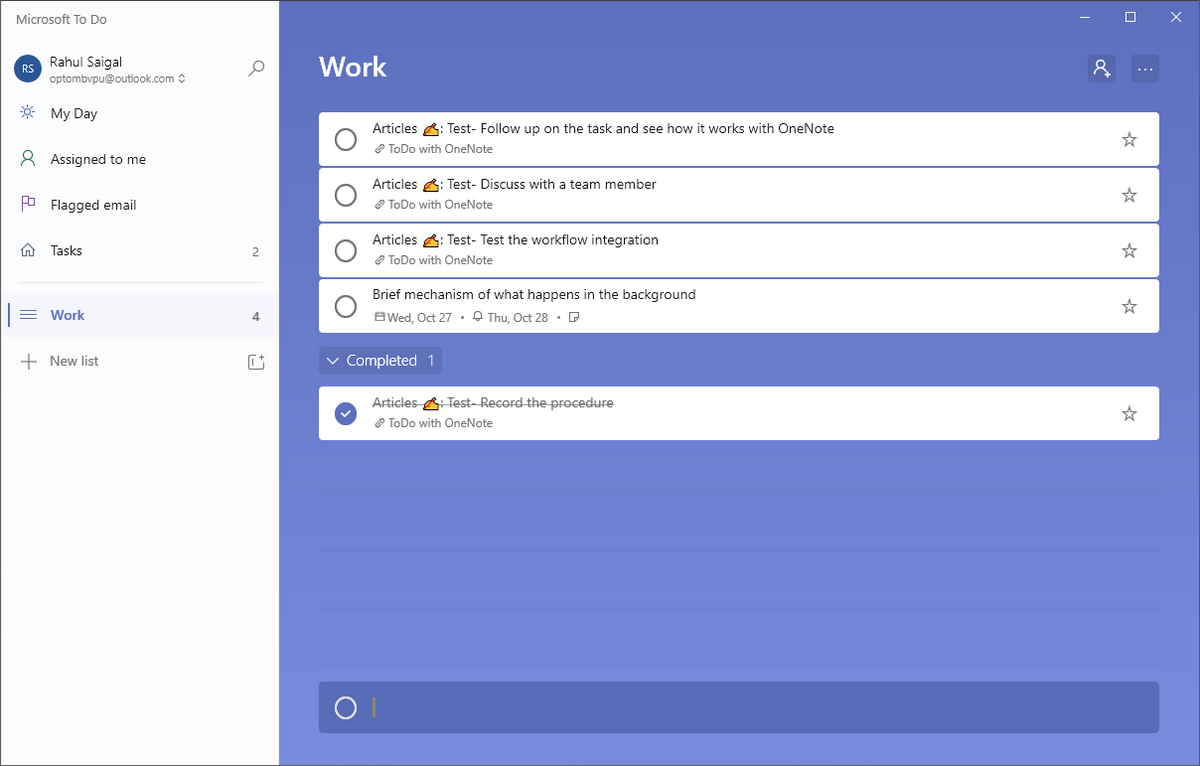If your work is deeply integrated into the Microsoft ecosystem, To Do and OneNote are probably the most popular tools for your day-to-day workflow. When you use OneNote to plan a project, you’ll end up with actionable items that’ll put what you’re working on to completion.
Using OneNote and Microsoft To Do together means you’ll spend time context switching, copying, or reviewing data from one app to another. As a result, you might lose your focus, make mistakes, or worse, reduce the quality of your work. We’ll show you methods to integrate OneNote and To Do seamlessly so that you spend time prioritizing the work that matters.
Adding a Task From OneNote to Microsoft To Do
Out of every Office app, OneNote 2019 has the tightest integration with Outlook. That’s because both apps share similar objectives and operations. You can turn any note text in OneNote into an automatic to-do list task in Outlook. But wait, where does Microsoft To Do fit into this system?
We’ll come to this discussion later, but first, ensure that both OneNote 2019 and Outlook are installed on your computer. Also, you must have created a notebook and section where your actionable items reside. If you’re getting started, follow our guide on how to organize notebooks in OneNote.
Select the text you want to turn into an Outlook Task. Click the Home tab and then Outlook Tasks. From the dropdown menu, pick a timeframe for the task. A flag marks the text, and OneNote adds the note text as a task in Outlook. You can continue adding more notes as tasks if needed.
Switch over to Outlook to view the task in My Tasks.
Now, when you switch to the “Microsoft To Do” app, you’ll see the same task under Tasks with pre-filled due dates and link to the OneNote page to know where your tasks are located.
Likewise, you can select Custom and from the new window that appears, enter the Due date, the Start date, and the importance of the task using the Priority field. You can also check the Remind box to have Outlook remind you of the task, and add a brief note.
Now switch to the “Microsoft To Do” app, but you won’t see the date when the task was started or the priority field here.
Background Mechanism of Task Syncing
“To Do” app relies on Exchange Online to store and sync tasks, whether you use a personal account or Microsoft 365. Both the accounts follow the same protocols including data encryption, compliance, and data residency. If you complete a task in the “To Do” app, it will update in Outlook Tasks and OneNote.
Note: “To Do” app has nothing to do with the “To Do” tag in OneNote, despite using the same capitalization. This is important because people might get confused by the terminology and declare that this feature does not appear to work properly.
A point to note is you can only have one due date, rather than separate start and end dates. It does not support task statuses like in-progress or percentage complete, nor the importance of the task at different priority levels. You can’t recover a deleted task in “To Do,” but you can view them in OneNote and Outlook.
If you know how Microsoft To Do app works, it’s possible to create multiple task lists. So it makes sense to move a task from the Tasks to a list of your choice. But when you move a task to another list, the change gets reflected in the folder column of Outlook Tasks, but when you hover the mouse over the flag, you’ll see a message that “the task does not exist.”
Cross Sync Your Tasks Between To Do and OneNote
It is possible to cross-sync your tasks between OneNote and To Do with a simple app called Pleexy. It brings your tasks from your emails, notes, project management, and collaboration tools into your task manager.
You can even set up a two-way sync between the tools you use so that changes made on one side will be instantly copied on the other. If your team uses Jira and OneNote to manage the projects, then Pleexy can channel all relevant tasks from these apps into “To Do.” And, when you complete a task in “To Do,” it gets checked in the source application too.
Getting Started With Pleexy
Sign up on the Pleexy website using “Microsoft To Do” as your task manager. Once you authenticate it with your Microsoft account, you’ll be asked to choose an app you want to connect with “To Do.” Select OneNote and authorize Pleexy to access your OneNote account.
Give your connection a name. For example, let’s say “ToDo with OneNote.”
The first step is to tell Pleexy which notebooks and sections it will search for notes. You can filter your notes by type like To Do, Discussion with person, To Do Priority 1 and 2, Client request, and Schedule meeting. And, ignore older notes in the range from 1 to 180 days. Pleexy will search for notes that meet all the specific criteria and create them in “Microsoft To Do.”
In the next step, we’ll define the title template for your tasks in “Microsoft To Do.” You can follow a pattern like “{section}: {page} - {todo}” wherein “{page}” is your OneNote page and “{todo}” is the OneNote todo tag.
Now you need to specify the list wherein Pleexy will create tasks. In this example, we’ll choose One list, and the destination is Work.
At last, choose what will happen when you make changes to Microsoft To Do or OneNote tasks. For OneNote to Microsoft To Do, you can control what to do with a task when it’s completed or deleted in OneNote. And, for Microsoft To Do to OneNote, choose what you want to do when you complete a task in the “To Do” app.
Save your changes and activate your connection. In the screenshot below, you check the integration, edit or pause the connection, and delete them.
Switch to the “Microsoft To Do” app to see the changes. When you complete a task here, it gets checked in OneNote as well.
Create Multiple OneNote Connections With To Do
In Pleexy, you can create multiple connections between these two apps. Here are the reasons:
- If you use a separate OneNote account for personal and work purposes.
- Set up different sync rules for specific projects in OneNote.
For example, you might want to sync the tasks for blog posts in both apps, but you can leave the task unchecked in OneNote, even if you’ve checked them off in “To Do” for another project. We’ll create two different connections in Pleexy following the procedure as described above.
Bring All Your Tasks to Microsoft To Do
Both OneNote and To Do are complicated apps, but altogether work in different workflow conditions and your needs. In simple cases, you can add a task from OneNote to To Do, but they’re not seamless and break if you move the task to another list.
Pleexy lets you sync tasks in both ways no matter what your task list is and intuitive to set up. Check out the integrations page for a list of apps it supports. Once you start using them, follow our tips and tricks for using Microsoft To Do effectively.