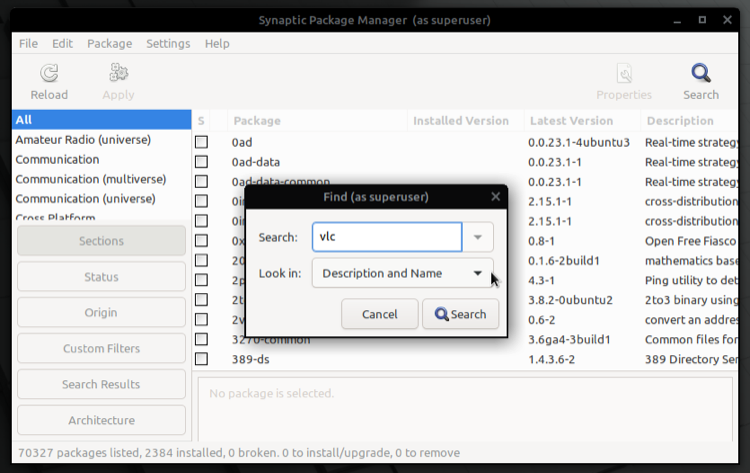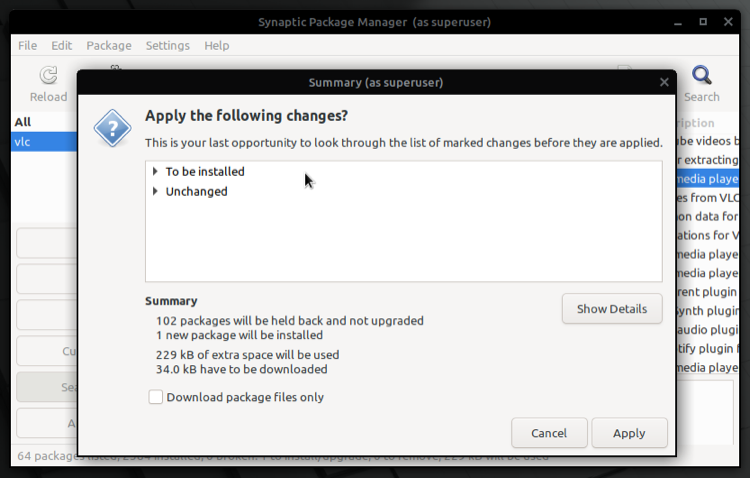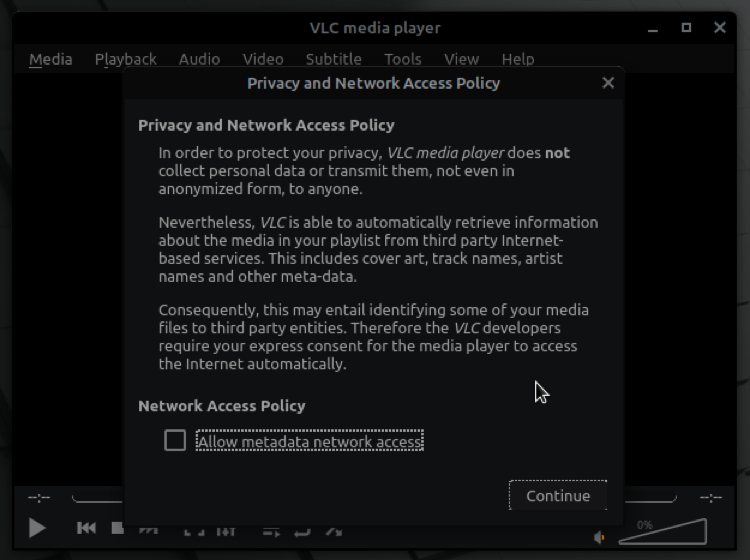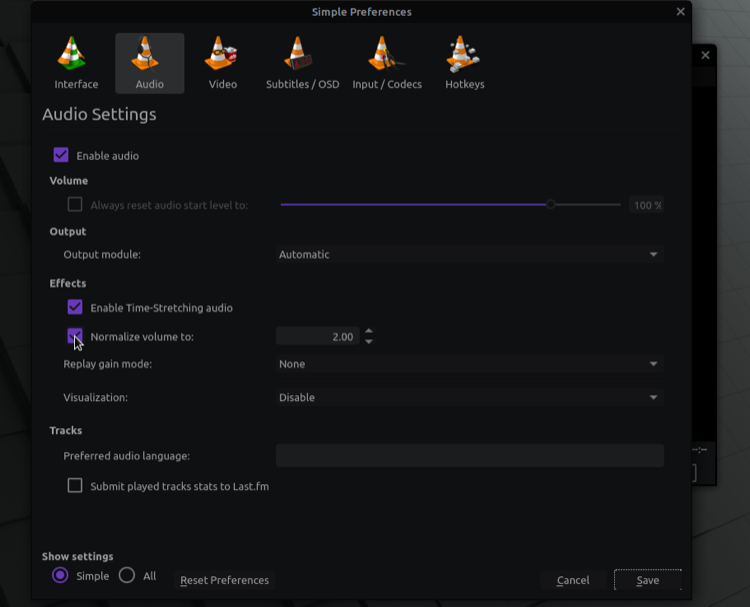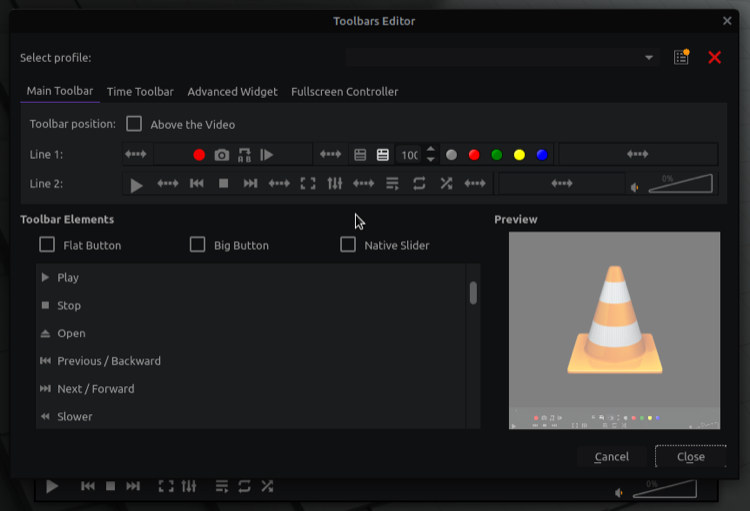VLC is a free and open-source media player that supports a wide range of audio and video formats and encoding methods.
If you've been a VLC user on Mac or Windows and recently switched to Linux, or if you've been using some other media player on your Linux machine and are interested in trying out VLC after hearing about all its goodness, the first step is to install VLC on your computer.
However, since software installation on Linux can be intimidating to some, here's a guide to simplify installing VLC Media Player on Linux.
Install VLC Media Player Using a Package Manager
VLC is supported by a number of Linux distros. And much like any other software, there are different ways to install VLC on all of these different distros.
Using the default package manager happens to be the most obvious choice for many Linux users. So depending on which Linux distro you're using, follow the steps below accordingly to get VLC on your machine.
On Ubuntu or Debian-based distros, you can use the APT package manager to install VLC. For this, open the terminal and run the following command:
sudo apt install vlc
At any point in the future, if you wish to uninstall VLC, run:
sudo apt remove vlc
To install VLC on Fedora/CentOS or any other RHEL-based distro, you'll have to first enable the Free and Non-free RPM Fusion repositories.
sudo dnf install https://download1.rpmfusion.org/free/fedora/rpmfusion-free-release-$(rpm -E %fedora).noarch.rpm
sudo dnf install https://download1.rpmfusion.org/nonfree/fedora/rpmfusion-nonfree-release-$(rpm -E %fedora).noarch.rpm
Then, update your system's package list and install VLC as follows:
sudo dnf update
sudo dnf install vlc
When you want to uninstall VLC, you can do so using:
sudo dnf remove vlc
If you're using Arch Linux or Manjaro, both of them already contain the VLC package in their official repositories, so you can install VLC by simply running this command:
sudo pacman -S vlc
To uninstall it, run:
sudo pacman -R vlc
You can install VLC on openSUSE using Zypper. But before that, you'll have to add the VLC repository:
sudo zypper ar http://download.videolan.org/pub/vlc/SuSE/<SUSE version> VLC
Remember to replace <SUSE version> in the command with the version you're running. Available options include Tumbleweed, Leap_15.0, and Leap_42.3.
Then, install the VLC package as follows:
sudo zypper mr -r VLC
sudo zypper in VLC
To uninstall VLC media player, run:
sudo zypper rm VLC
Install VLC Using a GUI-Based Software Manager
Almost all Linux distros come with a GUI-based software manager, like the Synaptic Package Manager on Ubuntu, to aid with graphical software installation.
So if you're not a fan of the terminal, you can use the software manager app on your system to install VLC. This guide will list steps for the Synaptic Package Manager but the steps are essentially the same for other apps.
To get started, open the Applications menu and launch the software manager available on your computer. Then, click on the search box and lookup vlc.
When it returns the result, tick the checkbox next to vlc and select Mark for installation from the menu options. If you want to install add-ons for VLC, check off the boxes next to them to mark them for installation.
Finally, hit the Apply button at the top and hit Apply again to confirm all your marked changes.
How to Install VLC Media Player Using Snap
Snap is a cross-platform software packaging and deployment system developed by Canonical. It's compatible with most major Linux distros, such as Debian, Ubuntu, Arch Linux, CentOS, Fedora, and Manjaro.
Using Snap is quite easy, and it makes installing programs on Linux much easier than the traditional package manager method.
To install VLC from Snap Store, first, make sure you have the snap package installed on your Linux machine. For this, open the terminal and run:
snap
If this returns an error message—something along the lines of 'snap not found'—it means Snap isn't available on your system, and you need to install Snap first. Follow our detailed guide on Snap to learn how to do this.
With Snap installed, enter the following command to install VLC:
sudo snap install vlc
In case you wish to remove it in the future, run:
sudo snap remove vlc
Install VLC Media Player Using Flatpak
Similar to Snap, Flatpak is another universal packaging system used for building, distributing, and running sandboxed apps on Linux. It, too, comes in handy when it's hard to find packages for programs on certain Linux distros.
To install VLC Media Player using Flatpak, it's important to have Flatpak installed on your computer. You can verify if your system has it by running:
flatpak
If you get an error message, it goes on to show that Flatpak isn't present on your device. In this case, follow our complete guide on installing and using Flatpak.
Once Flatpak is installed and running, run the following command to install VLC:
flatpak install flathub org.videolan.VLC
If you'd like to remove VLC down the road, run:
flatpak uninstall org.videolan.VLC
How to Use VLC Media Player on Linux
Once VLC is successfully installed on your computer, here are the steps to get it running.
First, open the Applications menu and fire up VLC Media Player. Alternatively, you can open the terminal and run the vlc command to start the program. This will, however, require you to have the terminal window open in the background while the app is running.
VLC will now prompt you with a Privacy and Network Access Policy window. Uncheck the Allow metadata network access option in this prompt to avoid giving away any metadata to the app, and then hit Continue.
Now, you can play any media file on your computer or online in VLC. Not just that, you can also record your screen with VLC. Check out what else you can do with the program in our VLC features guide.
If you'd like to modify VLC's settings, go to Tools > Preferences. Here, click on the All radio button under Show settings to reveal all the settings for VLC, including the advanced ones like syslog, codecs, demuxers, filters, etc.
In case you aren't very familiar with VLC, here are a few features you must use on your system.
1. Audio Normalization
Audio normalization is one of the best VLC features. It lets you set a constant volume level for all media you stream in VLC to protect your ears from sudden, sharp loud noises.
To use it, head over to Tools > Preferences > Audio. Here, tick the checkbox next to Normalize Volume and set its value.
2. VLC Add-Ons
While VLC should suffice the needs of most individuals in its default state, for those who want to get more out of the player, there are add-ons.
Simply put, VLC add-ons are all sorts of programs, like extensions, skins, and playlist parsers, among others, which help you extend VLC's functionality.
For instance, you can use the VLSub VLC extension to download subtitles for movies from OpenSubtitles and play them along while watching movies.
To access VLC add-ons, go to Tools > Plugins and extensions, and search for an extension using the search box.
3. VLC Custom Skins
VLC supports customization using themes. So if you're bored with the basic interface and theme of the player, you can download a new skin from the VLC skin website and use it on your system.
For this, after you've downloaded a theme, go to Tools > Preferences and select the Use custom skin radio button. Then, choose the skin you've downloaded to apply it.
4. VLC Interface Customization
Besides using custom skins, VLC also lets you customize the interface by modifying the position of the toolbar buttons. To do this, click Tools > Customize Interface. From here, you can select the toolbar items you want to modify and choose from the different options available for it to customize its appearance to your liking.
5. Master Keyboard Shortcuts
VLC, just like any other program, includes a slew of keyboard shortcuts to help you perform operations quickly and efficiently. You can check out these shortcuts by going to Tools > Preferences and selecting Hotkeys from the top.
Moreover, you can also change keyboard shortcuts for a lot of these functions to your preference if required.
Do More Than Just Viewing Media on Linux With VLC
If you followed this guide closely, you should have VLC Media Player up and running on your Linux machine. And subsequently, you should be able to view just about any media you'd like to.
Not just that, you can also do a wide range of other things with VLC. For instance, you can record the screen, convert file formats, trim videos, stream to Chromecast, and rip DVDs with VLC, in addition to several other operations.
Besides, if you aren't happy with what VLC offers, or if it seems too complicated, you can check out some other media players for Linux.