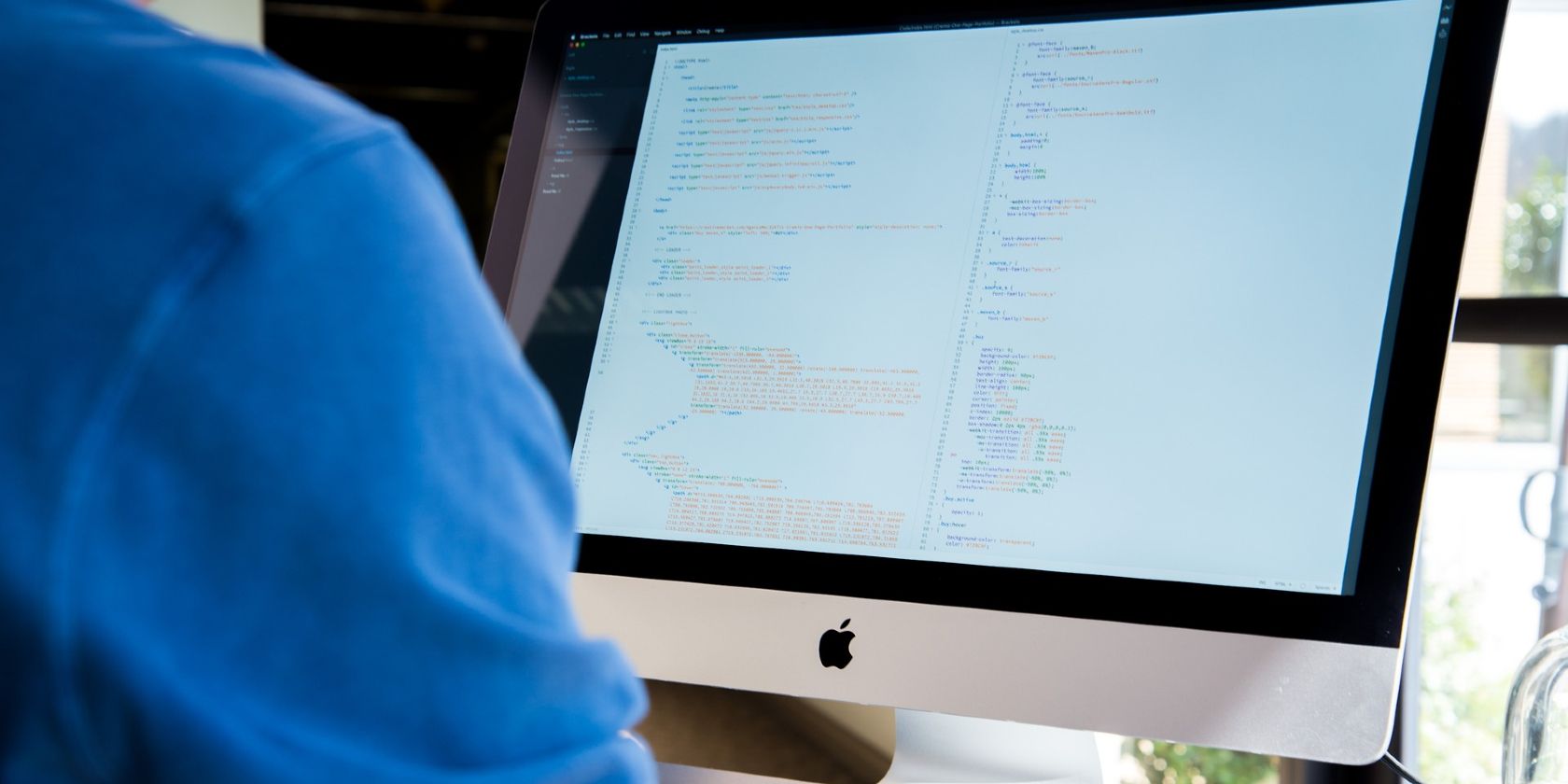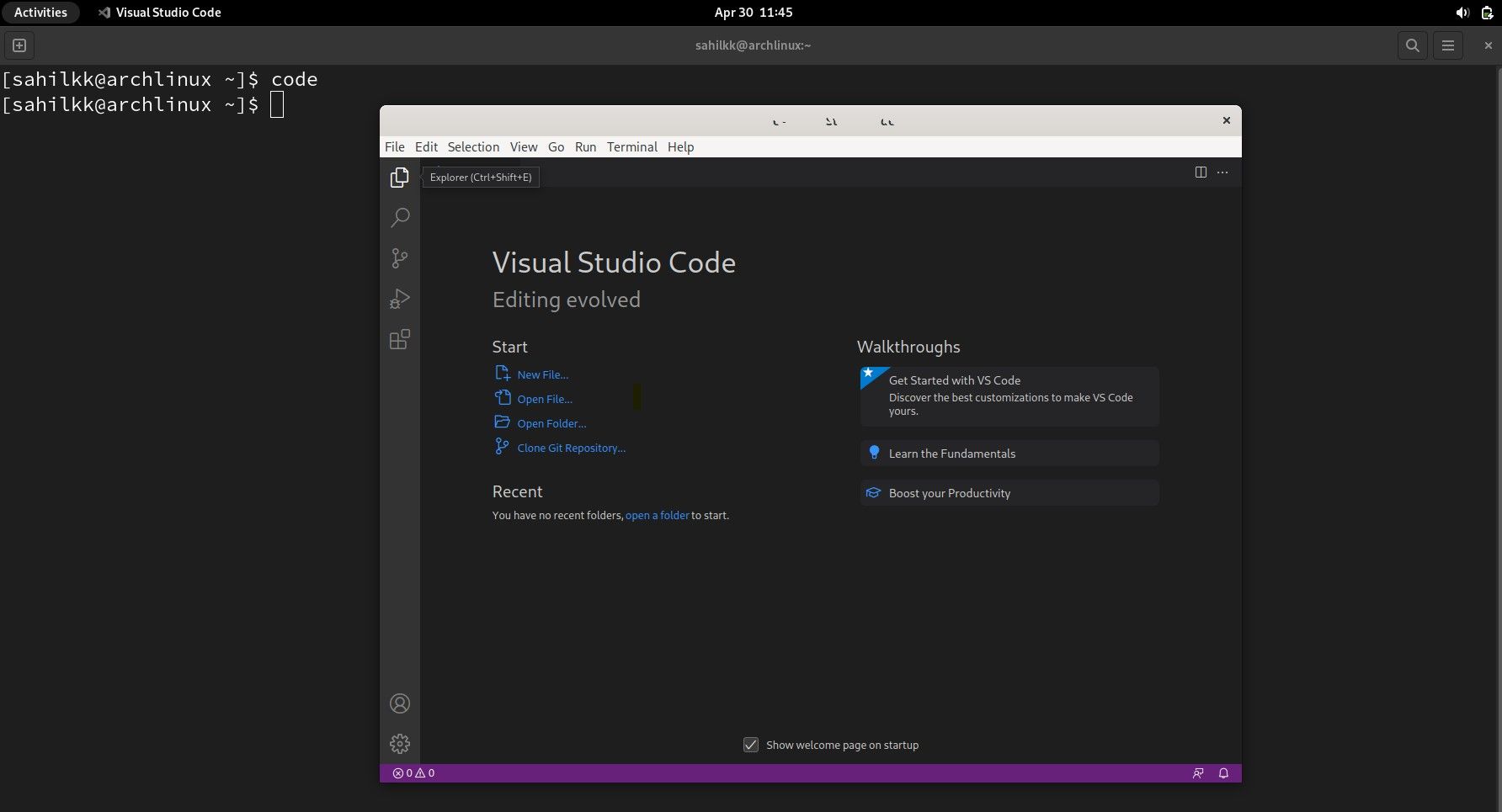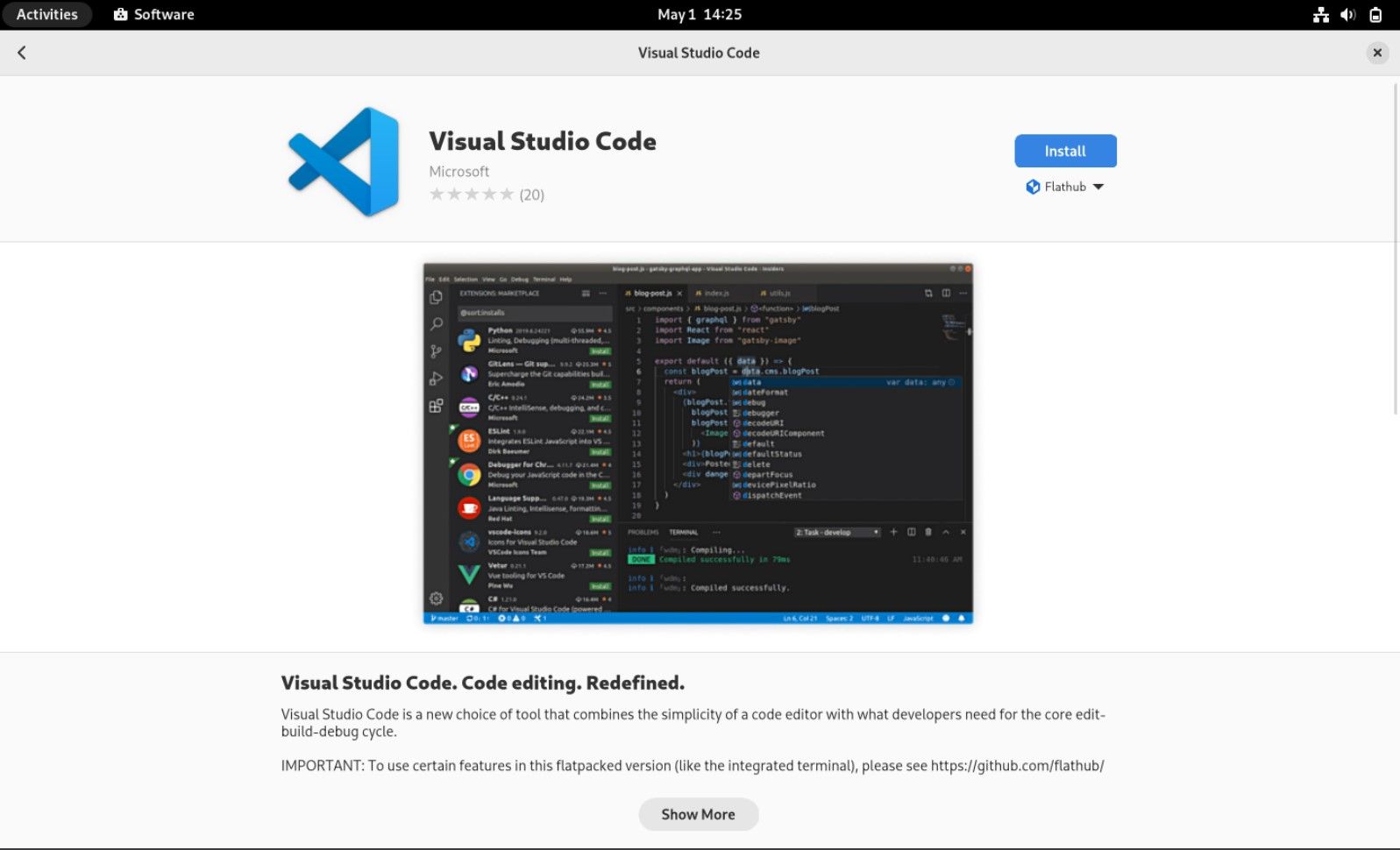Arch Linux might not be as user-friendly as its Debian-based counterpart, Ubuntu; nonetheless, it enjoys a substantial amount of fame from advanced users, who like a little more control over their OS.
If you have a flair for writing code, you might be well-familiar with Visual Studio Code. VS Code is a people pleaser, with its fancy plug-ins and functional variety of features.
Here's how you can install Visual Studio Code on Arch Linux.
1. Install Visual Studio Code Using Pacman
The first, most common, and most effective installation method is to install Visual Studio Code using Pacman. Pacman commands are quite straightforward and work on all Arch-based distros, including Arch Linux, Manjaro, and elementary OS.
To install VS Code on Arch Linux using Pacman, run:
sudo pacman -S code
Remove Visual Studio Code Using Pacman
To remove the VS Code package, use the following command:
sudo pacman -R code
2. Install Visual Studio Code From the AUR
To install Visual Studio Code from the Arch User Repository (AUR), use yay:
yay -S visual-studio-code-bin
You need to install yay on your system first for the above command to run.
Alternatively, you can install the development version of VS Code with the following command:
yay -S code-git
Opt for the default version by typing in 4 when prompted for the installation type. You can follow the on-screen instructions to proceed and install the package as per your requirements.
Don't forget to enter your sudo password, followed by y, when prompted.
The command will install all the necessary dependencies on your machine and perform a few critical functions to ensure that Visual Studio Code runs smoothly.
You can directly run Visual Studio Code by opening it either from the applications menu or from the command line by typing code.
Uninstall Visual Studio Code Using yay
To remove the Visual Studio Code AUR package and its installed dependencies, run:
yay -R visual-studio-code-bin
yay -R code-git
When the system prompts you for confirmation, type y, followed by Enter.
3. Install Arch Linux From the GUI
To install Visual Studio Code graphically, launch the Software app from the applications menu. Search for Visual Studio Code in the search bar.
Click on the corresponding result, followed by the Install button. Follow the on-screen instructions to complete the installation.
If you can't find an app named Software, search for other similar apps, like Software Manager. Your desktop environment must have a graphical software manager that you can use to install apps.
To remove the package when you're done, head over to the Installed Apps section, find VS Code, and click on the Uninstall or Trash icon.
4. Install Visual Studio Code From the Snap Store
Another crafty way to install Visual Studio Code on Arch Linux is from the Snap Store. You can install the Visual Studio Code snap package by issuing the following command:
sudo snap install code --classic
Make sure you've snap installed on your system before running the above command.
Uninstall the VS Code Snap Package
To remove the VS Code snap package, run:
sudo snap remove code
Writing Code Using Visual Studio Code on Linux
To use Visual Studio Code on any Linux-powered OS, there are always ways and means to install it, depending on your distro. However, Ubuntu continues to be an ideal operating system for beginners, and the installation steps on Ubuntu are quite simple and easy to follow.
If you're new to the world of Linux and are keen to get yourself going with its nuances, you should try installing your favorite IDE on Ubuntu, before moving on to any other Linux distribution.