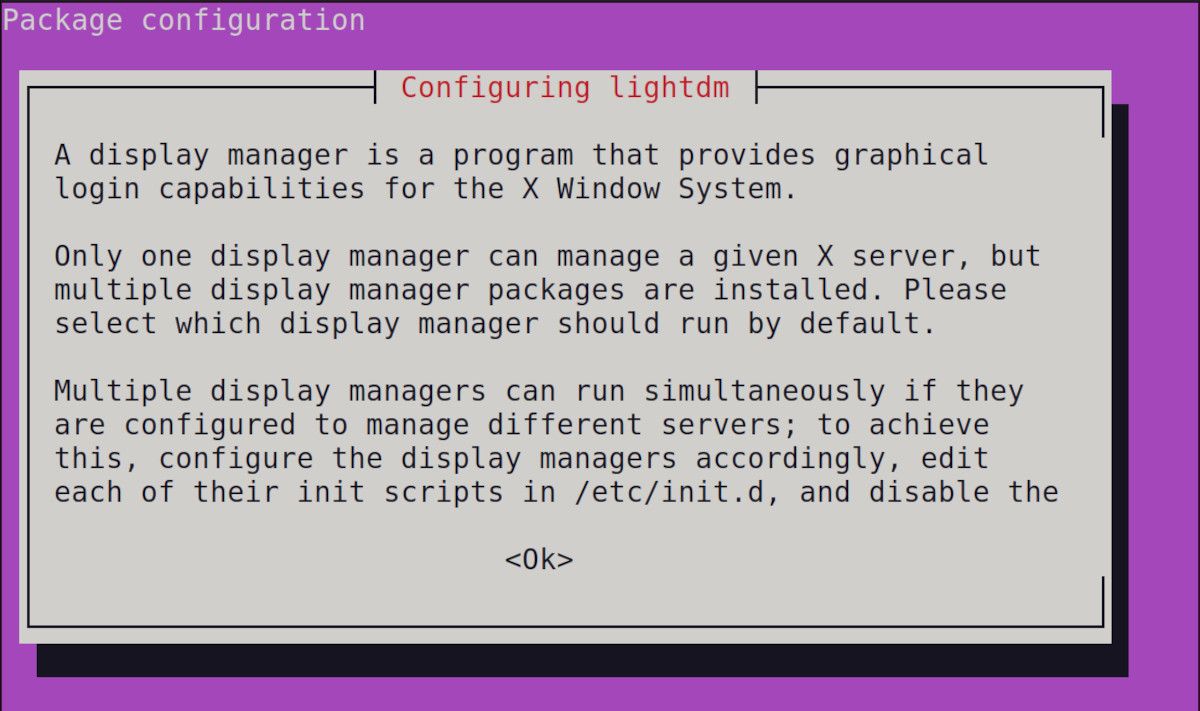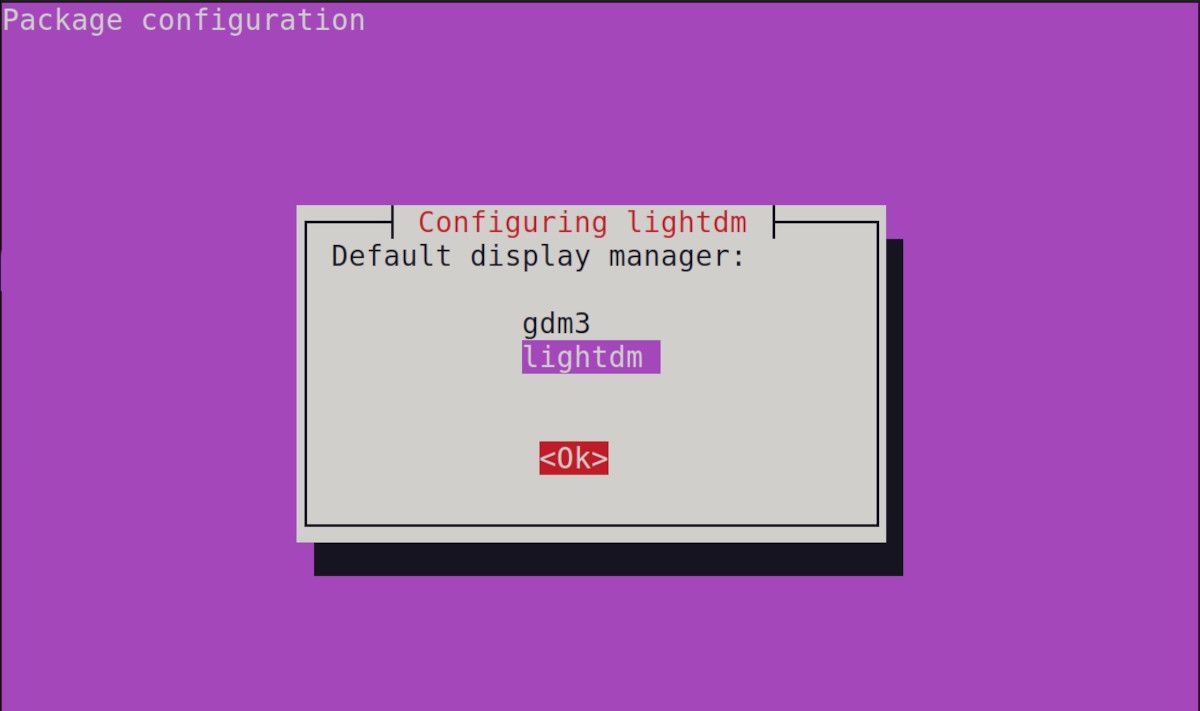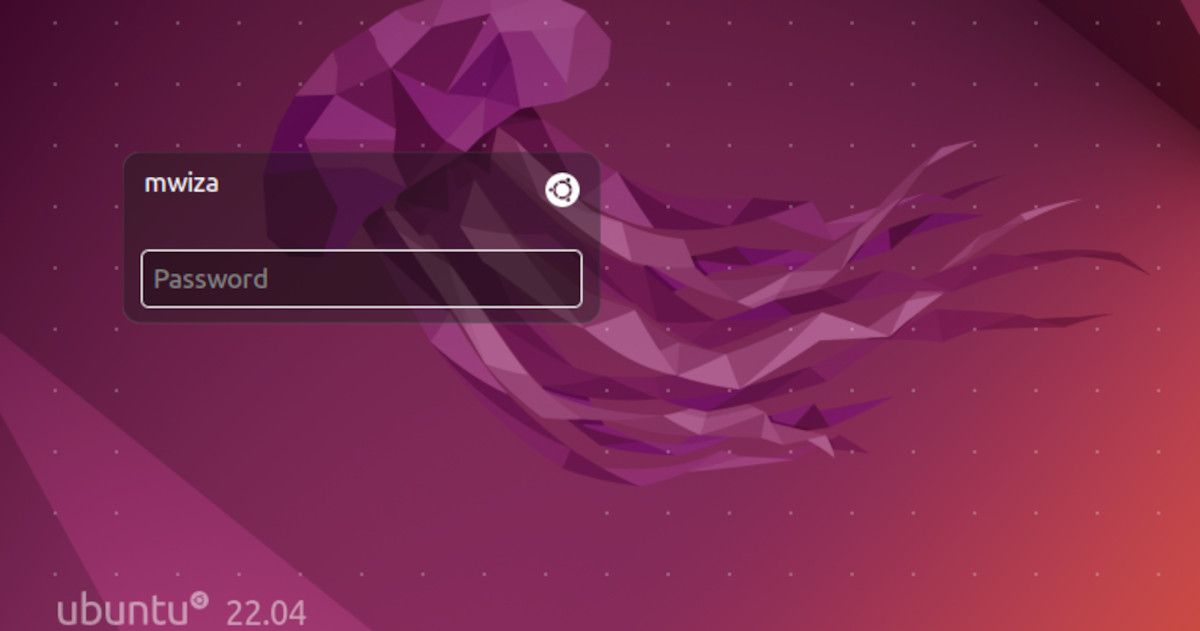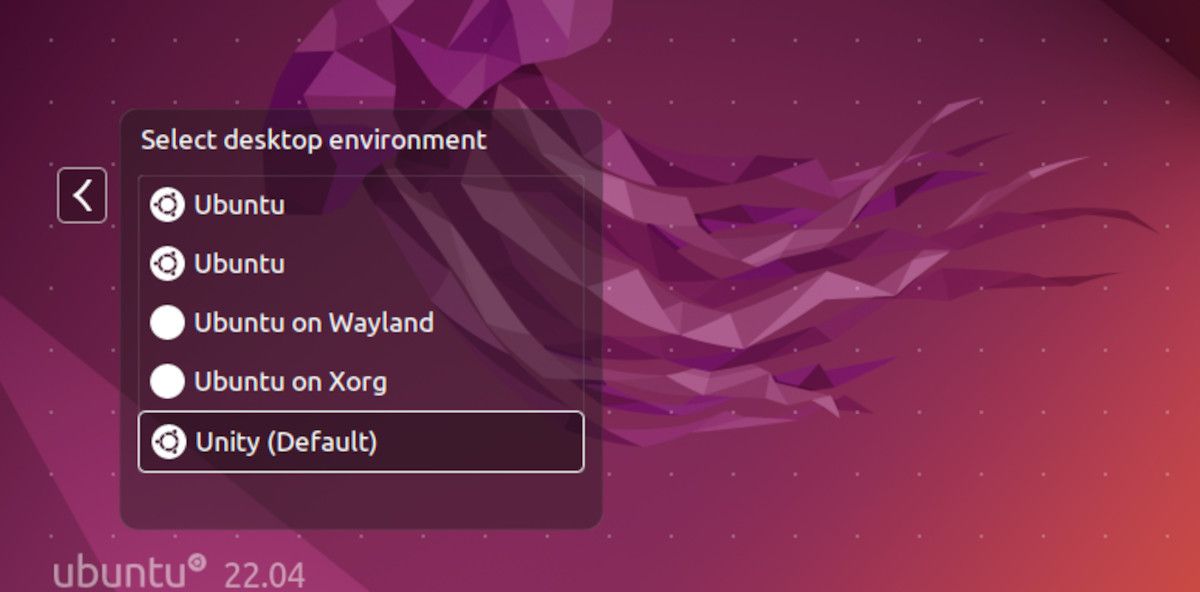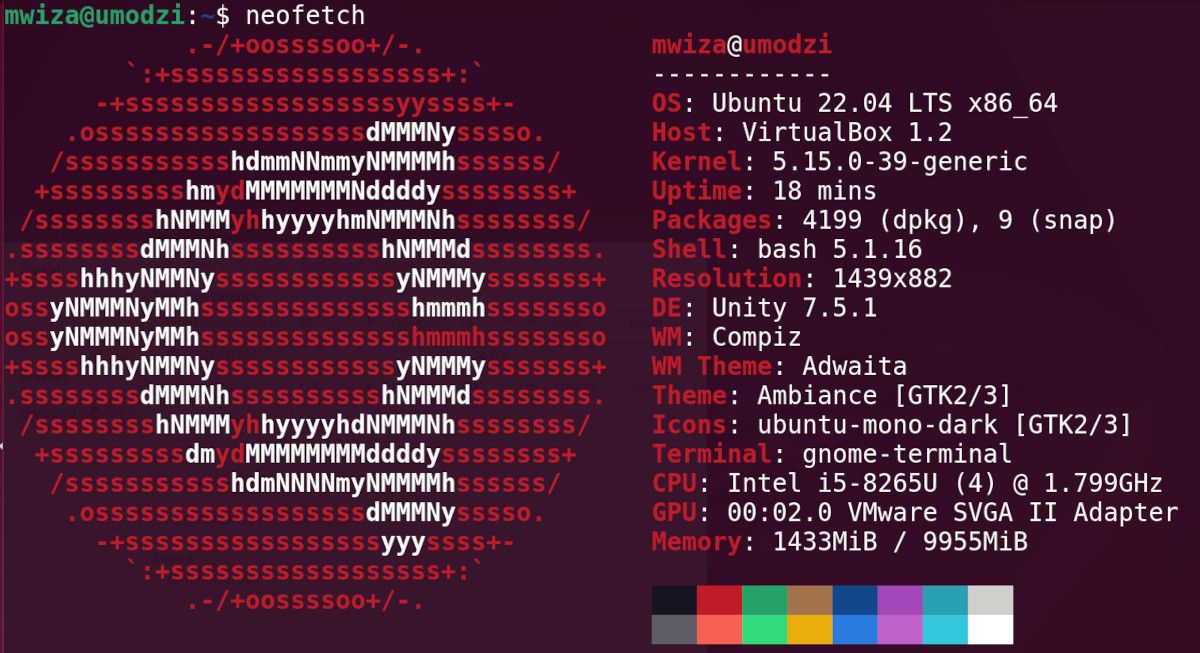GNOME is a much-loved desktop environment in the Linux community. In fact, it is the default desktop environment on several major Linux distros, such as Fedora, Ubuntu, etc.
Prior to using GNOME (since Ubuntu 17.10), Ubuntu used the Unity desktop environment, developed by Canonical.
Unity is still loved by many Ubuntu users. If you are a big fan of Unity or just want to try out this awesome desktop environment, here's how you can install Unity on Ubuntu 22.04.
What Is Unity?
Unity is a Linux desktop environment that was originally developed by Canonical, the team behind Ubuntu, but is now maintained by the community. Unity was the default desktop environment up until Ubuntu 17.04, but it was replaced in favor of GNOME in Ubuntu 17.10.
Unity resembles GNOME because it is merely a graphical shell for the GNOME desktop environment. Unity is easy to use, customize, and very intuitive.
Installing Unity on Ubuntu 22.04
There are three variants of the Unity desktop you can install:
- Minimal: A lightweight Unity desktop environment that contains the bare minimum to get you started. It is ideal for older systems with minimal hardware resources.
- Standard: The most recommended variant for casual users. You'll get the best of what Unity has to offer; it contains all the utilities to let you enjoy this awesome desktop environment.
- Full: Complete Unity installation. It comes with all the default utilities and apps. Beware of the bloatware with this installation, however. Also, you'll need lots of free hard disk space to install the full version.
The Unity desktop environment is relatively easy to install. First, update your configured package sources using the following command:
sudo apt update
Then install the standard Unity desktop environment because it contains a lot of what we need while maintaining a well-balanced system.
sudo apt install ubuntu-unity-desktop -y
The -y flag will automatically respond with "Yes" to the installation prompt.
Next, you'll see a prompt asking you to configure the LightDM display manager. A display manager is what controls your login screen. Further, it starts the Linux display server and loads the appropriate desktop environment soon after you log in.
You can only use one display manager at a time in Linux. If you want, you can easily disable LightDM later after testing Unity.
Press the Tab key to navigate to the Ok option then press Enter.
Soon after that, you'll configure the default display manager. Use the Down arrow key to select lightdm and press Tab to highlight the Ok option. Then, press Enter to continue.
In case you are wondering, gdm3 is GNOME Display Manager and as you might have rightly guessed, it's used by the GNOME desktop environment.
Ubuntu will go ahead to configure both the new display manager and desktop environment for you. The installation might take several minutes depending on your internet speed and PC performance.
Once the installation is complete, go ahead and restart your Ubuntu system with the command:
reboot
Your new Unity login screen will now look similar to the following:
Changing the Desktop Environment on Ubuntu
If you have multiple desktop environments installed, you can easily change which one you want to use in the current session from the login screen.
Simply click the Ubuntu icon on the far right-hand side of the login name, and you'll find a dropdown list of all the available desktop environments. As you can see, Unity is the currently active one.
Apart from the visual changes, Unity also uses some default apps which fit in with Unity's user interface theme. For example, it uses Atril as the document viewer and Pluma as the default text editor. EOM, VLC Media Player, and MATE System Monitor are some other default applications you'll find in Unity.
Getting Info About Your Desktop Environment
You can install the Neofetch utility to get system information including the desktop environment in use.
sudo apt install neofetch
Bring up system information with the command:
neofetch
Your desktop environment is mentioned next to DE. In addition, other system info is also displayed.
Freshen Up Your Ubuntu PC With the Unity Desktop
Once in a while, you'll want to freshen up your system or try out a new desktop environment. Unity is a great alternative to GNOME. It is bright, lightweight, and elegant.
If you're bored with the default customization on a Pop!_OS machine, you can use the GNOME Tweaks tool to personalize your system and make it your own.