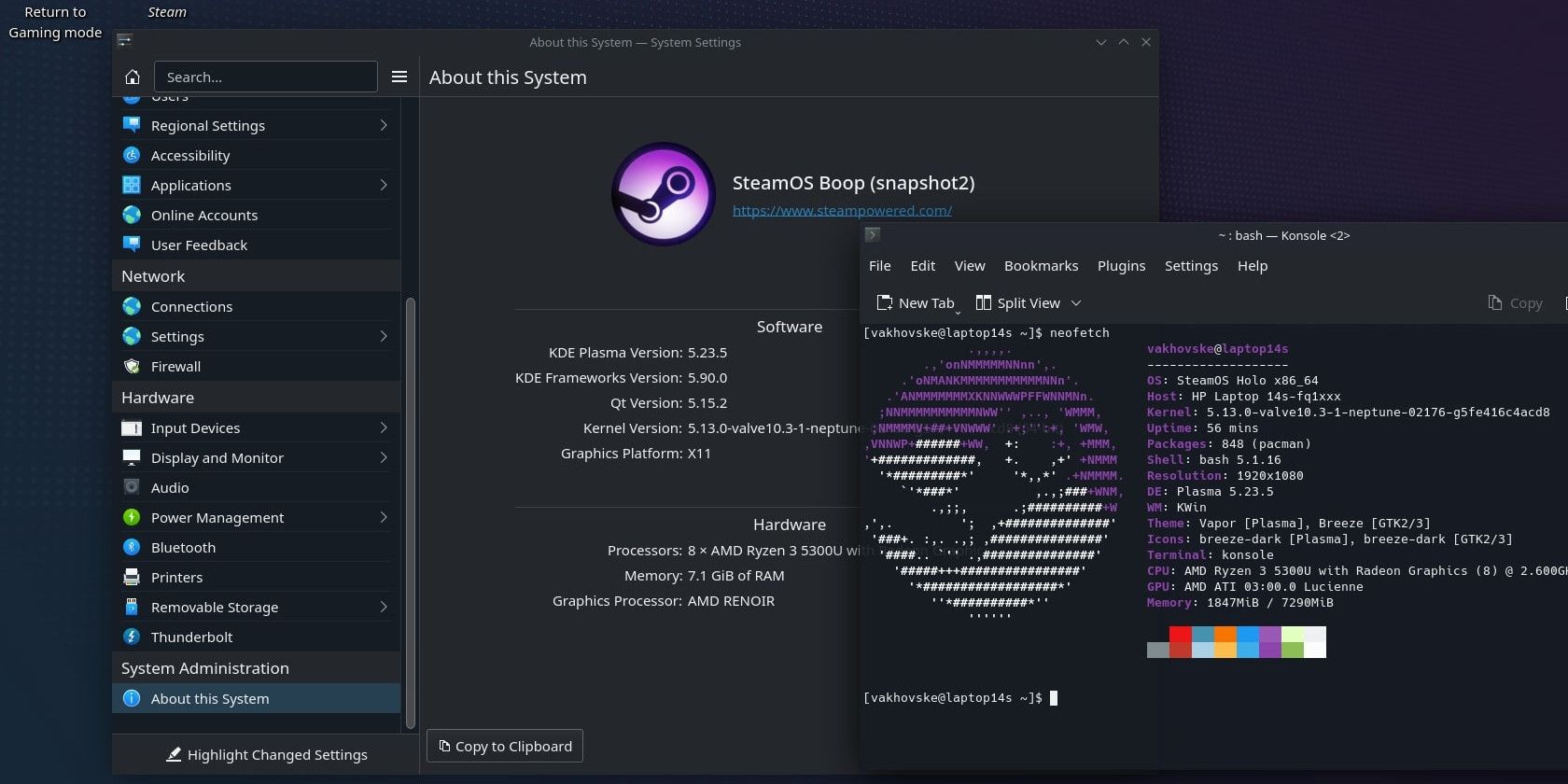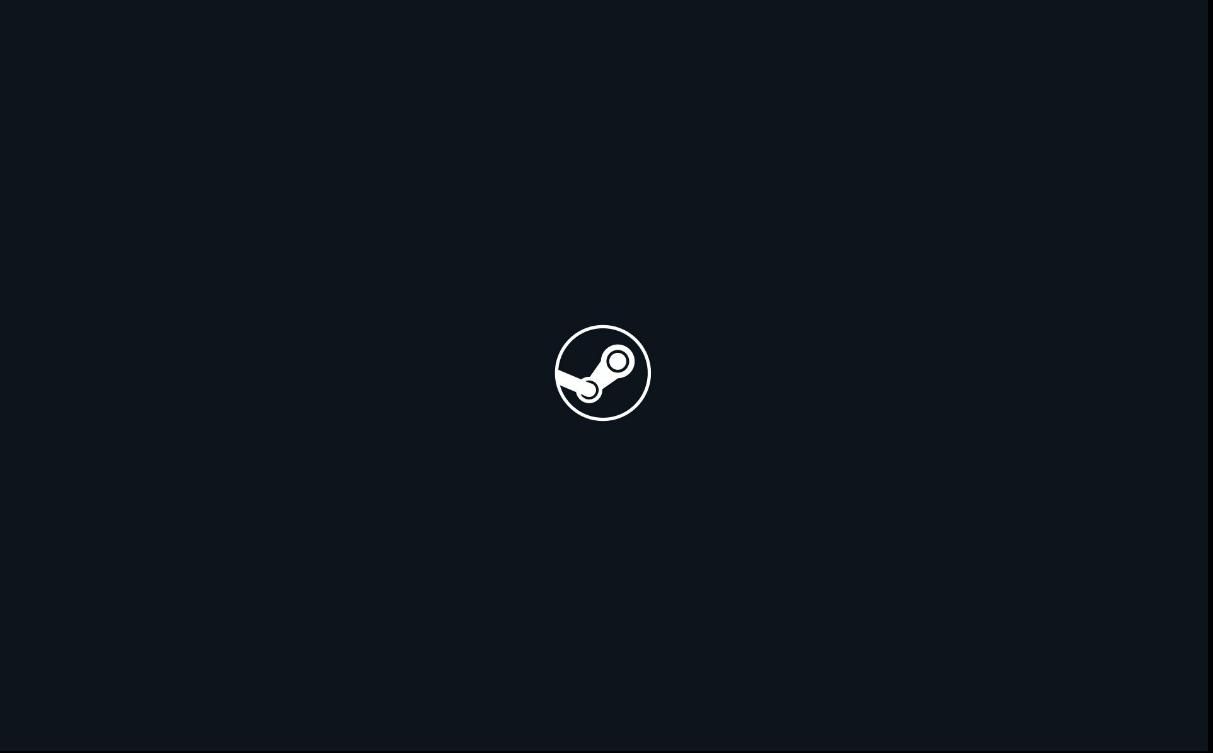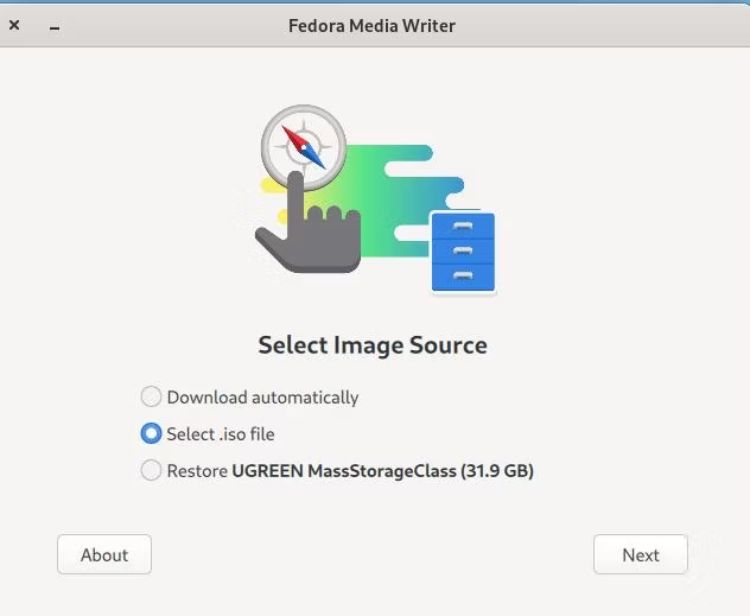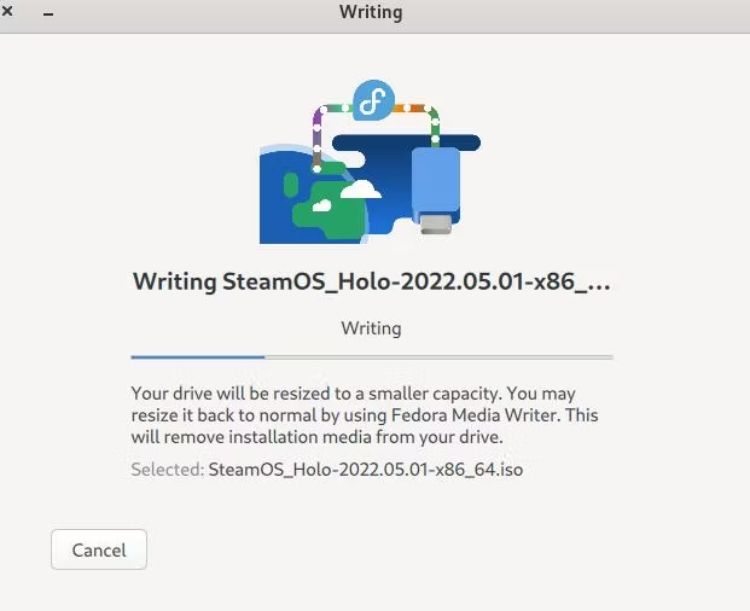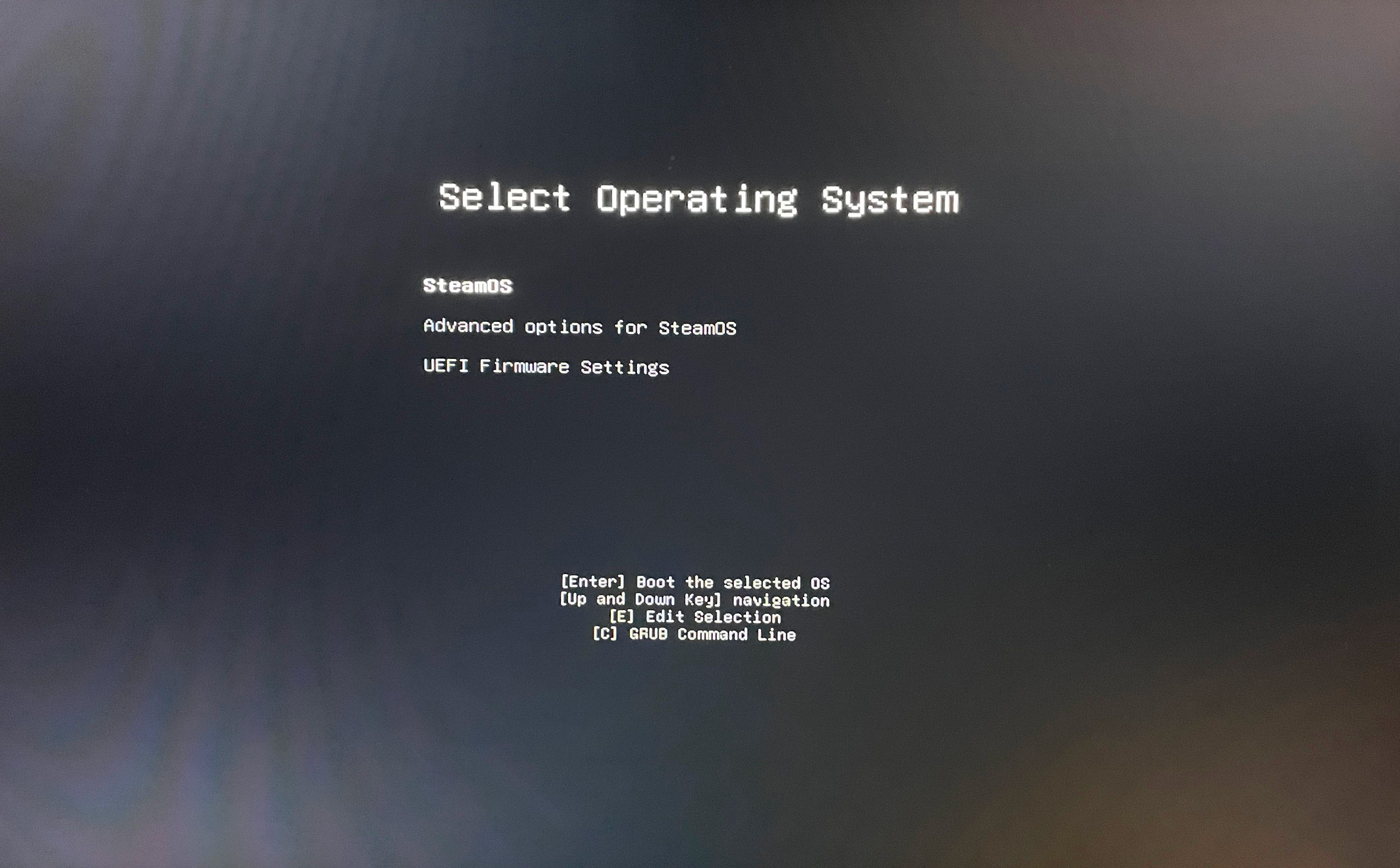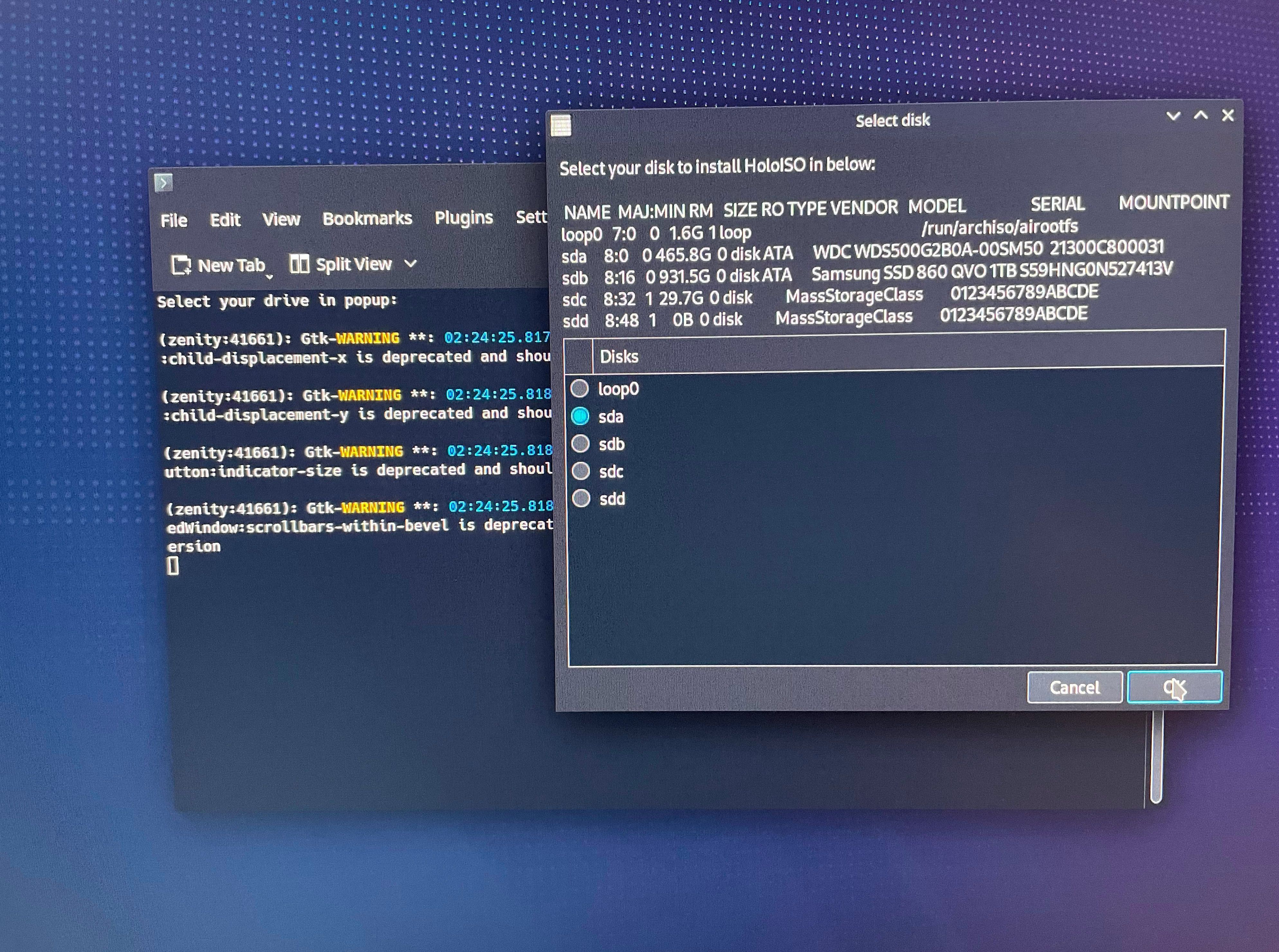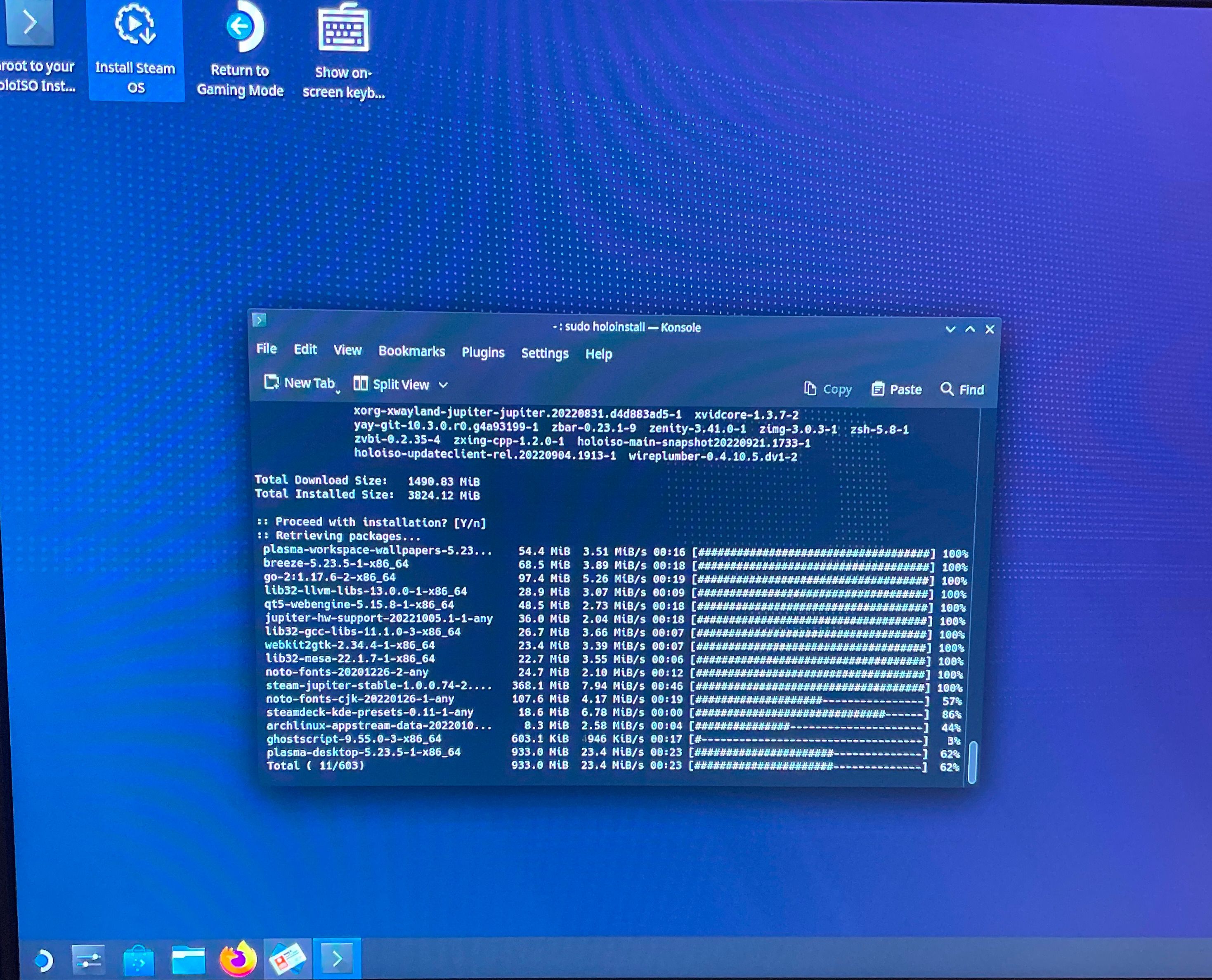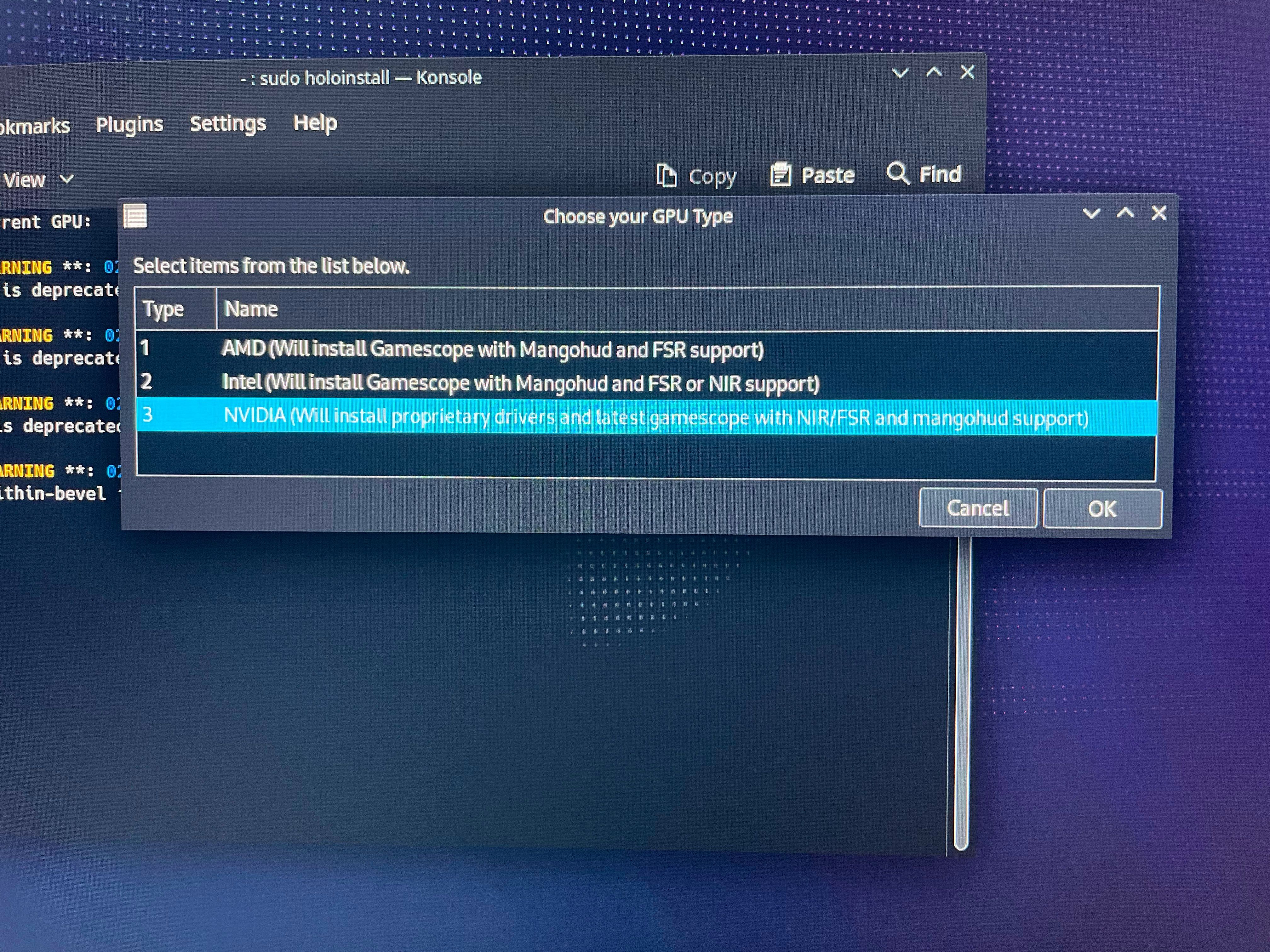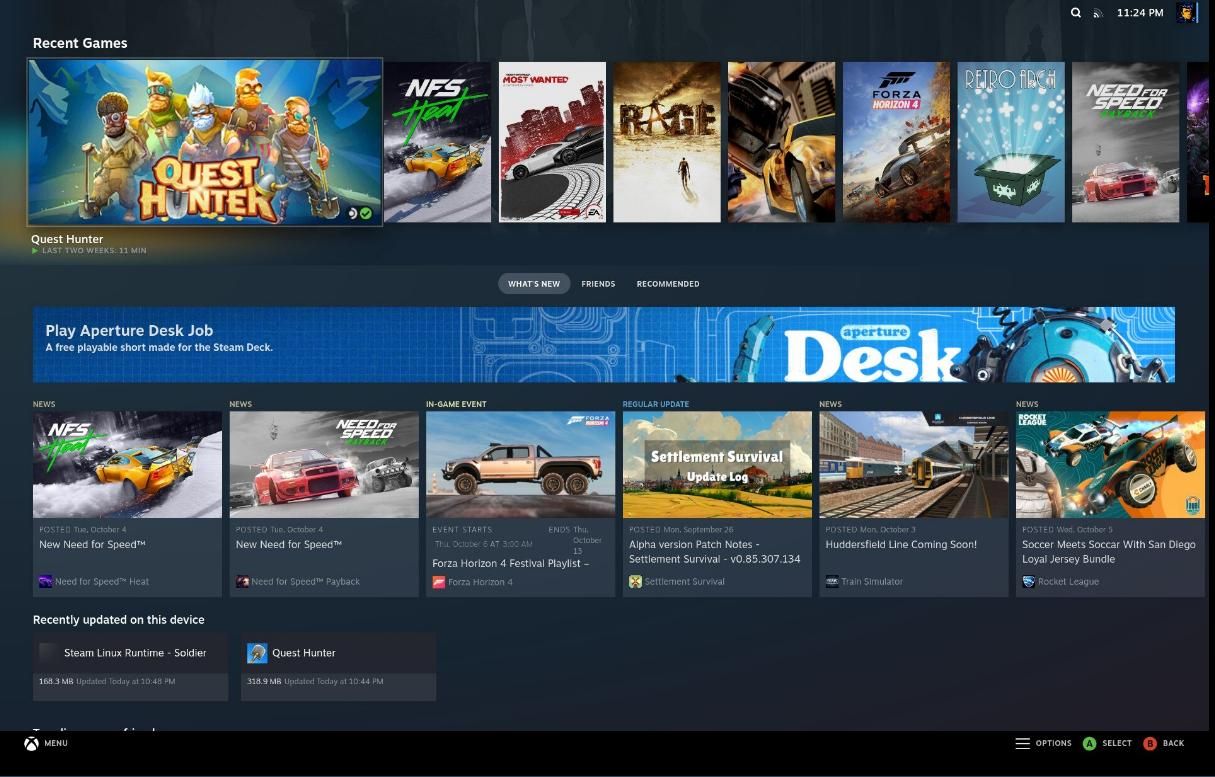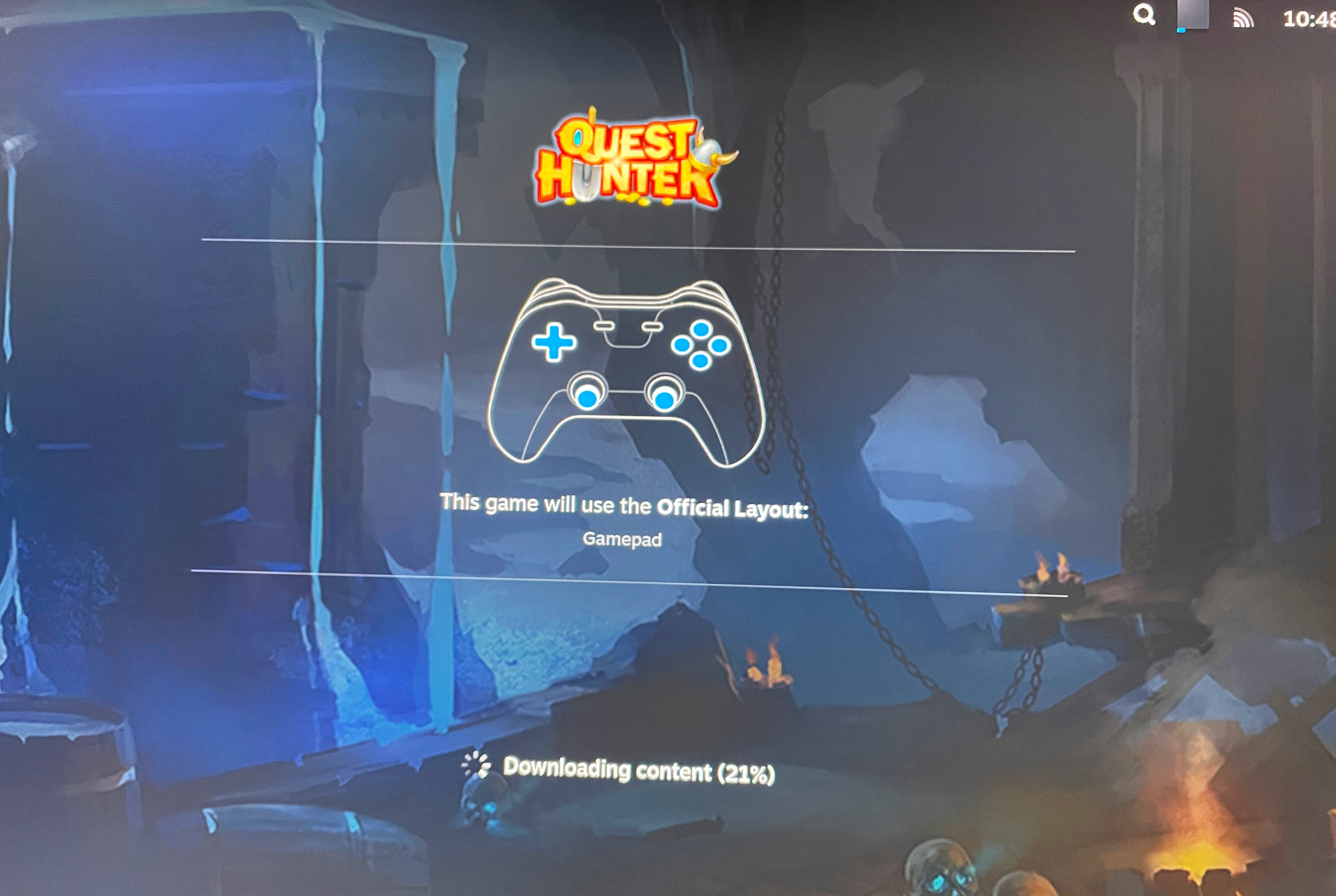The Steam Deck has gained much attention as an excellent handheld gaming device allowing the average gamer to play AAA titles on Linux.
For gaming and Linux communities, this news has created a lot of positive buzz, excitement, and anticipation for what is to come. Unfortunately, for now, the Steam Deck is proving to be really difficult for gamers to get their hands on.
Thanks to the hard work of a collective group of enthusiasts, it's now possible to install Steam Deck software (SteamOS) directly onto your PC. The best part is that the SteamOS installation is easier than you think.
What Is SteamOS?
Valve Inc. has been a primary driving force behind improving the lives of gamers with a Linux OS focused on Steam. Although playing the latest games on Linux is not something new, there has been a lot of work to reduce many headaches involved in this process.
Thanks to a software named Proton, now WINE and Vulkan APIs work as a team to emulate DirectX and Windows proprietary files. Check out our guide explaining how Proton works for details.
A perfect combination of Arch Linux, Proton, and open-source Steam software has many gamers itching to get their hands on a Steam Deck console to appreciate what a great experience Linux gaming on a handheld PC has become.
Thanks to chip shortages and supply woes, Valve can't seem to assemble and ship this magic marvel of innovation fast enough. And thanks to theVakhovskeIsTaken, installing SteamOS 3 on a PC has become really straightforward.
Set Up and Install SteamOS 3
Although this is an unofficial version, it will still feel like the real thing. First, confirm that you have the following items before getting started:
- HoloISO ZIP file (at the time of writing the most current installer version is 3.2)
- unzip or other archive tools
- Storage device (eg. HDD, SDD, M.2) that is either blank or you're good with the data being overwritten by this install process
- Gaming PC with AMD graphics for the best experience (NVIDIA and Intel graphics still come with some quirks)
- A USB thumb drive that is 8GB+
- Currently, only balenaEtcher, ROSA ImageWriter, Fedora Media Writer, DD with 4MB block size, or Rufus with DD mode will create a proper bootable image
After you download the HoloISO file, unzip the file in Linux, and open up your favorite media writer. You'd then need to select the file (which will be the ISO file extracted from that ZIP you downloaded):
Ensure you have selected the correct USB device to write the ISO file to, then press Next, and let the magic unfold:
Once this is complete, you will need to restart your computer. When your machine moves beyond the post, press F12 (or the key that will bring up a boot menu). Select the UEFI USB Drive and press Enter.
In the small boot menu that appears, highlight SteamOS and then press Enter.
After a few minutes, you'll be presented with a "Live CD" version of SteamOS. At this time, you may try the operating system before you install it permanently.
Once you're ready, select the Wi-Fi icon on your desktop, select your SSID, and enter your Wi-Fi password (if you're connected to Ethernet, confirm that you're connected to the internet). Then, choose "Install SteamOS".
The installer will now ask you where you'd like the new home for SteamOS 3 to be.
Soon a Konsole terminal will pop up where the installation unfolds. During this process, you'll have to enter the username and password you chose during the initial installation prompts.
Welcome to Arch Linux with the KDE desktop environment. There is special software to make the Steam magic happen. As the installation continues, you'll soon be prompted to select your graphics card type so that the installer can apply drivers and tools to suit your graphics card.
When the installation process is complete, you'll need to perform a system reboot. Remember to press F12 (or the appropriate key to bring up the boot menu) to select the storage location where your SteamOS install lives.
If you have a controller, like an Xbox One model, for example, SteamOS will recognize it right out of the gate. Soon after, it'll prompt you to update some settings and then enter your Steam credentials.
This test PC has a 4th gen Intel i5, 16GB DDR4 RAM, a 1TB SSD, and a 6GB NVIDIA 1060GTX. This installation of SteamOS comes with some quirks; however, everything worked without requiring tweaking. The updating process was smooth too (you can do this by selecting the cogwheel in the Steam main menu).
Loading up a random game, such as Quest Hunter, worked well! Curious about what Steam game will work super smooth on SteamOS with your PC? Check out the Proton DB website to see what games work out of the box and which ones need some love to run flawlessly.
Native Steam Deck vs. SteamOS on Your PC
Is it worth it? Why even bother? Valid questions worth asking. It's worth trying out for yourself. If you're just starting out as a Linux gamer, then this may be a great solution for you.
When you want to connect your PC to your big-screen TV at home, installing SteamOS 3 on your PC is also a great option. Otherwise, using the Steam Deck, you'll need to connect a dock when connecting to an external screen.
If you are on the waitlist for a Steam Deck, you can simply test out the SteamOS experience on your PC. Better yet, you can ensure the children gamers in your household are restricted to games that are filtered based on their age group.
So long as you can get beyond a few minor hiccups, go ahead and try these steps at home. If you're a true purest, and will only use software on the device that it was originally created for, then you'll just have to wait until your Steam Deck arrives soon.