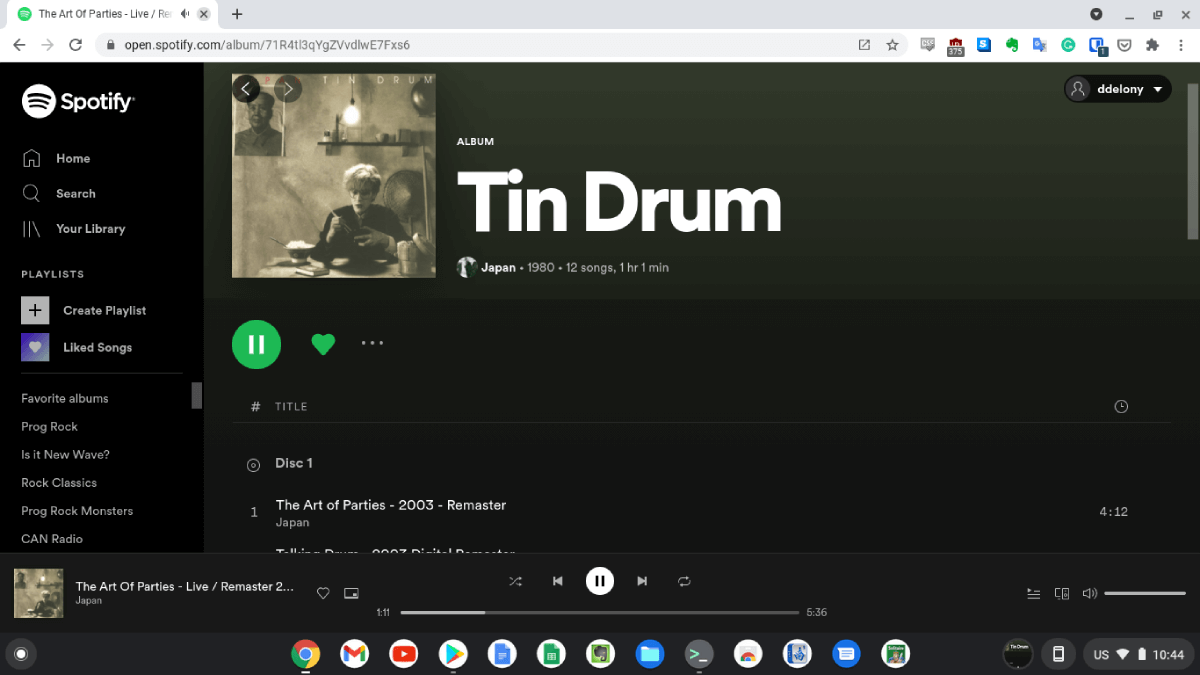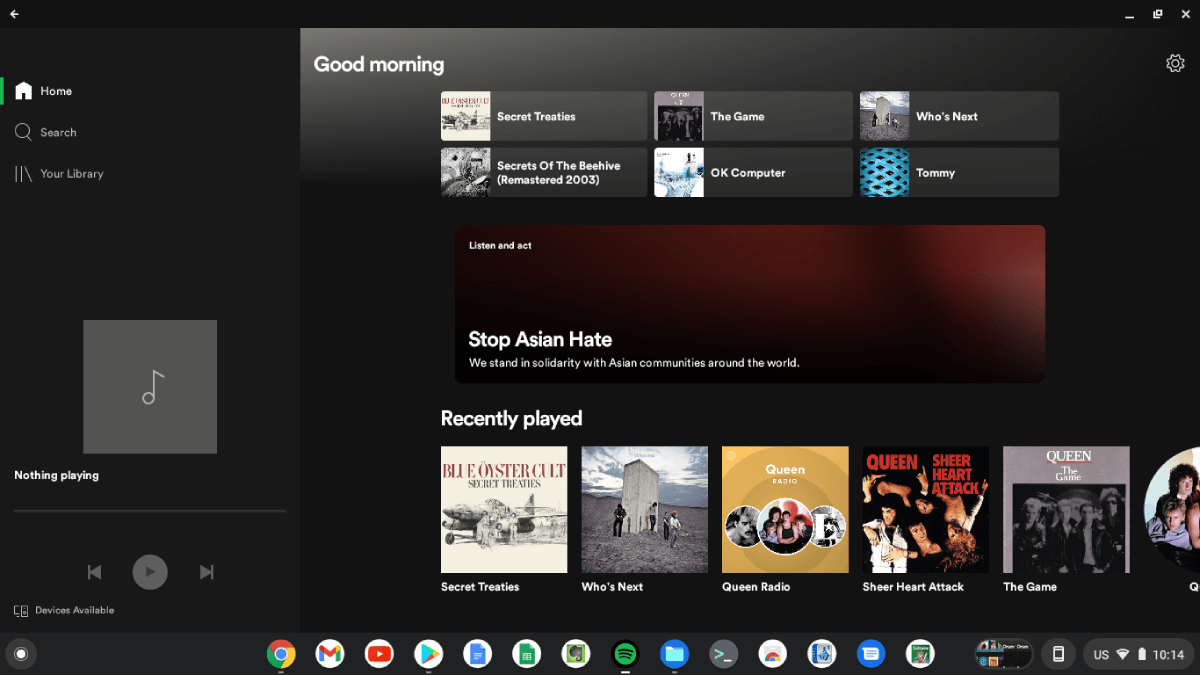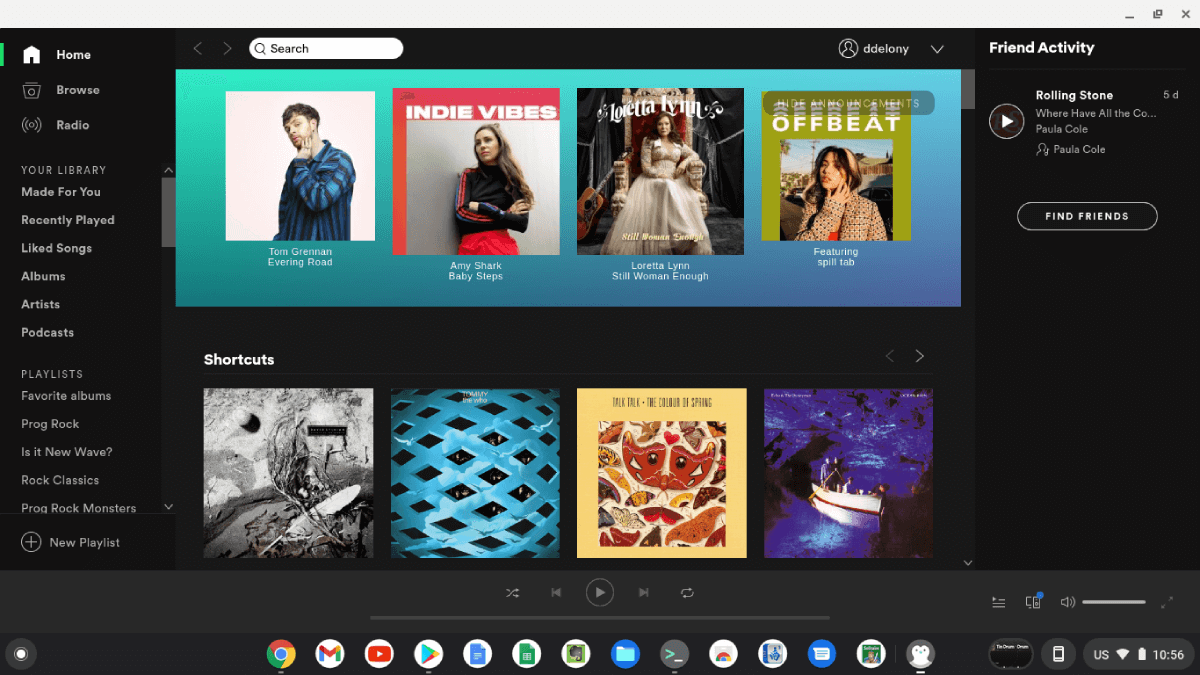If you're working or surfing the web on your Chromebook, you might like to have some music playing in the background. If you are a regular Spotify user but don't know how to download it on your Chromebook, this article will help.
How to Install Spotify on a Chromebook
There are multiple ways to use Spotify on a Chromebook device. You can either head over to the Spotify web app to enjoy some music, or you can download the application using Google Play Store or a Linux package manager.
Using the Spotify Web App
The simplest way to use Spotify on a Chromebook is through the web app. All you have to do is navigate to open.spotify.com. You'll be prompted to log in to your Spotify account. Once you have successfully logged in, you can access all your favorite songs, albums, and playlists right from your browser.
The Spotify Web Client might be adequate for most people, but if you want to download music to your machine or stream higher bitrate audio, read on for ways to install the Spotify desktop client on your Chromebook.
Install the Spotify Android App
Since Chromebooks support the installation of Android apps, you may want to consider installing Spotify's Android version in order to download tracks on your computer or for improved sound quality.
Spotify's Android app allows for higher-bitrate audio than the Web player, so if you have high-quality headphones or speakers, the music will sound better to your ears.
You'll also be able to download songs, albums, and playlists for offline listening. This is useful if you take your Chromebook to places without an internet connection.
Fortunately, all you have to do is download Spotify from the Play Store and install it, just as with any other Android device.
Download: Spotify (Google Play)
Install Spotify Linux Client Using Apt
If you want a version of Spotify that behaves more like typical Mac or Windows desktop versions, you'll want to install the Linux version using Apt. Your Chromebook will have to support Linux to be able to install the Spotify Linux client.
To install Spotify with Apt, you'll have to add some new entries to your system repository list:
curl -sS https://download.spotify.com/debian/pubkey_0D811D58.gpg | sudo apt-key add -
echo "deb http://repository.spotify.com stable non-free" | sudo tee /etc/apt/sources.list.d/spotify.list
Then, install Spotify using apt install:
sudo apt install spotify-client
After the installation completes, you can launch Spotify from the app menu like any other application on your Chromebook.
Rocking Out on Your Chromebook
You've learned how to use Spotify's web player, Android app, and Linux versions on your Chromebook. You can now listen to your favorite music on your computer.
Once you've got Spotify installed on your Chromebook, make sure that you set it up correctly in order to get a better listening experience out of the application.