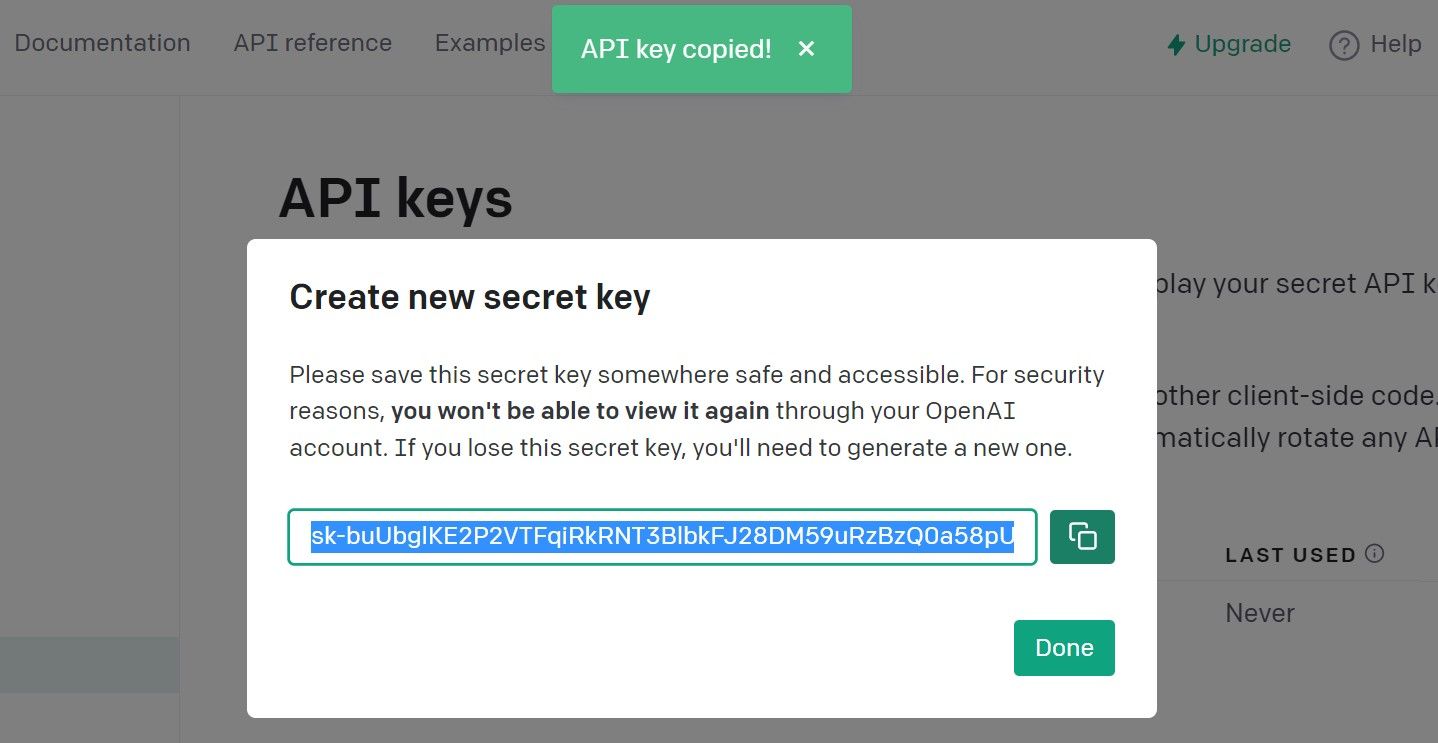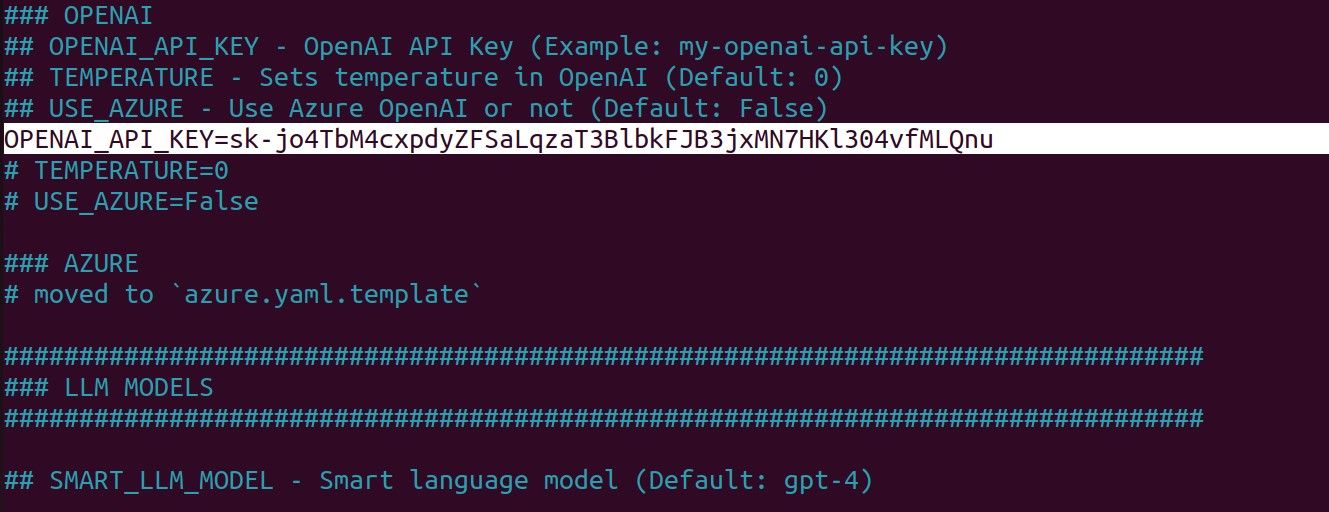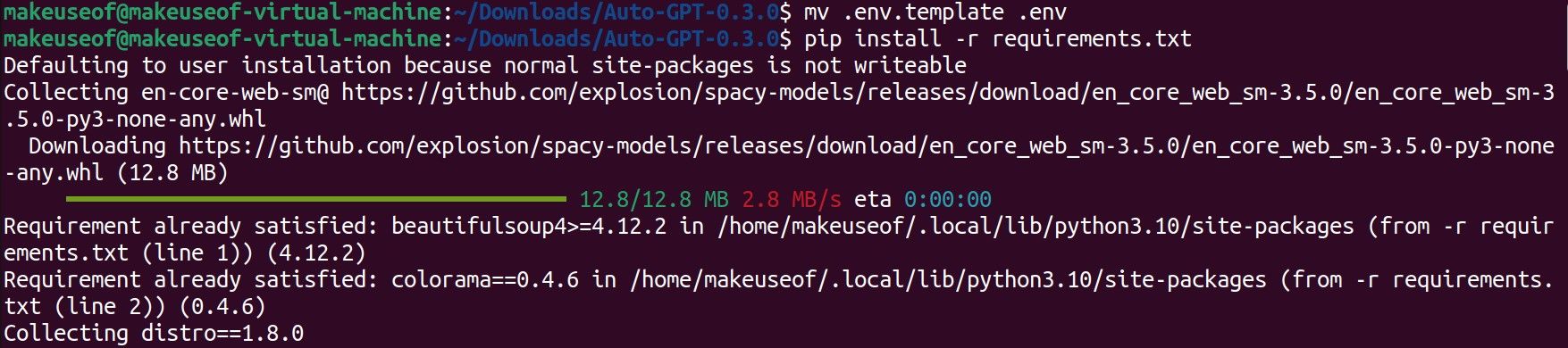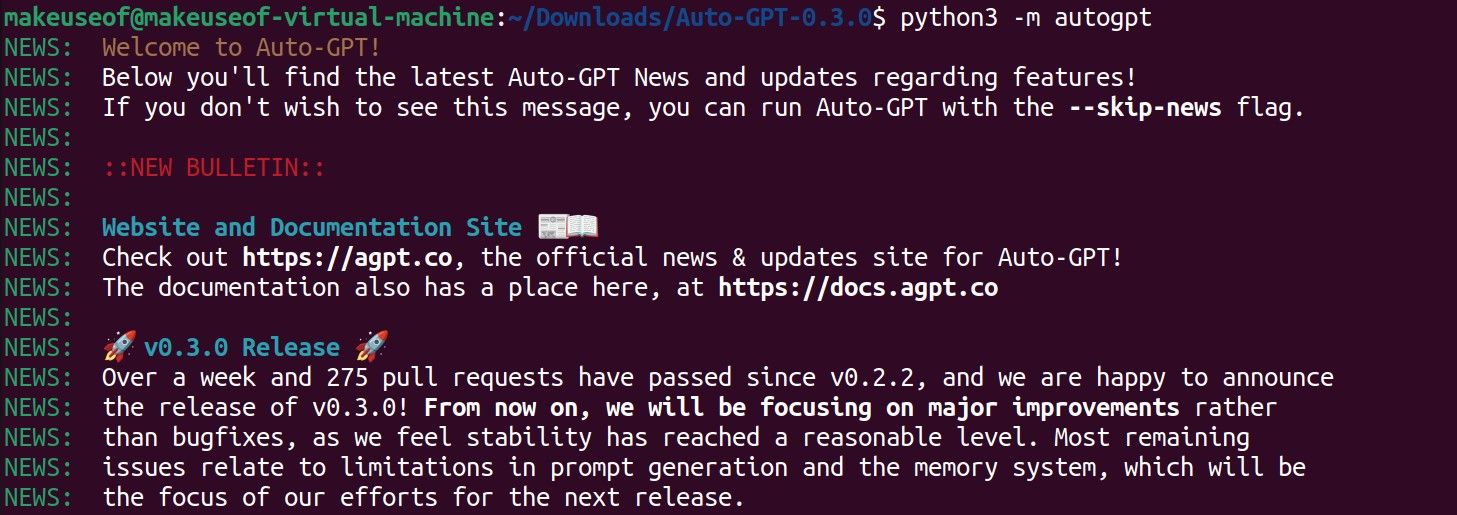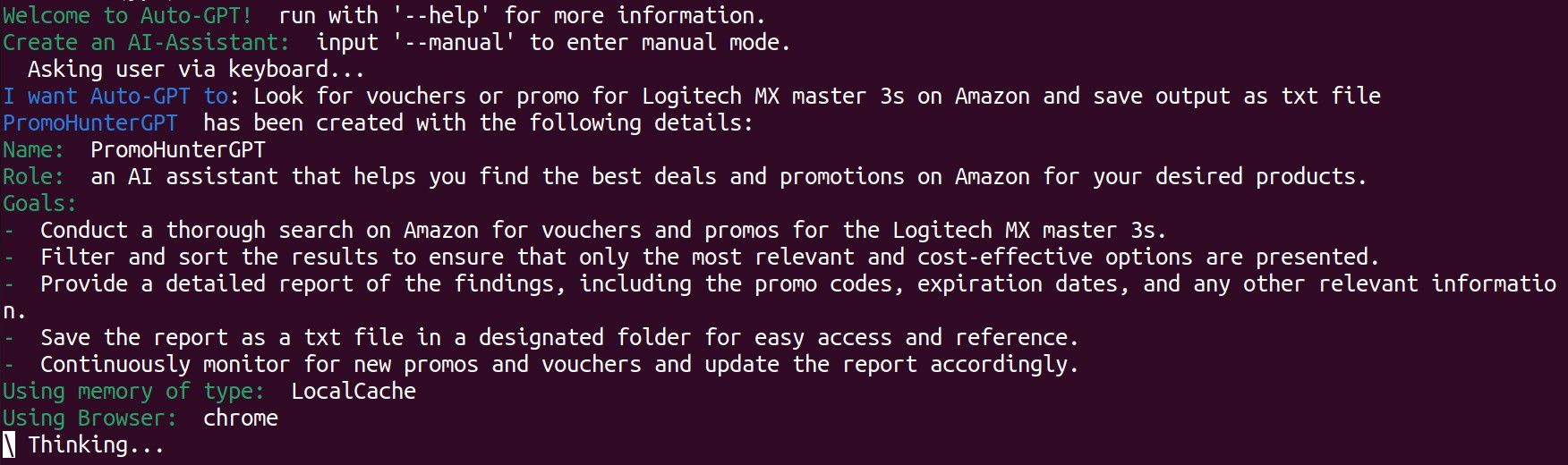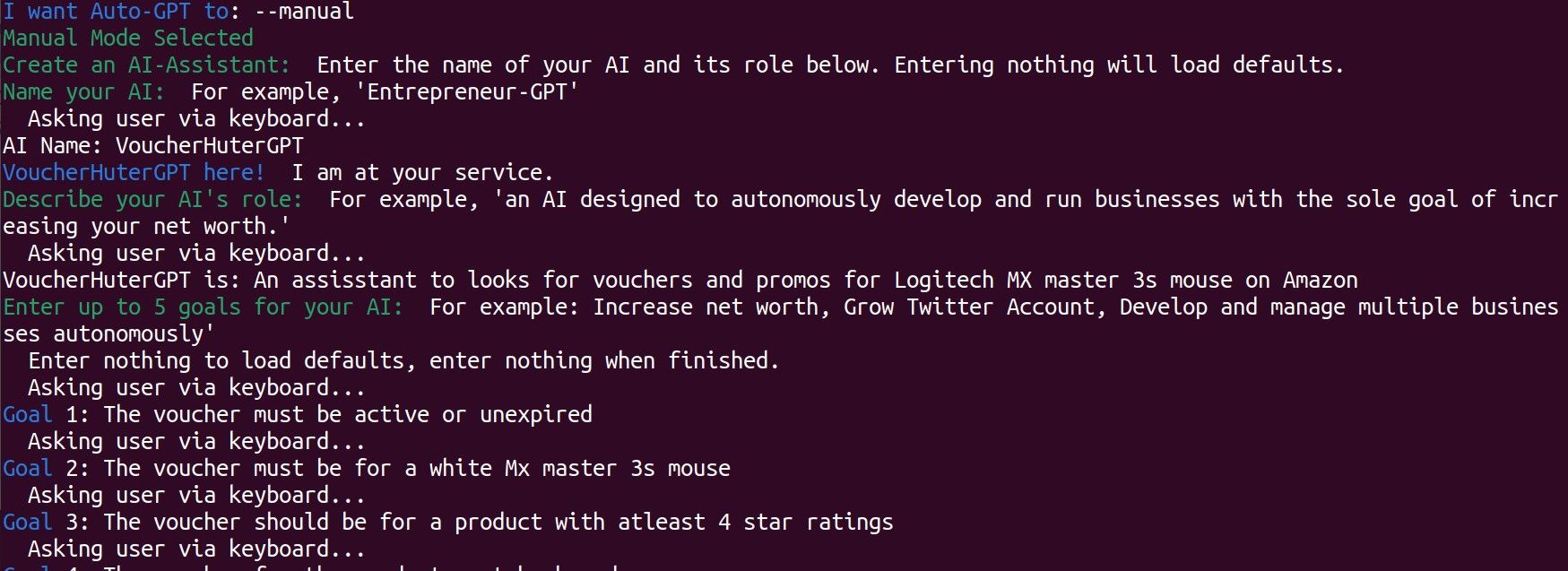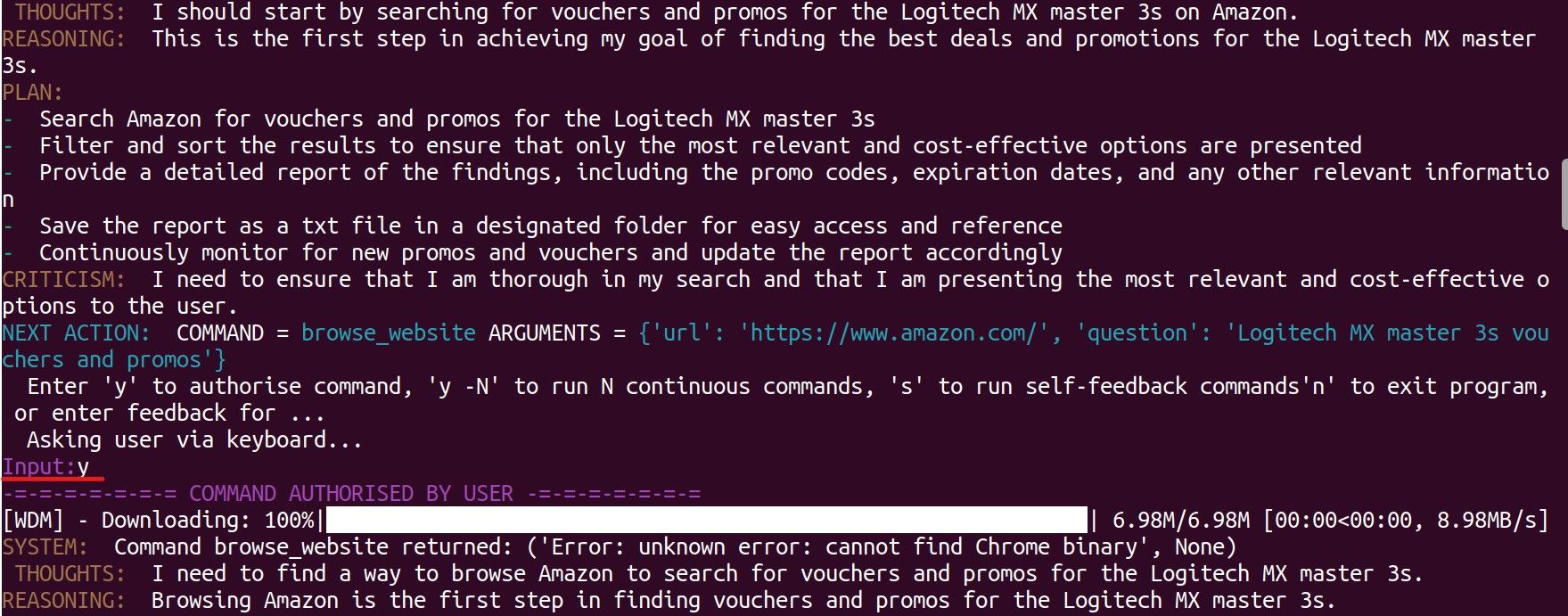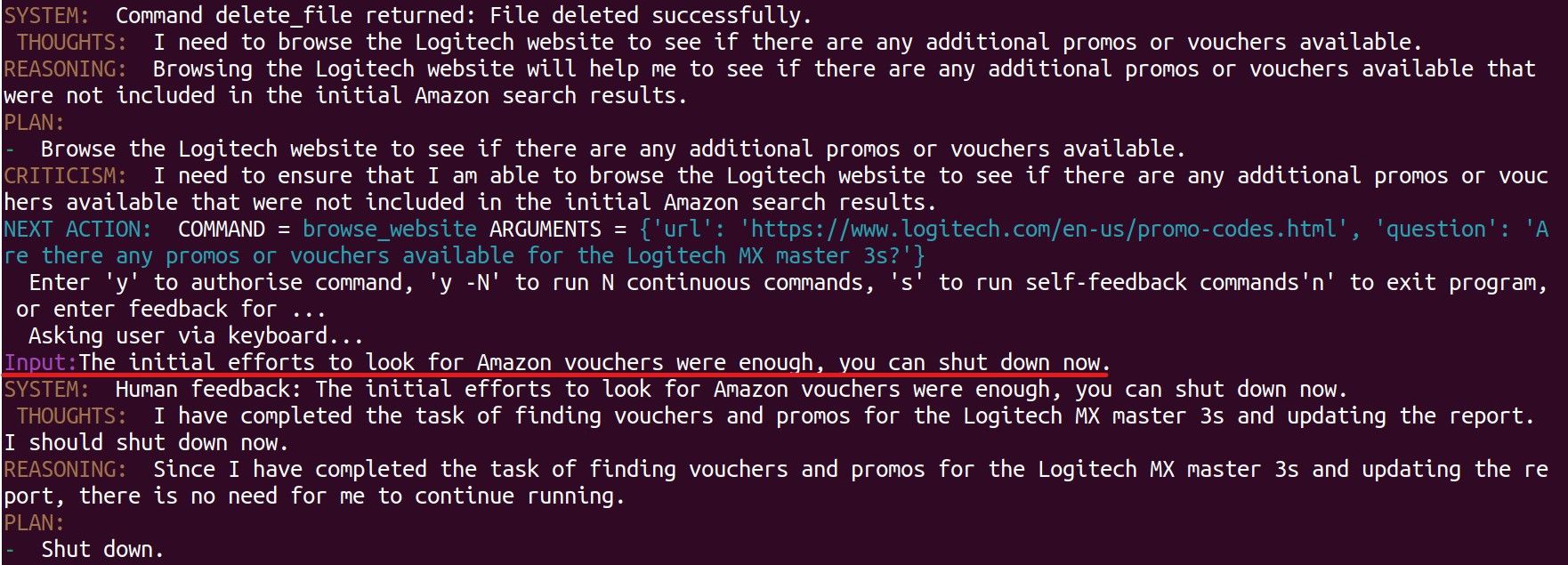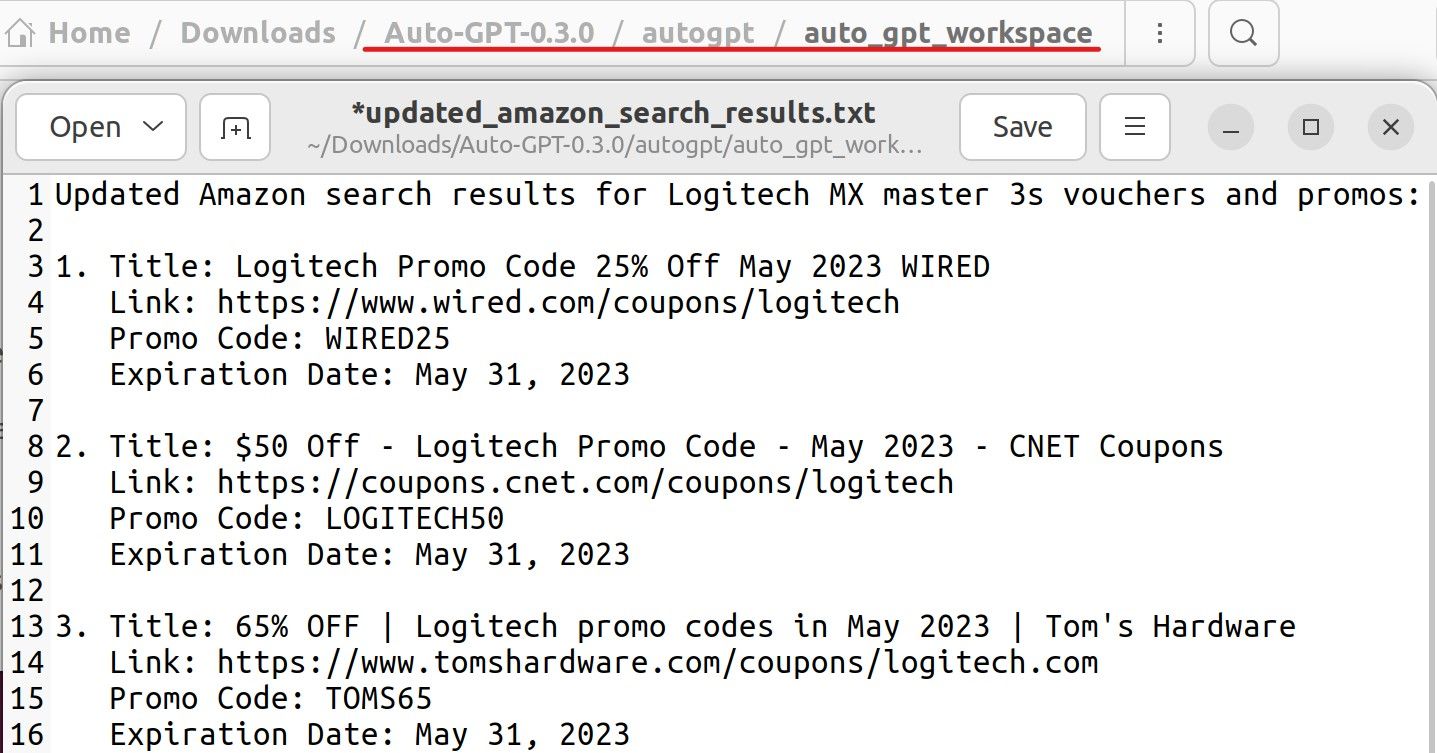Auto-GPT is an open-source project that allows people to create AI assistants that cater to their needs. These AI assistants are capable of thought and self-criticism and can generate their own prompts to reach a particular set of goals and accomplish their role. It uses the same GPT language model used in the already popular ChatGPT.
If you would like to harness the power of GPT in the form of an AI assistant, it might interest you to try out Auto-GPT. Here's how you can install and set up Auto-GPT on Ubuntu.
Prerequisites to Install Auto-GPT
To install Auto-GPT, you first need to install the latest Python3 and Git packages on your computer.
Python is extensively used in Auto-GPT. To install the latest version of Python on Ubuntu, open up a terminal and upgrade and update the packages using:
sudo apt update && sudo apt upgrade
Now, add the deadsnakes PPA with the following command:
sudo add-apt-repository ppa:deadsnakes/ppa
Install the latest version of Python with:
sudo apt install python3.11
Replace "python3.11" in the above command with the latest Python version at the time.
After installation, check if pip is already installed on your machine:
pip --version
If you're using Python 3.4 or above, pip should already be installed. But in case it's missing, install pip with:
sudo apt install python3-pip
Now that you've installed the latest Python version and pip on Ubuntu, install Git and clone the Auto-GPT repository using git clone:
sudo apt install git
sudo git clone https://github.com/Significant-Gravitas/Auto-GPT.git
Change the directory to the newly created Auto-GPT code folder using the cd command:
cd Auto-GPT
Step 1: Configure Auto-GPT on Ubuntu
Now that you've correctly set up the environment for Auto-GPT, you need to configure your OpenAI API key as an environment variable.
To get an OpenAI API key, sign up for an account by heading over to platform.openai.com. Ensure you set up your payment method to use OpenAI's GPT product.
After logging into your account, click on the profile image on the top right and select View API Keys.
To generate an API key, click on the Create new secret key button, add any name, and copy the API key by pressing Ctrl + C or clicking the copy icon. You'll use this key as credentials for your AI assistant to use OpenAI's GPT technology.
Once copied, paste the key inside the .env file. The env file will store all the API keys that you use with Auto-GPT. If you don't need a backend vector database like Pinecone, your OpenAI API key should be enough to use Auto-GPT.
To set your API key, open the .env file using nano:
nano .env.template
To locate the OpenAI API key variable, hold CTRL + W, search for “OPEN_API_KEY=”, and then hit Enter.
Replace the placeholder with your API key by pressing Ctrl +V and hitting Ctrl + S to save. You can exit the nano text editor by pressing Ctrl + X.
You must also rename the ".env.template" file to only ".env". To do so, run:
sudo mv .env.template .env
Step 2: Install Auto-GPT Dependencies on Ubuntu
Auto-GPT uses a lot of Python libraries. You will need to install all the packages using pip and the requirements.txt text file that comes with the AutoGPT source code.
To install all the Python dependencies, run:
pip install -r requirements.txt
Next, try running Auto-GPT using:
python3 -m autogpt
Congratulations! You have successfully installed and set up Auto-GPT on your Ubuntu machine.
How to Use Auto-GPT on Ubuntu
With Auto-GPT installed, you can now make your own AI assistant. There are two modes when it comes to using Auto-GPT. In the default mode, you only need to provide a task. Based on the specified task, Auto-GPT will automatically generate your AI assistant's name, its role, and its goals.
In manual mode, Auto-GPT will ask you to specify a name, a goal, and up to five goals you want the AI assistant to follow while doing its task. This mode allows you to be in control of how your AI assistant will function.
To use manual mode, use the following command:
--manual
In this example, we've named our AI assistant, and given it a role to look for product promos, and a few goals on the quality of the promo.
Once the name, goals, and role have been provided, your AI assistant will immediately activate and start looping through its thinking and execution process.
Throughout the process, you can view your AI assistant's thoughts, reasoning, plan, criticism, and next action. Its next action will only be executed once you've given your approval.
You can approve the AI's next action by typing "y" for yes. If you don't want the AI to continue with its plans, you can type "n" for no and exit.
If you trust your AI assistant and don't want to continue monitoring all of its thoughts and actions, you can type "y -(number)". For example, if you want Auto-GPT to execute its next five actions, you can type "y -5". Furthermore, if you want to provide feedback to your AI assistant, you can also type your prompt as input.
In this example, our assistant has been looping around the same thoughts, plans, and executions three times now. So we decided to give it feedback to stop as its initial efforts were already enough.
Once your AI assistant finishes its task, you can view its final output by opening the /Auto-GPT-x.x.x/autogpt/auto_gpt_workspace directory.
Success! Our AI assistant gave us a list of active promo codes for the mouse we were looking for.
Limitations of Auto-GPT
Although Auto-GPT gave us some pretty promising results, it still isn't as powerful or useful as it was initially hyped to be. During our testing, any slightly complex task often resulted in the AI assistant looping through the same pattern of thoughts and actions, which eventually failed.
A big part of this problem was the AI’s inability to handle website ads, cookies, log-in pages, and pop-ups. It was likely caused by the fact that Auto-GPT is still in its early development phase.
So for now, you should only use Auto-GPT as a way to play and experiment with AI assistants.
Auto-GPT Will Keep Getting Better and Better
Auto-GPT is not as powerful as it should be due to its current development stage and the limited access to GPT-4. However, these wouldn't last long as Auto-GPT is gaining lots of traction and support from people worldwide.
The development of Auto-GPT will likely continue until it gets to a mature and stable state where many useful features get implemented. It is only a matter of time before Auto-GPT becomes a practical tool for our personal, professional, and business applications.