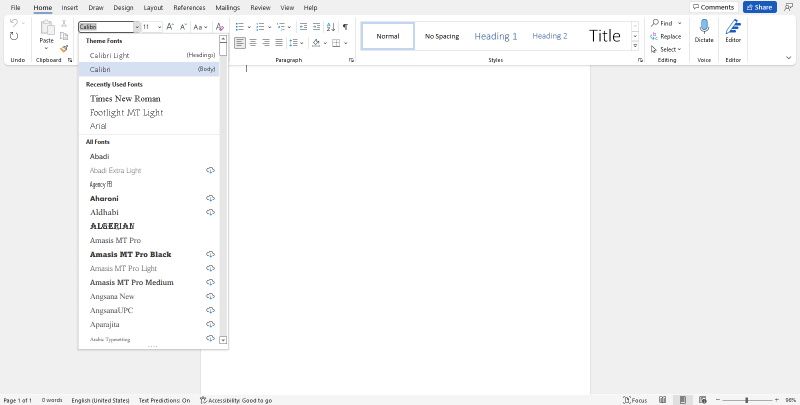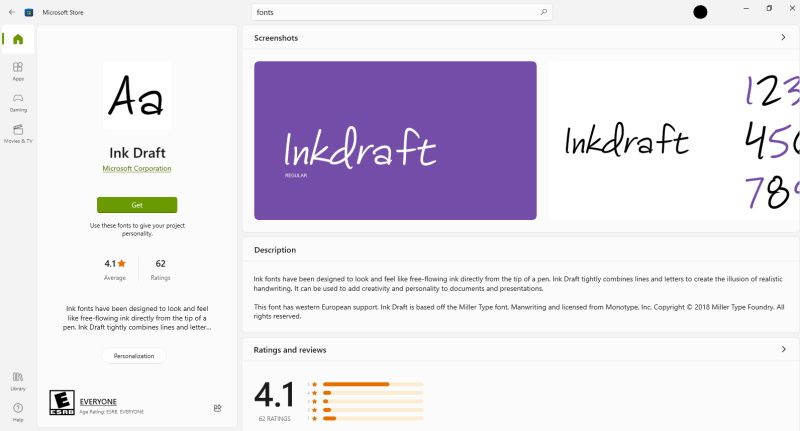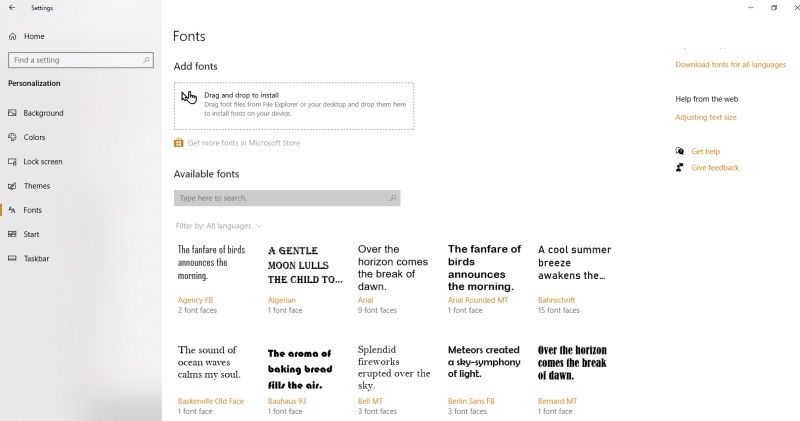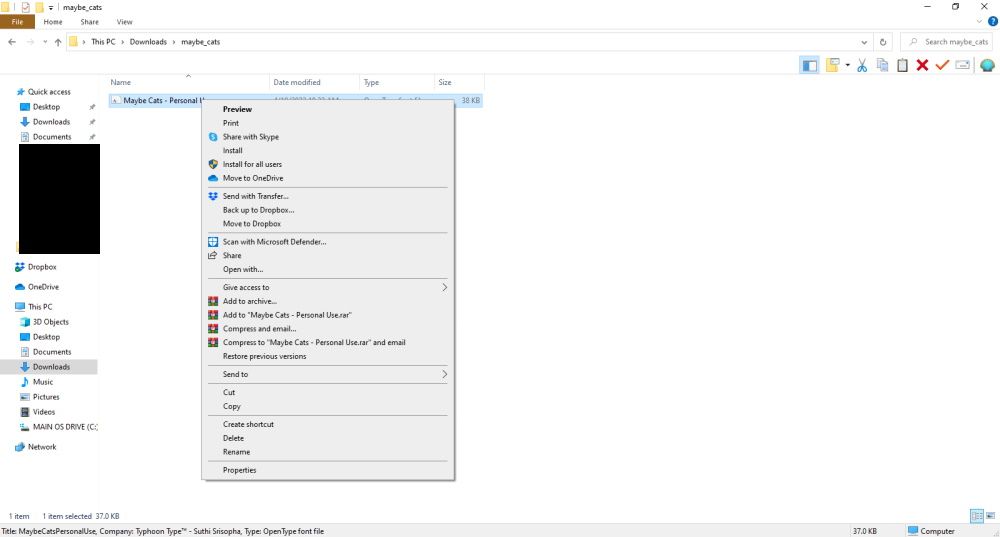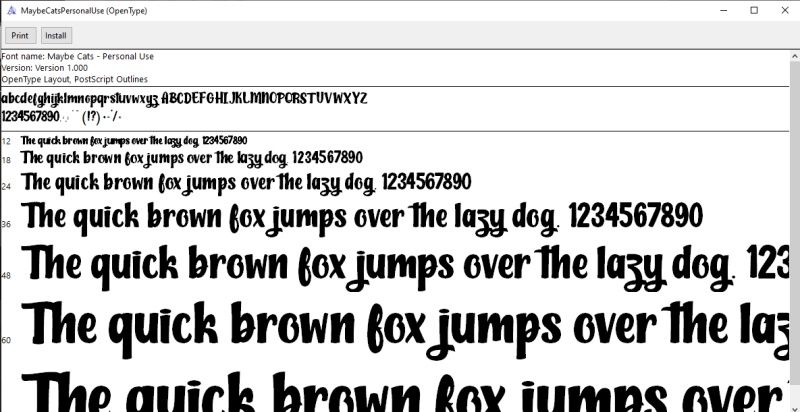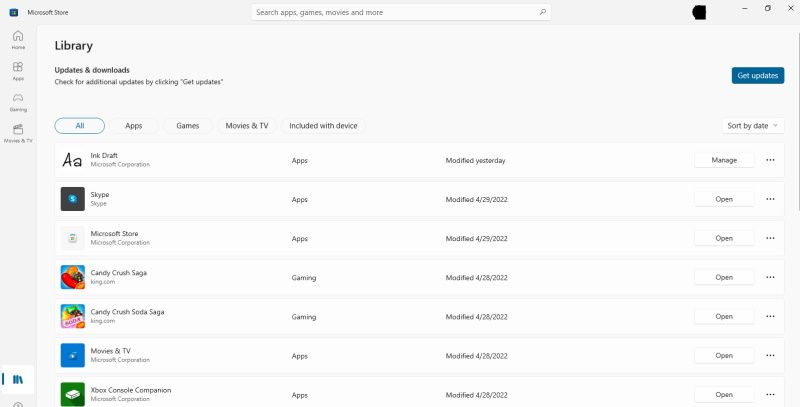From Arial Black to Yu Mincho Light, there are hundreds of fonts you can download and use either from the Microsoft Font Library or inside the font settings in any Microsoft Office program. Sometimes, however, you may want more.
This could be because the fonts available to you are too large, too small, or just not right for your audience. Or, you may have found a font that more closely fits your style, your audience, or your industry. Whatever the case, in this article, we’ll show you different methods of installing and managing fonts in Microsoft Office in Windows 10.
1. Install New Microsoft Office Fonts via Any Office Program
This is one of the easiest ways to add new fonts in Microsoft Office. For this illustration, we’ll use Microsoft Word with an active internet connection.
- Now, open Microsoft Word.
- Go under the Home tab and click on the fonts dropdown.
-
Scroll down and select any font with the cloud and download icon.
It will be automatically downloaded and added to your Microsoft Office programs. We've also covered how to add and use fonts in Microsoft Word.
2. Install New Microsoft Office Fonts via the Microsoft Store
There are two ways to install new fonts for Microsoft Office through the Microsoft Store. Here’s how:
- Either click the Start menu and search for Microsoft Store.
- Or press the Windows key, click on Programs, and select Microsoft Store.
- Search for “fonts” (without the quotation marks).
- Click on Explore new fonts.
-
Select the font you want and click on Get.
Alternatively,
- Go to the Start menu and click on PC settings.
- Click on Personalization.
- Click on Fonts.
-
Click on Get more fonts in Microsoft Store.
- Select your font family, and click on Get to install it across Microsoft Office tools like Word, Excel, and PowerPoint.
- If you have fonts already stored on your device, you can simply drag and drop them inside the Add fonts box.
If you want to learn how to add fonts to other programs, here's how to add fonts to Photoshop.
3. Install New Fonts From a Folder Using the Context Menu
You can also install new fonts for Microsoft Office using the context menu in your File Explorer. Here’s how:
- Launch your Windows File Explorer.
- Navigate to the folder containing the font files you downloaded.
- Extract the font to a specified folder.
-
Right-click on the font file and click on Install. This will add the font locally to just your account.
- To install it for all user accounts, simply click on Install for all users.
When next you open an Office document, you can access the newly installed fonts via the “Font” settings in the Home tab. You can also learn how to add fonts to GIMP.
4. Install New Fonts via an Installer
Another way you can install new fonts for Microsoft Office is via an installer. Here’s how:
- Launch your Windows File Explorer.
- Navigate to the folder containing the font files.
-
Open the ZIP file and click on Install.
The new fonts will now be added across Microsoft Office tools.
How to Uninstall Fonts in Microsoft Office
There are several ways to uninstall Microsoft Office fonts. If you installed them via the Microsoft Store:
- Go to Microsoft Store.
- Click on Library.
-
Locate the font you want to uninstall and click on Manage.
- Click on the font and go to the Metadata section.
- Click on Uninstall. Click Uninstall again to confirm.
This will remove the fonts from your Microsoft Office programs.
Use Fun Fonts in Your Microsoft Office Programs
The wrong font can make your document unreadable, affect page count, and mess up the formatting. For instance, if your font is too large, your page count balloons, increasing printing costs.
On the other hand, if it is too tiny, readers may suffer eye strain and reading fatigue. Don't ruin an otherwise great document with poor formatting due to bad font choices.
Use these steps to choose the right font for your audience. And, in case you intend to use custom fonts in your online documents, ensure that the end-user has the same fonts installed to avoid compatibility issues. You can also easily do these in Google Docs.