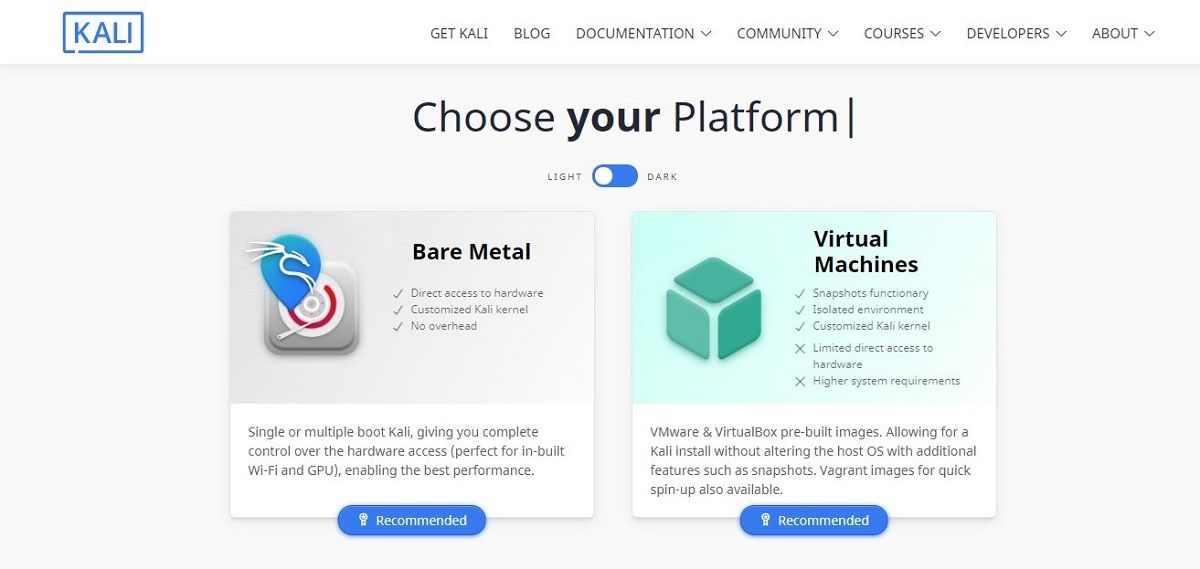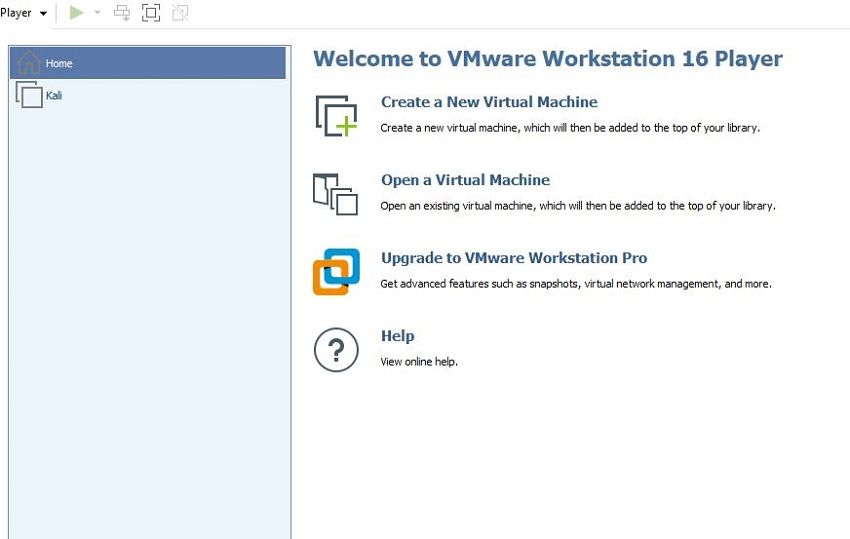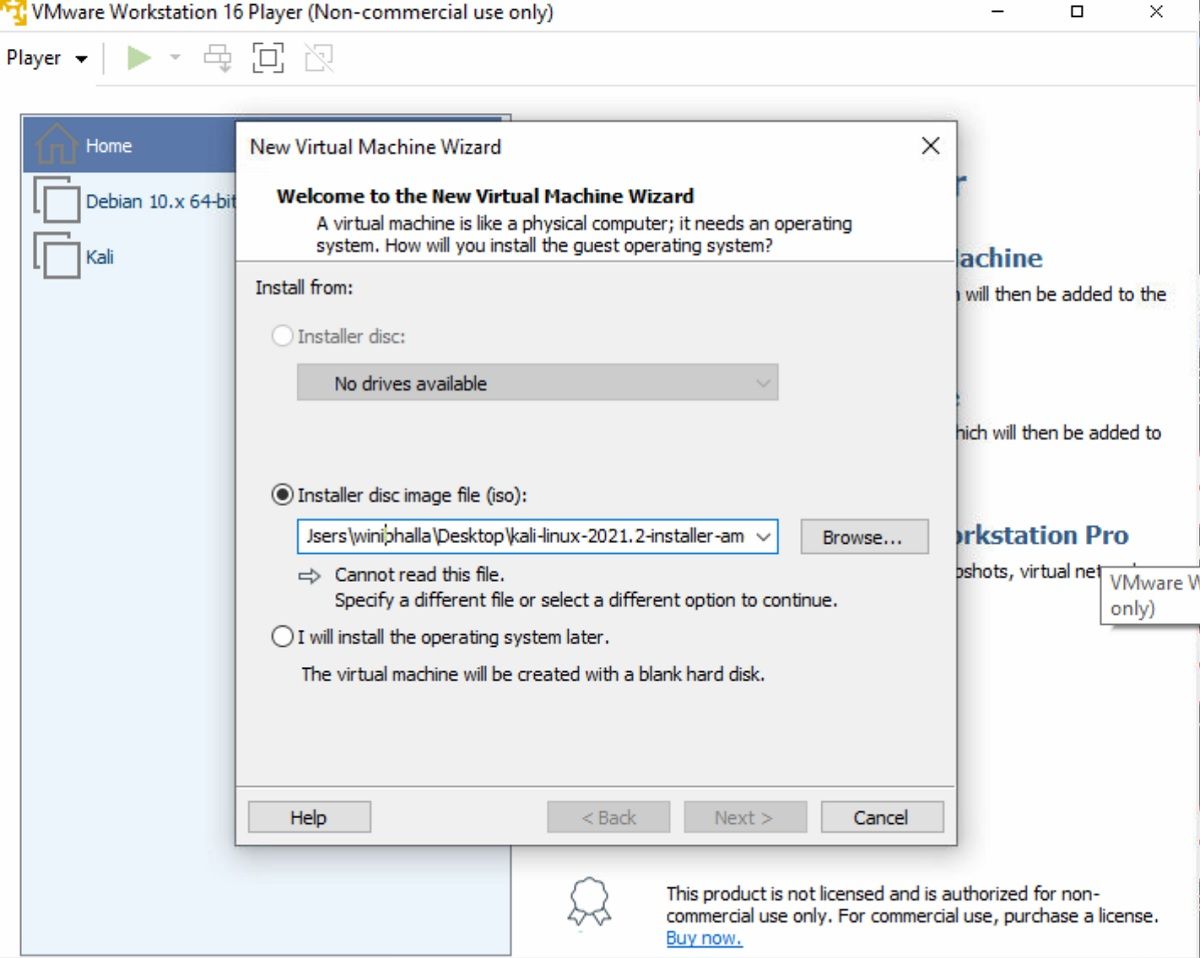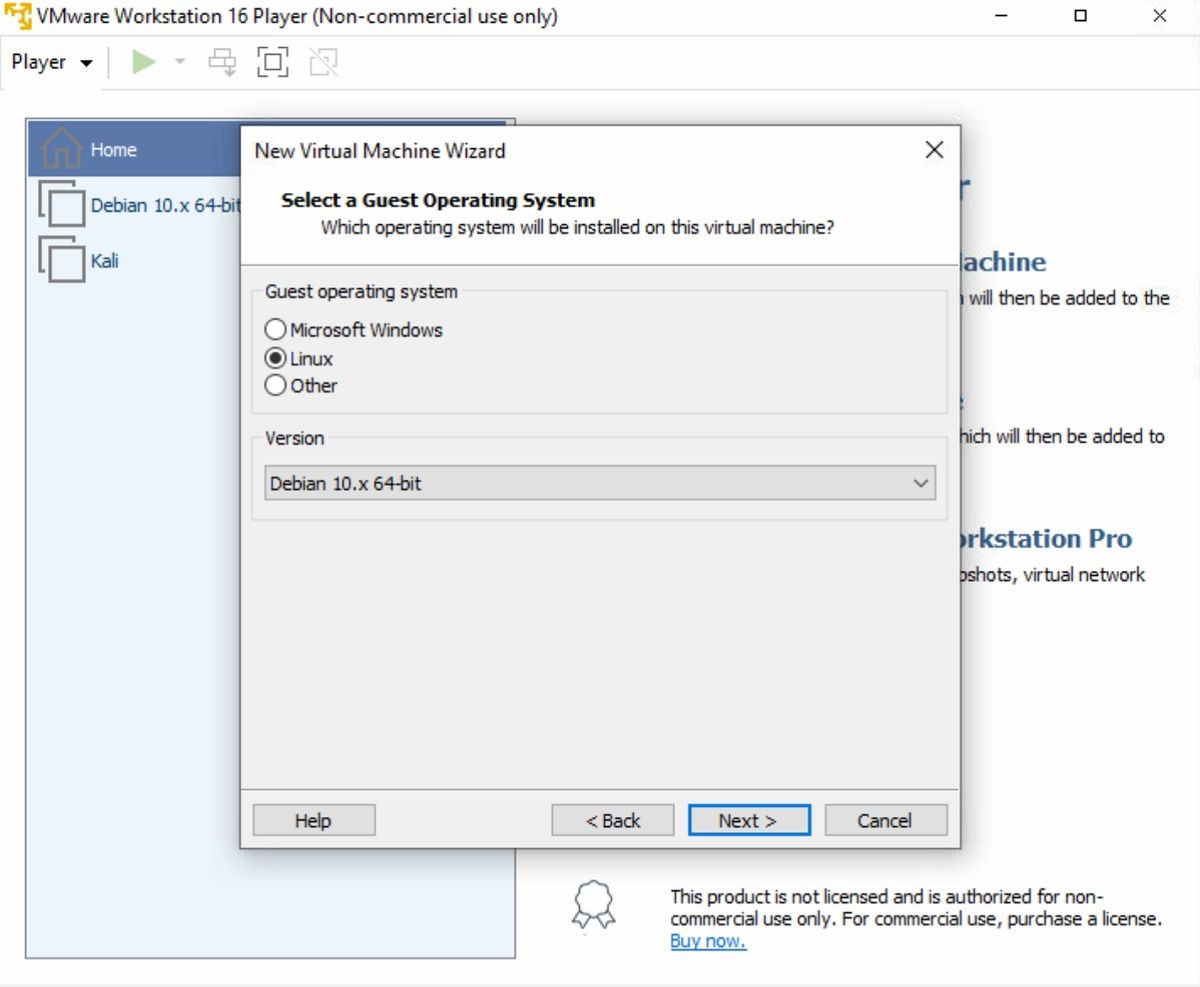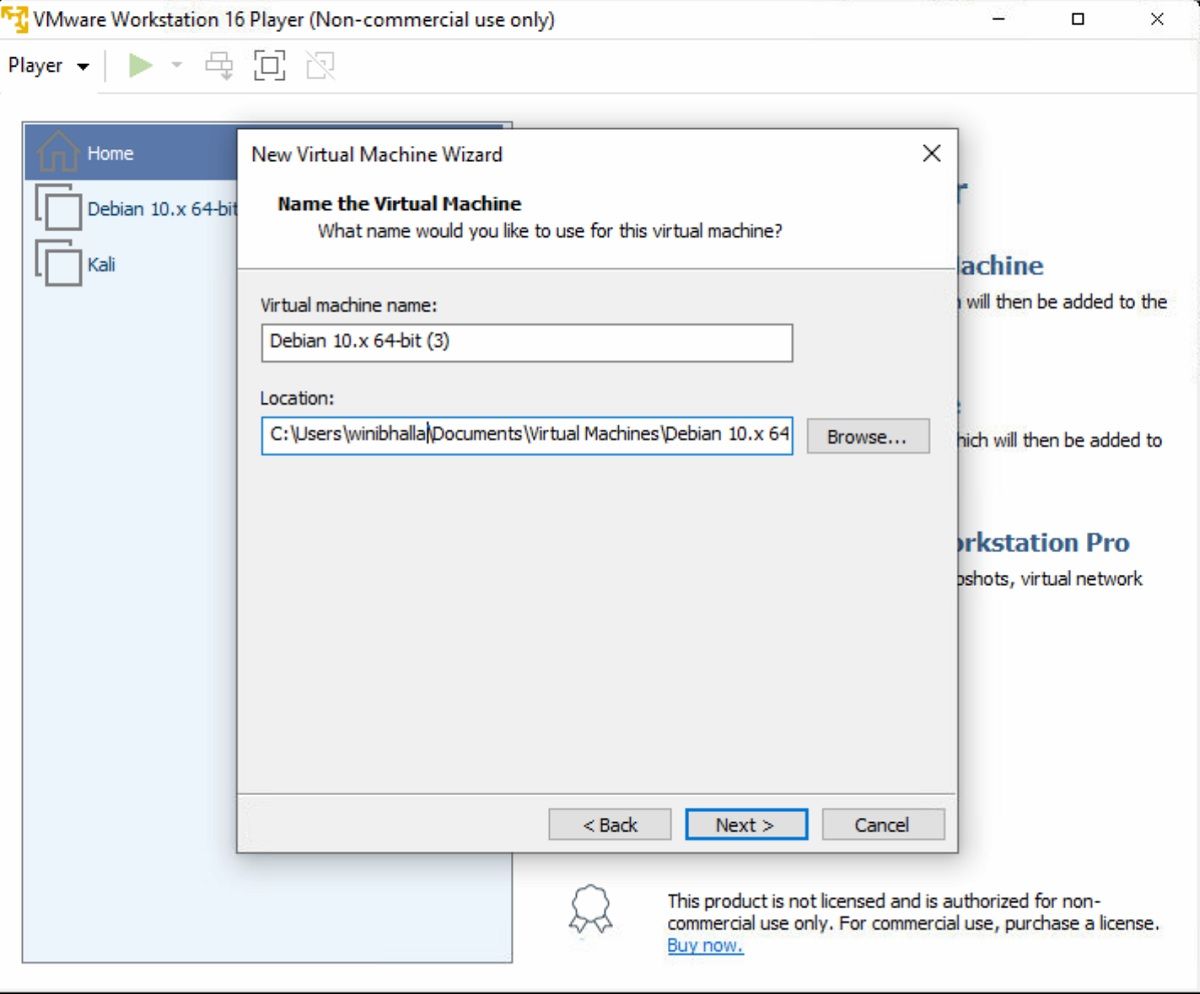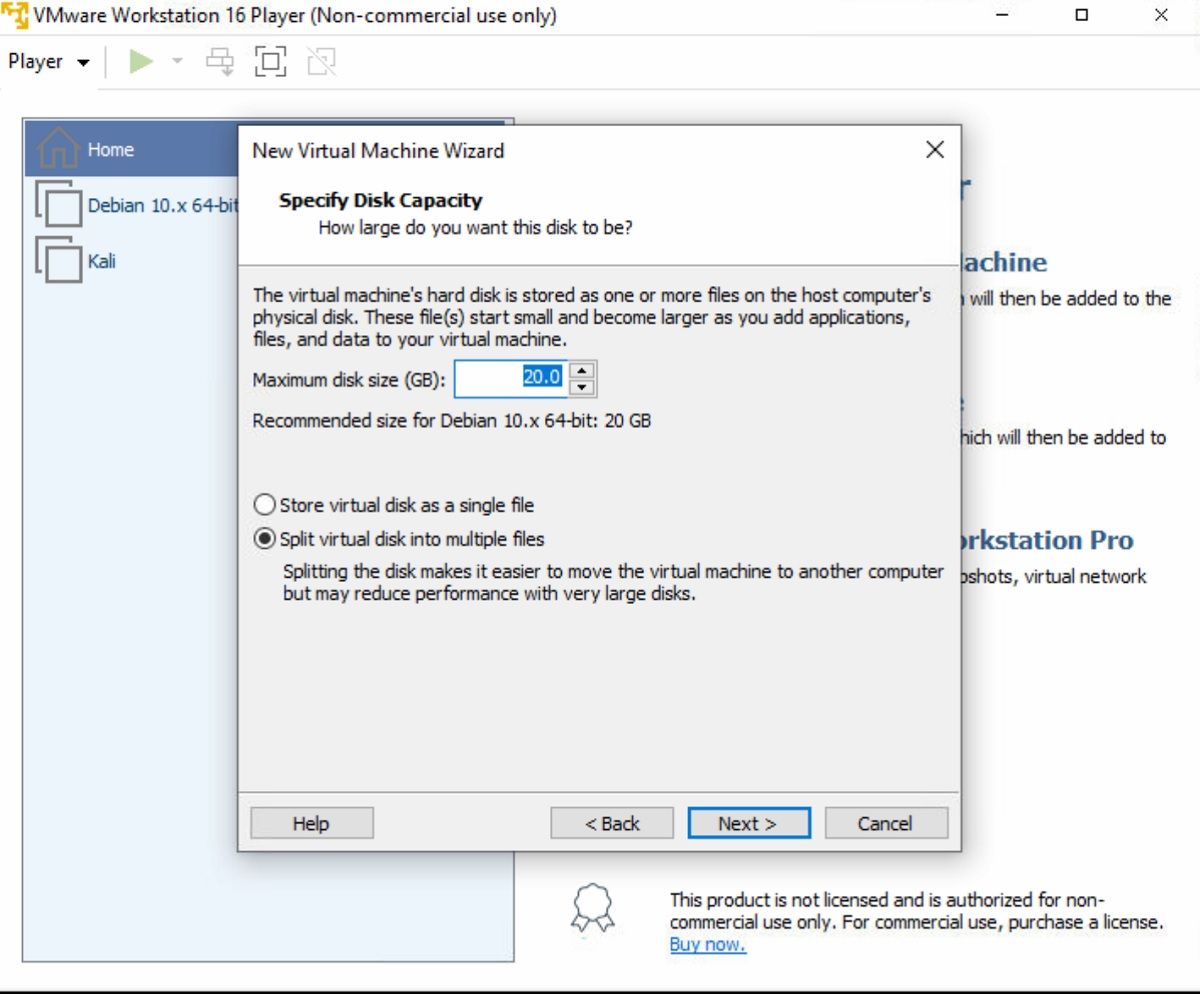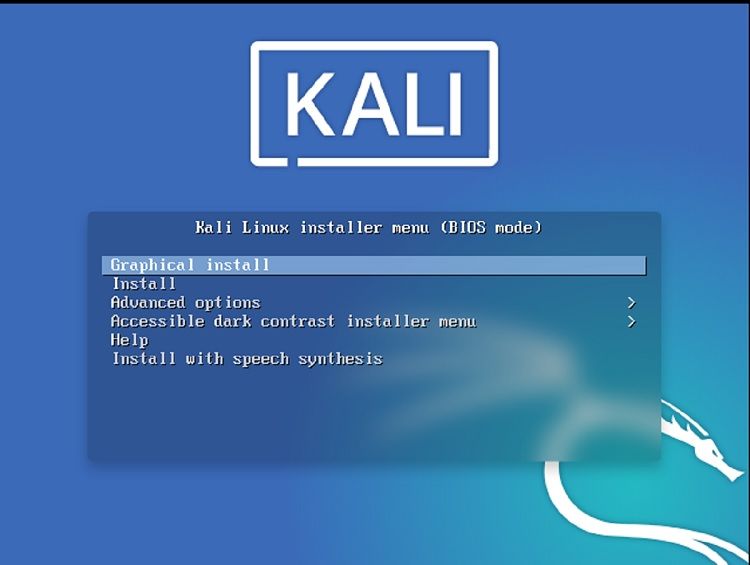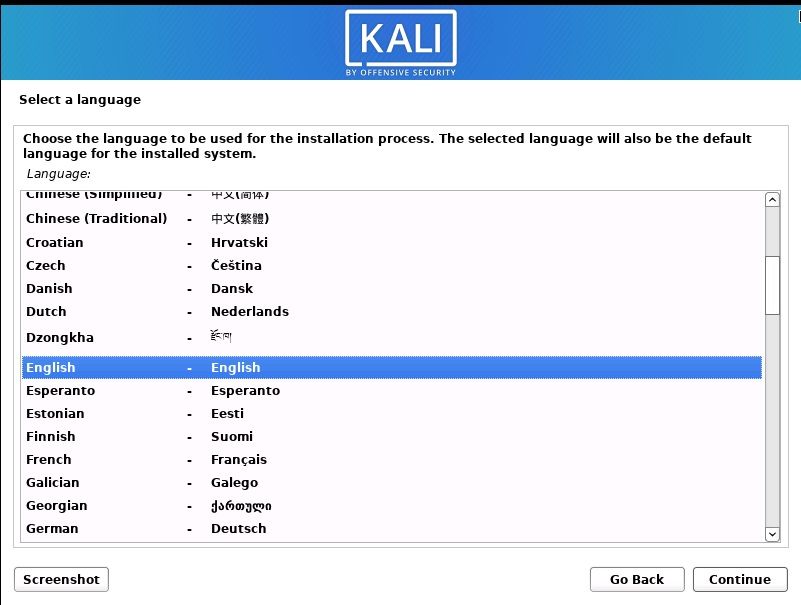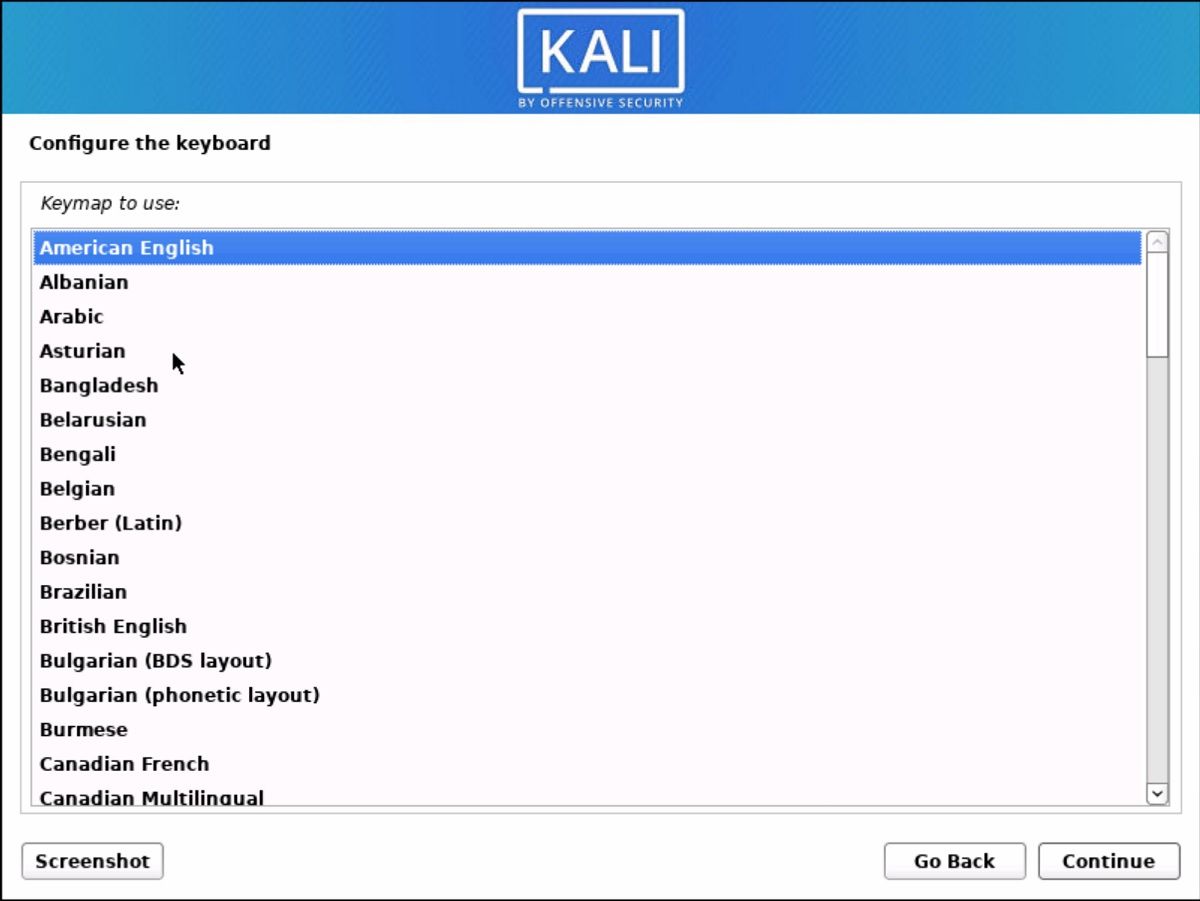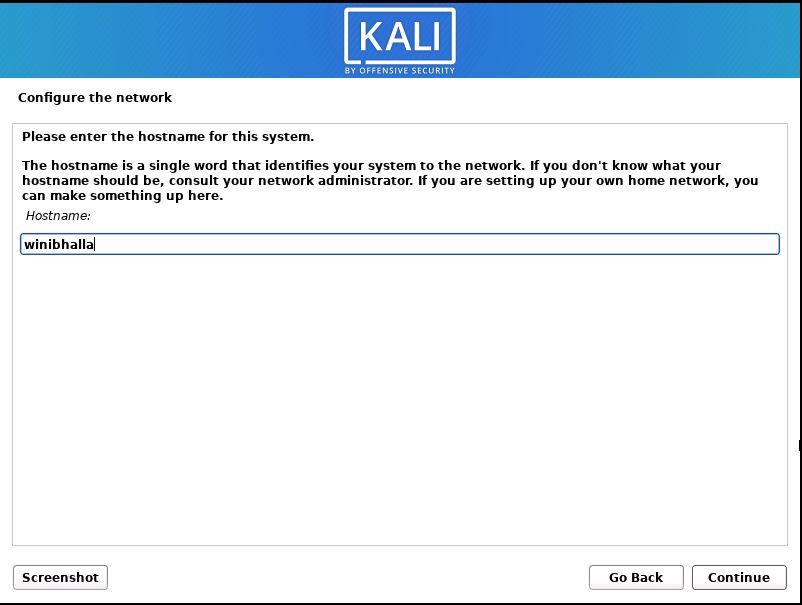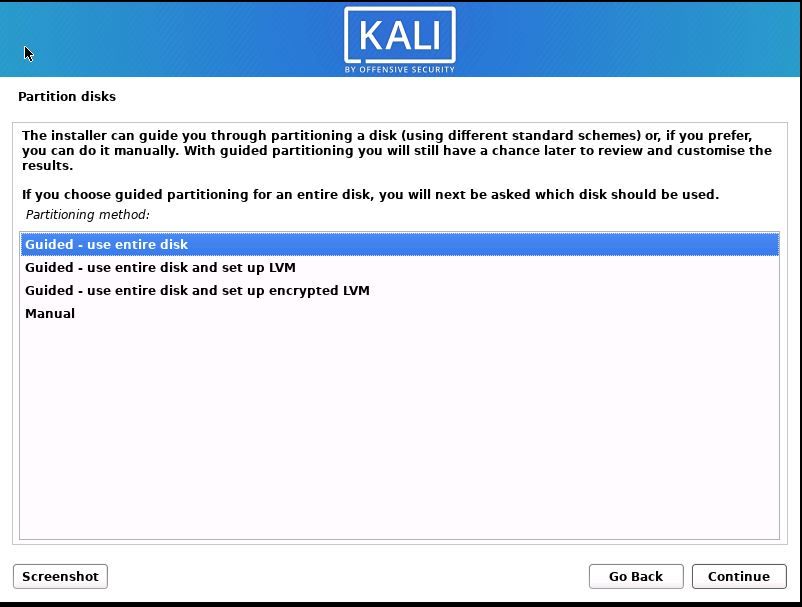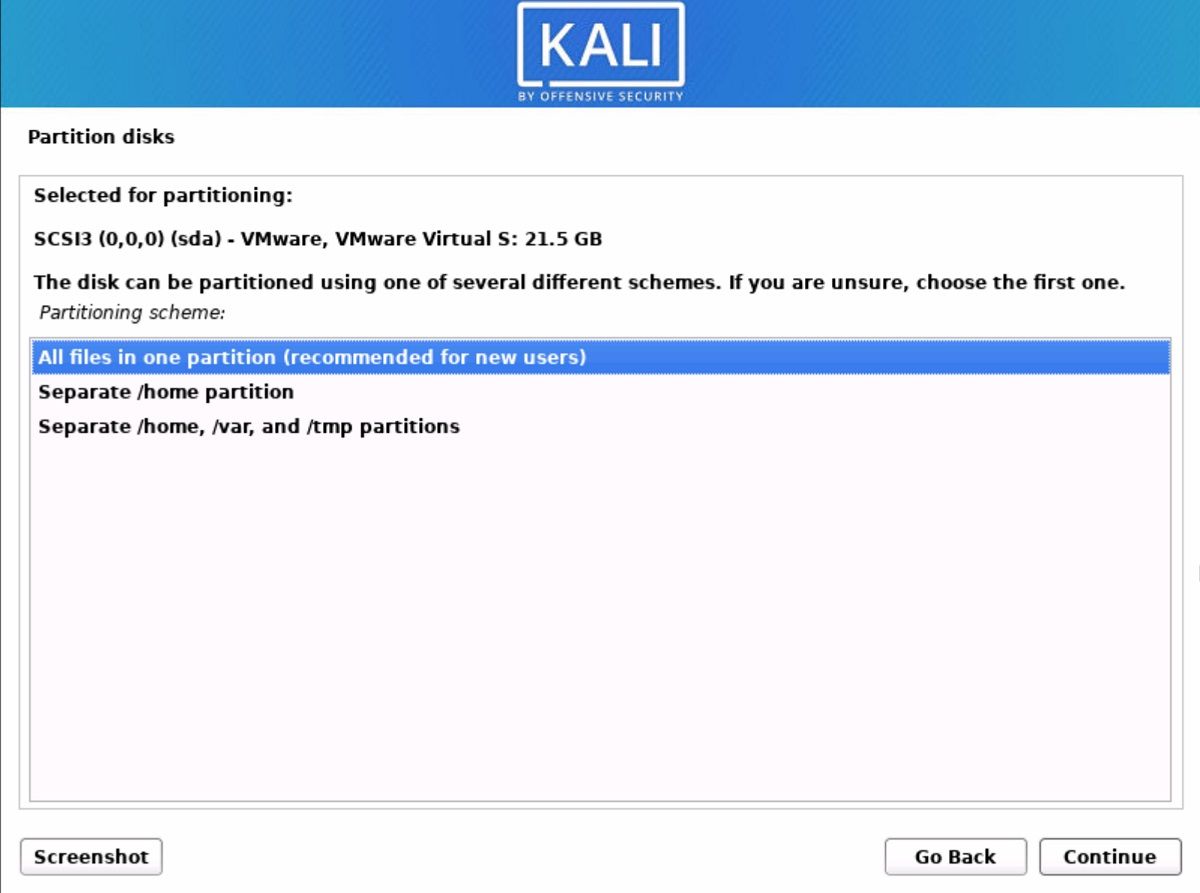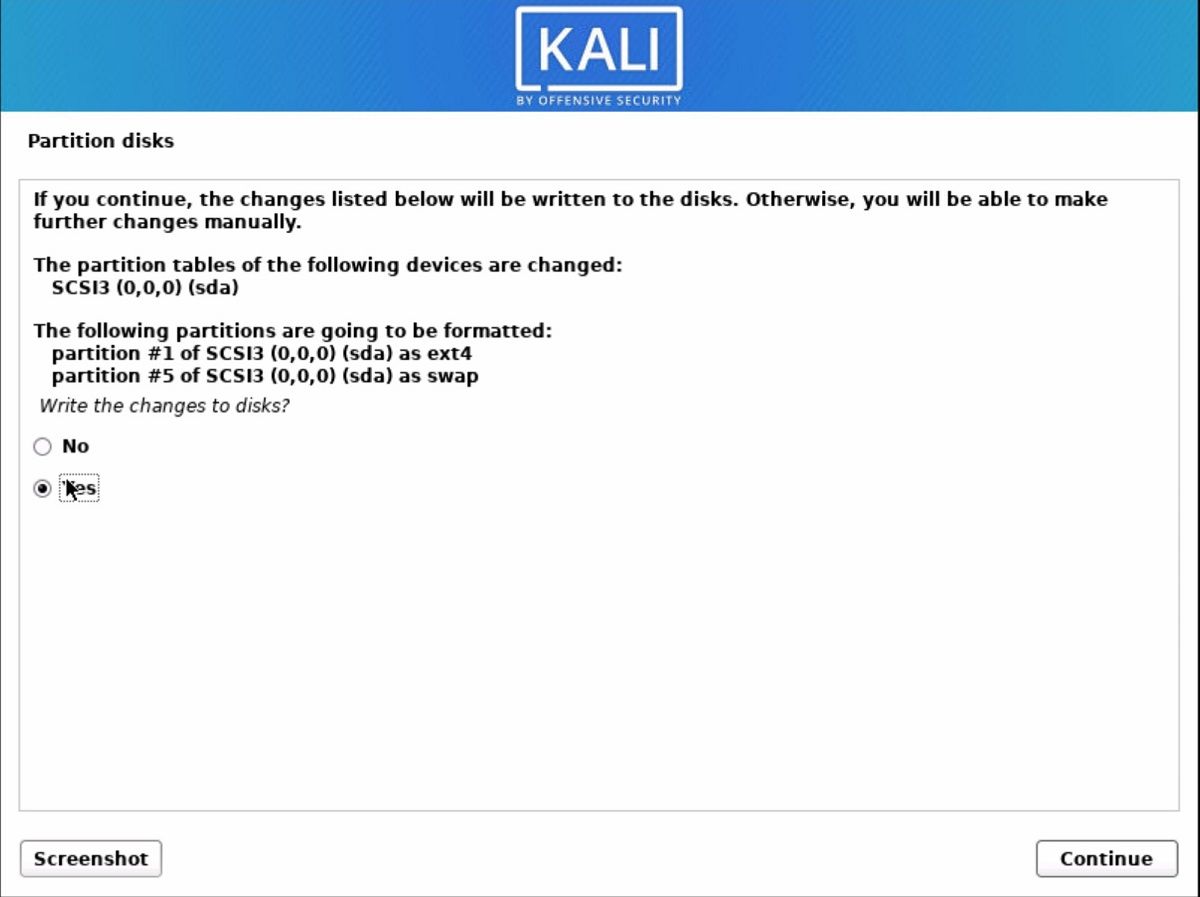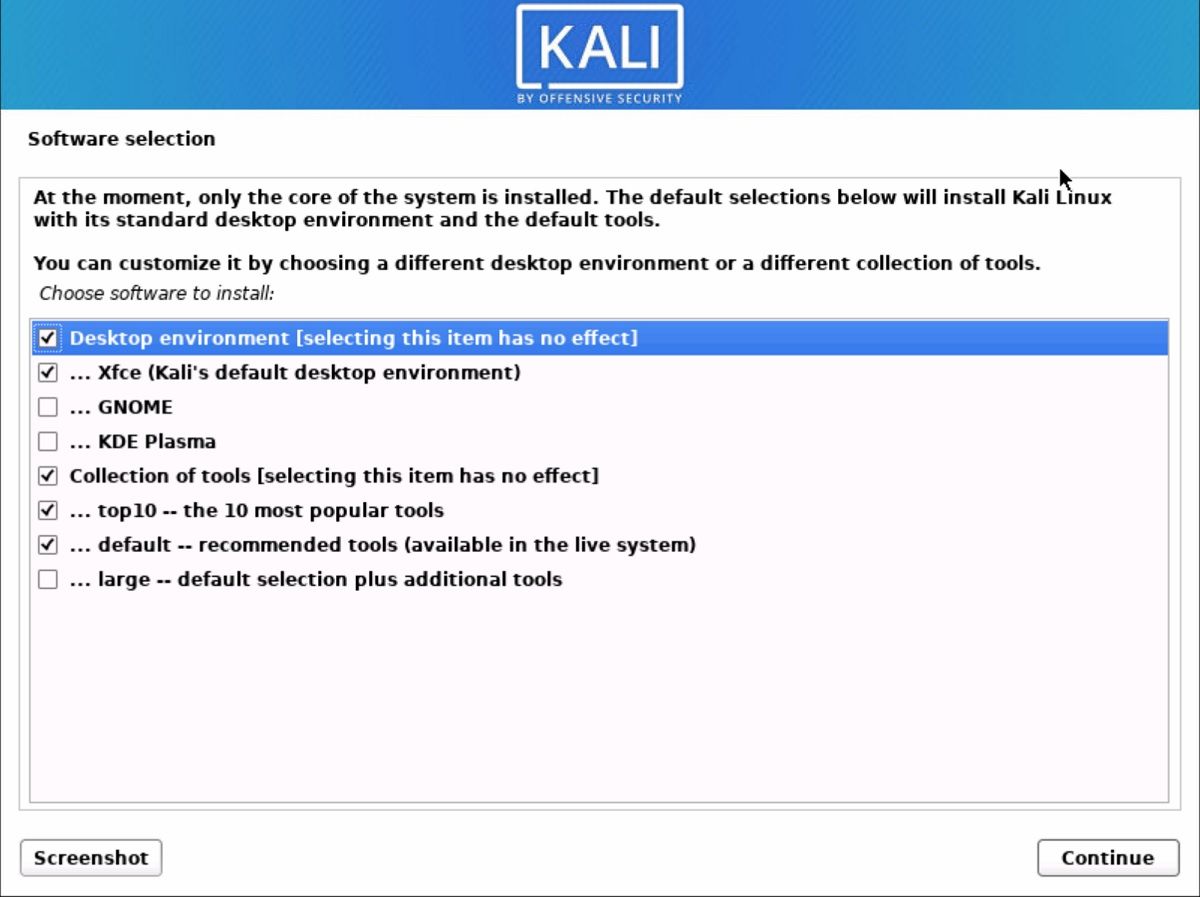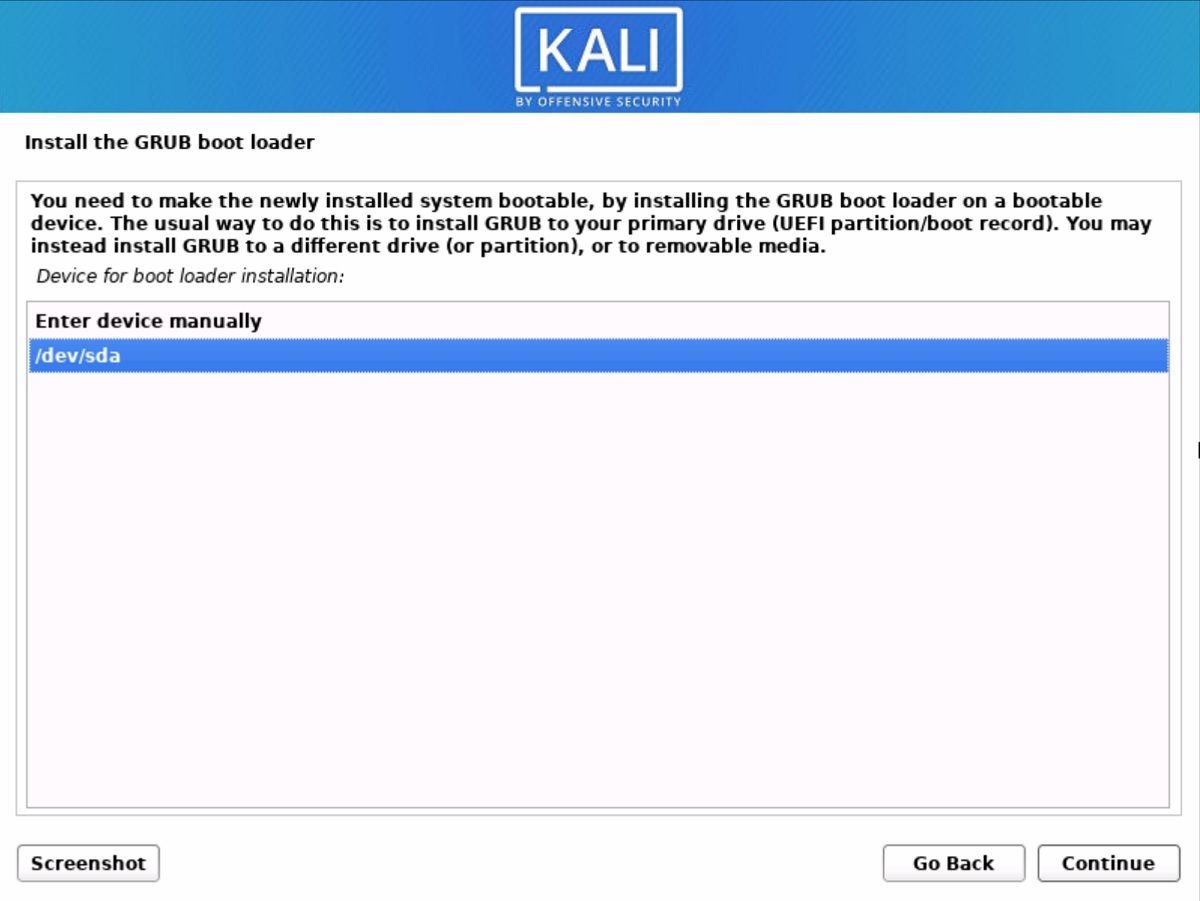If you want to start with your cybersecurity journey, Kali Linux is one of the best operating systems for you as a beginner. It has plenty of tools you can use for ethical hacking or penetration testing purposes.
Install Kali Linux on VMware, as it is one of the best options to get familiar with this advanced operating system. Even if you mess up or install a feature incorrectly in the virtual environment, it would have no adverse repercussions on the host OS.
Here’s everything you need to know about installing Kali in VMware’s virtual environment.
Installation Requirements
The minimum requirements for installing Kali Linux within VMware are as follows:
- Disk Space: Minimum 10GB
- Architecture: i386 or amd64
- RAM: Minimum 512MB
- VMware
- Kali Linux ISO image
Step 1: Download Kali Linux's ISO File
Before installing Kali Linux in VMware, the first thing you have to do is download the Kali Linux image by visiting the official website.
Download: Kali Linux
Note: Download the ISO file according to your system architecture (32-bit or 64-bit) to avoid downloading the wrong version altogether.
Step 2: Create a New Virtual Machine
After you have downloaded the ISO file, it's time to create a virtual machine on VMware. Open VMware and click on Create a New Virtual Machine.
Once the next window appears, you need to provide the Kali Linux ISO by clicking on the Browse option. Navigate to the folder where you downloaded the file and select Next.
Usually, VMware detects the operating system automatically; however, VMware might display the following error:
Could not detect which operating system is in this disc image. You will need to specify which operating system will be installed.
If this is the case with your installation too, just ignore the warning by hitting Next.
Choose the Guest operating system on the next screen. You have to select Linux as the guest operating system. In the Version dropdown, select the latest version of Debian, as Kali is a Debian-derived Linux distribution, followed by Next.
Provide a name for your virtual machine; this name is not fixed and can be any name of your choice. Additionally, you can also change the location of the virtual machine or leave it as is. Then, click on Next.
Specify the disk capacity/size, i.e. the total amount of hard disk space the virtual machine can use after its creation. For typical users, it's best to leave the default settings as is, i.e. 20GB. According to your system specifications, you can reduce or increase the space.
Check the Split virtual disk into multiple files option for enhanced performance. Select Next.
Finally, in the last dialog box, review all the settings and customize the hardware settings, if needed. Once everything is in order, click on Finish to create your virtual machine.
Step 3: Install the Operating System
After creating a new virtual machine, you now have to install Kali Linux. Select the newly created virtual machine and start it by selecting the Play virtual machine option. VMware will now boot into Kali Linux.
You will get a list of options to install Kali Linux; choose Graphical Install and select Continue. Use your arrow keys to navigate through the screen.
Choose your preferred language for the operating system; by default, it will be English. If you want to select another language, select the language, followed by Continue.
In the next screen, choose the geographical location of your system. Next, select the native keyboard layout using the arrow keys; by default, it is American English. This should begin the installation of the OS, which will further open a Network Configuration dialog box.
Enter the hostname for your system within this Network Configuration box; provide a machine name and select Continue.
Enter the domain name for your system. Then, type a username to create an account (the user won't have superuser access).
On the next screen, you would need to enter the previously entered user name again. Set a password for your username, which you will use to enter into your system post-installation.
Now it's time to partition your disk; keep this at default (Guided - use entire disk) and hit Continue.
Select a disk to partition (SDA, VMware Virtual disk). The installation wizard will ask you to choose a partitioning scheme. Highlight the option that says All files in one partition (recommended for new users) and click on Continue.
Once you select the relevant options, you will get a summary of your disk partitions. Select Finish Partitioning. Keep clicking on Continue on each screen to move forward to the next.
Select Yes for confirming the changes. Once you select all the required parameters, the actual installation will start, which takes a little while to complete.
In case you want to add some additional software, you can select it on the following screen. Then, click on Continue to proceed.
Install the GRUB boot loader by selecting /dev/sda (boot loader device), followed by Continue.
After the installation is complete, the system will ask you to restart your virtual machine. You will see the GRUB bootloader screen on starting the VM. Select Kali GNU/Linux and log in using your user name and password. This will bring you to the Kali Linux desktop screen.
Step 4: Install VMware Tools on Kali Linux VM
Once the virtual machine starts, you will receive a pop-up menu asking you to install VMware Tools for Linux. Install these to get advanced features for your virtual machine. If you don't want to install them, you can select Remind Me Later.
Install Operating Systems on Virtual Machines
The installation process can be a little cumbersome, especially if you don't know how to go about it. However, with the steps listed above, rest assured, you will be in safe hands. The detailed procedure on how to install Kali Linux on VMware is simple, and here to help you install it directly on a virtual machine.
You can install Kali Linux on Oracle's VirtualBox also, as the service is free to download and can be accessed easily.