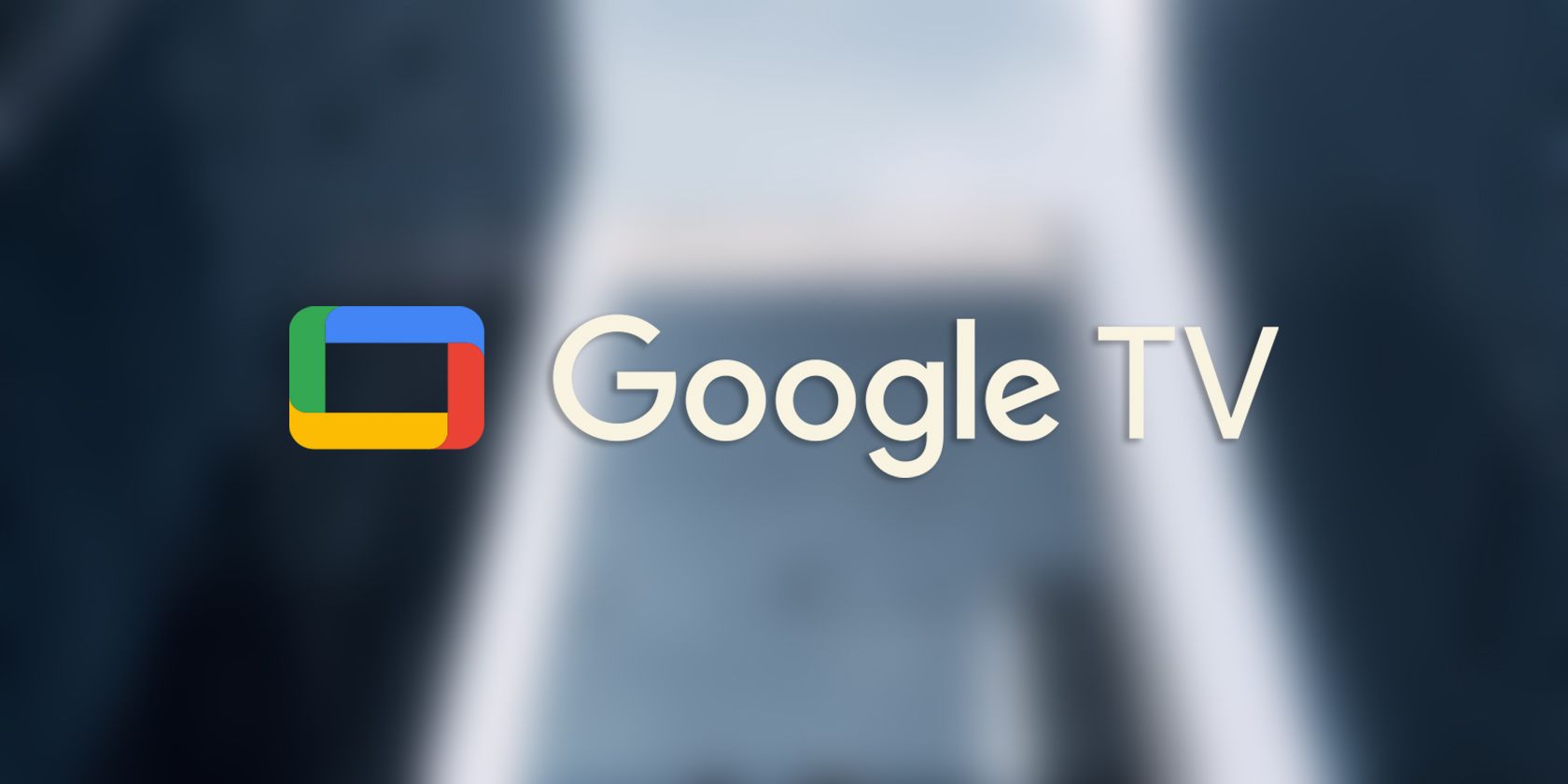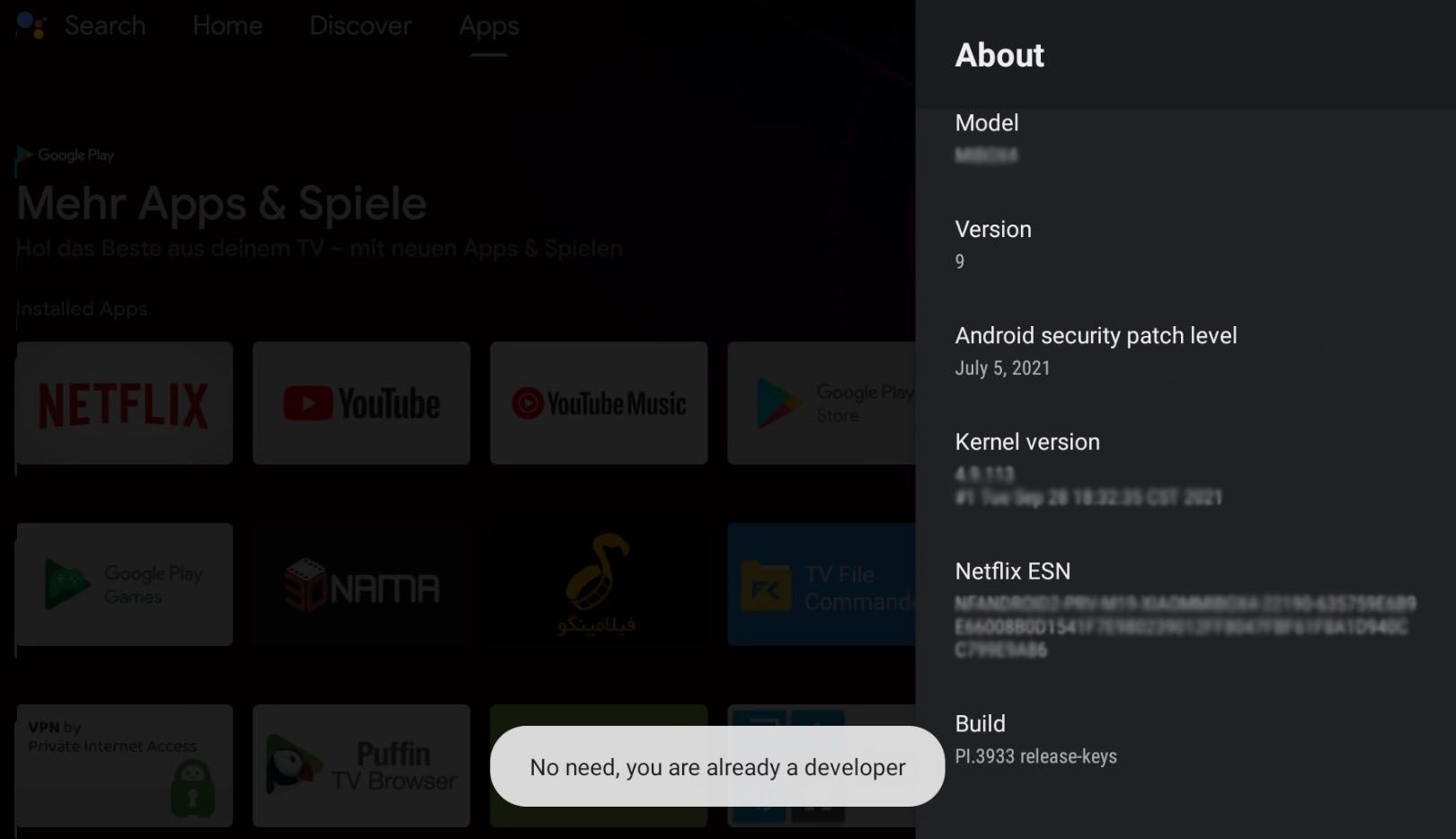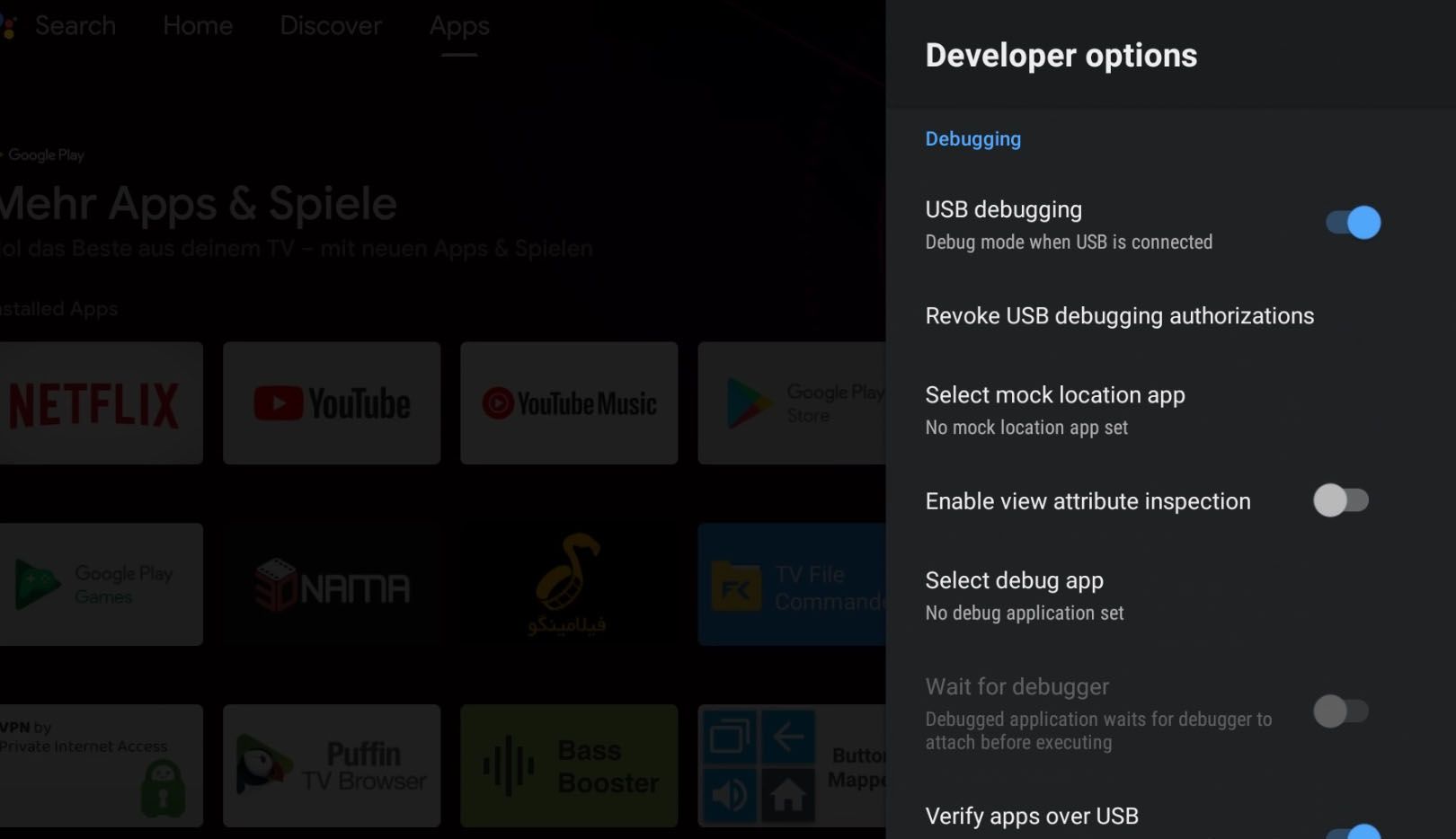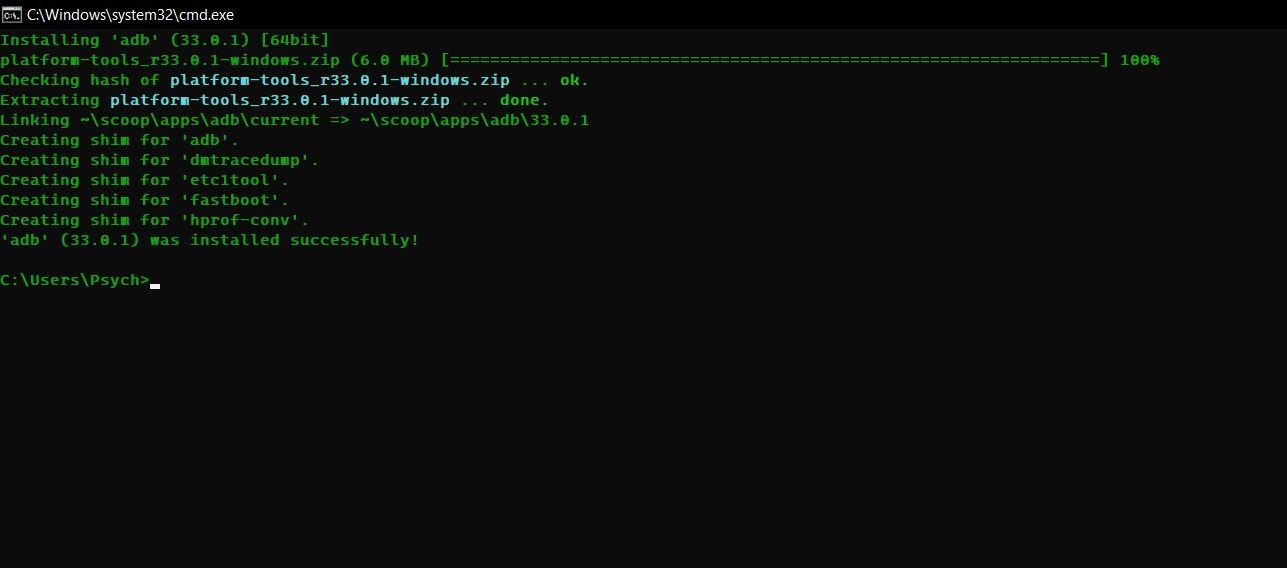Google TV is the newer version of Android TV, the most popular TV operating system. Some Android TV devices have received the Google TV update, but most have not.
If your Android TV device hasn't received the Google TV update, and you want to get the new looks, then you can manually install the Google TV launcher on your Android TV device.
What You Need to Know Before We Start
It's worth noting that doing these steps will make your Android TV home screen look like Google TV. However, your Android TV device will still have the older Android TV operating system. In short, you'll have the same old software with more modern looks. With that out of the way, here's what you need to do.
1. Install the Google TV Launcher on Your TV
The first step is to install the Google TV launcher. Fortunately, the APK for this app is available on the internet. Once you have downloaded it, you need to install it by sideloading the app on Android TV.
- Download the Google TV launcher APK.
- Move the APK files to a USB flash drive and connect it to your Android TV device.
- Go to the file manager on your TV and install the APK file.
2. Get Your TV Ready for ADB
With the new Google TV launcher installed, it's time to disable the old Android TV launcher. However, you can't do this directly from the device itself due to Android TV's restrictions. For this to work, you'll need to use ADB.
In short, ADB stands for Android Debug Bridge, and it is a tool that lets you run console commands directly on your Android device.
You'll need to connect ADB wirelessly to your Android TV, but you need to turn on developer mode and enable USB debugging before you do that.
How to Turn On Developer Mode on Android TV
- Go to your Android TV's settings.
- Select Device Preferences and then go to About.
- Inside About, find Build.
- Press OK until you're a developer.
Congratulations, now you're a developer, and you have access to the developer settings.
How to Enable USB Debugging on Android TV
- From your Android TV settings, go to Device Preferences.
- Scroll down to Developer Options.
- Inside Developer Options, go to the Debugging section.
- Enable USB Debugging.
Some Android TVs have a separate setting for wireless debugging. If your TV has this, enable this setting as well.
3. Uninstall the Old Android TV Launcher
Now your Android TV is all primed for ADB. Since you can't connect your Android TV to your PC, you'll need to do it wirelessly. You can install ADB on your computer's console using Scoop for Windows and Homebrew for Mac. We're going to use Scoop to install ADB and control it with the Windows Command Prompt.
- After you've installed Scoop, open Command Prompt.
-
Type the command below and press Enter:
scoop install ADB
Now that you have ADB installed, it's time to connect to your Android TV device. Since you're connecting wirelessly, you need to get your TV's IP address. Note that your PC and TV have to be on the same network.
- On your Android TV, go to Settings.
- Go to Device Preferences and then go to About.
- From About, go to Status. Here you can see your TV's IP address.
With your TV's IP address in mind, let's connect to your TV with ADB and uninstall the old Android TV launcher.
- On your computer, open Command Prompt.
-
Type the command below and press Enter:
adb connect IP_ADDRESS
Replace IP_ADDRESS with your TV's IP. -
Enter the command below:
adb shell
This will take you to the ADB shell. -
Finally, enter the command line below and press Enter:
pm uninstall com.google.android.tvlauncher
This will uninstall the old launcher so that the new Google TV launcher takes its place.
This final step will take you to the home screen and behold! Your Android TV now looks like Google TV.
From Android to Google
Google TV is the replacement for most Android TV devices. Some Android TV devices have received updates that grant them the Google TV interface, but some have not. Regardless, now you know how to manually install the Google TV launcher on your Android TV device.
Though this will only change the home screen, it's still a great refreshment for your Android TV's looks. Now that you've got the Google TV launcher, you should head on and install other useful Android TV apps.