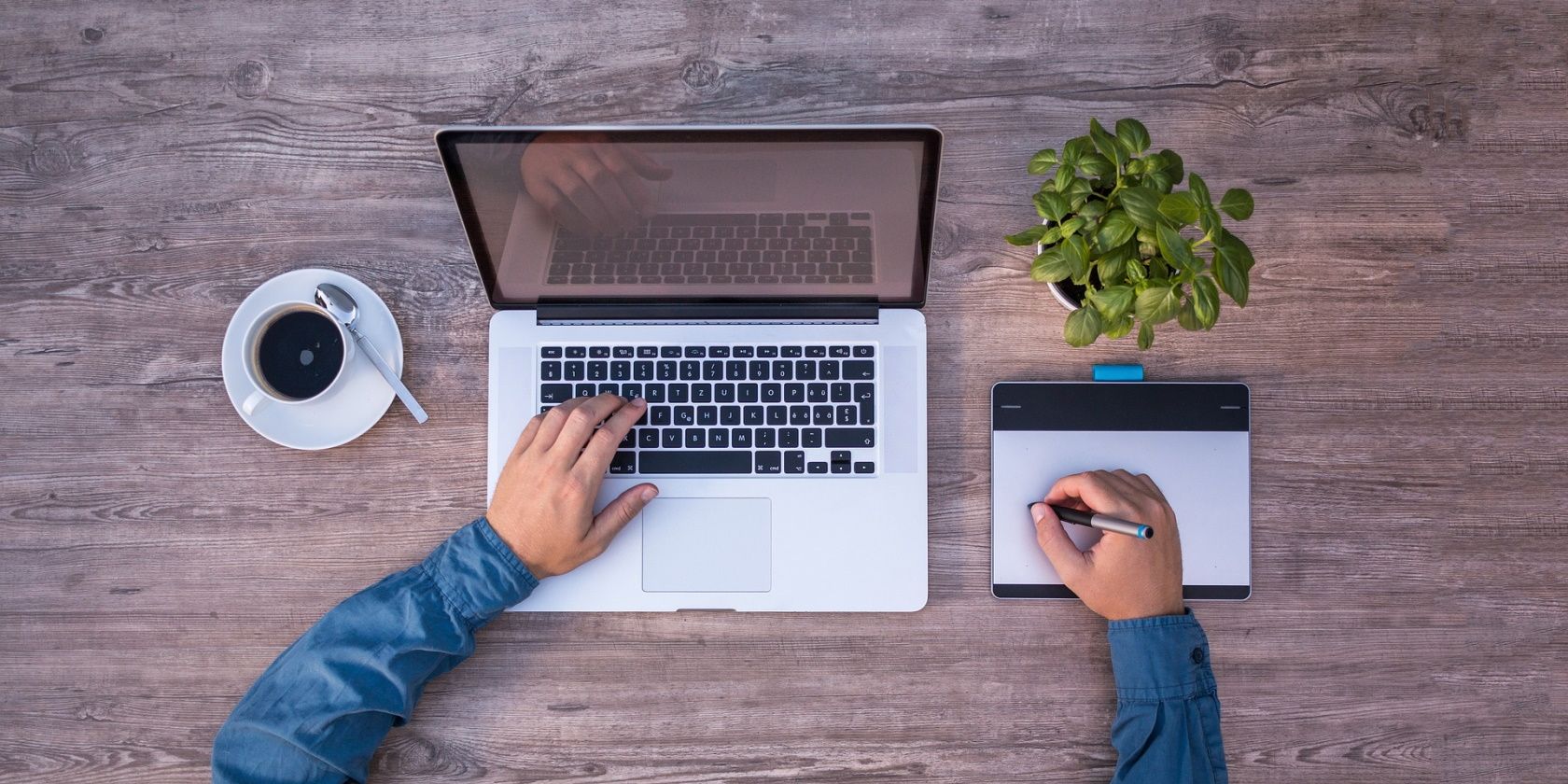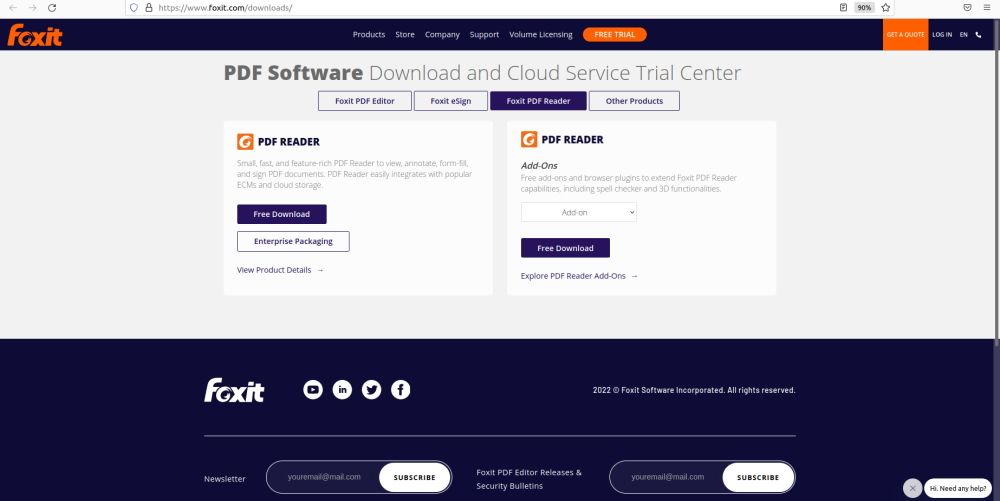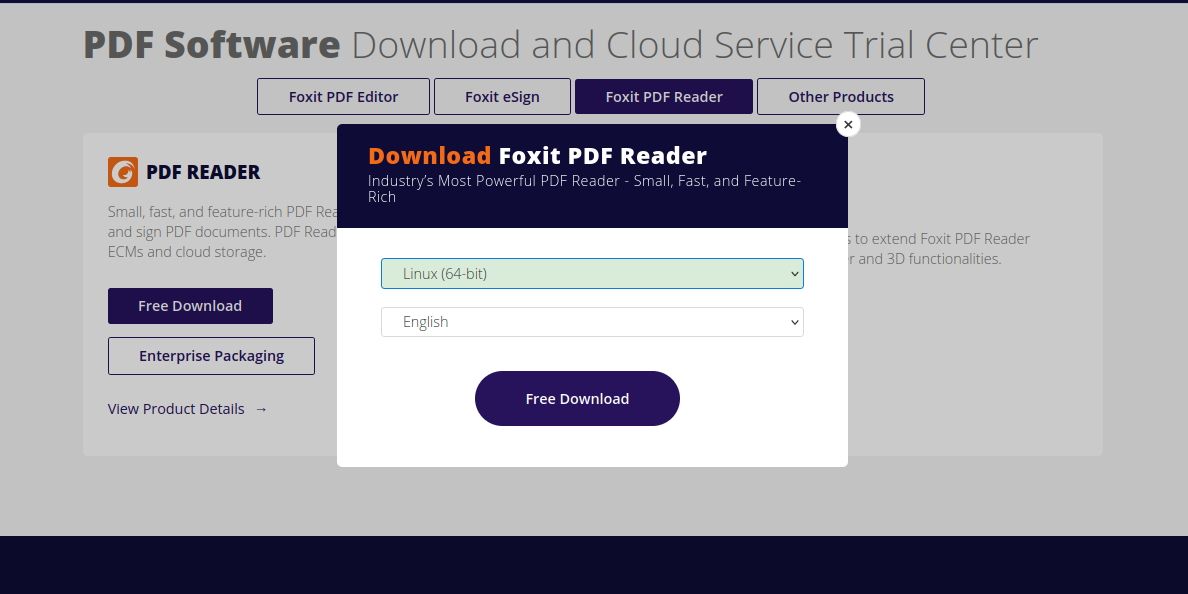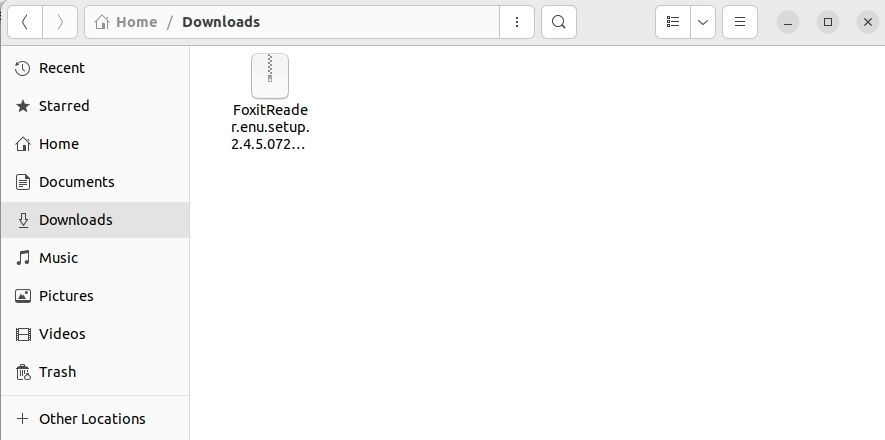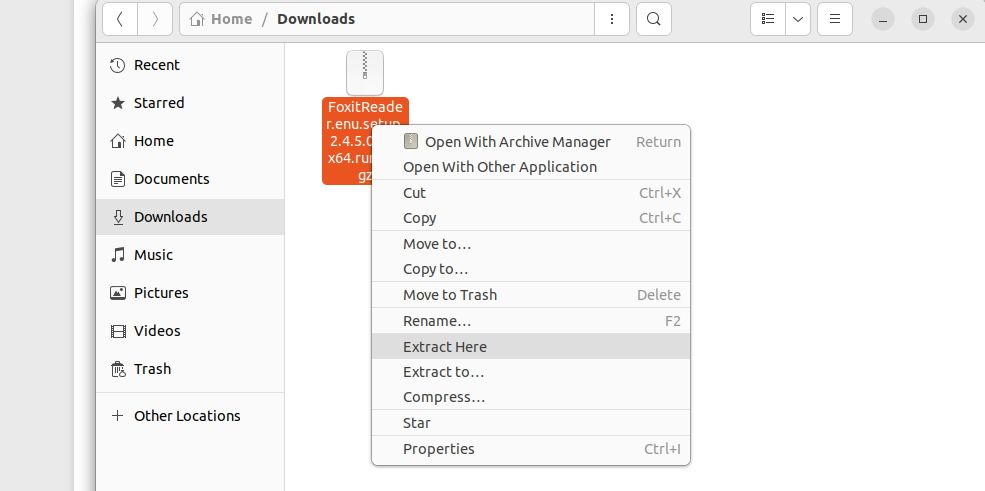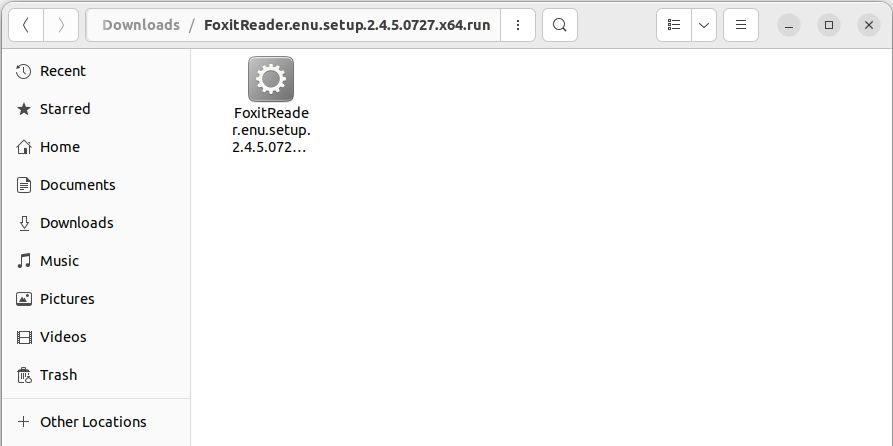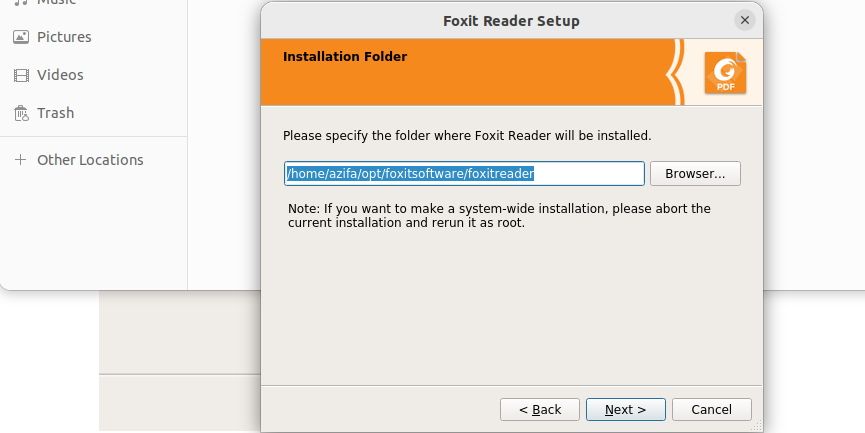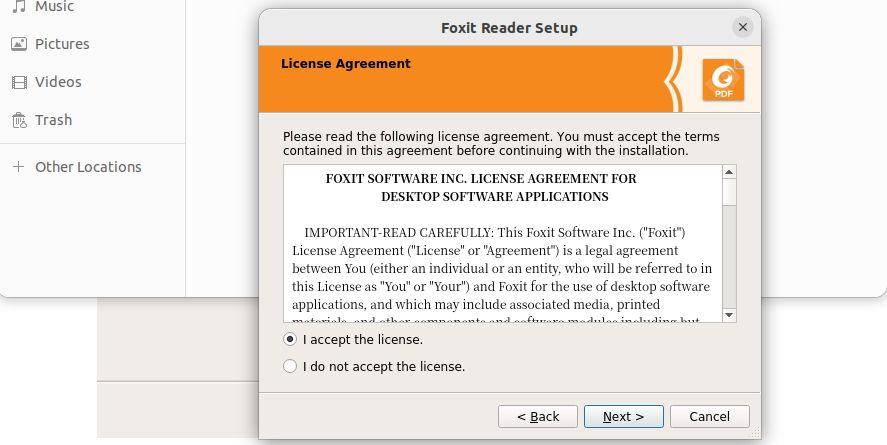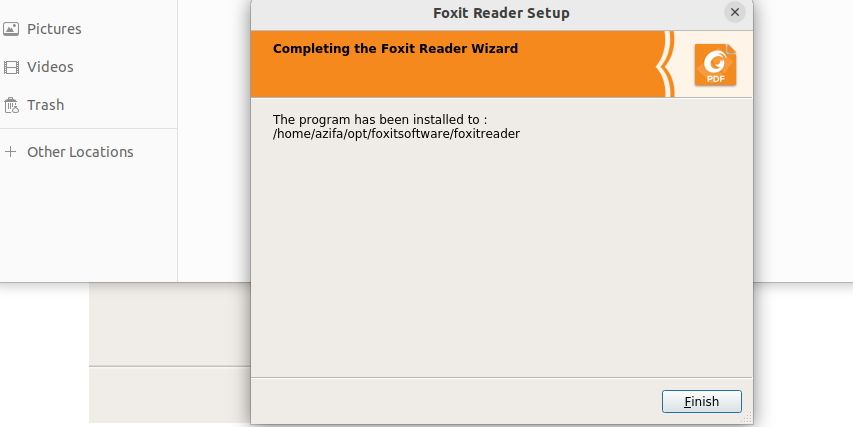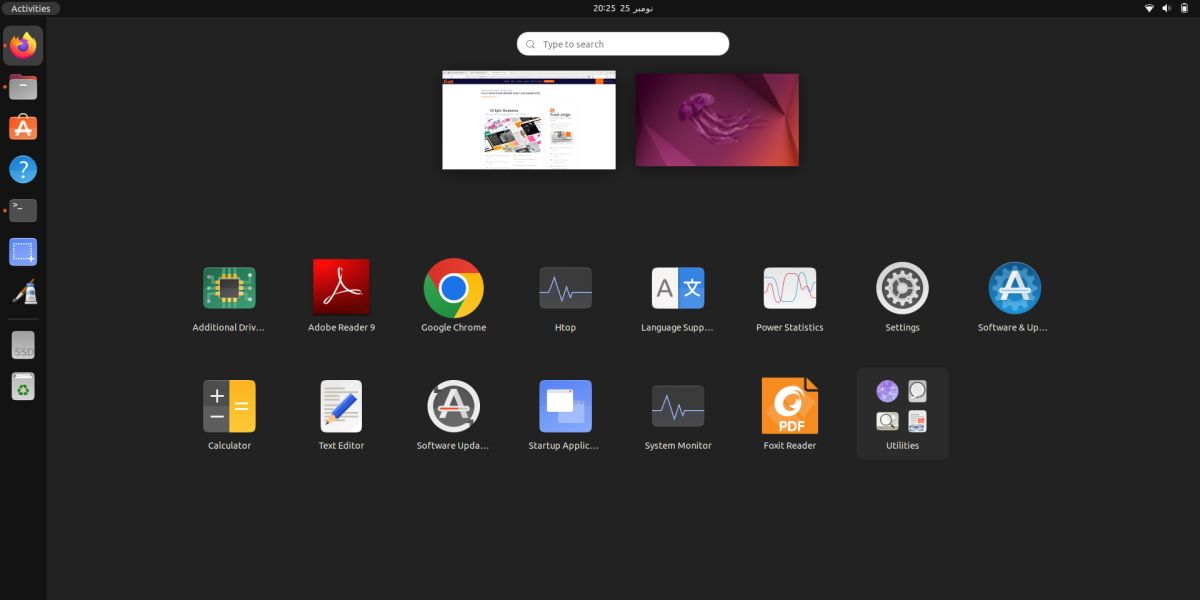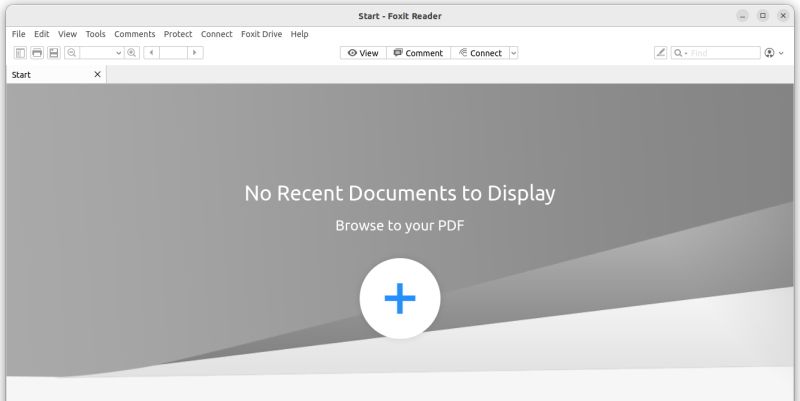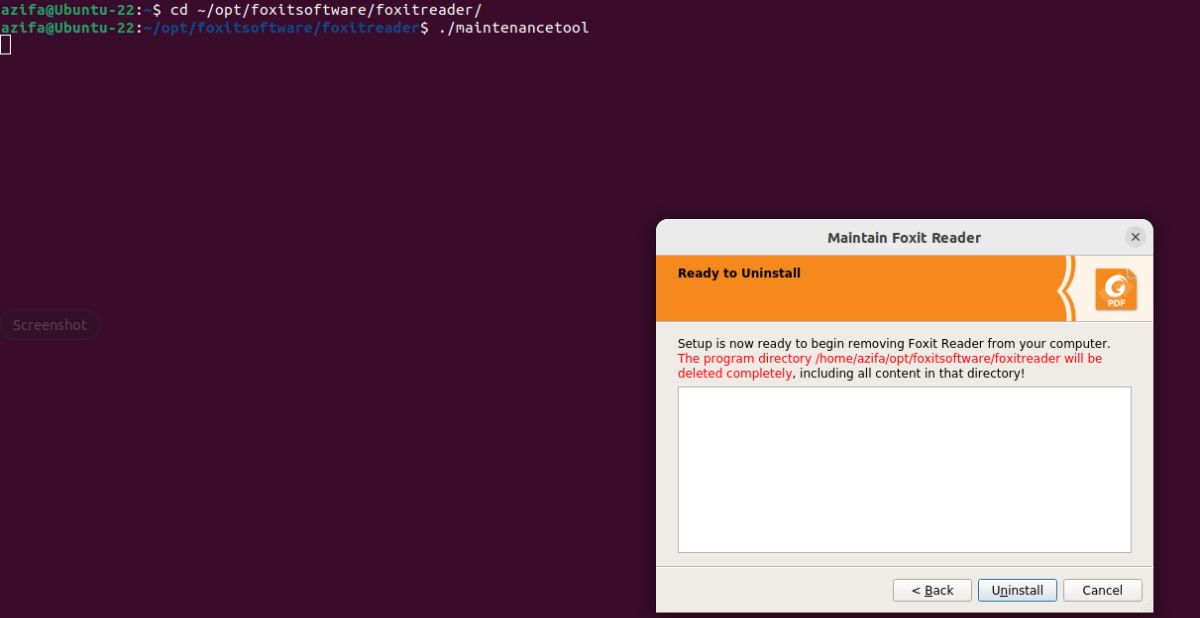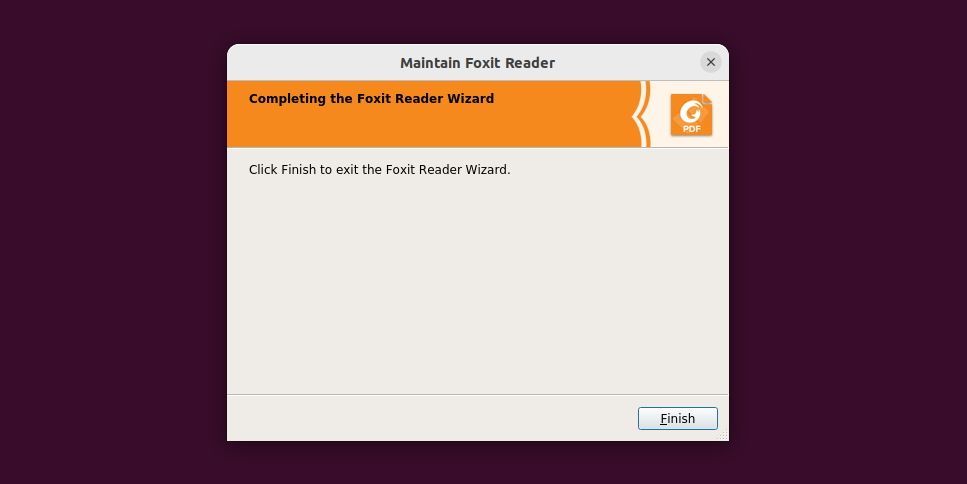In search of a good PDF reader for your Ubuntu system? Foxit PDF Reader is easy to install and works fantastically with PDF documents on both Ubuntu and its derivatives.
You can install Foxit Reader either graphically or using Ubuntu’s command-line interface (CLI). Here's how to get started.
What Is Foxit PDF Reader?
Foxit PDF Reader is a popular multilingual PDF editor that allows you to view, create, edit, print, and even sign PDF documents. It is available on almost all operating systems including Linux, Windows, macOS, and Android.
Following are the steps to install the PDF reader on Ubuntu:
Step 1: Download the Foxit PDF Reader Archive Package
The first step is to download Foxit’s archive package from the official website. Click on Free Download below Foxit PDF Reader to continue.
Download: Foxit PDF Reader
Now select your operating system and architecture. The OS is Linux and the architecture could be either 64-bit or 32-bit. Once selected, click Free Download to begin downloading the package.
You can also choose to directly download the package using the command line by typing:
wget https://cdn01.foxitsoftware.com/pub/foxit/reader/desktop/linux/2.x/2.4/en_us/FoxitReader.enu.setup.2.4.4.0911.x64.run.tar.gz
Step 2: Extract the Downloaded Foxit Archive
Once you've downloaded the package, locate it in the Downloads folder.
Now extract the file by right-clicking the package and then selecting Extract Here.
Once you've extracted the archive, you will see a new folder alongside the Foxit package. Open this folder. Here you will find a setup file to install Foxit PDF Reader. Double-click this file to start the installation process.
Provide the path of the folder where you want to install Foxit Reader.
Once you have selected the folder, click on Next. You will now see a license agreement. Accept the license and then click Next.
The installation will begin now. When the process is complete, click on Finish to close the installation wizard.
Verify Installation of Foxit PDF Reader
Post-installation, you should check if the software was successfully installed on your system. To do that, go to the applications menu and search for Foxit PDF Reader.
If the installation was successful, you will find Foxit Reader among other applications. If it's not there, consider going through the installation process again.
Launch Foxit PDF Reader
After locating Foxit PDF Reader in the applications menu, launch it by clicking its icon. When it runs, you will see the following interface on your screen:
To open a PDF file, click on the + sign visible at the center of the screen, navigate to the folder where you have stored the PDF, and select the file to open it.
How to Uninstall Foxit PDF Reader on Ubuntu
What to do if you no longer require Foxit PDF Reader on your system? You can simply uninstall it with the help of a few basic Linux commands. To remove Foxit from your system, go to the “foxitreader” directory using the cd command:
cd ~/opt/foxitsoftware/foxitreader
Now execute the following script to uninstall Foxit:
./maintenancetool
You just ran a maintenance script that will launch a wizard to uninstall the application from your system. Click on Uninstall to remove Foxit.
Once the application is removed, click on Finish to close the wizard.
Foxit Provides a Full-Featured PDF Reader to Linux Users
Foxit Reader comes packed with a series of innovative features that allow users to take full advantage of the tool while working with PDF documents. With its bookmark feature, you can quickly access a particular part of the text. You can also create a PDF document from scratch.
Not just that, Foxit also allows users to deal with several documents at a time with Foxit Reader tabs. No wonder, it is one of the best and most widely-used PDF tools out there.