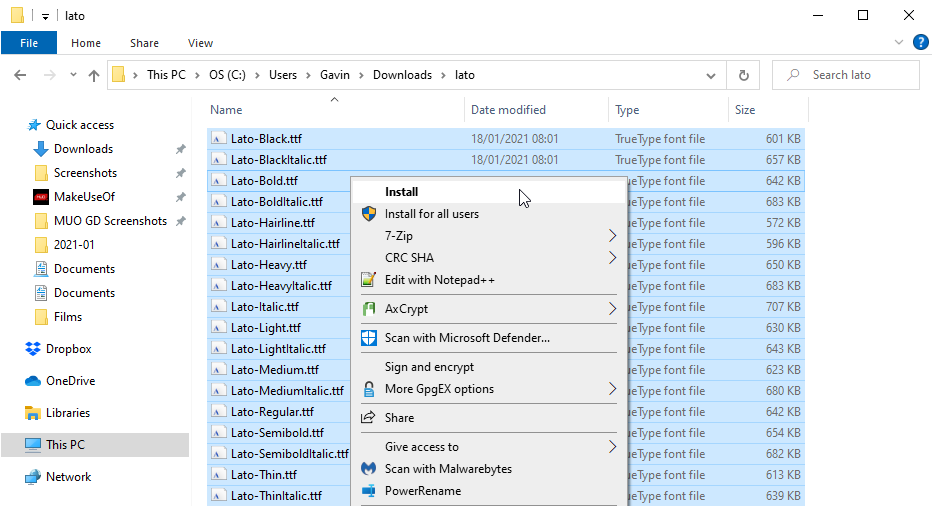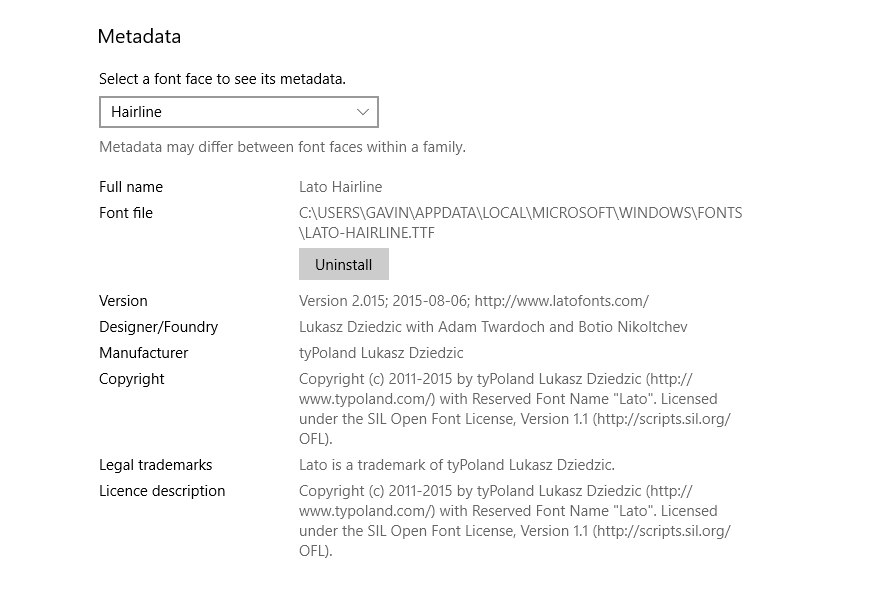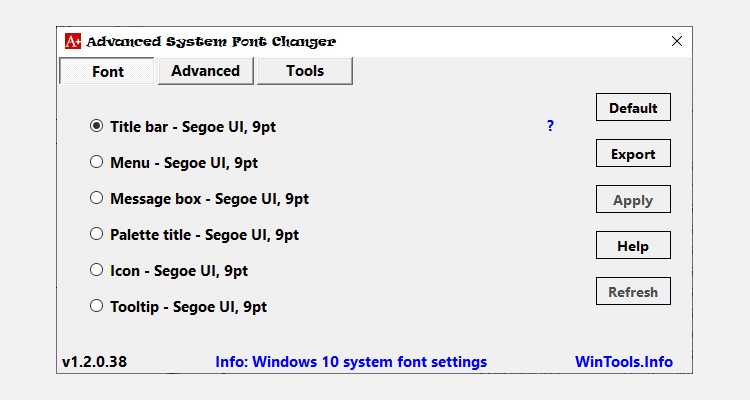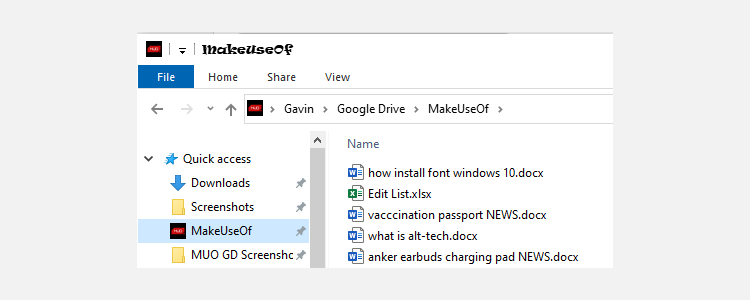Sometimes the default Windows 10 fonts don't cut the mustard. Sure, Calibri, Arial, and Times New Roman are classics, but every now and then, you want a bit of font-based flair, like Raleway or Lato.
Okay, so those Calibri-alternatives don't bring "flair" to your writing. But if you do want to use an alternative, you'll have to install the font on Windows 10.
So, how do you install a new font on Windows 10?
How to Install a Font on Windows 10
The process of installing a new font on Windows 10 is actually fairly simple.
When you download a new font, the folder will contain what looks like a heap of random files. These files are all the different font styles, such as bold, italic, semi-bold, heavy italic, and so on. The number of files might look high, but you need them all if you want to style your writing.
The other thing you might note is the font file extension. Typically, a Windows 10 font will be in either TFF or OTF format. There are differences between TFF and OTF font formats, and TFF is preferred for Windows 10. However, you can use either format without issue.
Here's how you install a new font on Windows 10:
- Open the folder containing the font files. You may need to extract the font files from an archive. To do so, select the file archive, right-click, and extract using your favorite tool. For example, I would right-click and select 7-Zip > Extract to "filename".
- Select all font files in the folder. Now, right-click and select Install.
- Windows 10 will install the new font. If any font file exists on your computer already, you can either skip or replace them. Use the latter if you're updating a font already on your system.
- You may have to reset your system for the changes to take effect and for the new font to appear in Microsoft Word.
That's all there is to it. Installing a font on Windows 10 only takes a moment and can give your creative process or documents a unique feature. Just go easy on the use of alternative fonts, especially in professional or educational situations.
Drag and Drop Font Installation
Locating the files and clicking install is one font installation option on Windows 10. There is a second option found in the Settings app's Font section, allowing you to drag and drop the font files to install.
Here's how you install a Windows 10 font using drag and drop:
- Press Windows Key + I to open the Settings panel.
- Head to Personalization > Fonts.
- Drag and drop the font files for your new font into the box under Add fonts.
Again, that's all there is to it. Once you drag and drop, the installation process will complete automatically.
How to Delete a Font on Windows 10
Deleting a font on Windows 10 is just as easy as installing a new one.
- Press Windows Key + I to open the Settings panel.
- Head to Personalization > Fonts.
- Scroll down and find the font you want to uninstall. Alternatively, you can use the search box if you know the specific font name.
- Select the font, then when the new window opens, scroll down, and select Uninstall.
Advanced System Font Changer
If you don't want to stop at merely installing and uninstalling new Windows 10 fonts, there are some third-party tools you can use for extra functionality.
WinTools Advanced System Font Changer is one such tool. It allows you to adjust text rendering settings, set a custom default font size (a specific size, not just large or small), and change fonts used in Windows elements like titles bars and menu boxes.
When you first run Advanced System Font Changer, it asks if you want to save a copy of your default settings. I strongly suggest doing so, as while the program runs fine and can make changes to fonts and Windows elements, you never know what might break accidentally (either now or because of a later Windows 10 update).
The first tab, Font, provides options to change the default font found in your title bar, menus, message boxes, palette title, icons, and tooltips. Windows 10 uses the ever-so familiar Segoe UI font. But how about if you switch that up to something drastically different, like Ravie?
Okay, so Ravie isn't the best choice. In fact, it's a monstrosity. But you can always switch back to your default Windows 10 font settings using the file you saved earlier. Just double-click the default file, import the Registry Key, then restart your system. Of course, if you only make a small change, like the example, you can manually switch it back.
You'll find options to adjust spacing, menu heights, scroll width, and more in the Advanced tab. Again, you can reset these customizations using the default settings file.
Now you know how to install and uninstall fonts on Windows 10, you can make changes as you want. There are other ways you can manage your Windows 10 fonts, too. For example, you can change default font sizes, improve font rendering, and more.
Free Fonts for Windows 10
Now, the only remaining question is where to find the best free fonts for Windows 10? Luckily, there are heaps of sites where you can download new fonts for Windows 10, many without charge.
The top three sites include:
There are many other free font sites out there, some of which can be found in the previous link.
Installing Fonts on Windows 10 Is Simple
Managing your Windows 10 fonts has never been easier. You can download and install a free font to see if it suits your project and remove it just as easily if it doesn't.
As mentioned in the Advanced System Font Changer section, if you are going to customize the Windows 10 menu and title bar fonts and so on, you should make a system restore point to return to if everything breaks. Furthermore, you should also expect a Windows 10 update to remove your customization, as so happens every now and then.