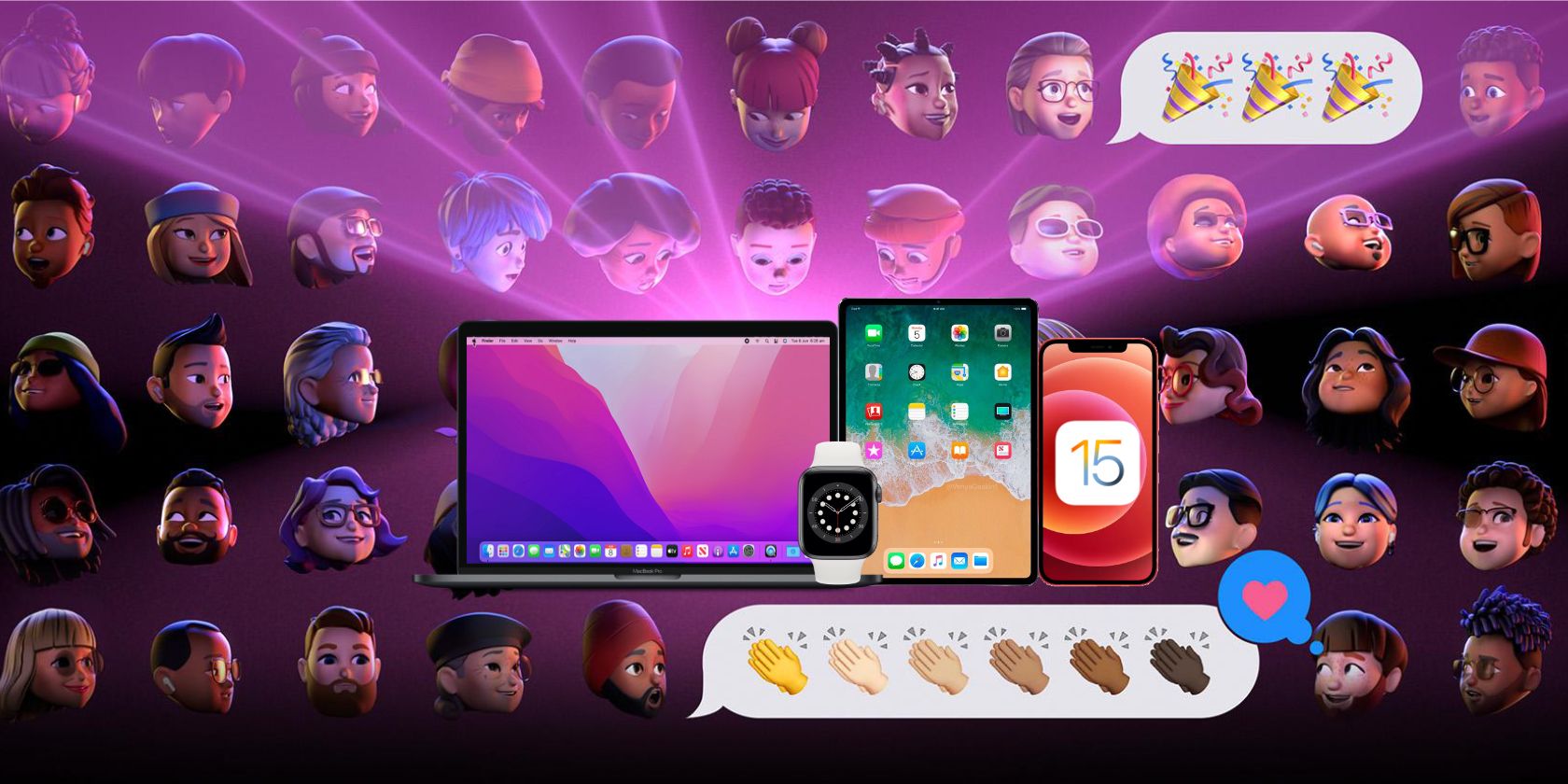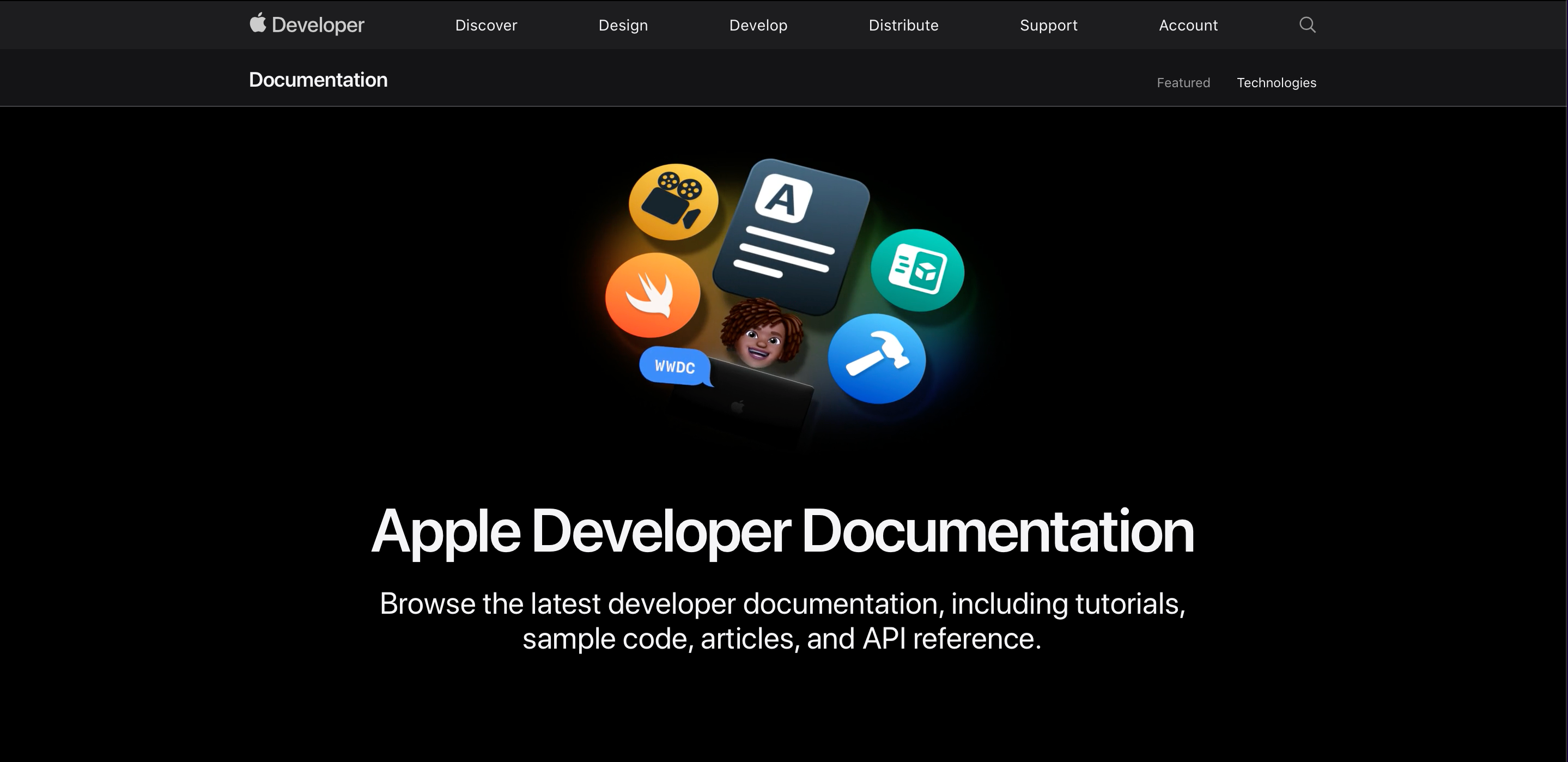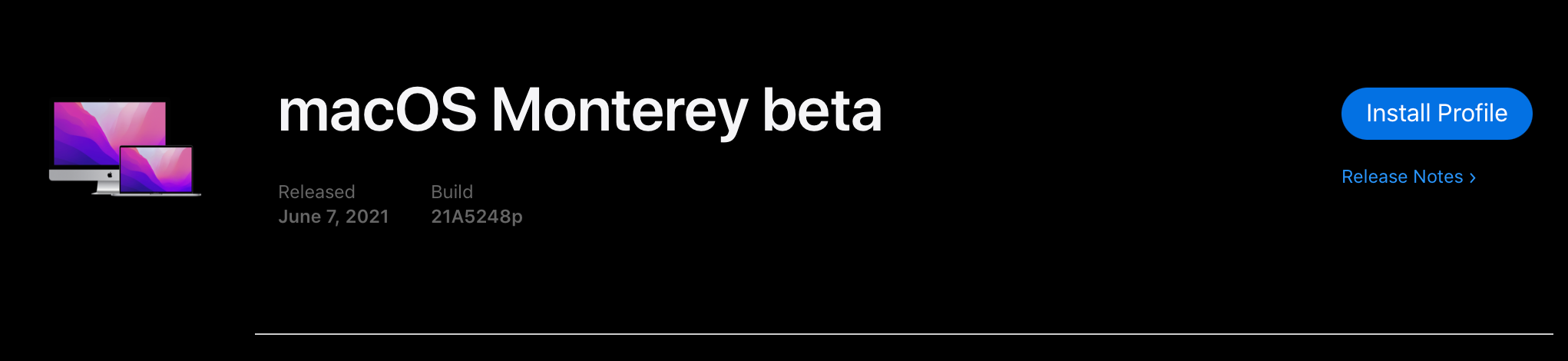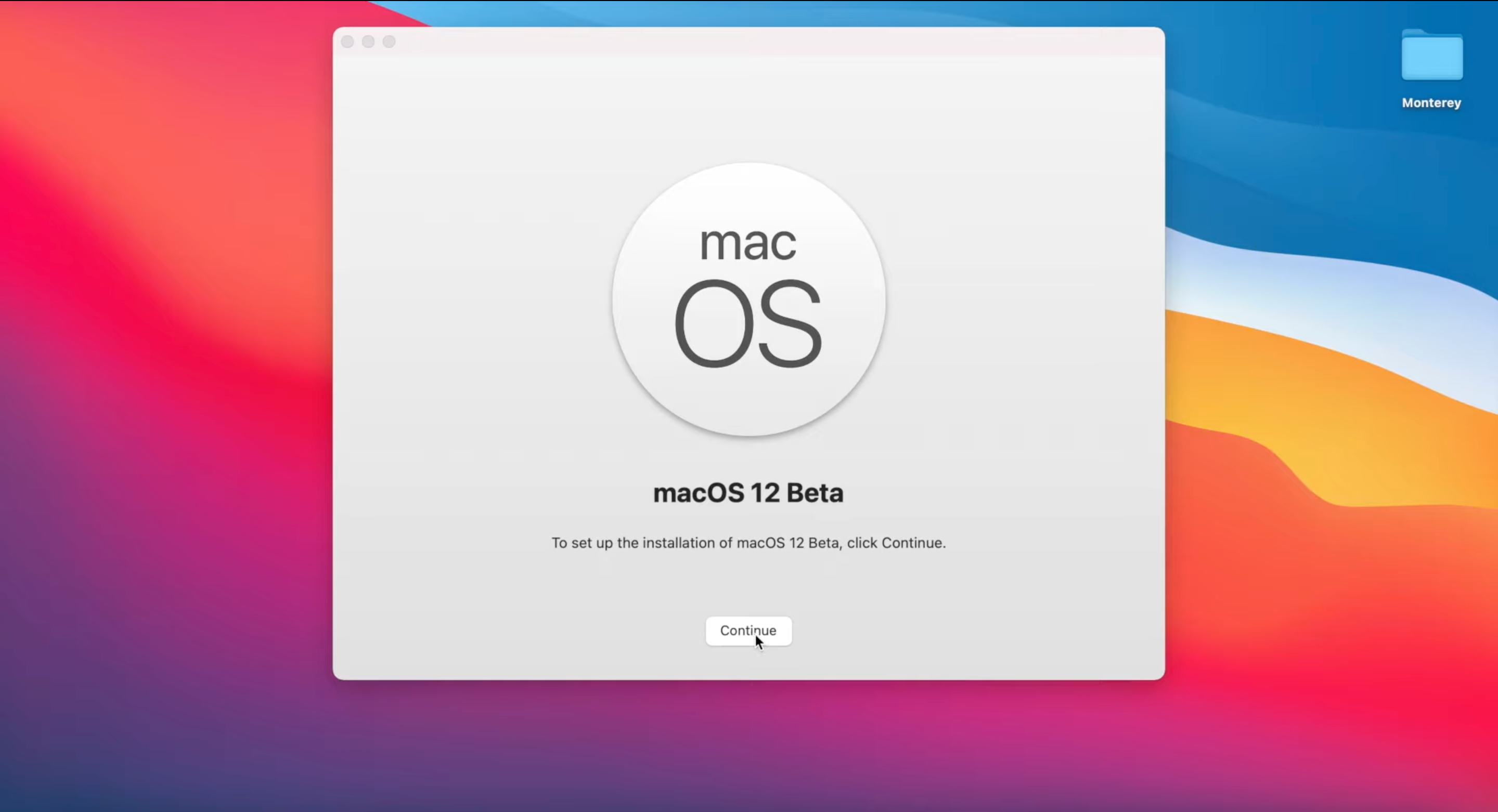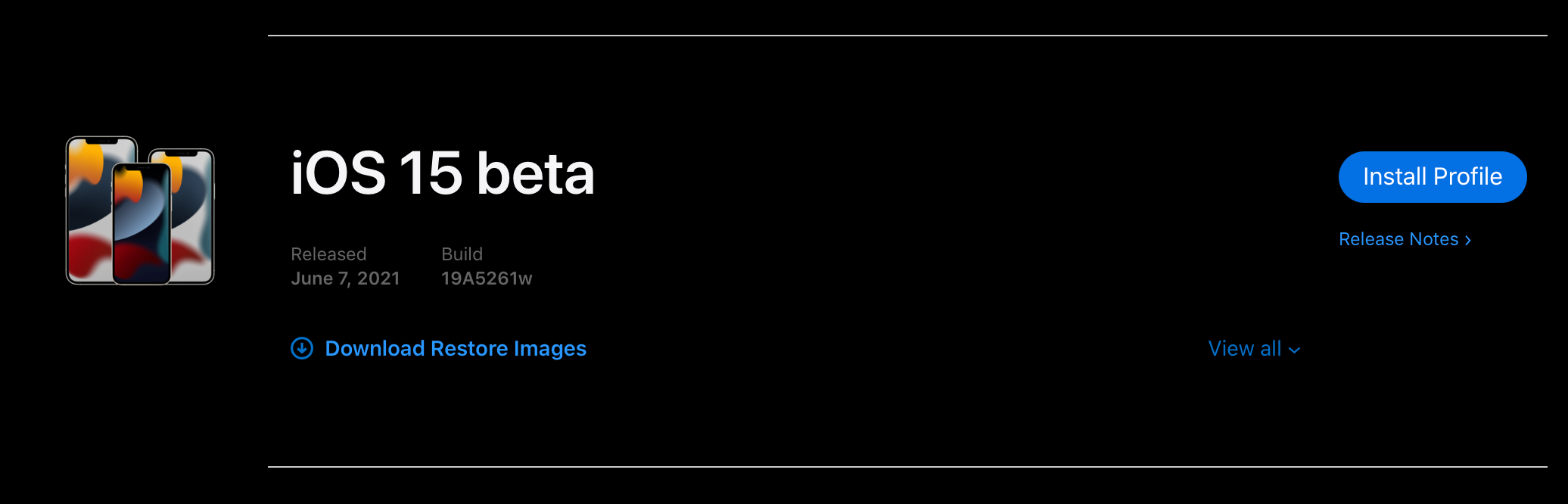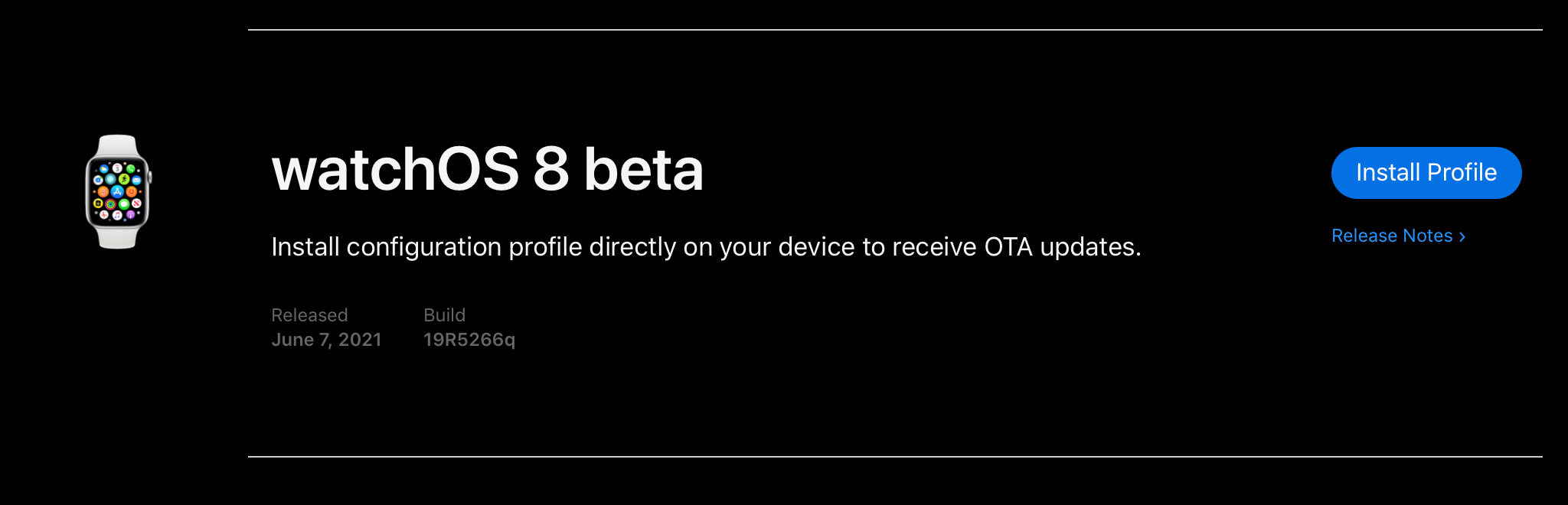As per usual, Apple released new software for each of its product ranges at WWDC 2021 at the start of June. If you're curious to test out these new software versions while they're in beta, you're in luck.
You can install the beta versions of iOS 15, iPadOS 15, macOS Monterey, and watchOS 8 on your devices. In this guide, you'll learn how to do just that.
Why Install Apple's Developer Betas
Developer betas are aimed at, as the name suggests, developers. In each new software update, Apple adds new features, APIs, and SDKs that developers can implement into their apps.
Since the new software tools are brand new, developers need some time to implement them into their apps before they can be updated. Apple's developer betas do exactly this. Typically, developers have three months until the new software gets released to the public in September alongside the usual iPhone event.
During these three months, developers can work on their apps to update them, or to improve functionality. This means that apps will work better on the new operating systems, and there won't be any problems from software changes.
Increasingly, more and more members of the internet community are also installing the beta. Be it content creators, security experts, or hardcore Apple fans, the developer betas get installed by many more people than just developers.
Prerequisites Before Installing Developer Betas
While it may be fairly obvious from the name, these software releases are beta releases. This means that the software is still being developed and changed, so it may present frequent bugs and errors. Part of the beta testing process involves users reporting these problems to Apple for it to fix before the general release.
We strongly advise against installing any of the developer betas on your main devices, to avoid any problems arising from bugs or errors. If you choose to install these betas, you do so at your own risk.
As with most software updates, you should make a backup of your device before completing the update. This will help protect you from any problems in the update process. In this specific case, you'll be covered if you need to downgrade back to release software.
Finally, to install any of these developer betas, you need an Apple ID signed up to the $99/year Apple Developer Program. Without this account, you won't be able to install the developer betas. Instead, you'll need to wait for the public betas to be released for everybody in July.
How to Install the macOS Monterey Developer Beta
Navigate to Apple's developer beta download page. Click on the Sign In button in the top-right corner and log in with your Apple ID that's linked to the Developer Program.
You'll need to download and install the developer beta profile to tell your Mac to receive the developer software updates, rather than the general ones. Click on the blue Install Profile button next to the macOS Monterey beta title to do so.
After the file is downloaded, navigate to the Downloads folder on your Mac and open the utility you just downloaded.
Inside the utility, you'll find the macOSPublicBetaAccessUtility.pkg installer. Double-click on it to start the installation process. Agree to the installation terms and click on Next when prompted.
When the installation finishes, head over to System Preferences > Software Update. Depending on how old or new your Mac is, the total download size could be as much as 10GB to 12GB and could take up to a couple of hours. After the download is complete, the macOS Monterey installer will automatically open up.
Click on Continue to get started and then accept the terms and conditions by clicking Agree. Click on Install to start the installation process and follow the instructions that appear on the screen after that.
Your Mac will proceed to install macOS Monterey just like it would any other software update for the device. This part could also take up to a couple of hours. At the end of the process, your Mac will reboot and you can begin to use your device with the new developer beta.
How to Install the iOS and iPadOS 15 Developer Beta
Navigate to Apple's developer beta download page. Click on the Sign In button in the top-right corner and log in with your Apple ID that's linked to the Developer Program.
You'll need to download and install the developer beta profile to tell your iPhone or iPad to receive the developer software updates, rather than the general ones. Click on the blue Install Profile button next to either the iPadOS beta or iOS 15 beta title to do so.
When the download finishes, open Settings and tap Profile Downloaded to Install the profile. Alternatively, go to Settings > General > Profile to view all your downloaded profiles and install it from there. Follow the prompts to enter your passcode and restart your iPhone to finish installing the iOS 15 beta profile.
Then, you can continue to update your iPhone or iPad as you usually would. Go to Settings > General > Software Update. Wait for your device to check for new updates. Tap Download and Install to install the iOS 15 beta on your device.

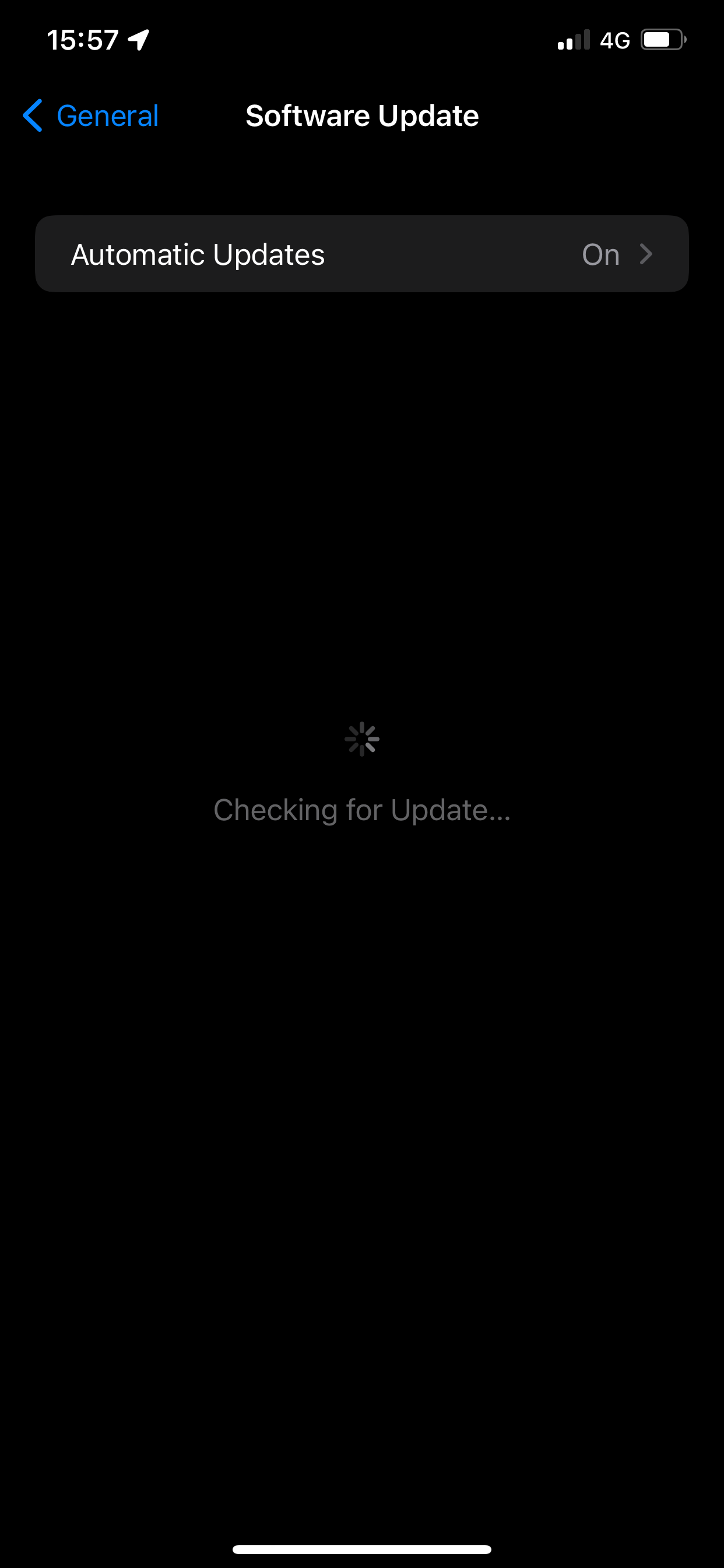
The installation and download could take up to a few hours depending on how busy Apple's download servers are, or the age of your device. At the end of the process, your iPhone or iPad will reboot and you can begin to use your device with the new developer beta.
How to Install the watchOS 8 Developer Beta
The process to install the watchOS 8 developer beta is much the same as the other betas. There's one additional requirement, though---you need to make sure you're running the iOS 15 developer beta on your iPhone before installing the watchOS 8 beta.
Navigate to Apple's developer beta download page. Click on the Sign In button in the top-right corner and log in with your Apple ID that's linked to the Developer Program.
You'll need to download and install the developer beta profile to tell your iPhone or iPad to receive the developer software updates, rather than the general ones. Click on the blue Install Profile button next to the watchOS 8 beta title to do so.
When the download finishes, open Settings and tap Profile Downloaded to Install the profile. Alternatively, go to Settings > General > Profile to view all your downloaded profiles and install it from there. Follow the prompts to enter your passcode and restart your Apple Watch to finish installing the watchOS 8 beta profile.
Once your Apple Watch reboots, the installation process goes back to normal. Open Settings on your Apple Watch, either by using Siri or your app list. Tap General > Software Update, then Install and OK. Open the Watch app on your iPhone to agree to the Terms & Conditions, and then tap Download & Install back on the Watch.
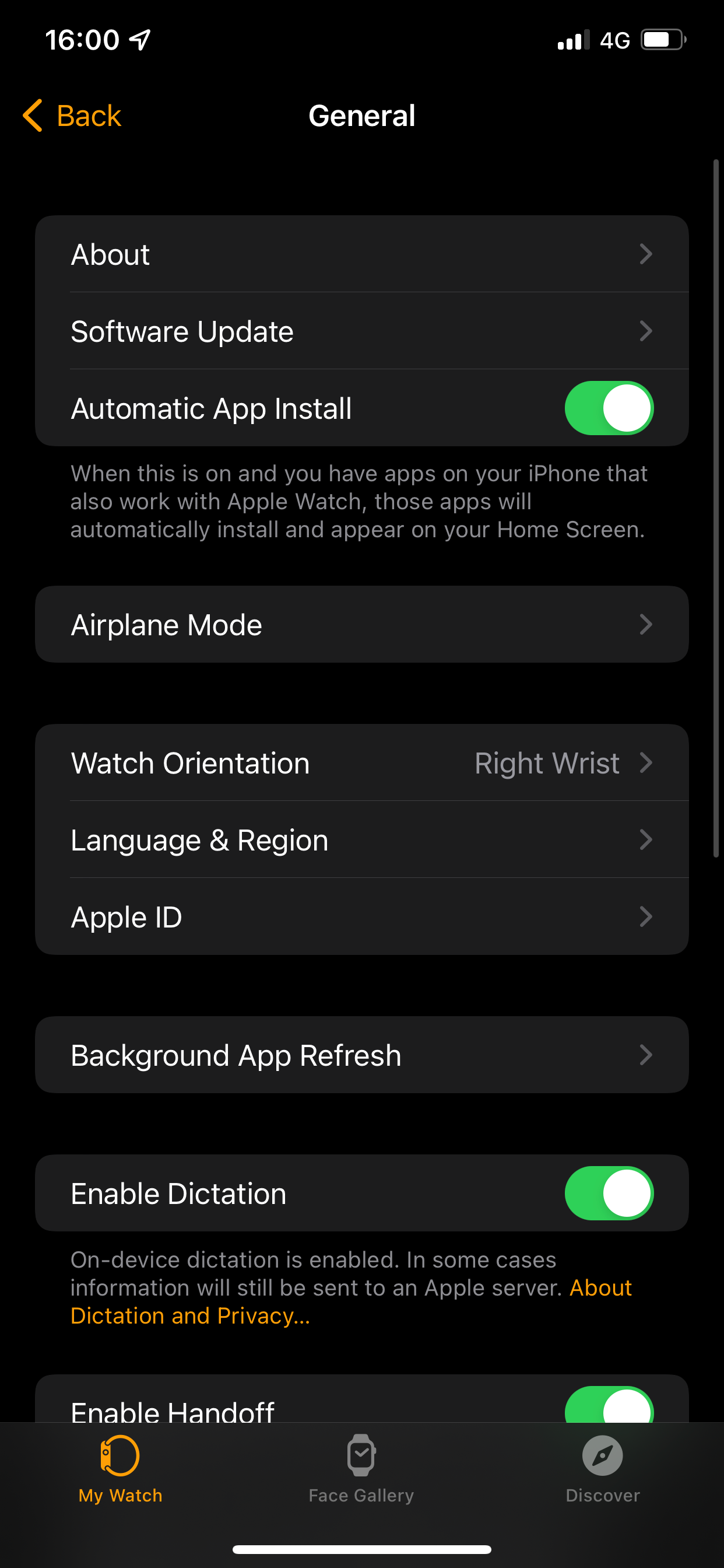
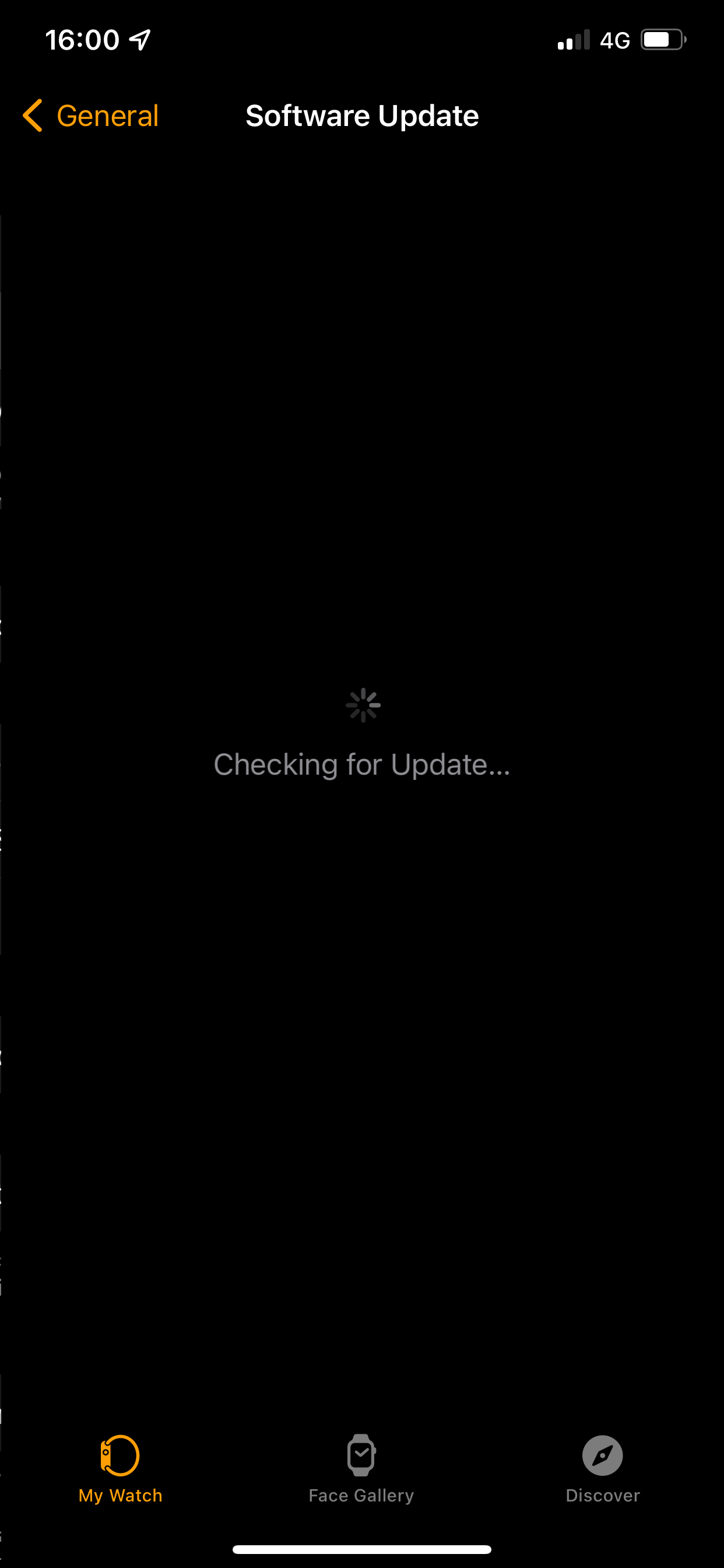
You can install the software update the more traditional way through the Settings tab in the Watch app on your iPhone, if you'd prefer.
Walking in a Beta Wonderland
Now that the developers out there are likely to install all four of the new developer betas, you'll have all the new features to play around with. Of course, developers will need to get to the main point of developing apps on the beta, but the fun comes first.
You can report feedback for each of the betas on Apple's Feedback app that your device will now have.