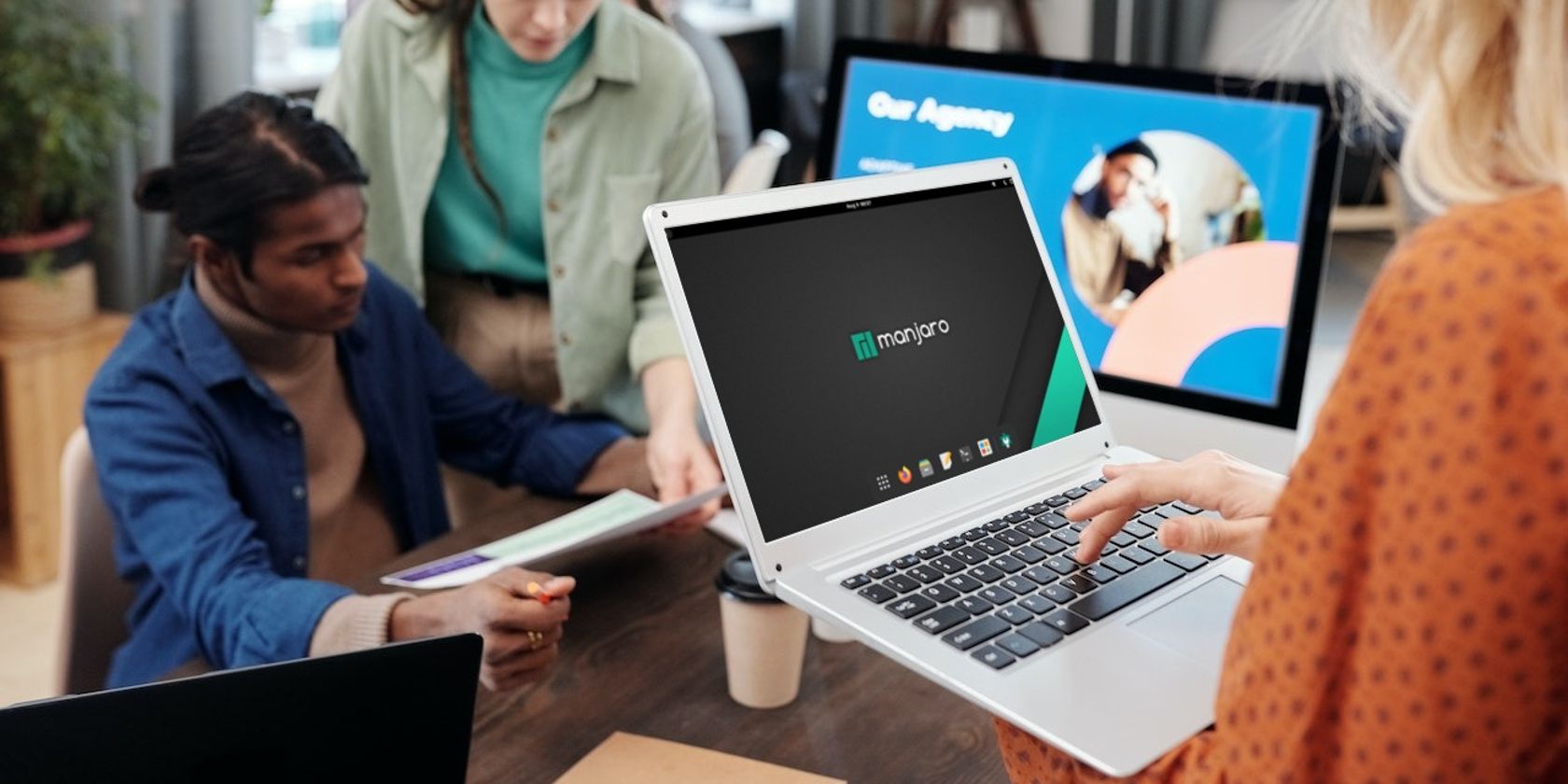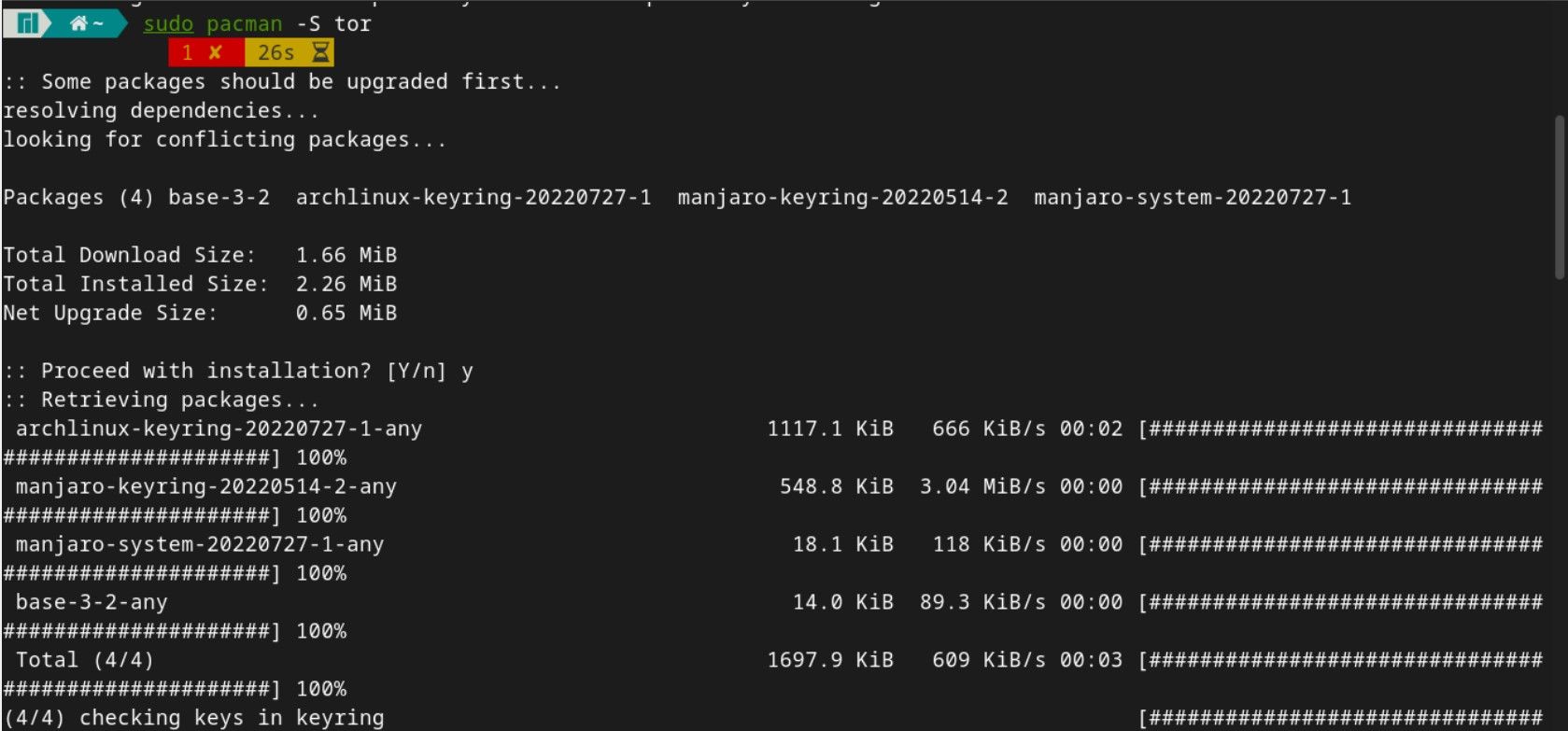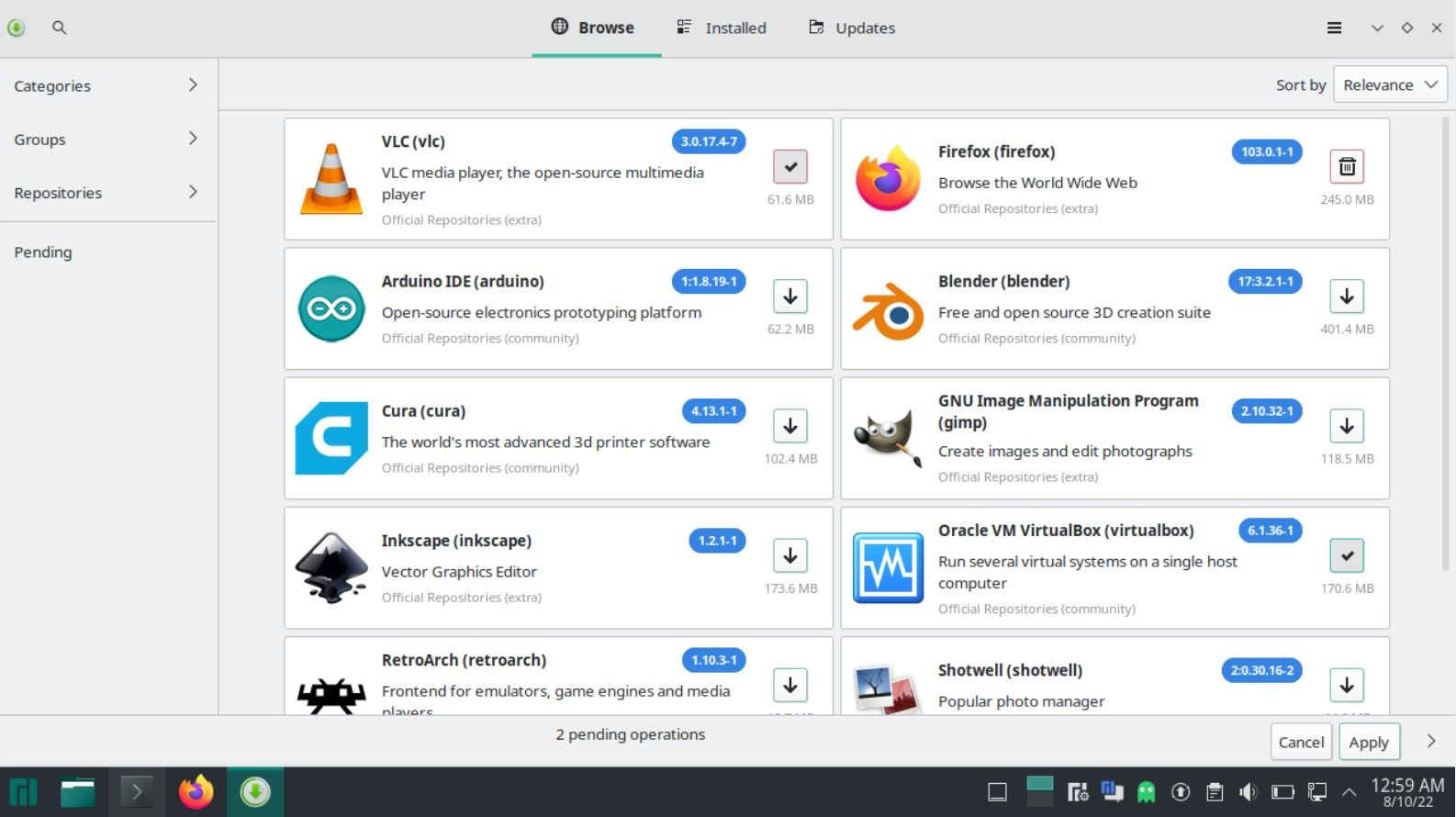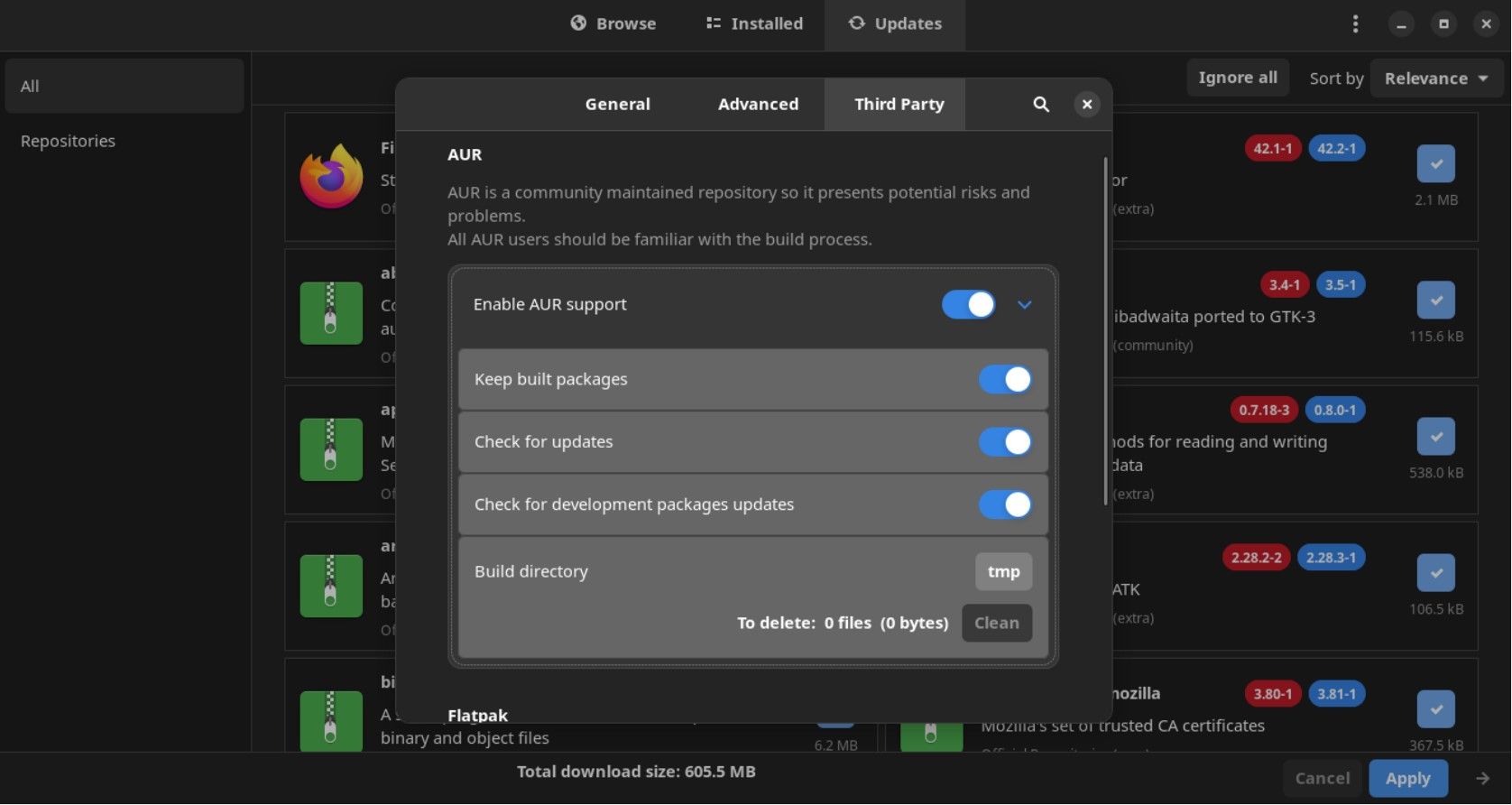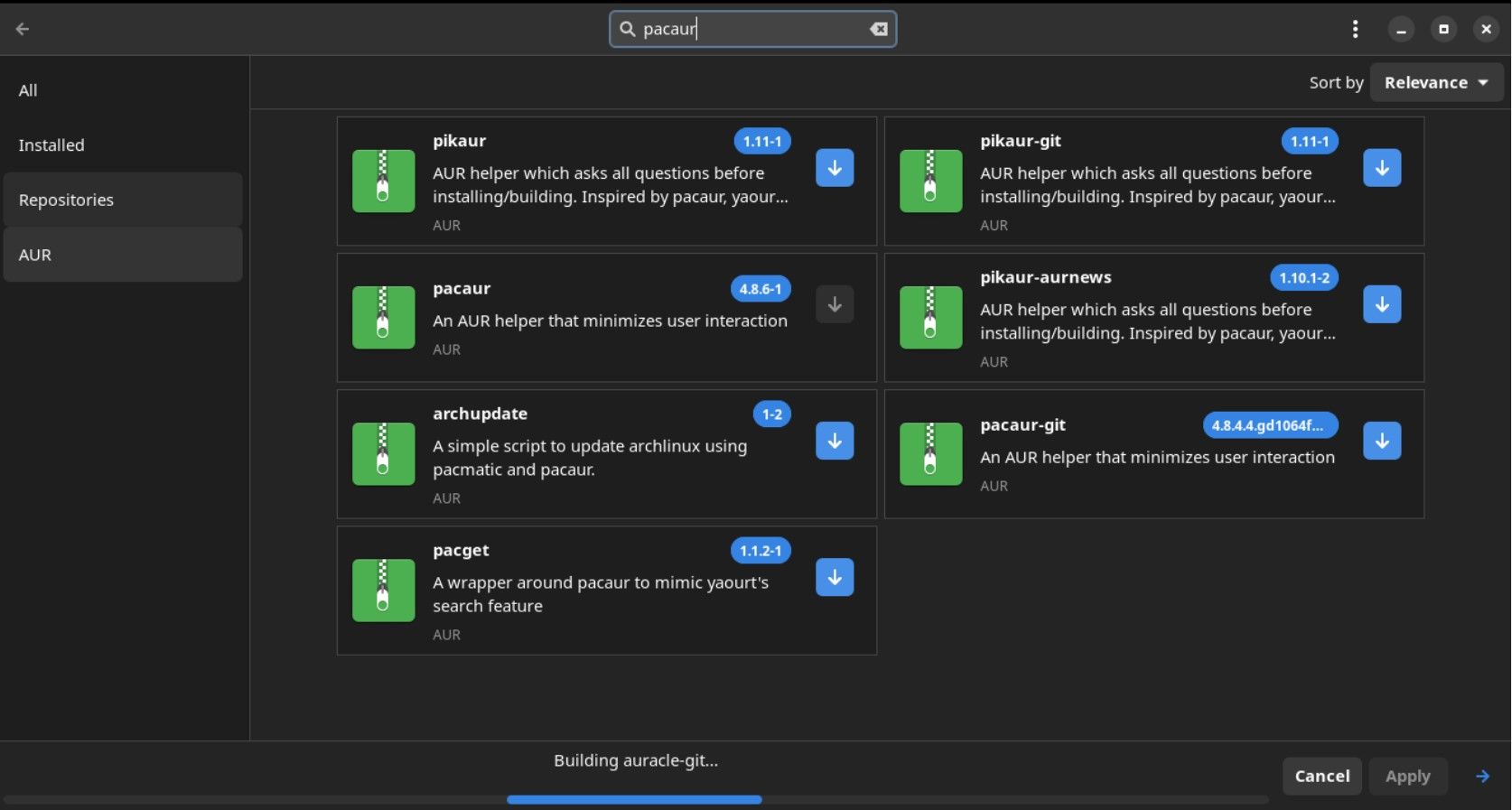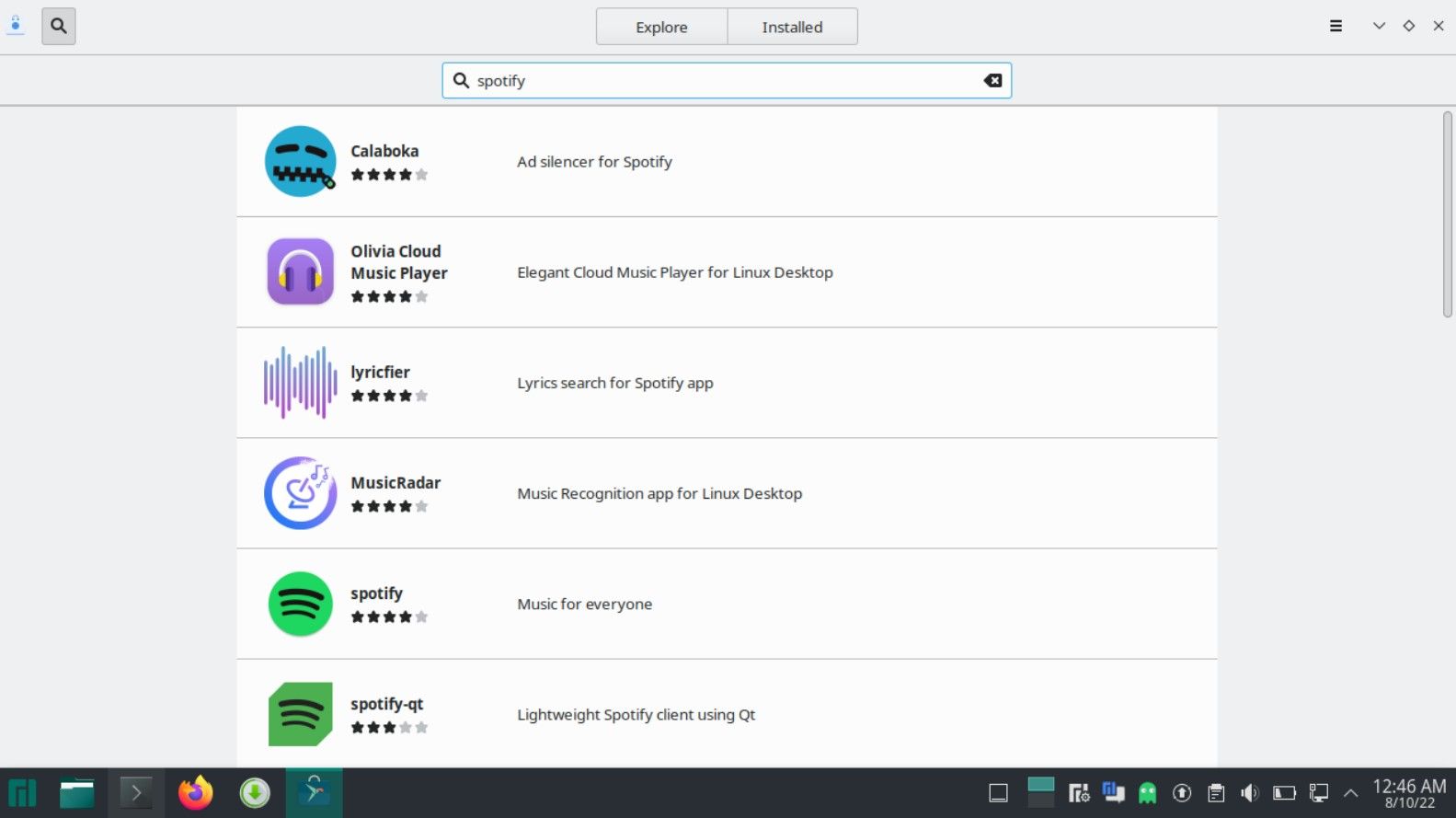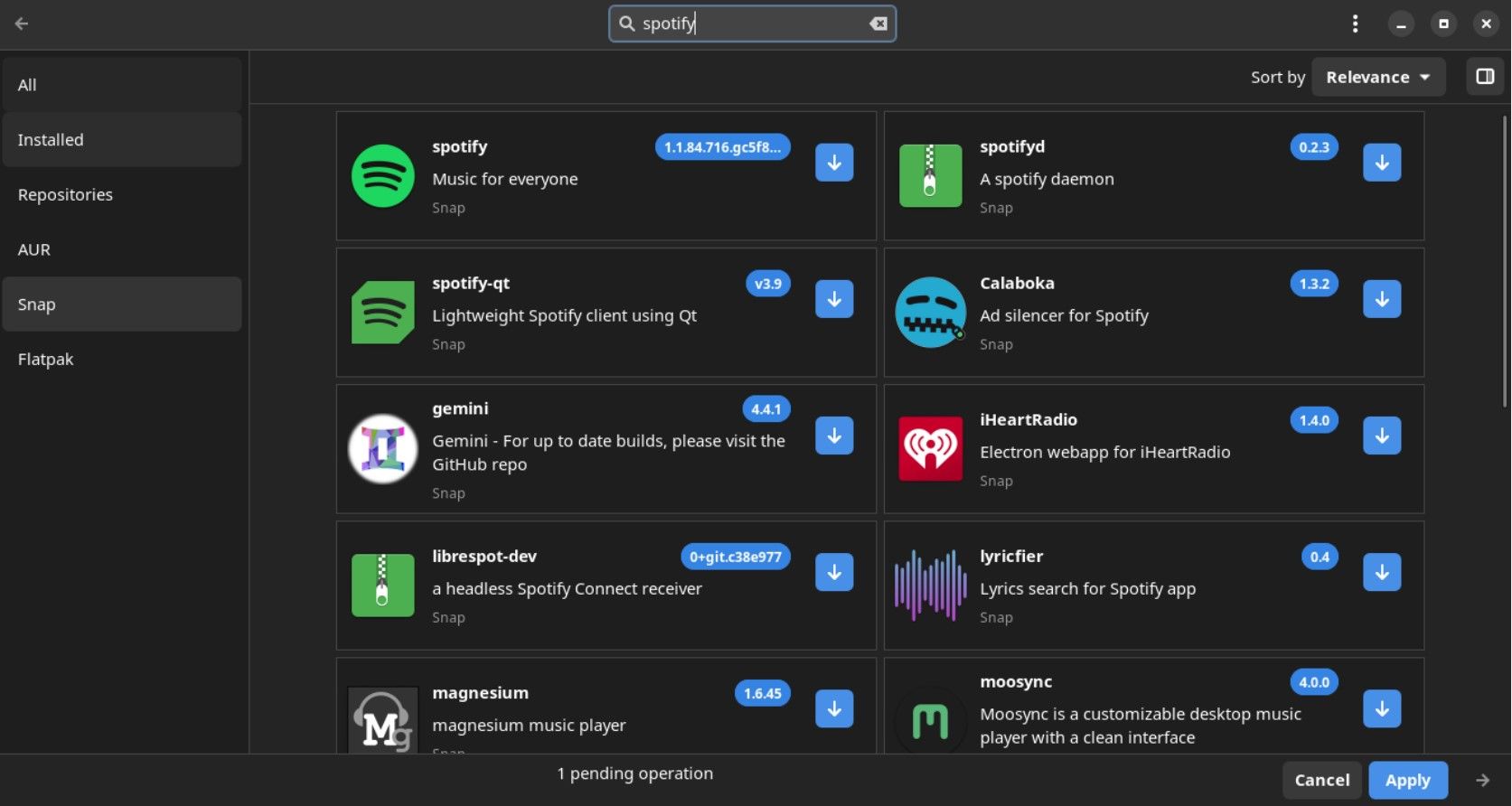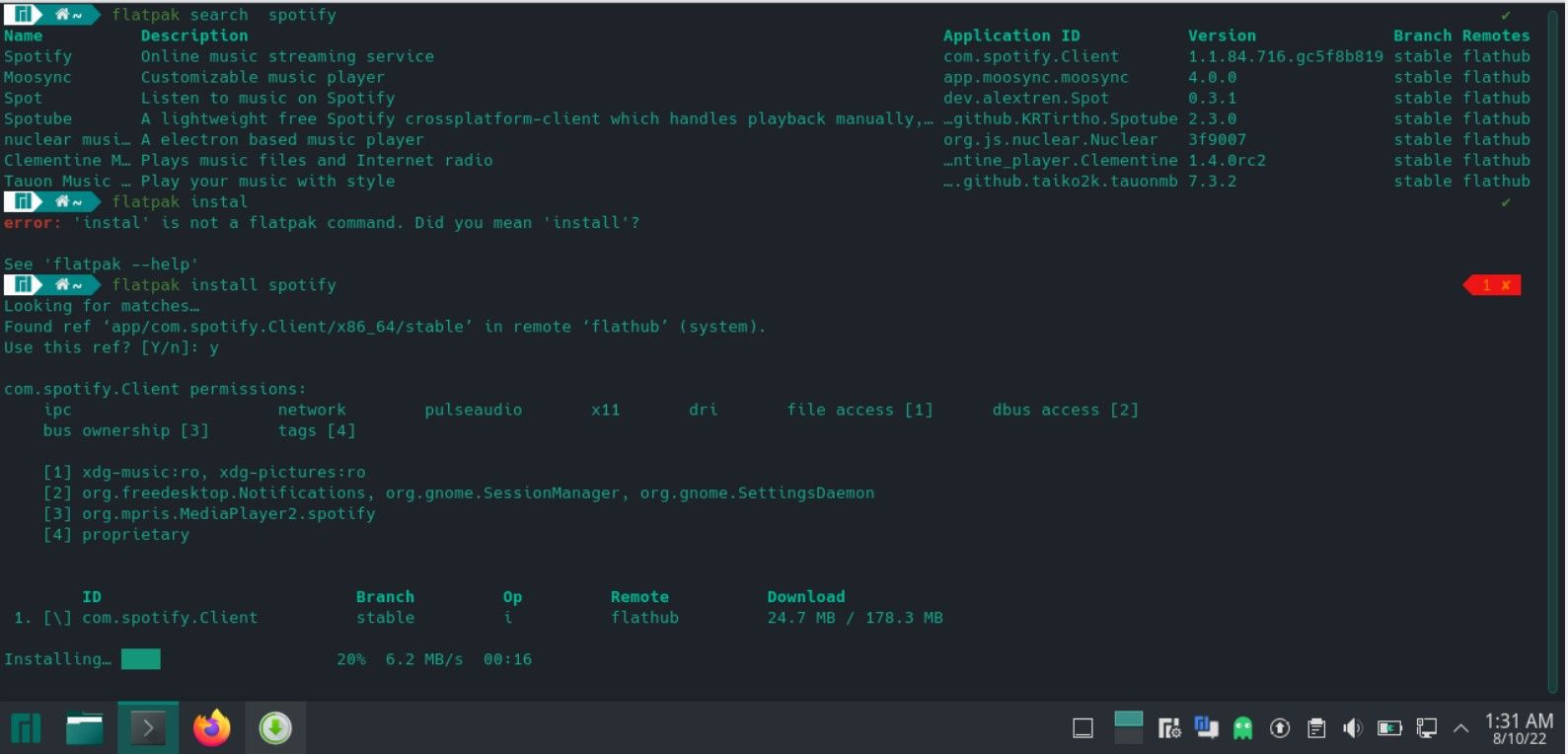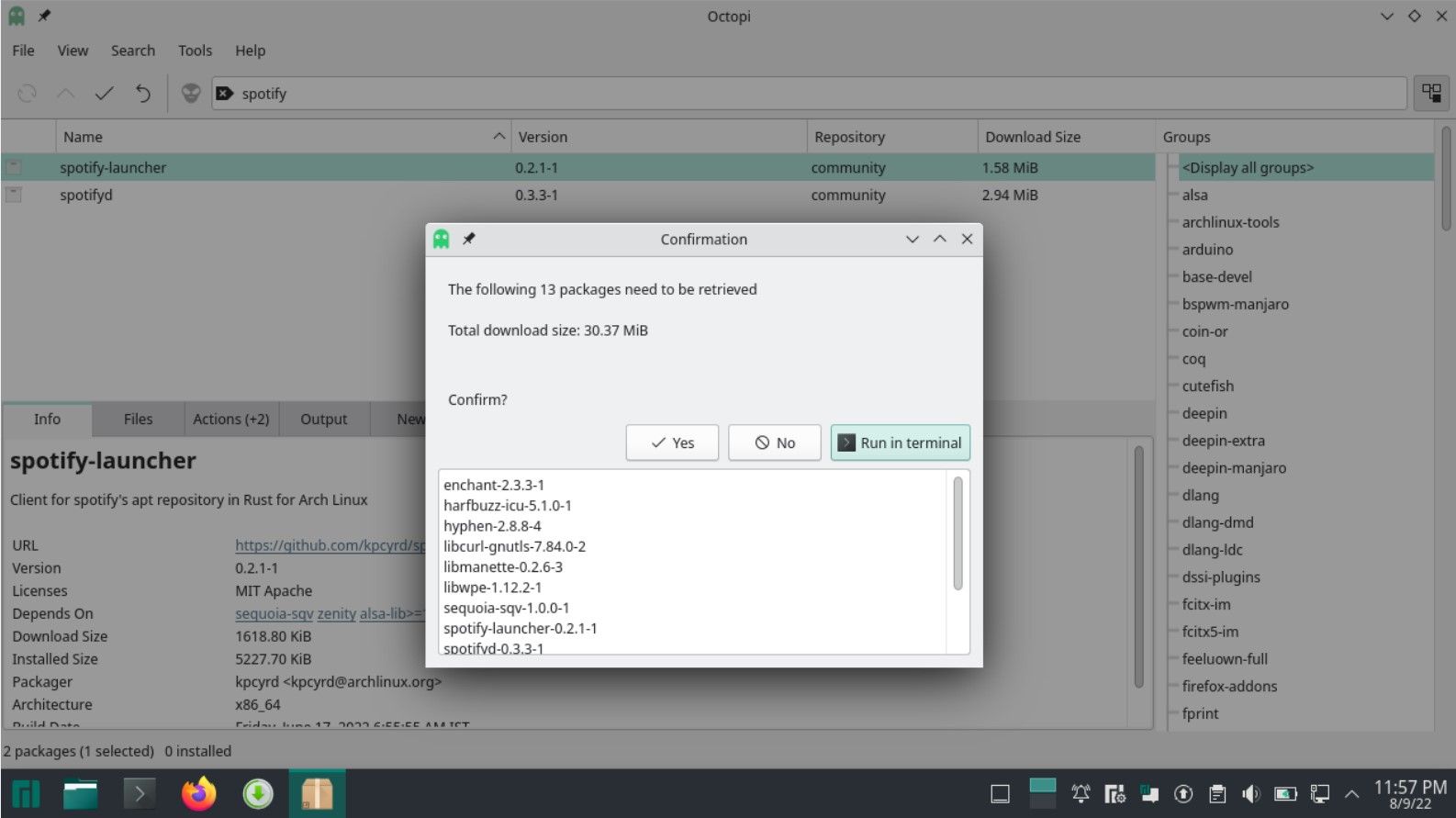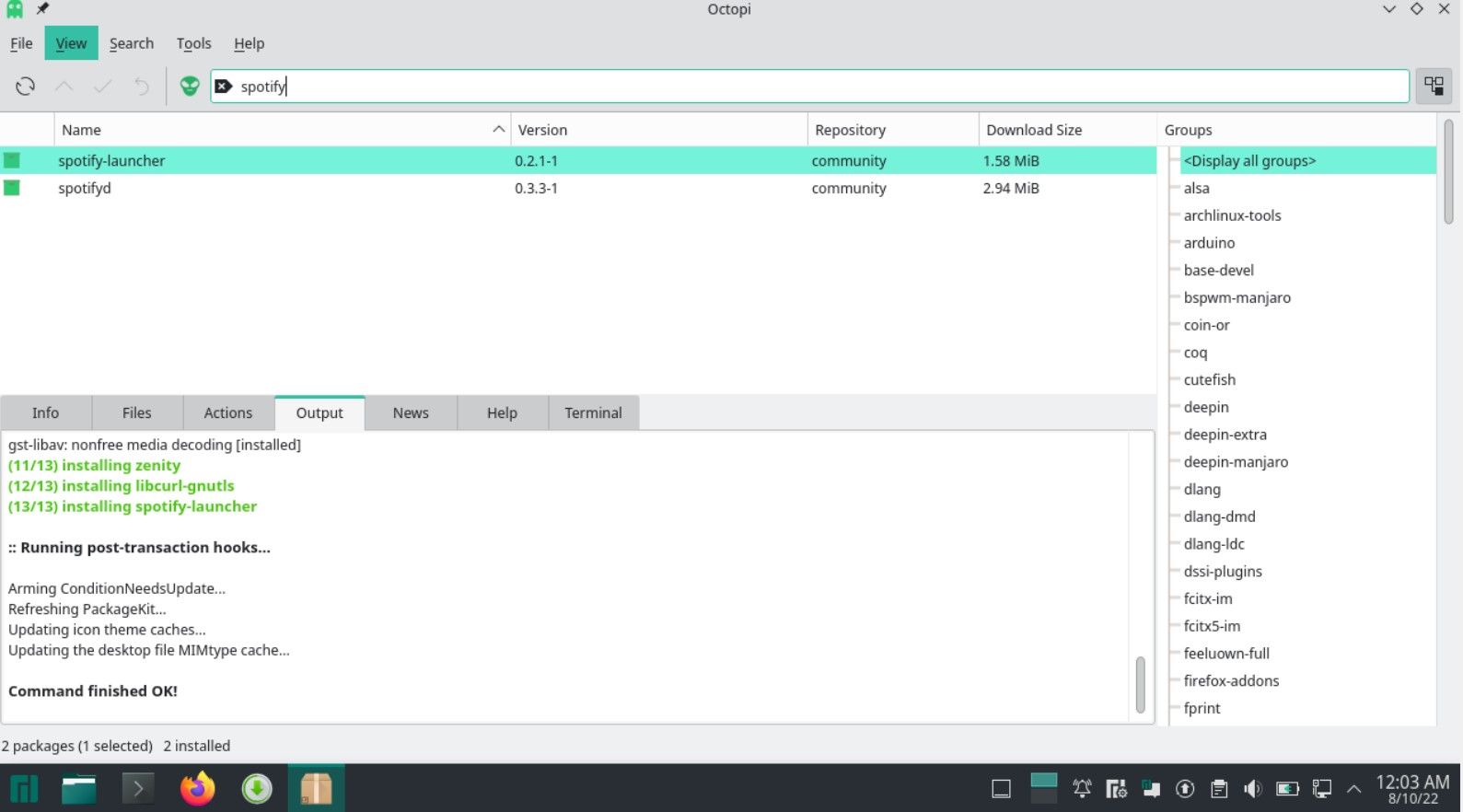Myths shroud Linux distros, and often deter people from migrating from Windows and Mac. Over the years, many things have changed, encouraging people to take the leap of faith and allowing users to see what’s on offer.
One of the common Linux myths revolves around software downloads and installations on Arch-based distributions. Installing software has become easier since many options have evolved, making software download a cinch.
If you are using Manjaro Linux, here are six easy ways to install and remove applications.
How to Install Software on Manjaro Linux
For starters, Manjaro is an Arch-based distribution with many familiar elements from its base distro.
Some options for package management on Manjaro include:
- Pacman
- AUR
- Pamac
- Snap Store
- Flatpak
- Octopi
1. Downloading Software Using Pacman
Pacman is the command-line package manager commonly found in Arch-based distributions. To install any software using Pacman, you can use the following command:
sudo pacman -S packagename
To install a package, replace the term packagename with the required software. Press Enter and input the root password to proceed.
For example, if you want to install the Tor browser using Pacman, you can use the following command:
sudo pacman -S tor
2. Installing Applications Using Pamac
Pamac is probably the simplest way to install applications on Manjaro, as it offers an easy-to-navigate interface to search for your desired application and install it in a few easy steps.
You can view new applications as well as the ones installed on your system, along with any updates that might be available.
Search for Add/Remove Software in the applications menu to launch Pamac. When it opens, search for an application's name, select the corresponding result, and click Apply.
Alternatively, you can even search via categories, groups, and repositories (like AUR, Snap, and Flatpak), available on the left sidebar.
3. Installing Packages on Manjaro From the AUR
Arch-based distros contain multiple repositories: the first is a collection of several official repositories, consisting of all the necessary software required for your system’s execution. The other repository is the Arch User Repository, or AUR, which consists of all the community-managed packages.
Despite being an Arch-based distribution, you don’t get AUR support pre-installed in Manjaro. You need to enable AUR manually, before using it to install any application.
To enable AUR on Manjaro, launch Pamac and click on the three vertical dots at the top right-hand corner. Click on Preferences and enter your password, when prompted.
Navigate to the Third-Party tab. In the AUR section, enable the Enable AUR Support toggle. Let the system auto-refresh for the changes to incorporate.
The Pamac window layout for KDE/XFCE desktops is different. You need to use the hamburger option to pull out the Preferences window.
To use the AUR GUI, you can search for the pacaur package in Pamac. Once installed, a new AUR tab will get added to the left-hand side of the window, which lists down all the AUR packages available to download.
Those who want to download AUR packages from the command line can learn how to use Yay, a package manager specifically developed to work with the AUR.
4. Install Applications Using the Snap Store
Before using the Snap Store, you need to download and install snapd on Manjaro. You can install Snap directly from the terminal with the following command:
sudo pacman -S snapd
To enable the systemd unit and establish a connection with the socket that manages the communication, type the following command:
sudo systemctl enable --now snapd.socket
Finally, you can install the Snap Store interface (GUI) with the following command:
sudo snap install snap-store
To install applications, open up the Snap Store GUI, type in the desired application name, and click Install.
If you are on the GNOME desktop, you can enable the Snap option easily. To enable Snap on Manjaro, launch Pamac, and click on the three vertical dots at the top right-hand side.
Click Preferences and enter your password when prompted. Navigate to the Third-Party tab and in the Snap section, toggle the Enable Snap Support on.
Let the system auto-refresh and wait for it to synchronize new repositories and package information.
To use the Snap Store, you can search for packages in Pamac via the search option. Once installed, there is a new Snap tab on the left-hand side of the window, which lists down all the Snap packages available to download.
5. Get New Software on Manjaro Using Flatpak
You can also use the Flathub repository to install applications on Manjaro. Flatpak is a great way to search and install applications, as it makes the user's life easy.
However, before you can start using Flatpak, you need to enable it via Pamac.
Launch Pamac and click on the hamburger icon (applicable within the KDE Plasma desktop version) located at the top right-hand side. Click on Preferences and enter your password when prompted.
Navigate to the Third-Party tab. In the Flatpak section, enable the Enable Flatpack Support option. Reboot your system before you begin using Flatpak to install packages.
Once the system boots up again, you can search for your application with its name using the terminal:
flatpak search packagename
For example, to check if Spotify is available in the Flatpak repository, you can search it via this command:
flatpak search spotify
Once you see all the related descriptions on the terminal window, you can install it as follows:
flatpak install spotify
Follow the on-screen instructions to install your desired application successfully.
Alternatively, you can use the Flatpaks webpage at software.manjaro.org to search for and install applications on Manjaro Linux. The download instructions for each listed application are available on the webpage.
If you are on GNOME, you can follow the same steps listed above (AUR/Snap sections) to enable Flatpak and search for applications, thereafter.
To remove an installed application on Manjaro, you can use Pamac. To do that, click on the Bin icon next to an application's name, followed by the Apply button.
6. Installing New Software Using Octopi
Octopi is a Qt-based graphical Pacman client commonly found in KDE- and LXQT-based distributions. Like its counterpart Pamac, you can use Octopi to easily install/remove applications in Manjaro.
Once Octopi's available, you can search for the application with its name or look for it by its group. To download the correct version, check the description of the application. You can read through the usage instructions to install applications correctly.
Once you have narrowed down your search and are ready to install the software, right-click on the application name and select Install.
Click on the Tick icon at the top to approve the installation request.
Enter the system password after the prompt, and Octopi will install the application automatically. You can check the status of the installation in the output window.
Managing Applications on Manjaro Is Easy
Apart from outstanding performance, with Manjaro, you get access to updated applications and different ways to install packages, which would otherwise not be available in other Linux distributions. With an option to choose multiple desktop versions, you can never get enough of Manjaro.
If you're still contemplating making the shift to Manjaro, you can always try installing it on a virtual machine, before making the final switch. Try installing your favorite applications in a virtual environment and experience the difference for yourself.