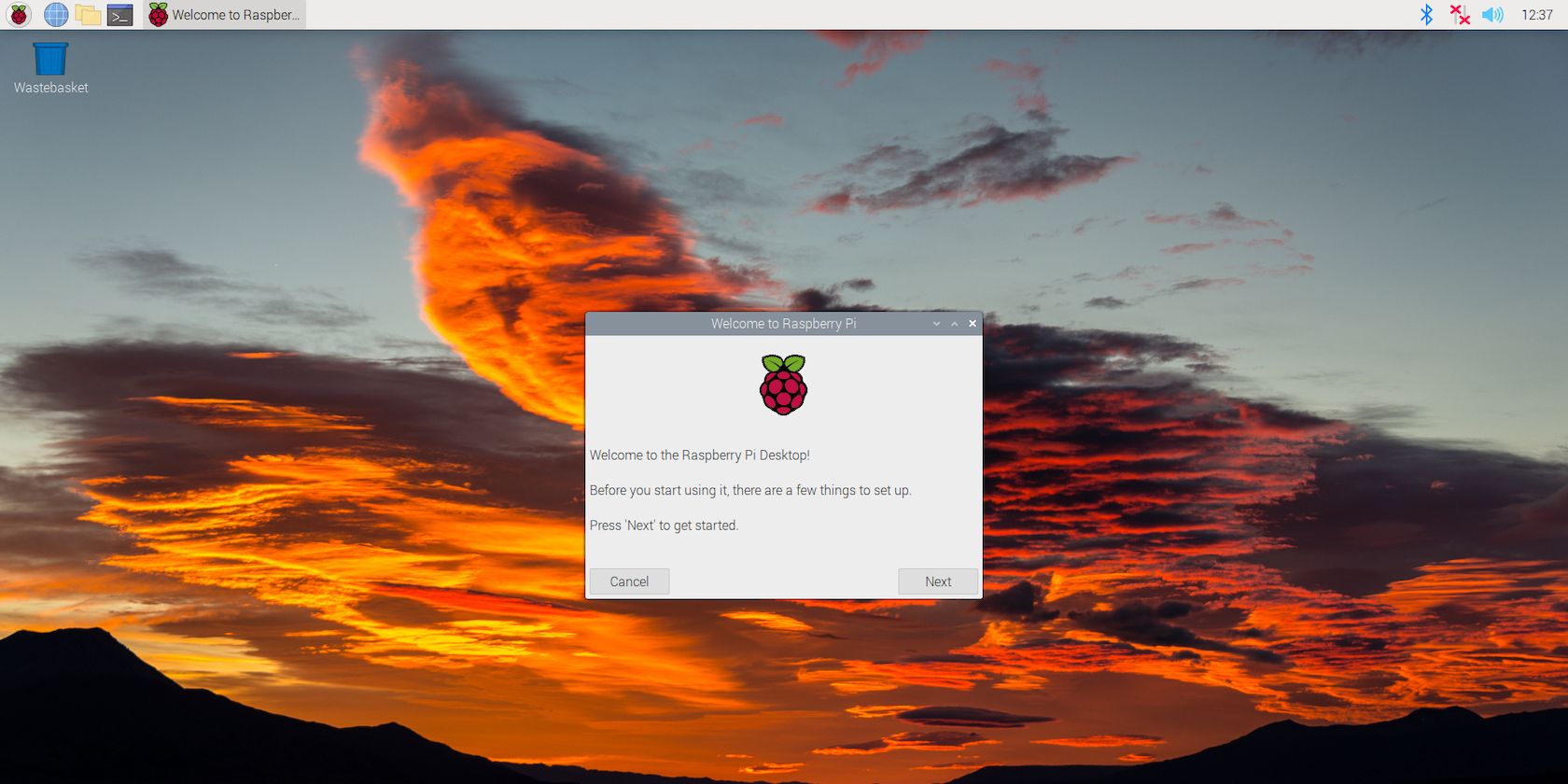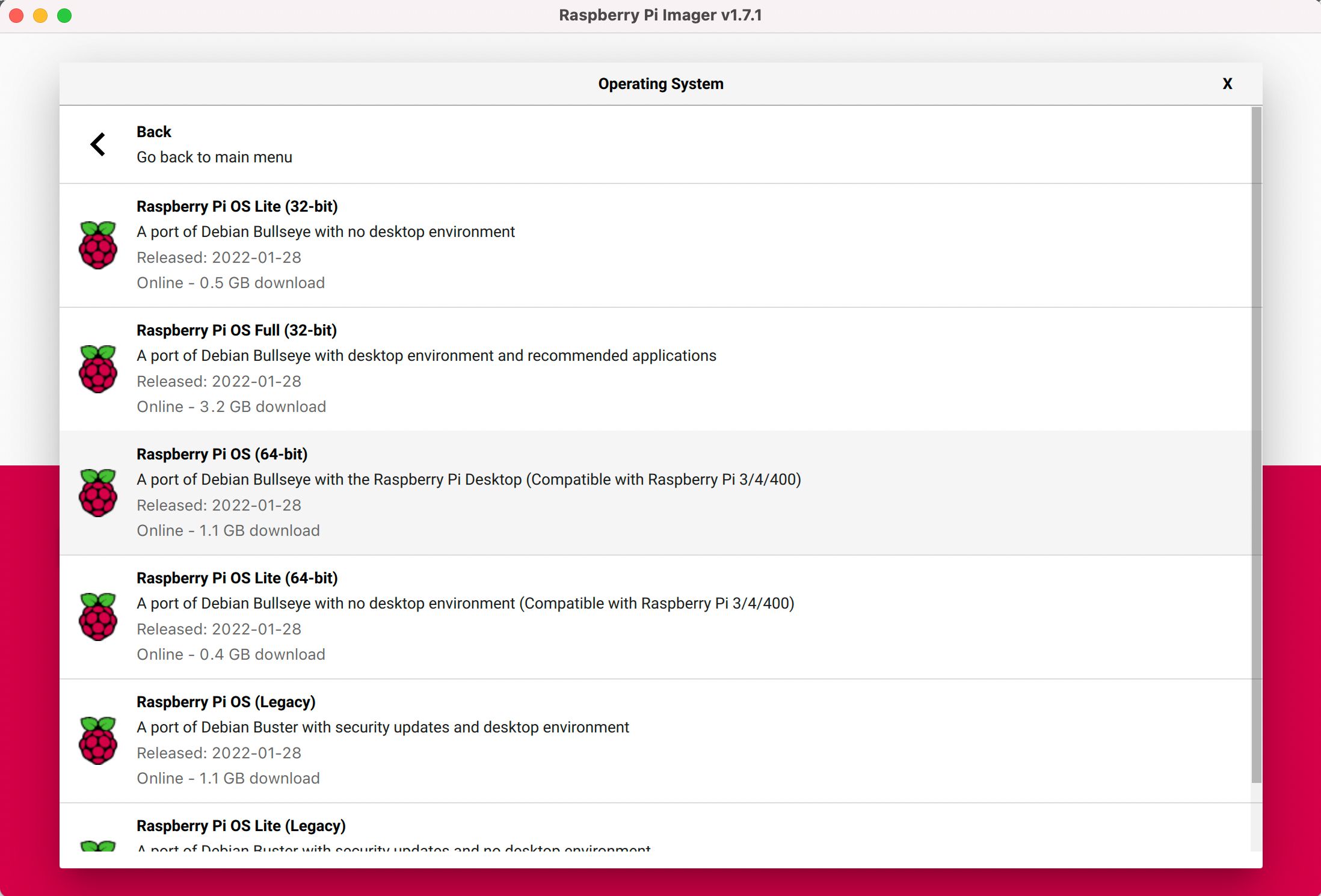Having been in beta testing, the 64-bit version of Raspberry Pi OS (previously known as Raspbian) is now ready for a wider audience to try out. This will enable users to run 64-bit Linux applications and allocate more memory to individual processes. It also offers improved performance for CPU-intensive tasks.
To use the 64-bit operating system, you will need a Raspberry Pi model with a 64-bit processor. We’ll reveal which models you can use and how to install the OS.
What You’ll Need
The 64-bit version of Raspberry Pi OS will only work on the following Raspberry Pi models:
- Raspberry Pi 4B
- Raspberry Pi 400
- Raspberry Pi 3B
- Raspberry Pi 3B+
- Raspberry Pi 3A+
- Raspberry Pi Zero 2 W
- Raspberry Pi CM3
- Raspberry Pi CM3+
- Raspberry Pi CM4
You will also need a microSD card with at least 8GB storage capacity on which to install the operating system.
Installing the 64-Bit OS With Raspberry Pi Imager
Previously, if you wanted to try out the 64-bit Raspberry Pi OS beta version, you would need to download its image file from a repository. Thankfully, the folks at Raspberry Pi have now added the finished 64-bit Raspberry Pi OS to the menu of their official Raspberry Pi Imager microSD card-writing utility.
Download: Raspberry Pi Imager
After downloading and installing the latest version of Raspberry Pi Imager on another computer, open it and do the following:
- Click on Choose OS, then select Raspberry Pi OS (other).
- Select either Raspberry Pi OS (64-bit) or Raspberry Pi OS Lite (64-bit)—the latter has no desktop interface.
- Click on Choose Storage and select your attached microSD card (typically named ‘Generic Storage Device Media’).
- Click on Write to write the OS image to the microSD card. Note that this will erase any existing data on it.
Once that’s done, eject and remove the microSD card, then insert it into your Raspberry Pi and boot it up. Your Raspberry Pi will now be using the 64-bit Raspberry Pi OS and can run 64-bit applications, such as Folding@home.
Chromium Streaming Issue
One minor downside of the 64-bit version of Raspberry Pi OS is that since the 64-bit version of the Chromium web browser has no version of the WidevineCDM library, it can't be used to play media from streaming sites such as Netflix and Disney+.
To replace it with the standard 32-bit version of Chromium, open a Terminal window and enter the following command:
sudo apt install chromium-browser:armhf libwidevinecdm0
If you later want to change back to the 64-bit version of Chromium, enter:
sudo apt install chromium-browser:arm64 libwidevinecdm0-
Raspberry Pi OS 64-Bit
Using Raspberry Pi Imager, it’s very easy to install the 64-bit version of Raspberry Pi OS on a microSD card. So why not give it a whirl? You can always reinstall the standard 32-bit Raspberry Pi OS if you need to.
You can use the new 64-bit OS to run 64-bit Arm (arm64) Linux applications, such as those that have no 32-bit version or for which the 32-bit version isn’t fully optimized. You should also be able to run Backports of the latest Debian Linux software packages.