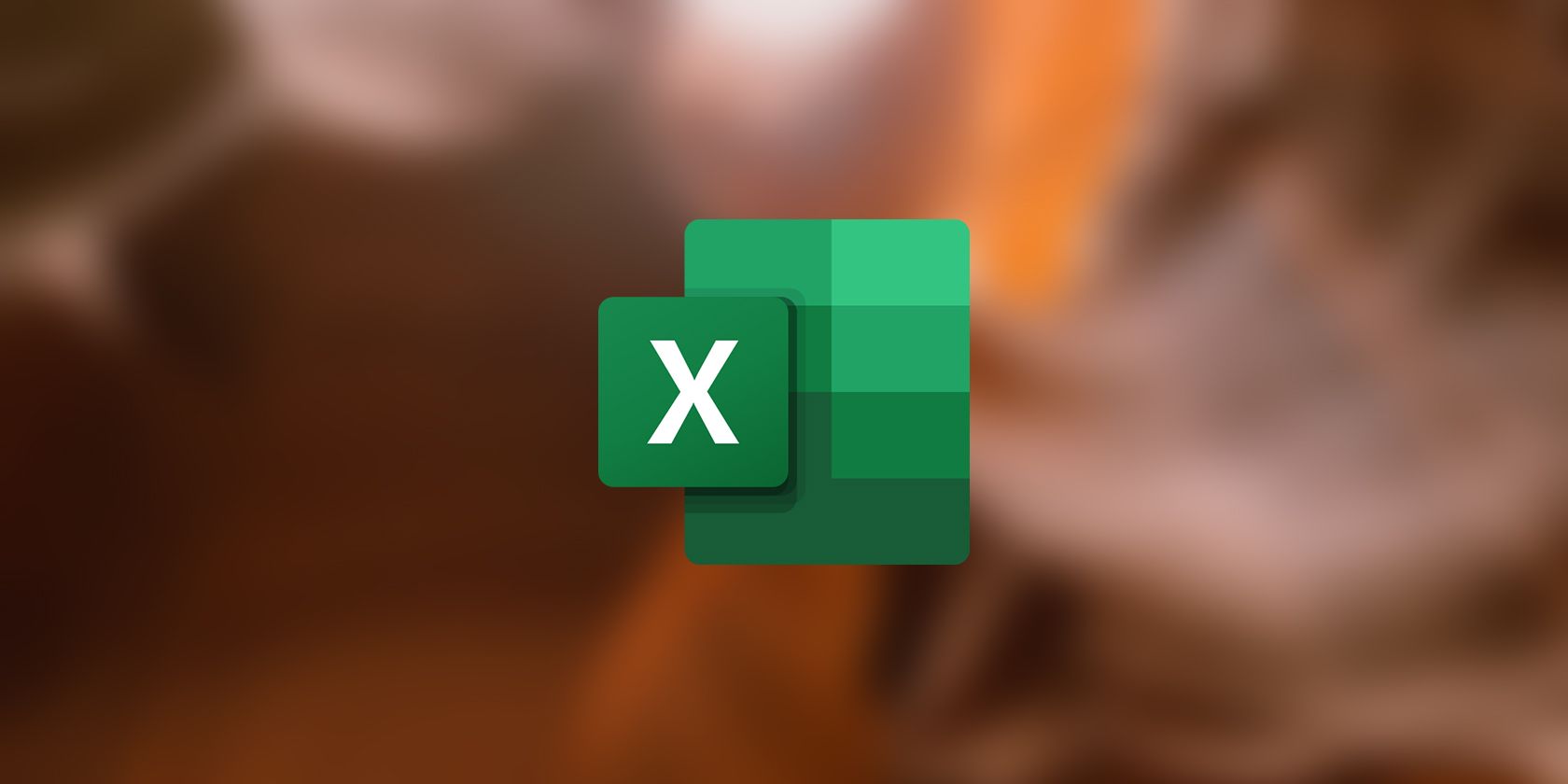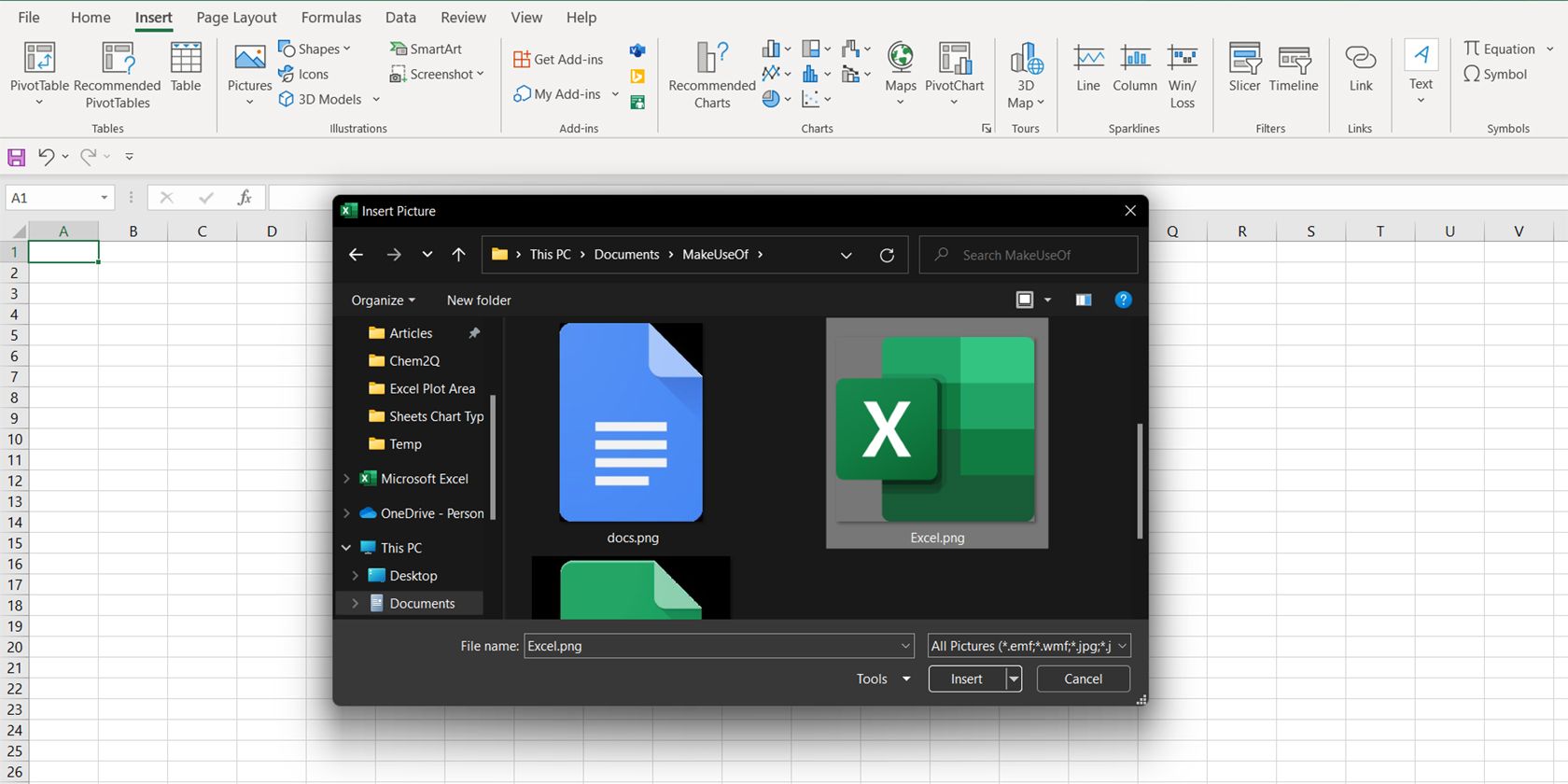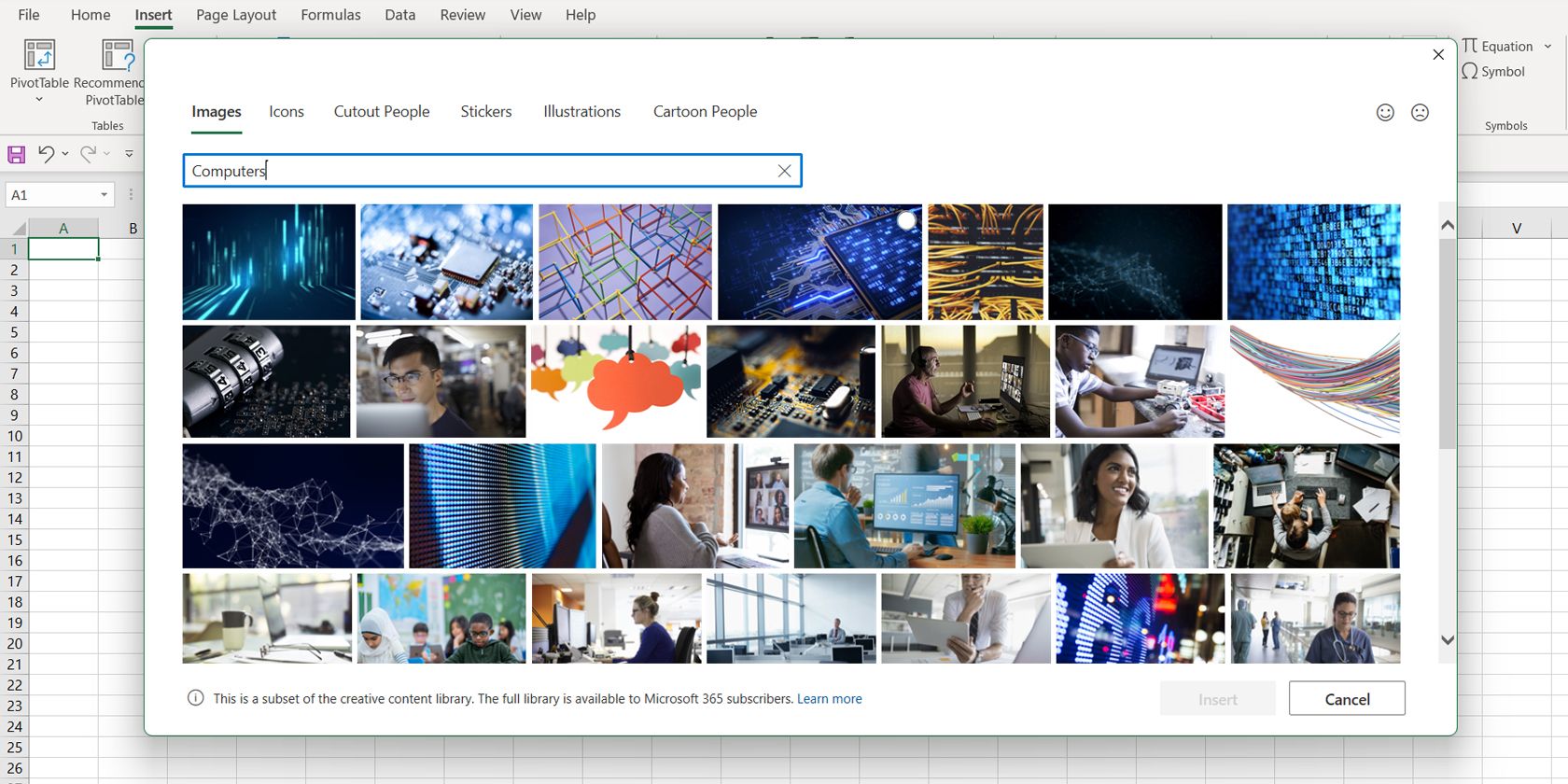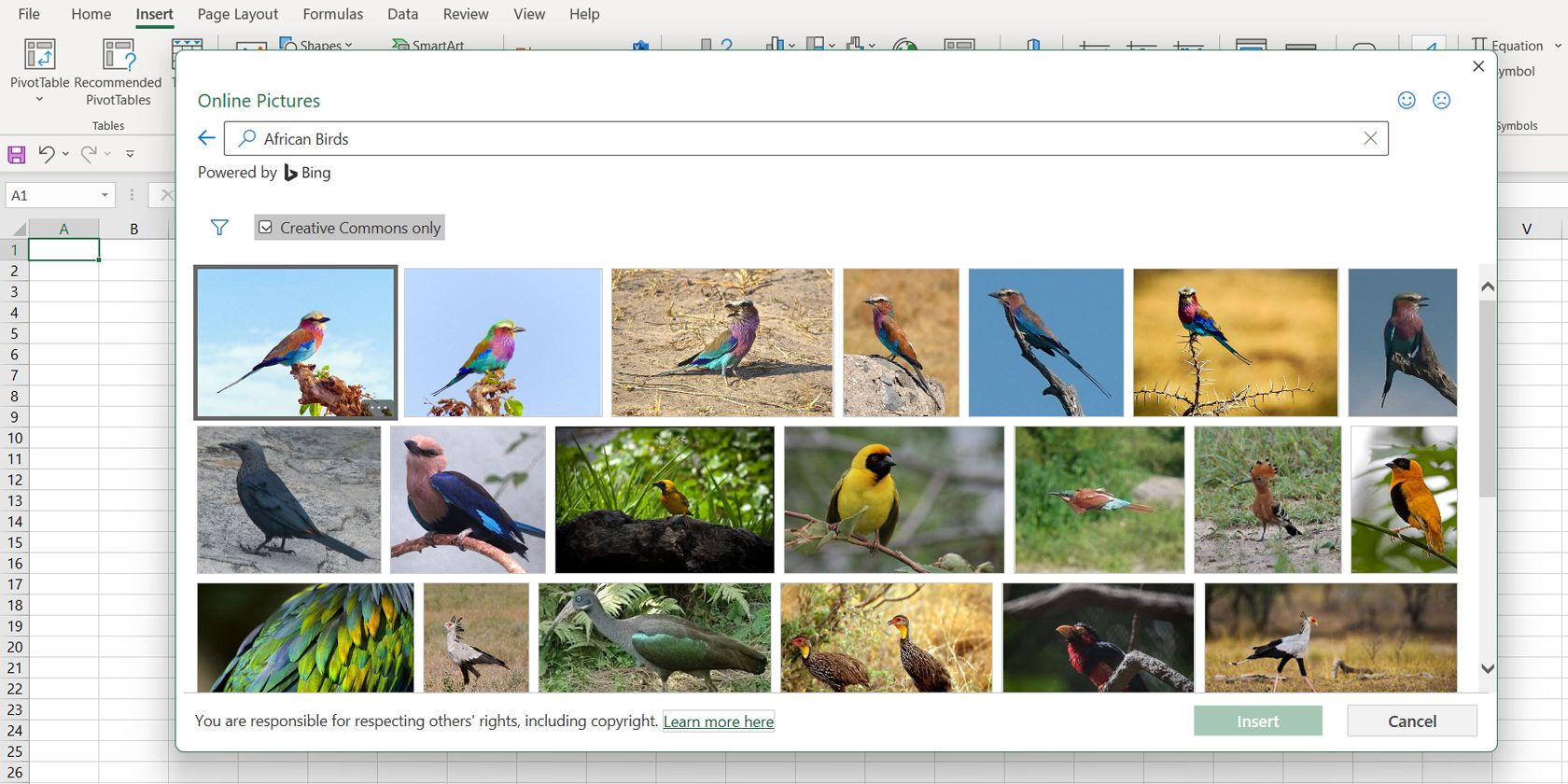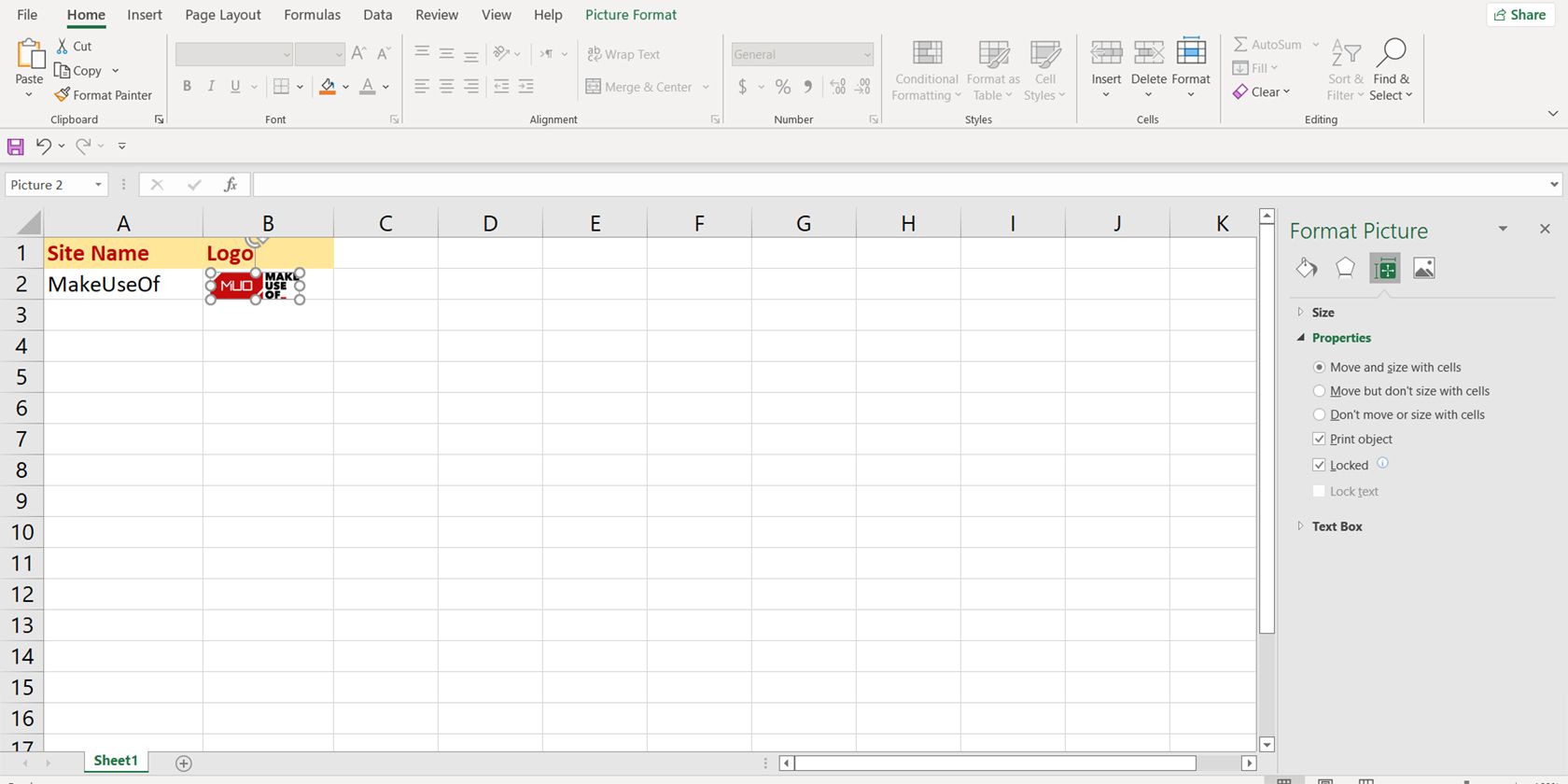Images aren't Excel's strongest suit, as Excel mostly deals with numbers and data. However, that doesn't mean that you can't insert images into your Excel spreadsheet. The facilities are there, and just like most other Microsoft Office programs, you can add and edit images in Excel.
You can insert an image into your spreadsheet, and have it move freely there, or you can lock the image to a cell. This way, the image acts as if it belongs to that cell, and whenever the cell is sized or moved, the image moves as well.
How to Insert Images Into an Excel Spreadsheet
There are three main sources you can insert images from in Excel. These sources are your device, the Microsoft stock images library, and Bing. Picture formatting settings in Excel are identical to those in Word and other Office apps. You can add borders, change the transparency, remove the background, and more.
1. How to Insert Images From Your Device in Excel
- Go to Insert.
- Click Picture and then select This Device.
- Browse and select the image you want to insert.
- Click Insert.
2. How to Insert Images From the Microsoft Stock Image Library in Excel
- Go to the Insert tab from the Excel ribbon.
- Click Picture and then select Stock Images.
- Enter a keyword.
- Click the images you want to insert.
- Click Insert from the bottom right.
3. How to Insert Images From Bing in Excel
- Go to the Insert tab.
- Click Picture and then select Online Pictures.
- Enter a keyword. You can also uncheck Creative Commons only to get more results, though the images might be copyright protected. Make sure to confirm the copyright status of the images before using them.
- Click the images you want and then click Insert.
How to Insert Images Into a Cell in Excel
So far, the images that you've added are freely movable and resizable in the spreadsheet, and they're not bound to any cells. If you want to insert an image to a cell, for instance, the logo of a company, you can insert the image and then lock it to the cell that you want.
- Insert the image you want.
- Resize it and then move it inside a cell. You can hold Alt on your keyboard to enable the grid magnet. The image will stick to the cell borders.
- Right-click the image.
- Select Format Picture. The format picture bar will appear.
- In Format Picture, go to the Size & Properties tab.
- In the Size section, select Move and size with cells.
Now, your image will move and size whenever the cell moves or its size changes.
Visualize Your Spreadsheet
Charts and graphs aren't the only graphics you can add to your Excel spreadsheet. Though Excel's emphasis on data and numbers rarely leaves room for images in a spreadsheet, that doesn't mean that you can't insert images into your spreadsheet.
Now you know how to insert images in a spreadsheet from different sources, and how to lock them to a specific cell. Charts are another element you can use to visualize your spreadsheet, and there's no better time to learn more about them than now.