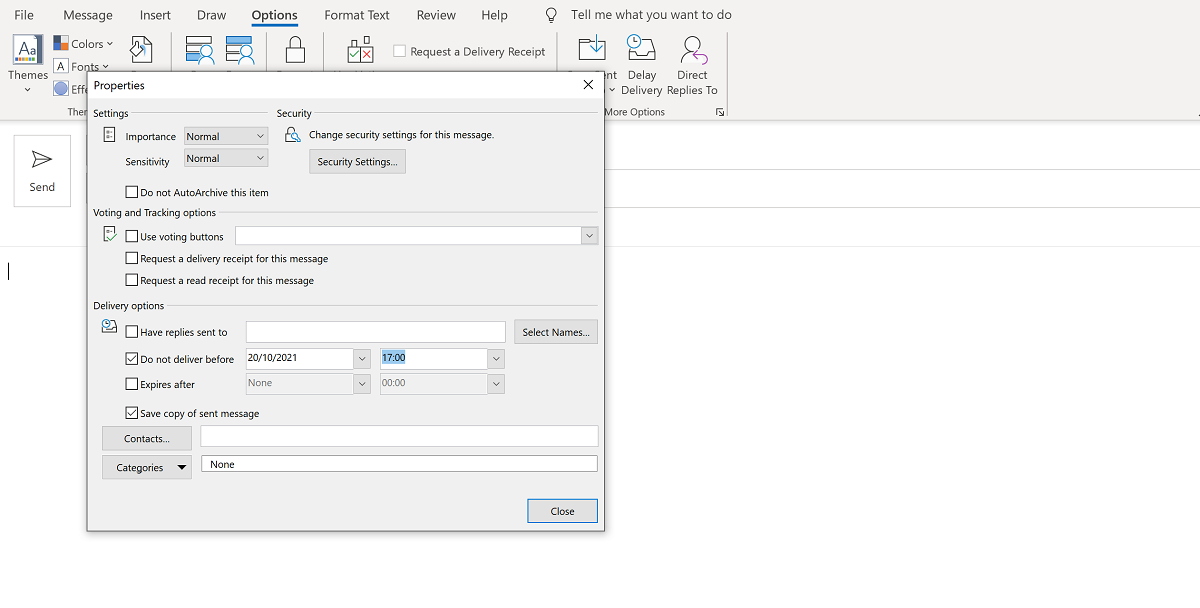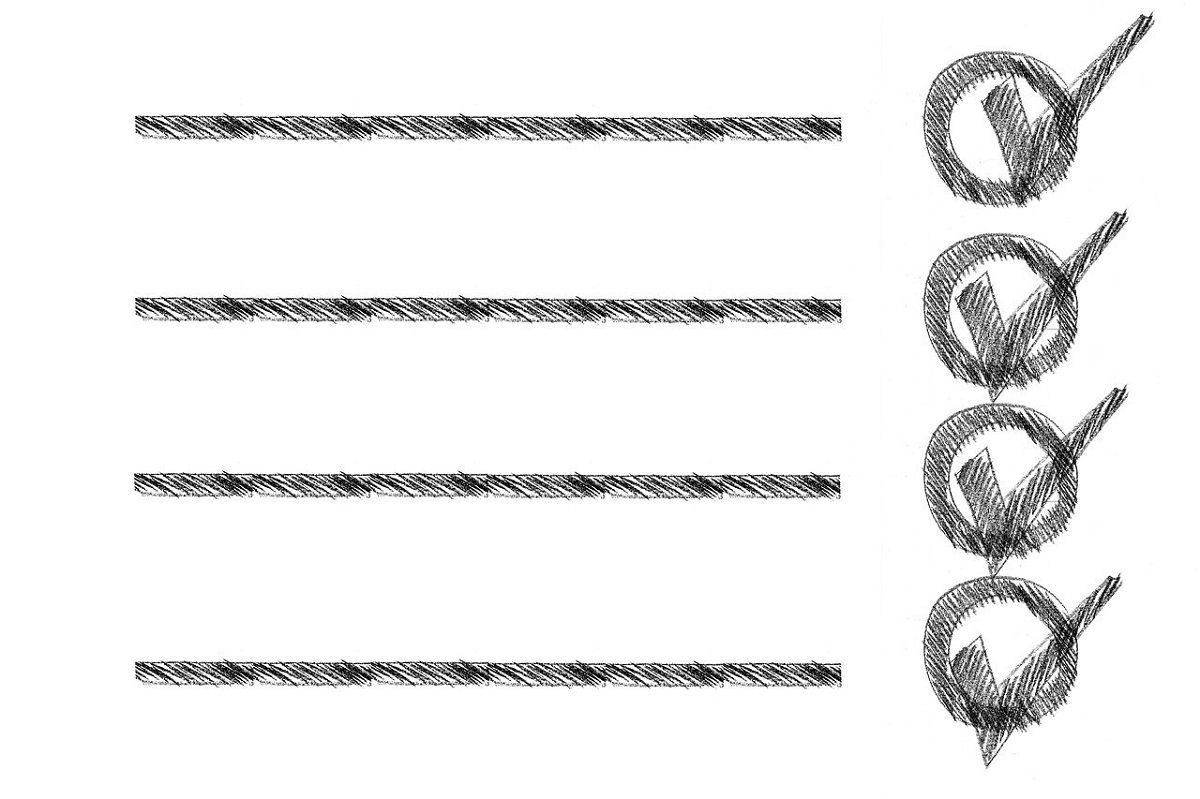Sometimes you will need to send information out, or email task updates, but the timing isn't right. Instead of messing up your workflow and postponing it, you can utilize Outlook's Delay Delivery feature and be smart about your output.
What Is Outlook's Delay Delivery?
Outlook's Delay Delivery function allows you to decide when you want a particular email to be sent to its recipients, instead of sending it instantly. It's a useful tool that can give you peace of mind without compromising on your schedule.
To use Delay Deliver, just follow these steps:
- Click New Email.
- After you have written your email and inputted the recipients, go to the Options tab.
- Click Delay Delivery.
- Under Delivery options, click the tick box next to Do not deliver before.
- Select a Time and Date that you would like your email to be sent out.
- Click Close.
- On the email, click Send.
Despite clicking Send, your email won't be sent out until the time and date you specified. Now let's look at why you might want to use it.
Two-Minute Task Rule
The two-minute task rule states that if you have a task on your agenda that will only take you two minutes to complete, you should just do it now, rather than putting it on your to-do list. It's a quick and easy prioritization tool, but it doesn't account for what happens next.
If the two-minute task is an email that you need to send out, you might receive responses from this that you don't have time to follow up on, and this ends up on your to-do list, anyway. To avoid this, you can use Delay Delivery to complete the task and send it out when you know you have space in your workday to attend to any responses.
You can even select the tick box next to Use voting buttons on the Delay delivery properties window if you want simple responses from your colleagues, such as Agree, Disagree, Maybe.
Sending Announcements Out
You may need to make an announcement via email that needs to be sent out at a specific time. Perhaps you're waiting on a specific date or a deadline, and during that time you'll be out of the office or on leave.
Instead of wasting time getting a colleague to send it out for you or sending it out pre-maturely, the Delay Delivery can do it for you without having to be logged in. Then, when you do return to the office, everyone will already be up to speed. On Delay delivery properties, you also get the option to select the Importance drop-down list, with a choice of High, Low, and Normal.
Managing Your Response Time
Getting things done fast and effectively is a testament to your skills; unfortunately, managers and colleagues often take advantage of this by sending more work your way. If you don't want to change the way you work, you can delay your emails to manage other's expectations of your availability.
Alternatively, if you need to send several updates about a project, you can click the tick box next to Expires after, which will put a strike-through on the message title once the expiration date has passed. This will tell you and your co-workers that this email is no longer relevant, and you can delete as needed.
Delay to Manage Your Time Better
Practicing good time-management sometimes means delaying updates and responses to get ahead of the rush, and can push you from reactive working to proactivity.
Essentially, using Delay Delivery in Outlook gives you control over your responsiveness while keeping you calm in the knowledge that the task is completed.