One of the best things about Samsung's One UI software is the number of features it has. No matter your needs, you can almost always find a setting that can help increase your productivity or add to your lifestyle.
Among those settings are some dedicated specifically to improving the sound quality from your phone's speakers or headphones. In this guide, we'll walk you through six sound settings you can use to enhance your listening experience on your Samsung device.
1. Turn on Dolby Atmos
You've probably heard of Dolby Atmos before; Samsung talks about it quite often in its adverts. In a nutshell, Dolby Atmos is a sound technology that simulates a surround sound effect for a more immersive gaming or music-listening experience. But you can do a lot more with it than that on your Samsung device.
Here's how to use the feature:
- Swipe down from the top of your screen, then swipe again to access the Quick Settings panel.
-
Find and tap the Dolby Atmos button.
- If you can't see the button, simply add it from the grid of available buttons by tapping the + icon from the panel.
- Once turned on, you will immediately notice a difference in sound quality. By default, Dolby Atmos is set to Auto mode, which means it will automatically detect and optimize sound based on whatever you're listening to. But you can change this in the settings for a more focused tuning.
- Tap and hold the Dolby Atmos button from the Quick Settings panel; from the menu, you can see three extra options: Movie, Music, and Voice. You can customize this setting based on the content you're consuming.
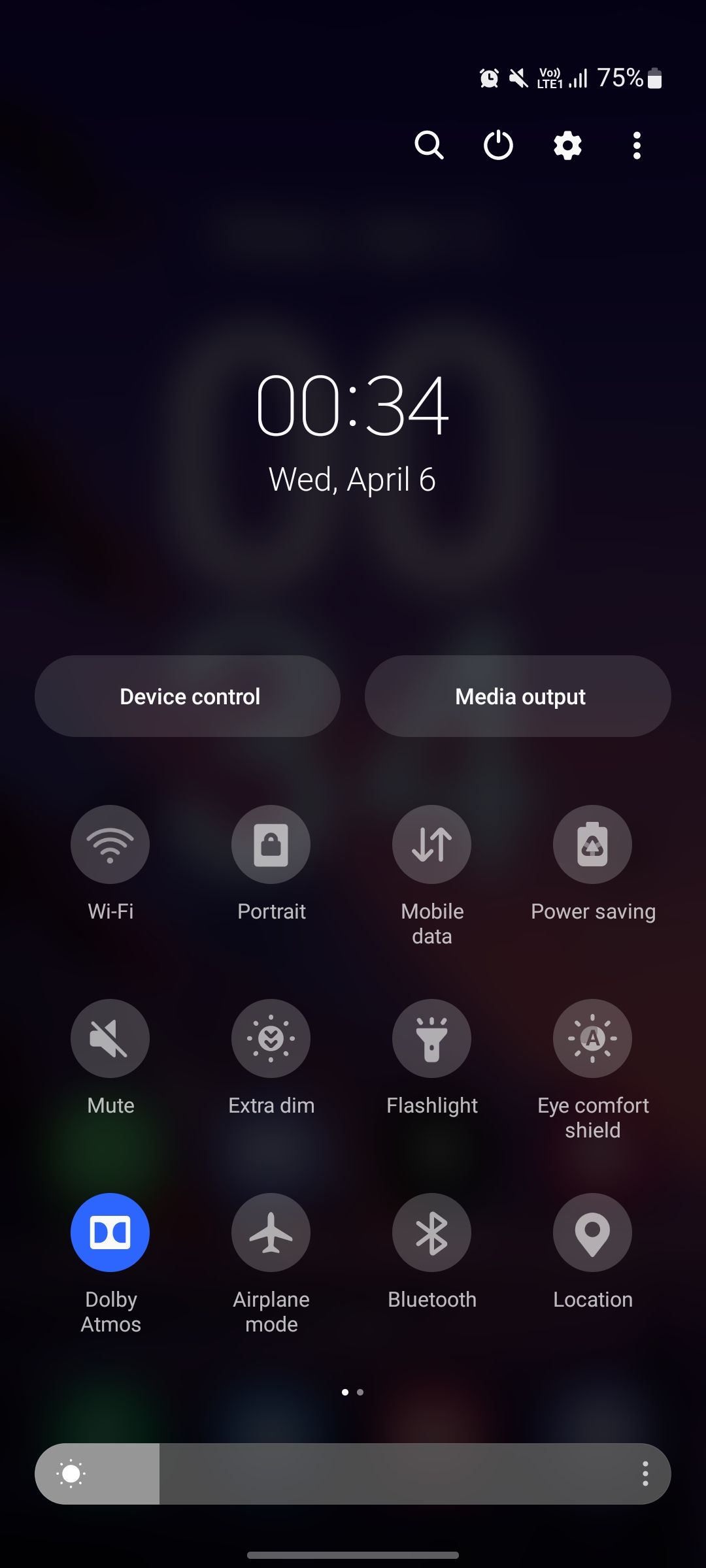
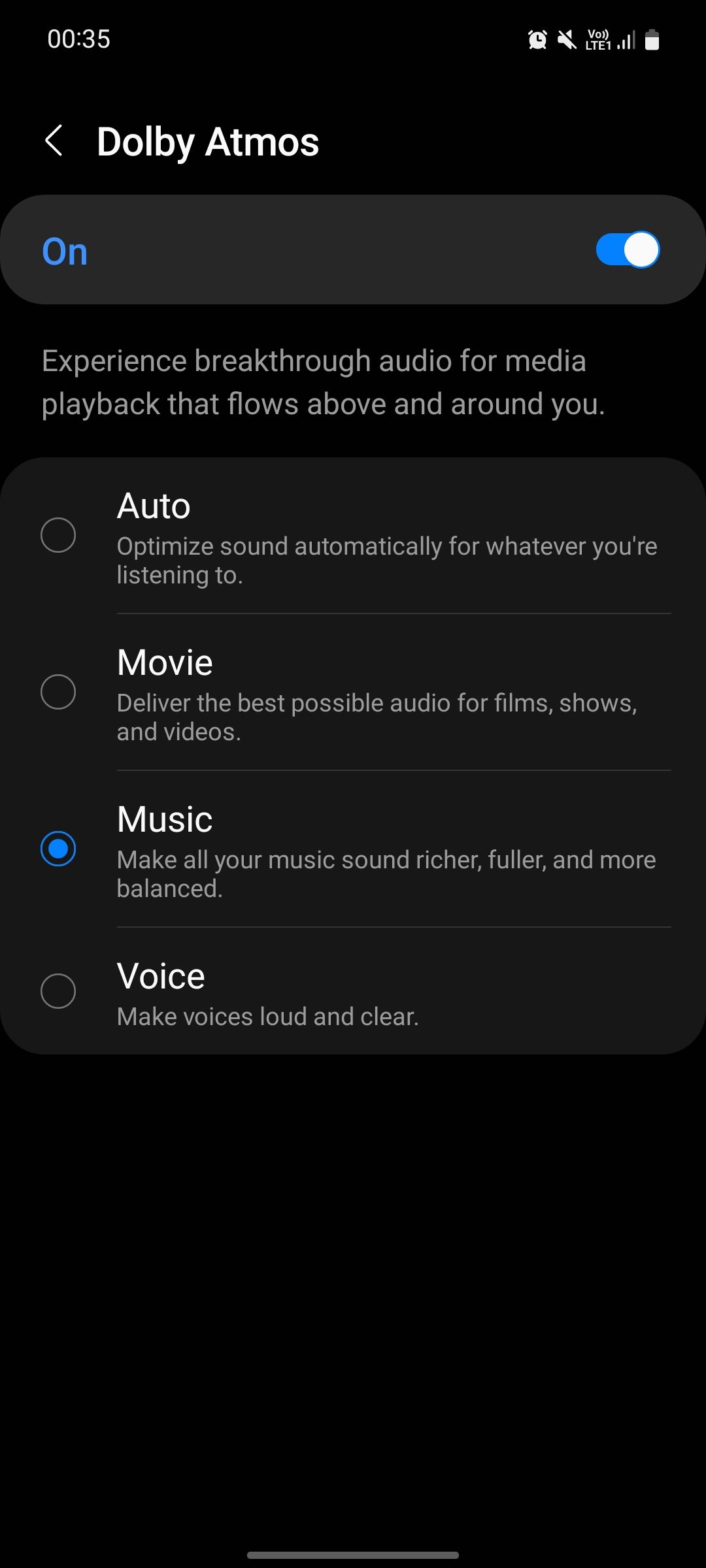
Although Dolby Atmos does noticeably improve the sound quality, some users complain that it's a bit inconsistent. So, there's a fair chance that you might not like how it tunes each song.
You can also use Dolby Atmos for gaming. Here's how:
- Go to your device Settings.
- Tap Sounds and vibration > Sound quality and effects.
- Toggle on Dolby Atmos for gaming.
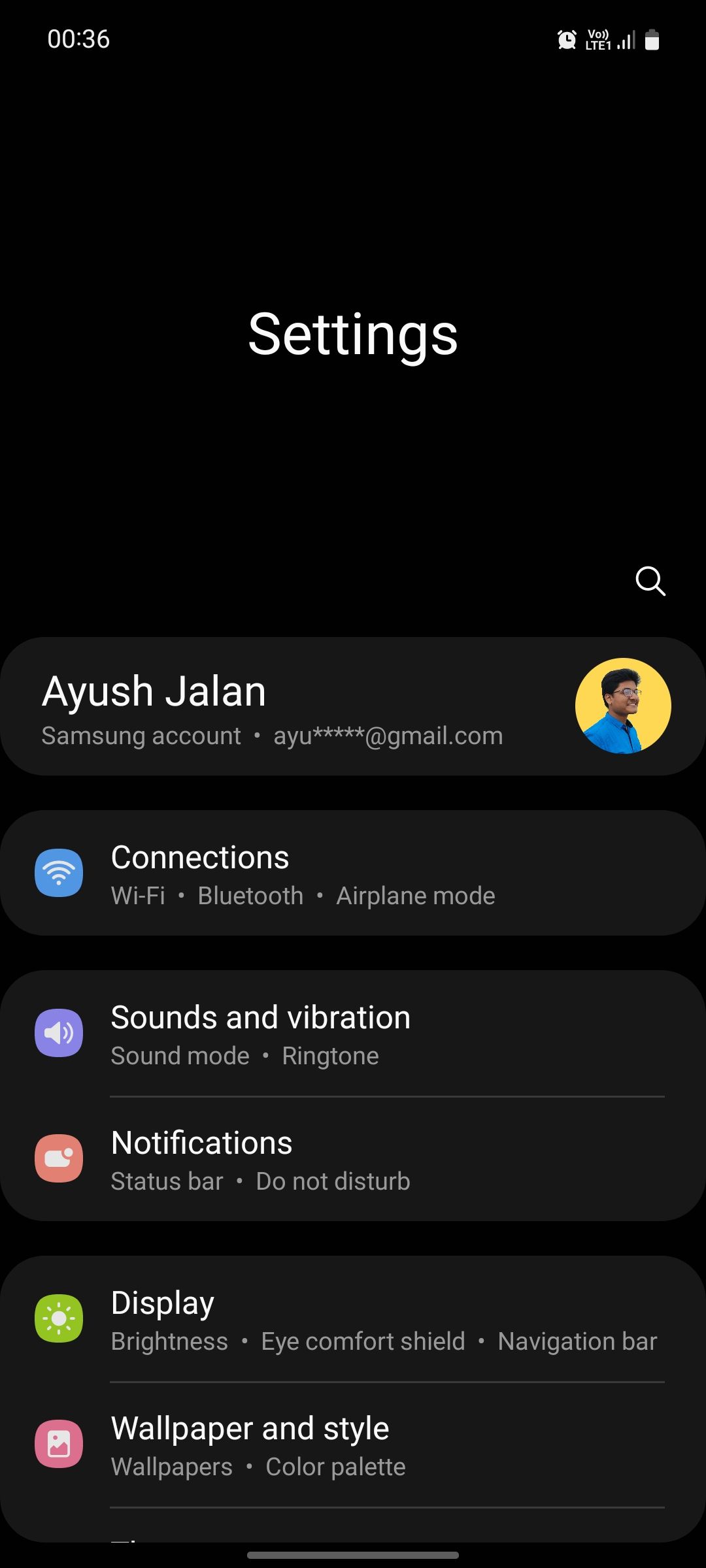
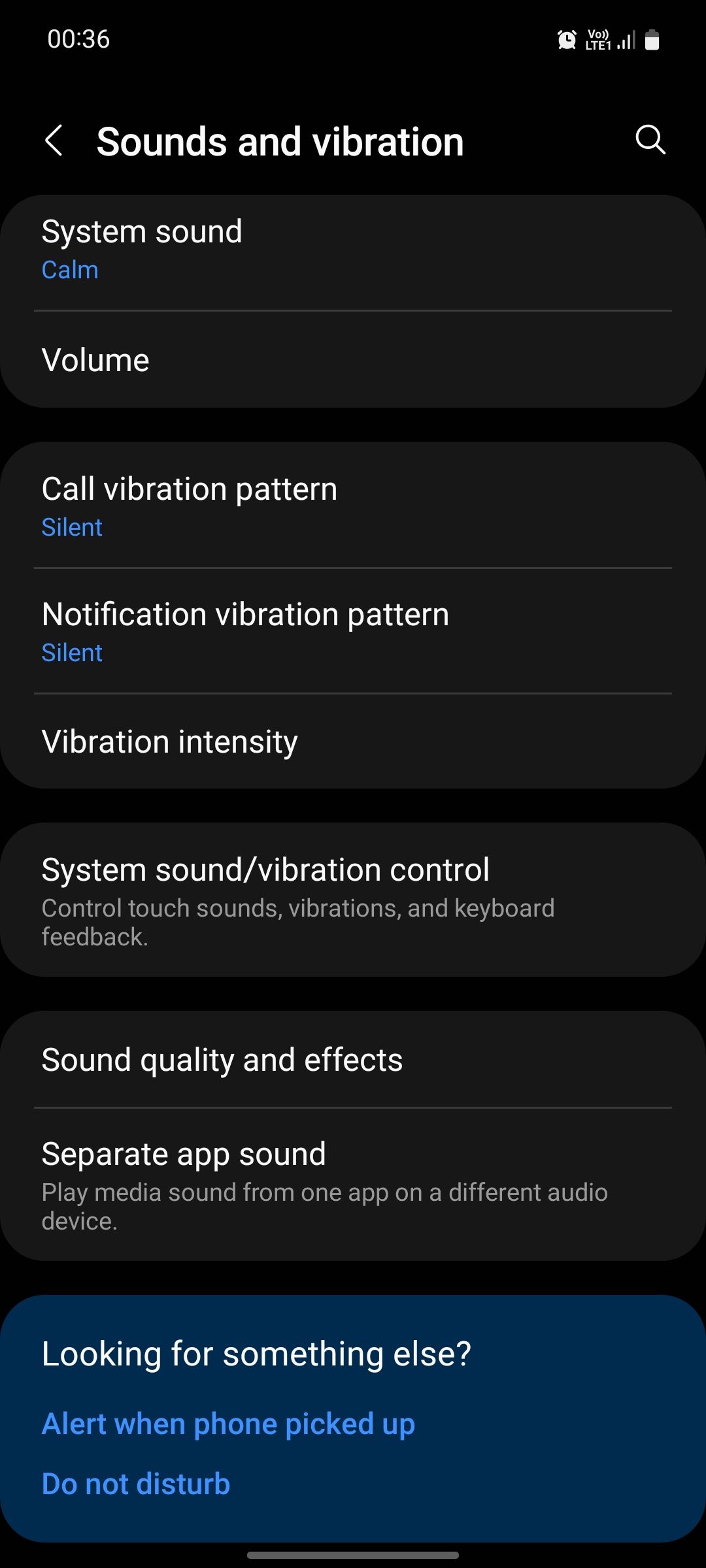
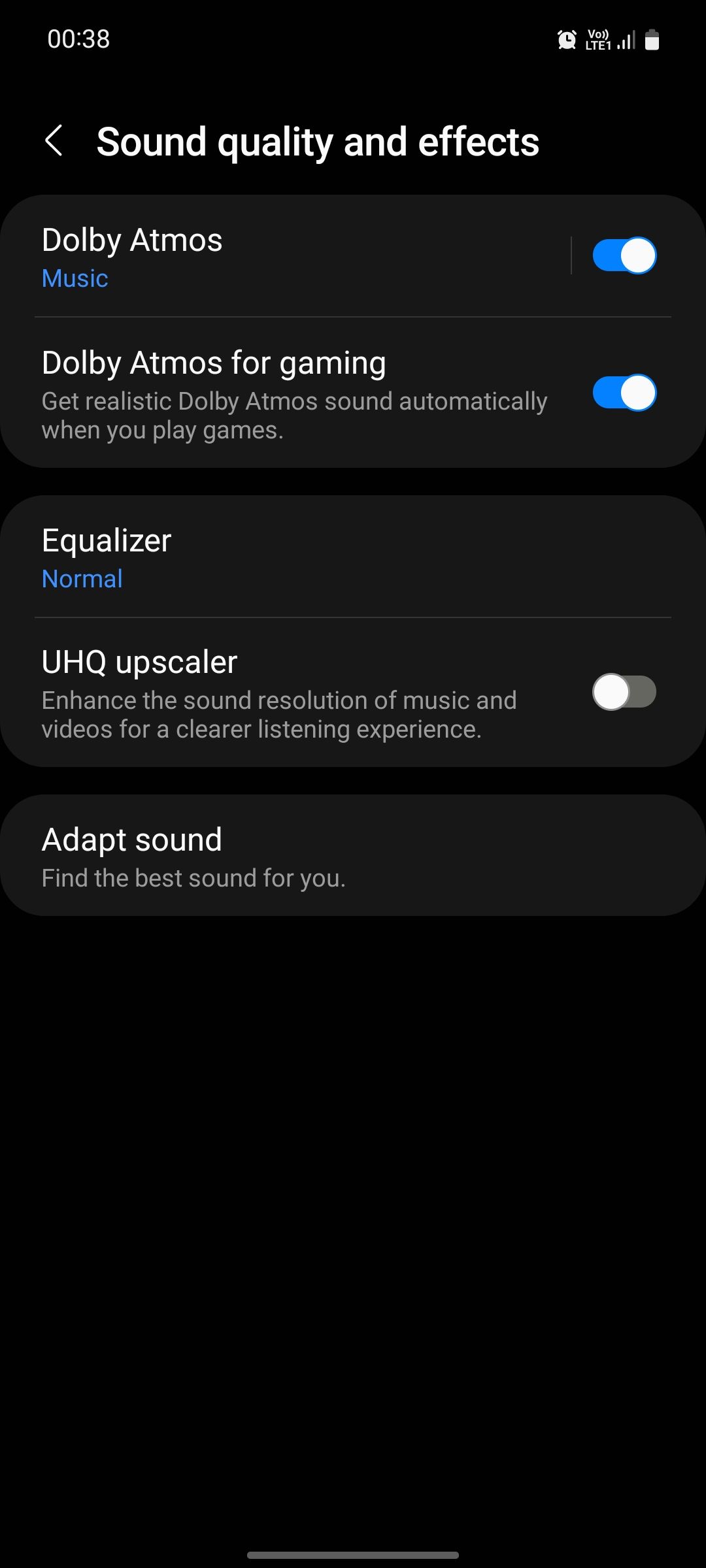
2. Use the Built-In Equalizer
A lot of people like to tweak the equalizer on their phones to create a more personalized sound signature. Here's how you can do it on your Samsung device:
- Go to your device Settings and select Sounds and vibration > Sound quality and effects > Equalizer.
- You will see five presets including Normal, Pop, Classic, Jazz, and Rock. Try each one out to see which one you find the most enjoyable.
- If none of the presets is working for you, you can adjust the EQ settings manually via the Custom mode. Simply start tweaking the audio frequencies to your liking and your phone will do the rest.
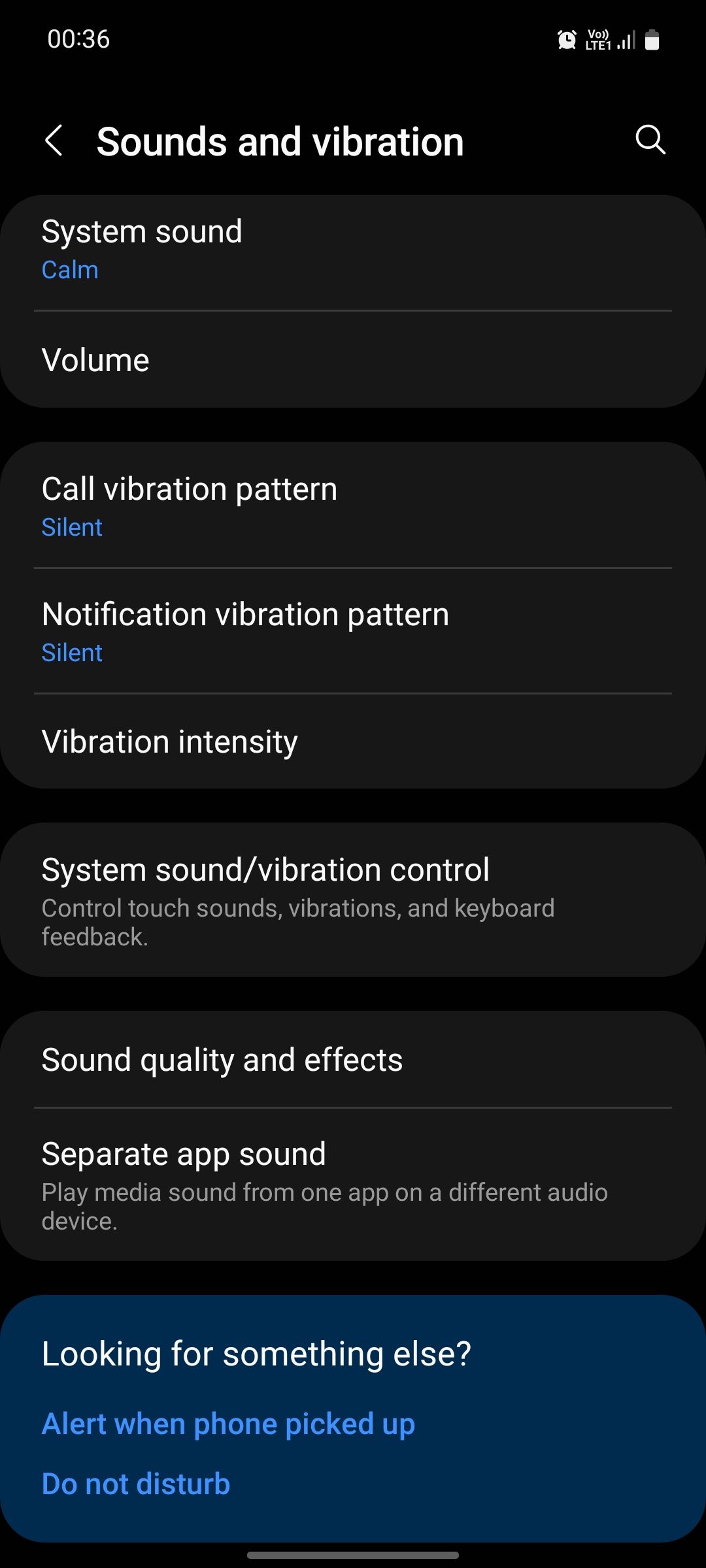
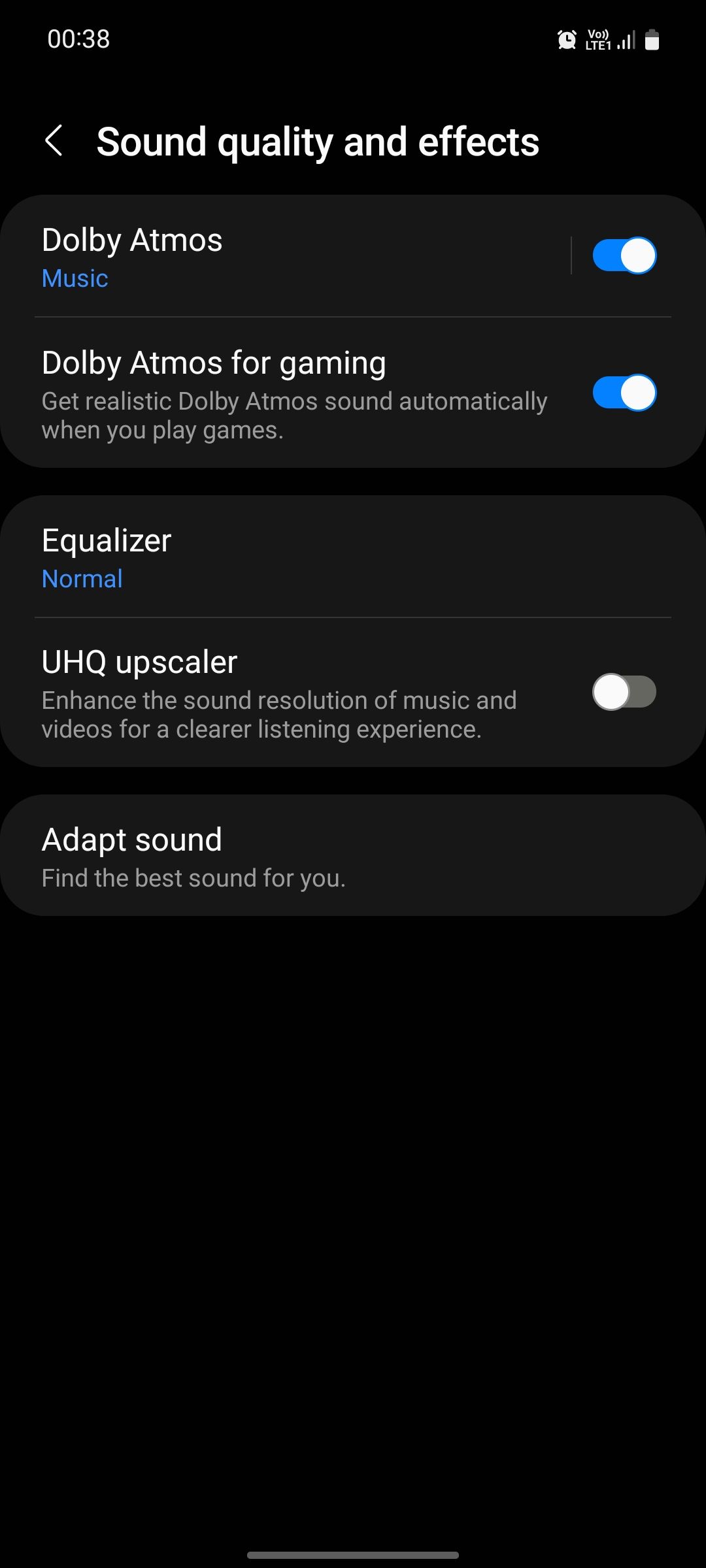
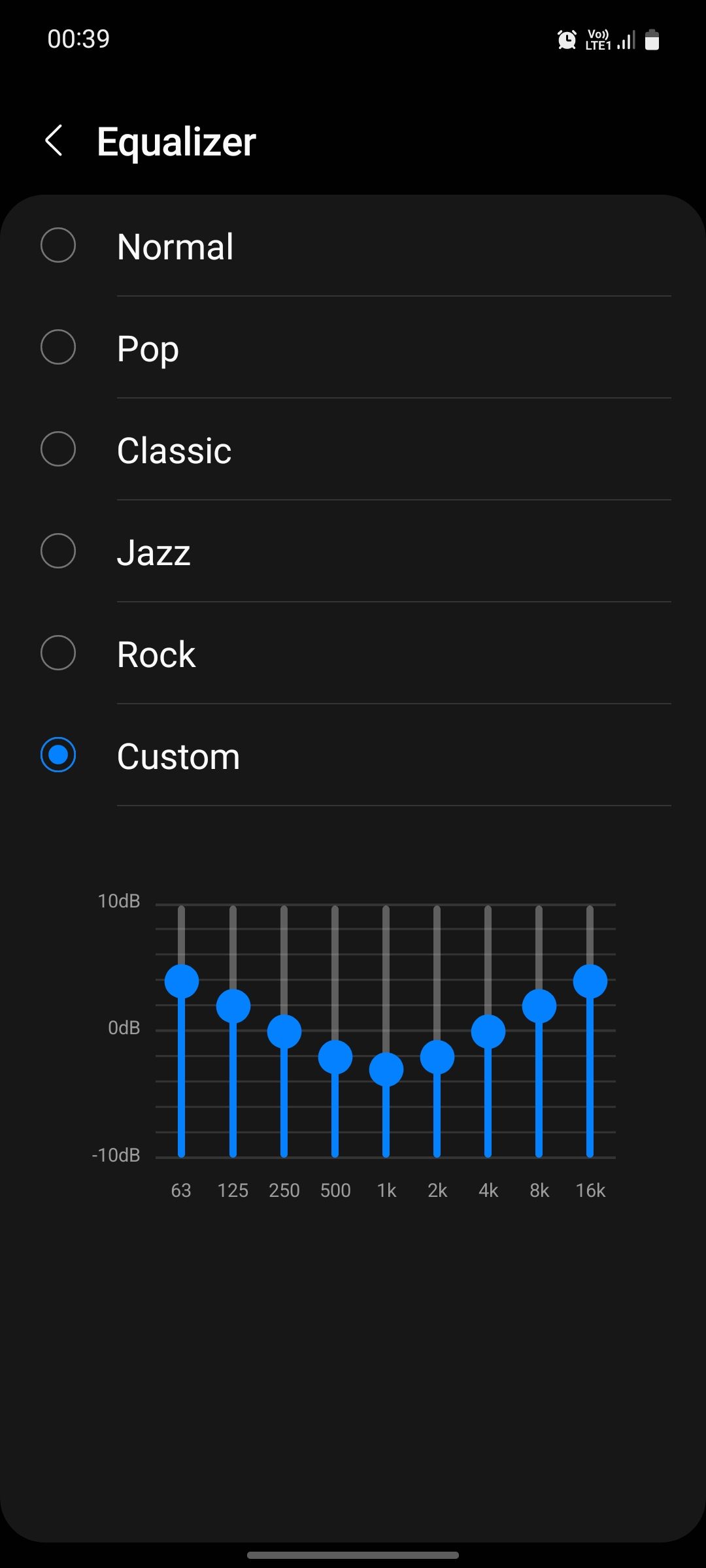
The equalizer lets you increase the bass, choose a brighter sound, or anything in between. Take a look at our guide on headphone sound signatures to get a better idea of which EQ arrangement is a better fit for you.
3. Turn on UHQ Upscaler
UHQ Upscaler is another feature Samsung has added to its Galaxy devices to "enhance the sound resolution of music and videos". If you're curious, UHQ stands for Ultra High Quality.
To turn it on, go to Settings > Sounds and vibration > Sound quality and effects > UHQ upscaler. There are no other configuration options or settings.
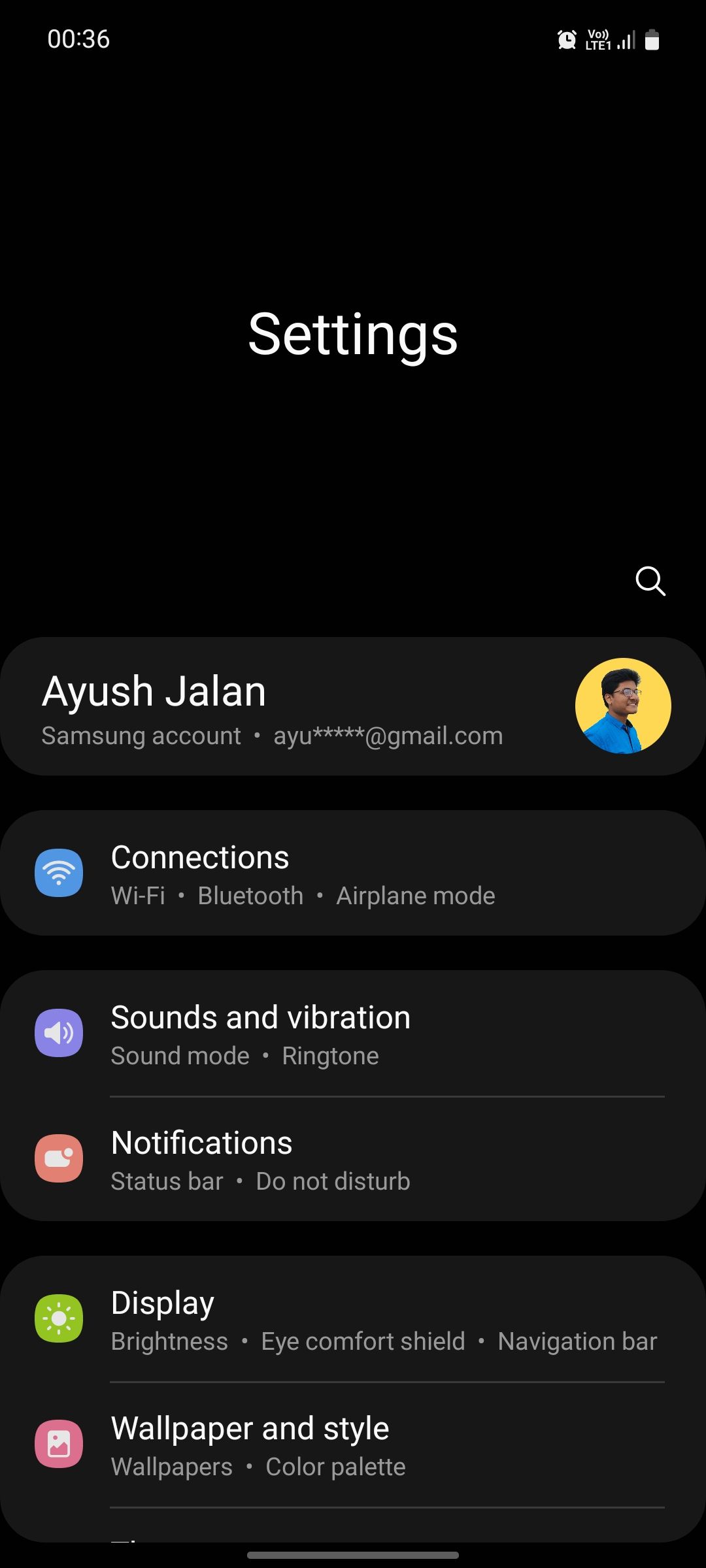
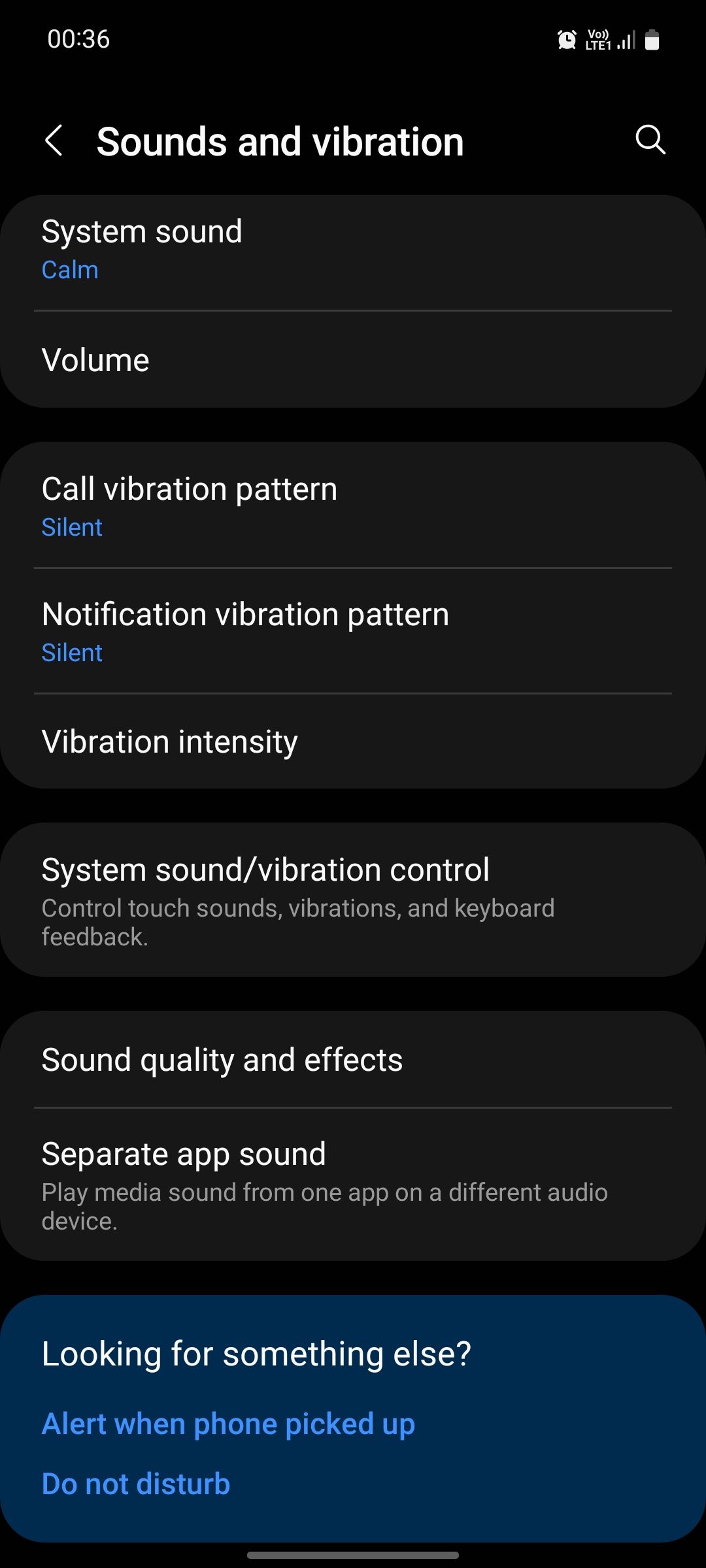
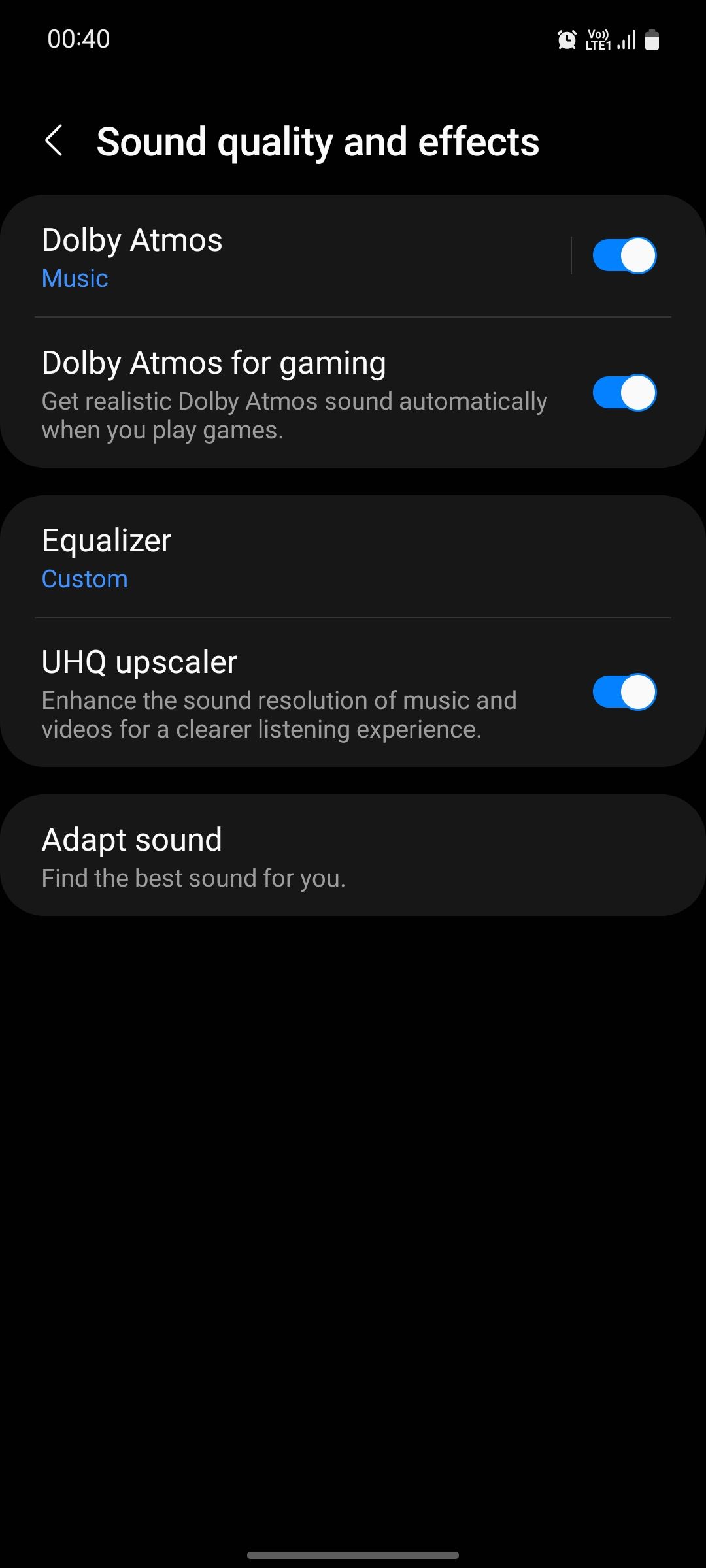
UHQ Upscaler is a wired-headphones-only feature. If your Samsung phone doesn't have a headphone jack, you'll need to use a USB-C to 3.5mm adapter to use it. If you don't have wired headphones and use wireless earbuds instead, the toggle switch will appear grayed out and you won't be able to use the feature.
4. Use Adapt Sound
Adapt Sound is probably the most impressive sound feature on Galaxy devices. With it, you can create your very own sound profile so that your phone "gives you perfect sound that's tuned just for your ears."
Here's how to set it up:
- Go to Settings > Sounds and vibration > Sound quality and effects > Adapt Sound.
- Under Adapt sound for, choose whether you want to apply the setting to Media and calls, Only media, or Only calls.
- Next, you'll be asked to personalize the sound output of your device based on your age. By default, the feature is set to Off (no boost); but you can choose from three presets including Under 30 years old, 30 to 60 years old, and Over 60 years old. Each preset boosts certain audio frequencies based on that age range.
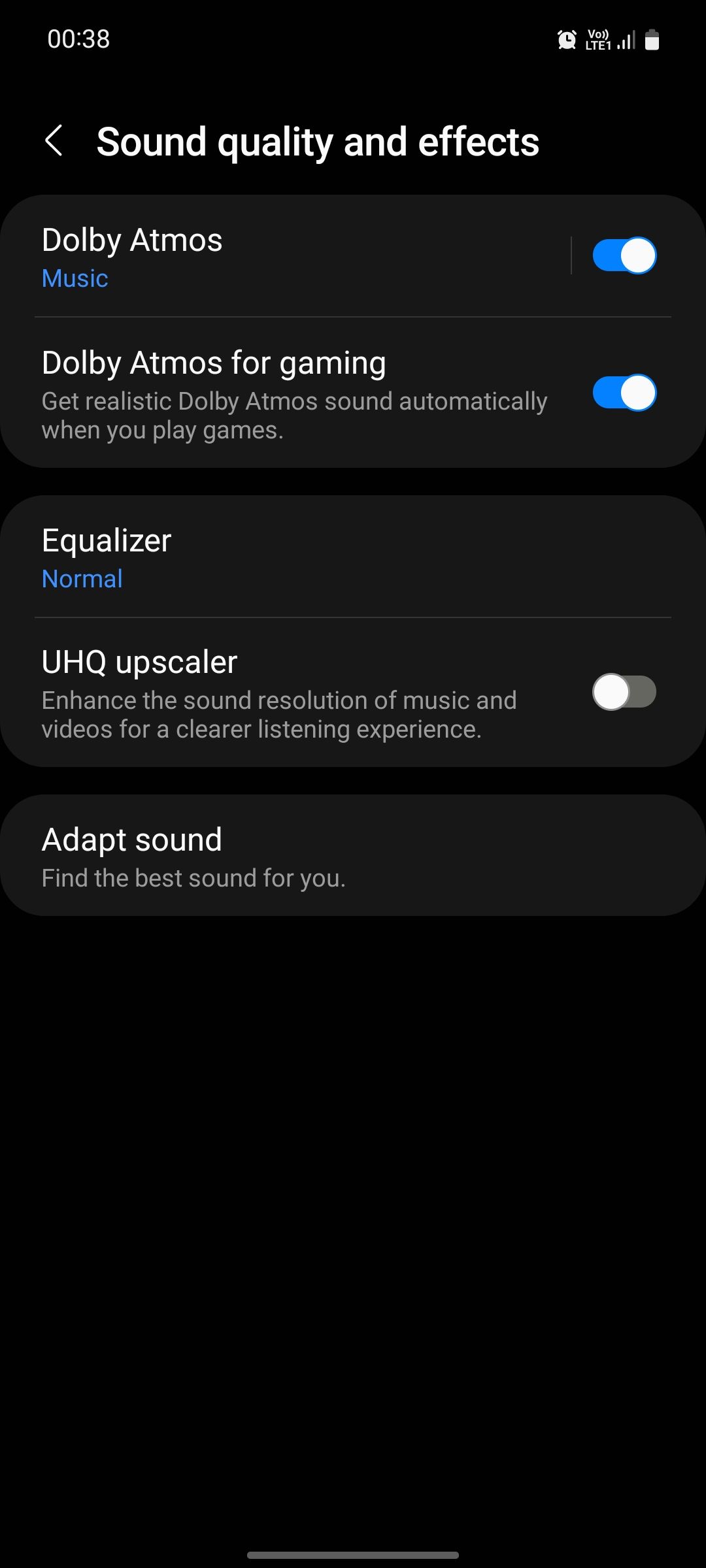
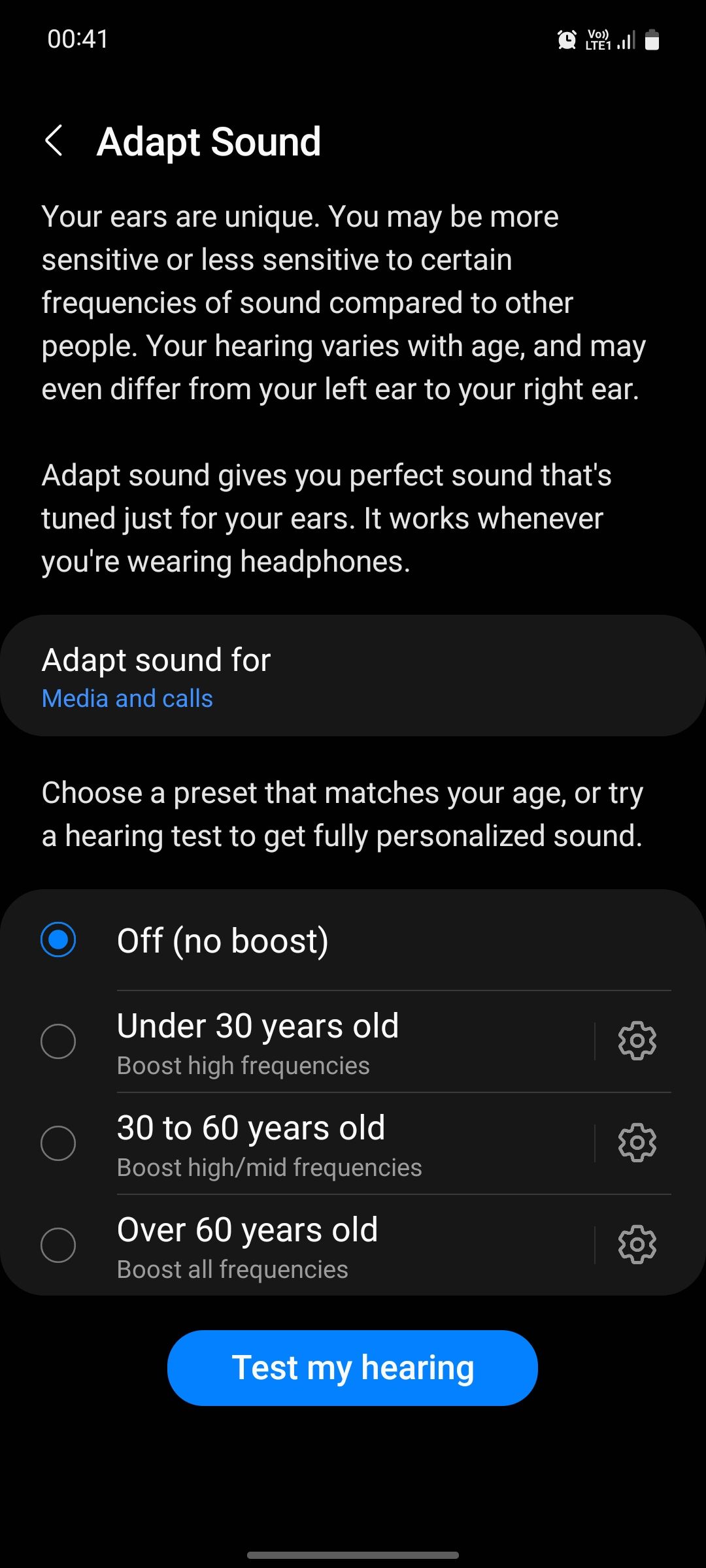
If neither of those is working for you, you can create a completely personalized sound profile based on a hearing test.
- To do so, tap Test my hearing > Start. You will need to have your headphones connected to your phone to set up Adapt Sound.
- After tapping Start, your phone will play several beeping sounds. Simply answer whether you can hear a beep or not.
- After the test is complete, select your preferred ear for calls and rename this preset (up to 20 characters), something like "AJ's Sound Profile," or set it up all over again. You can tap Preview to compare your personalized sound profile with the original one and hear the difference.
- Once you're done, tap Save.
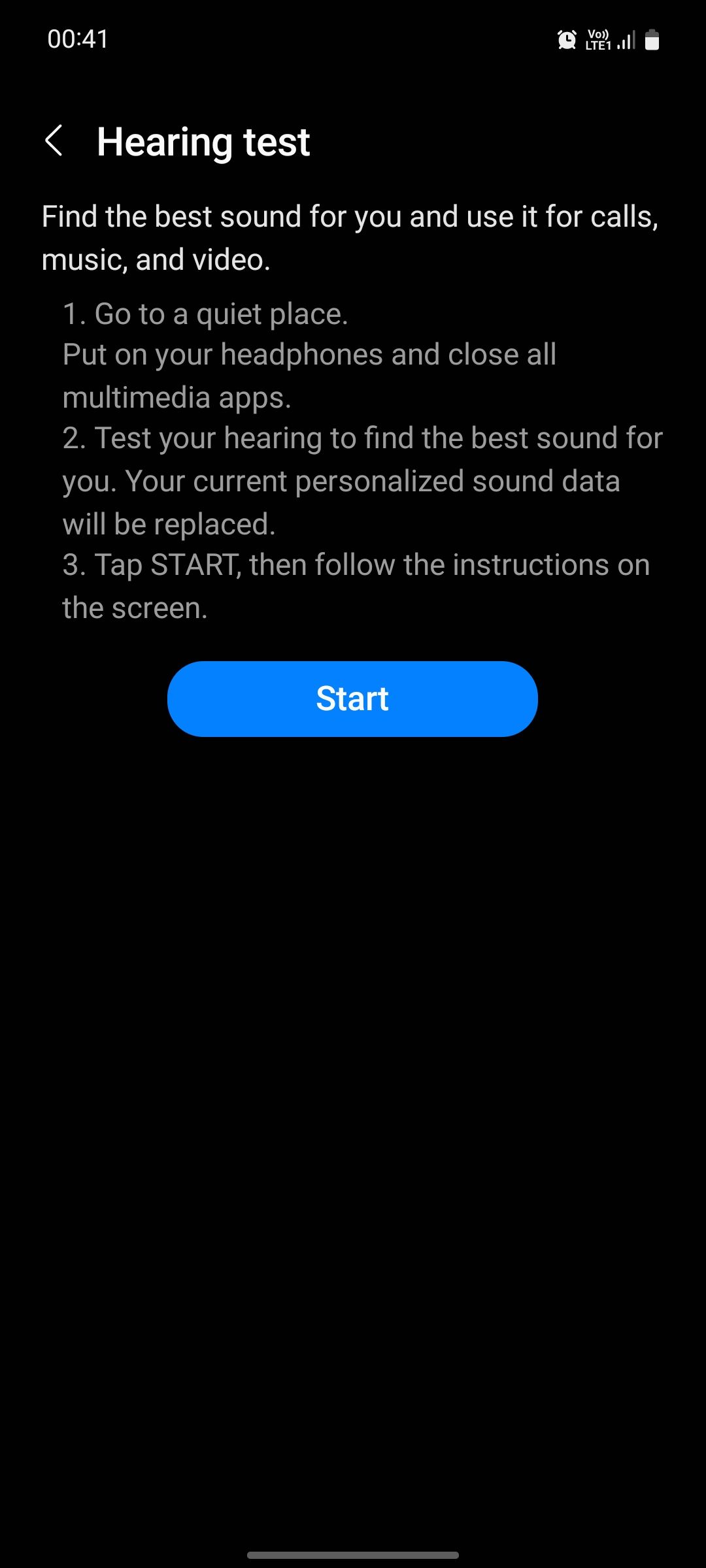
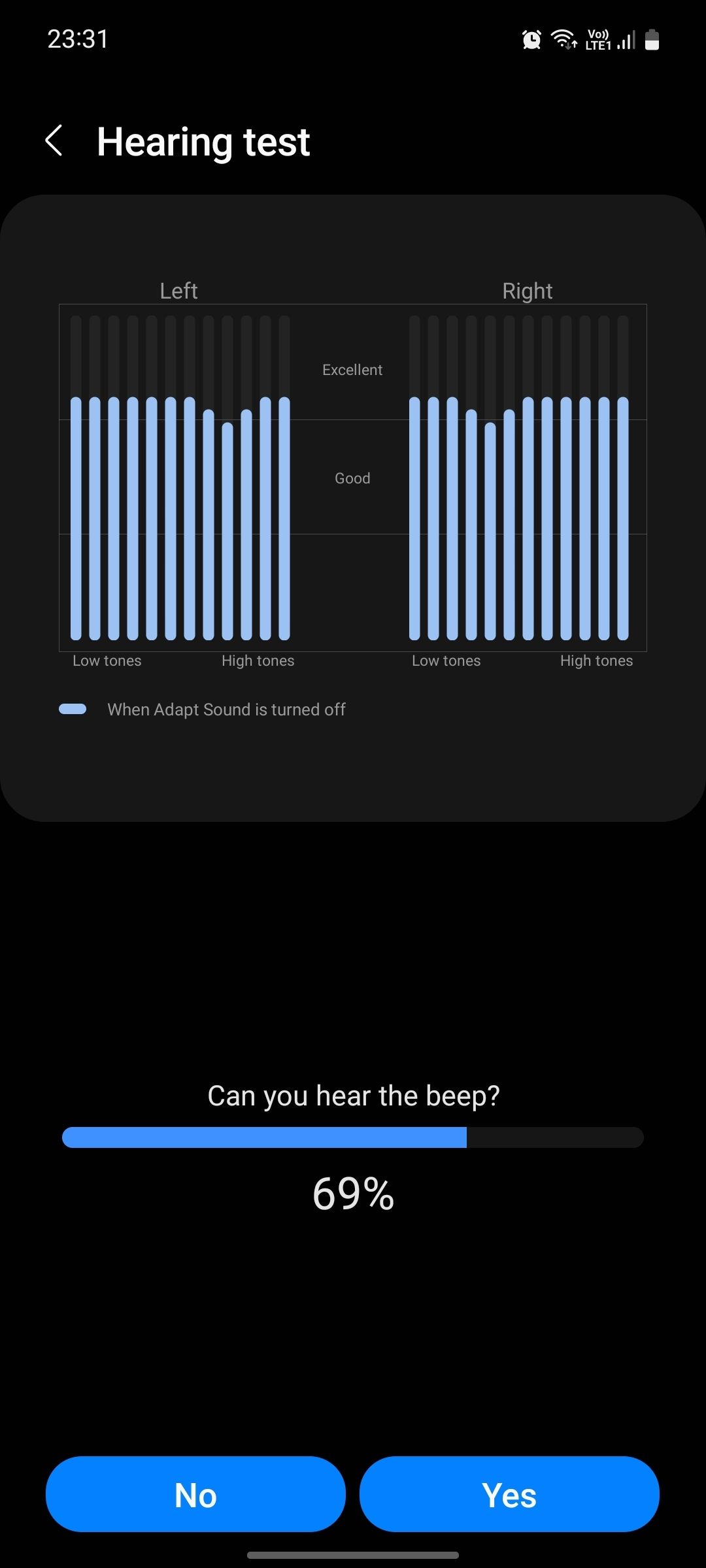
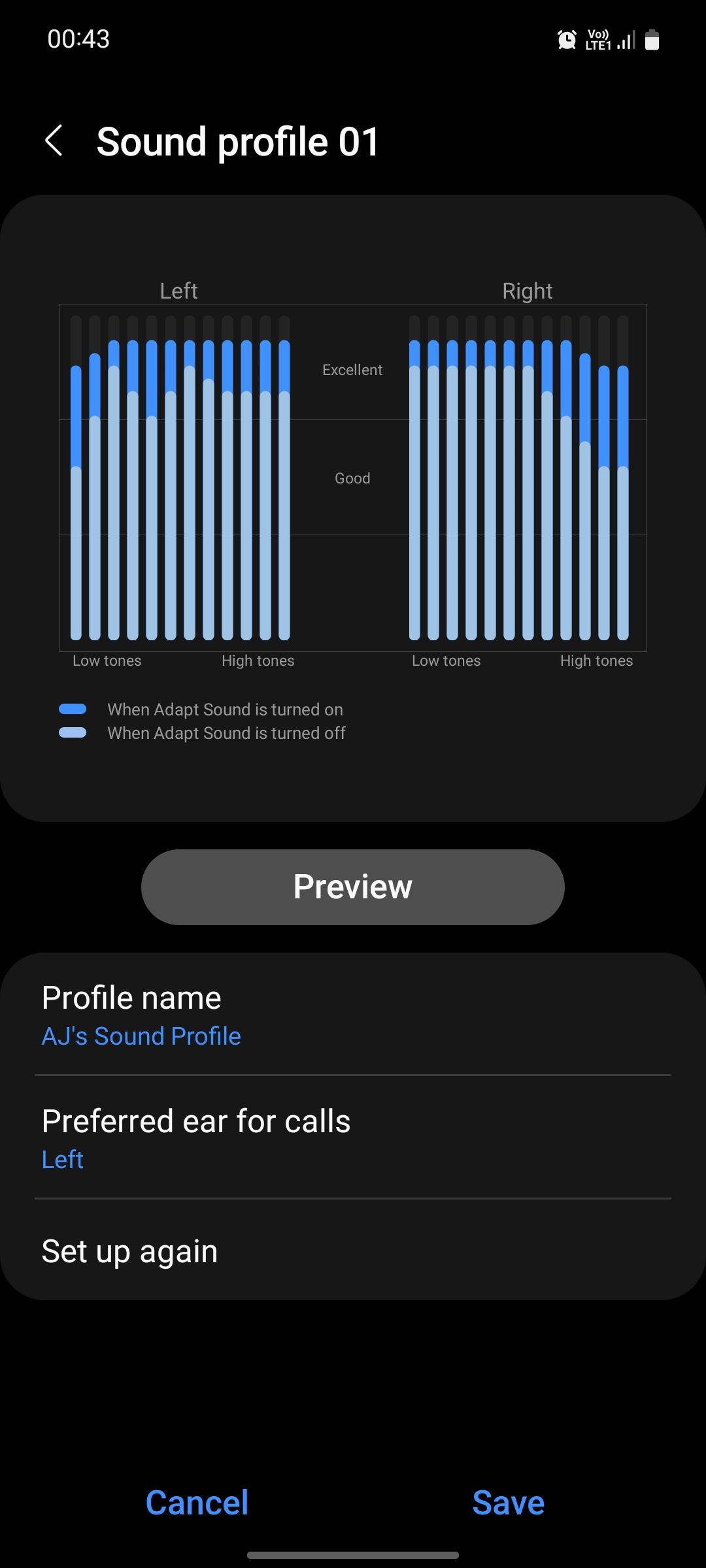
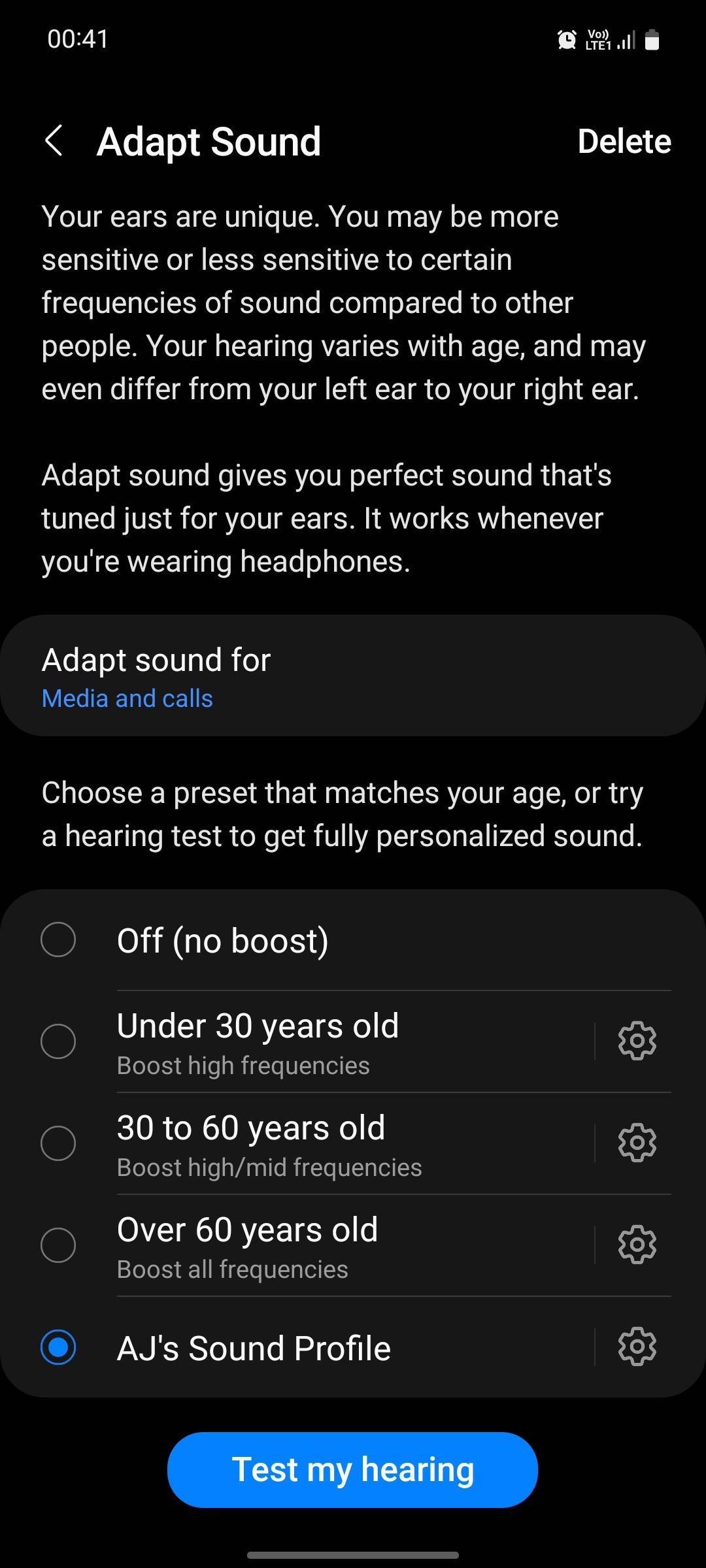
If there are multiple people at your place who use the same device, it might be a good idea to create custom sound profiles for each person.
5. Use Samsung Scalable Bluetooth Codec
If you're unaware of what are Bluetooth codecs, you can think of them as languages that your wireless headphones use to talk to your phone or tablet. Different Bluetooth codecs have different properties; some prioritize sound quality while others focus on having low latency.
Samsung Scalable is an adaptive Bluetooth codec, much like LDAC and aptX Adaptive, which means it can automatically change its bitrate according to the signal strength. Although LDAC has a reputation for being the best Bluetooth codec, some audiophiles say Samsung Scalable is a close competitor.
Samsung Scalable is enabled automatically when you pair your Galaxy device with compatible Bluetooth headphones. In case yours isn't and you want to change the Bluetooth codec on your device, you can follow the steps below:
- Go to Settings > Developer options. (If you haven't unlocked Developer options yet, you can do so by going to Settings > About phone > Software information and tapping Build number several times.)
- Find and tap Bluetooth Audio Codec and select Scalable Codec.
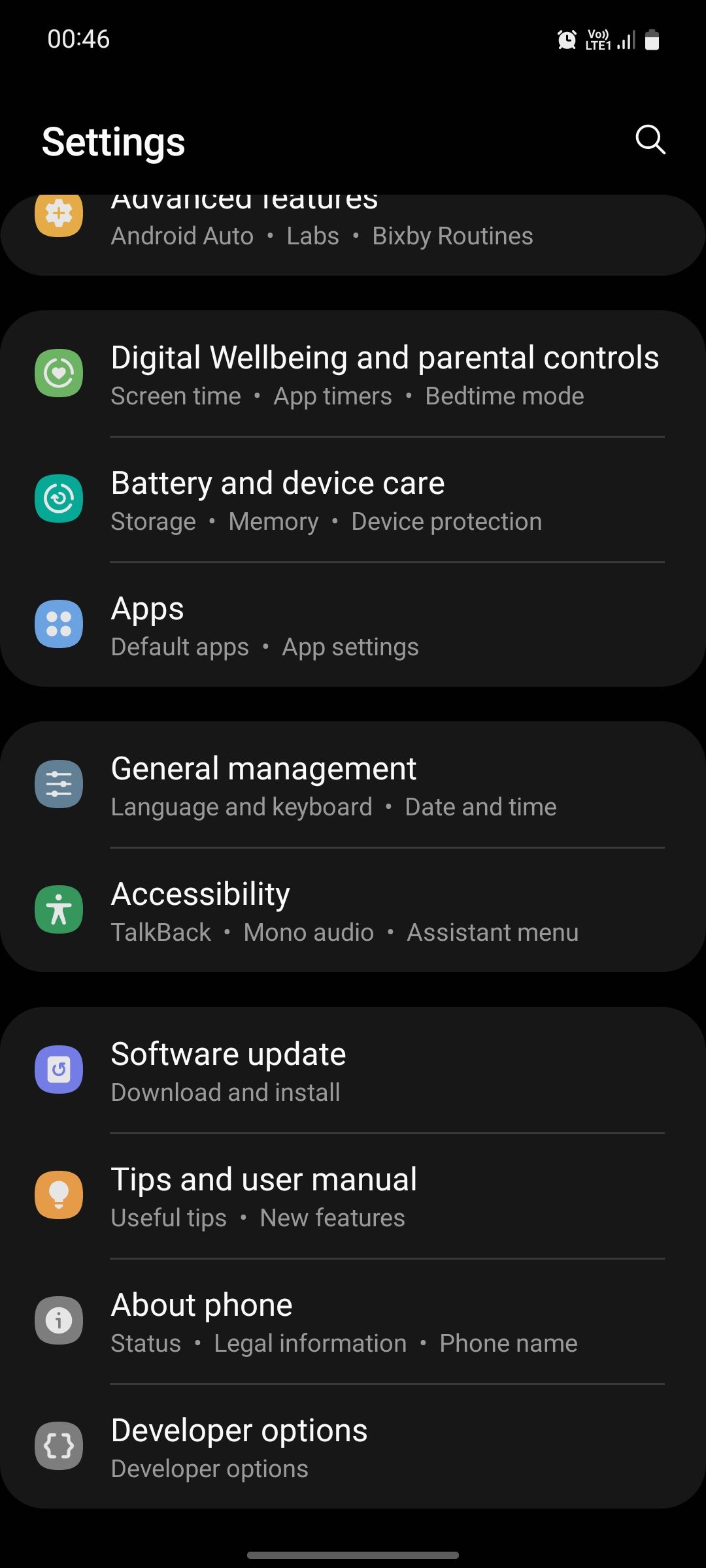
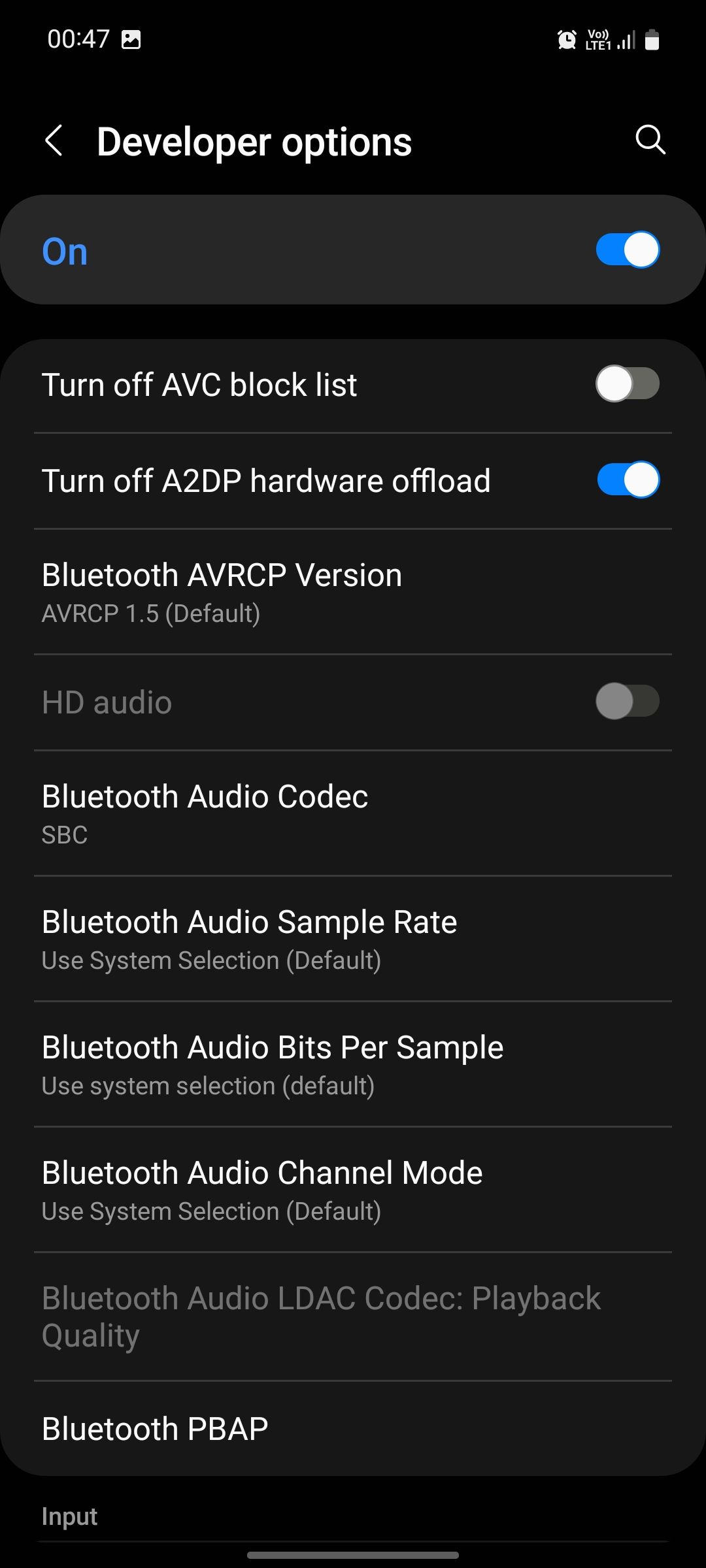
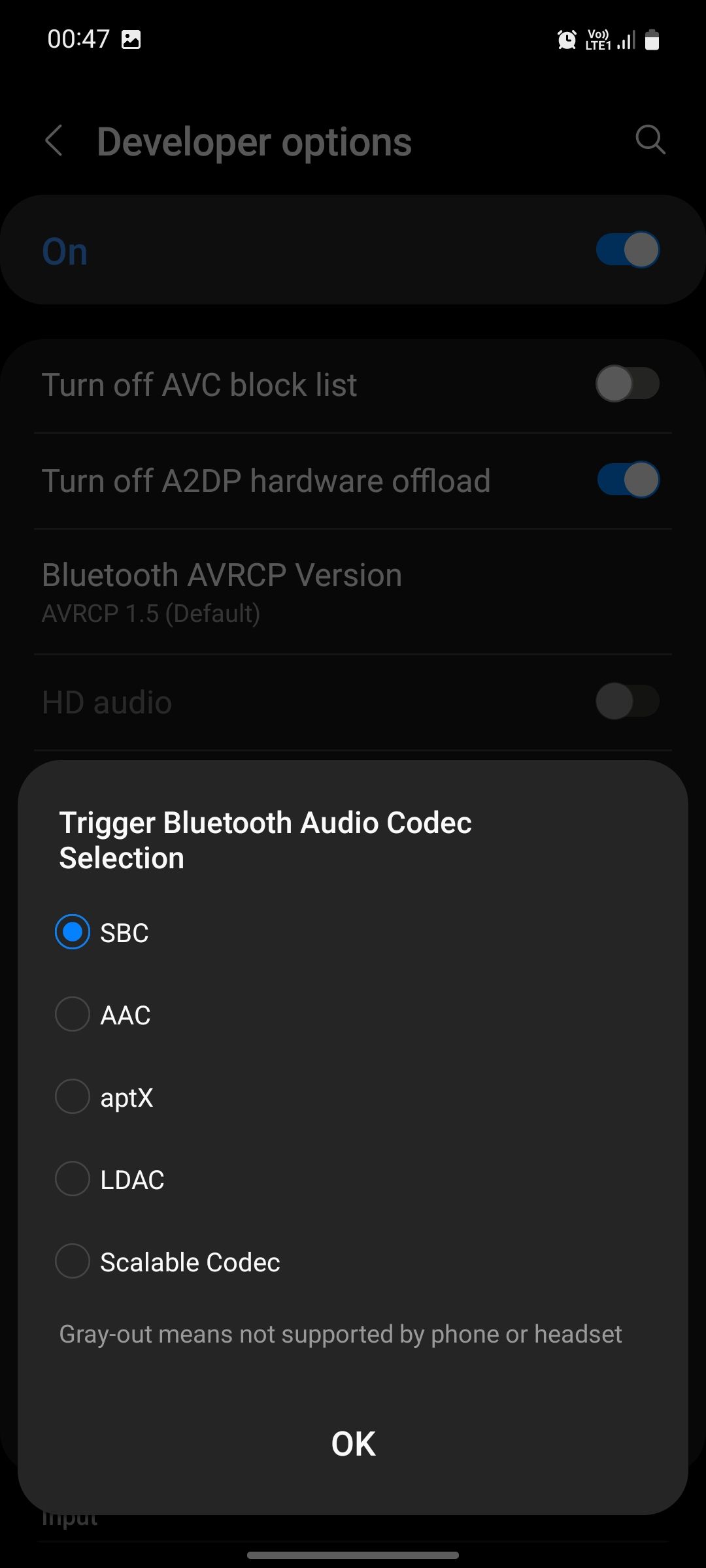
6. Download the Sound Assistant Module in Good Lock
You're missing out big time if you haven't yet gotten around to using Samsung's Good Lock suite of customization apps. One such app in Good Lock is Sound Assistant that's designed to improve the audio experience on your Samsung phone.
With Sound Assistant, you can fine-tune the volume on your phone, adding more "steps" to the volume control slider. This is really helpful if you, say, listen to music while sleeping but often find that the sound is either too loud or too quiet for your comfort no matter how carefully you adjust the volume.
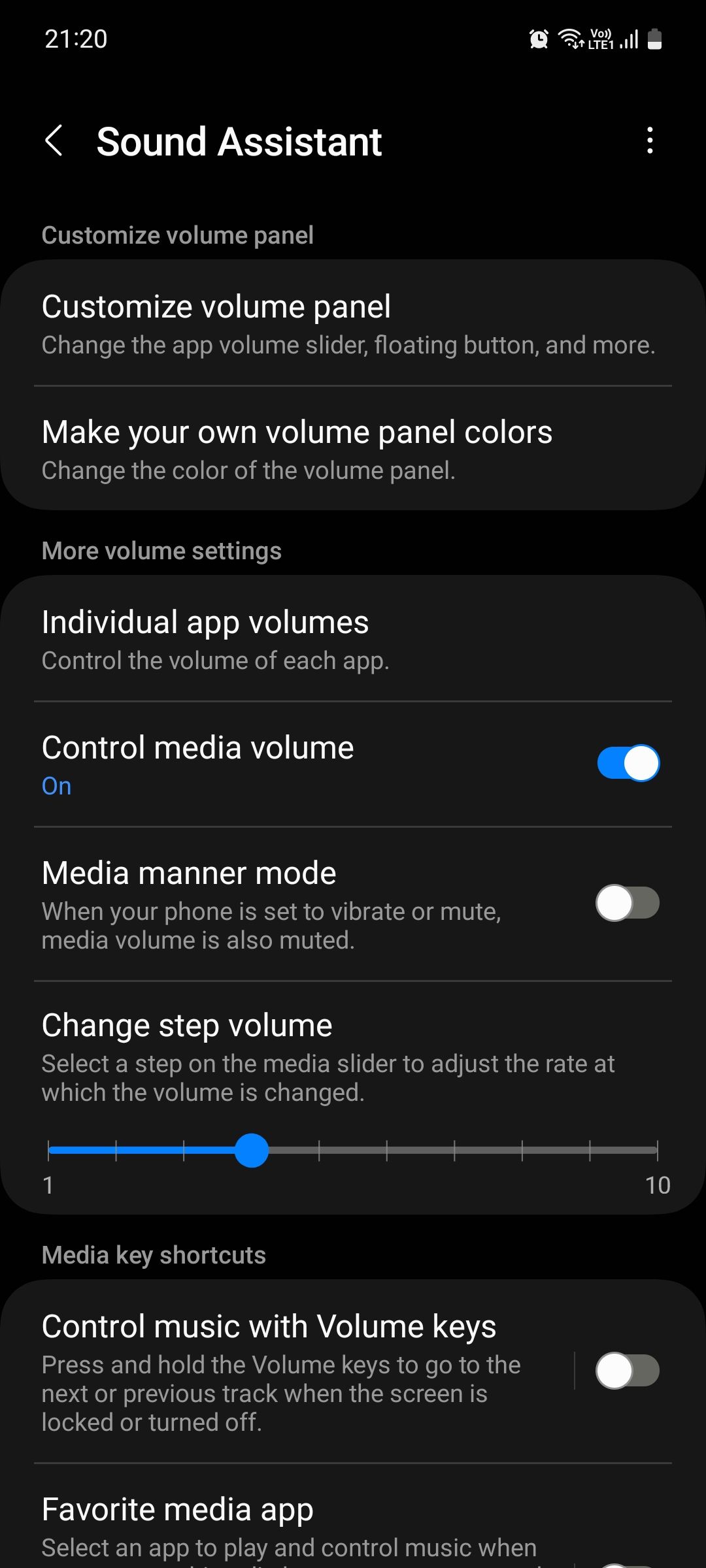
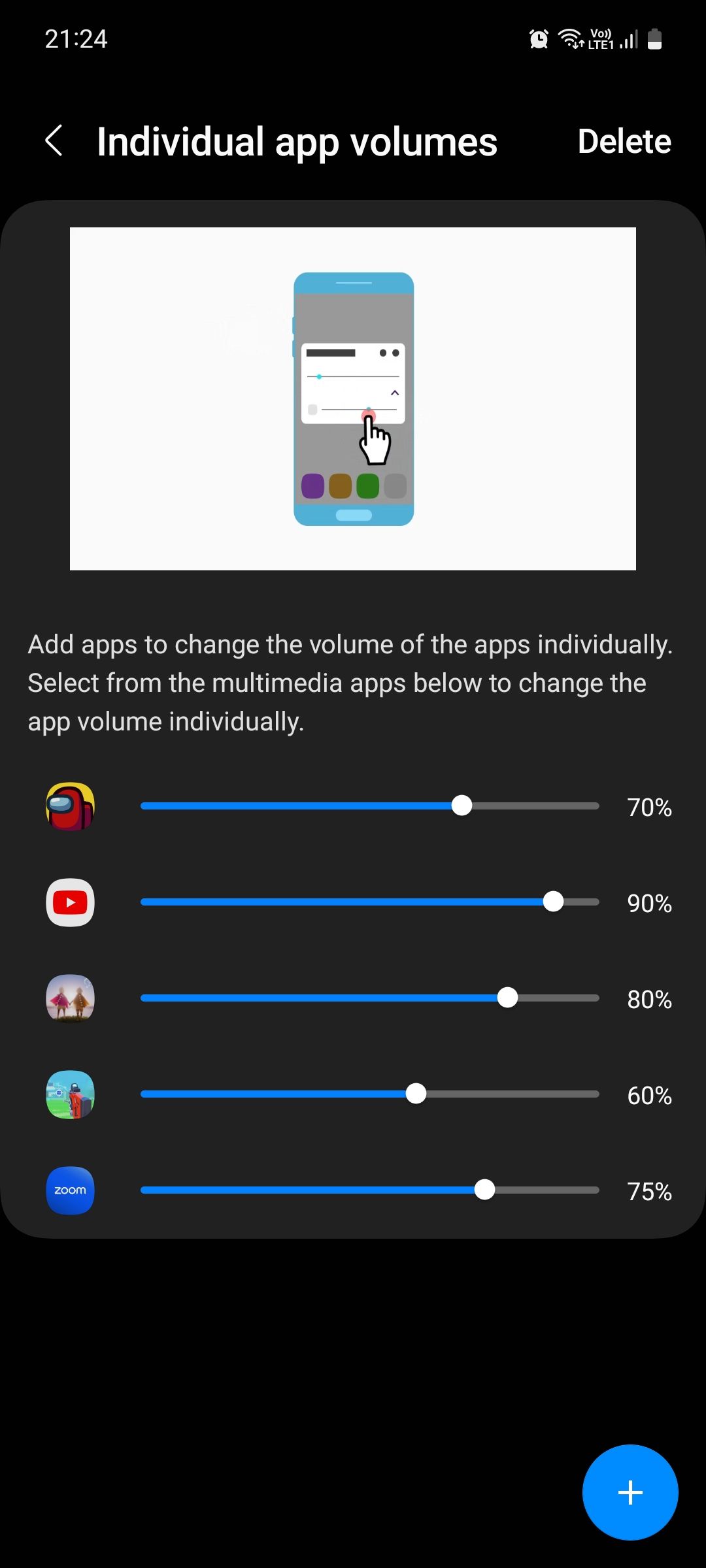
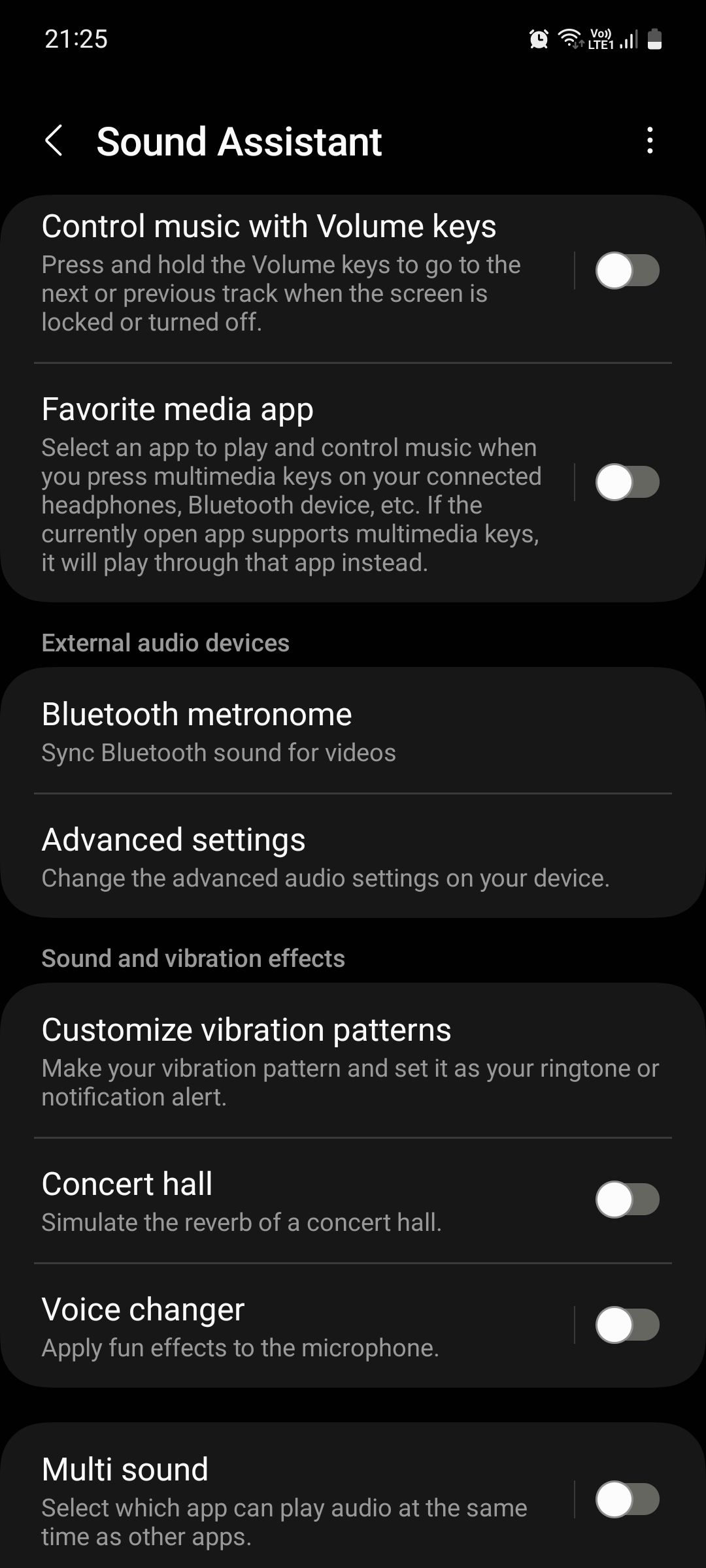
You can also set individual app volumes, so if there are apps on your phone that are louder than others, you can set a custom volume level for them to make them sound more balanced.
Good Lock is available through Samsung's Galaxy Store.
Download: Good Lock (Free, in-app purchases available)
Get the Best Sound Quality Out of Your Samsung Phone
Listening is a very personal experience. What you find enjoyable might sound otherwise to someone else, and vice-versa. Fortunately, Samsung has accounted for this nuance in its One UI software. Using the above features, you can tweak the sound quality on your Samsung device to get a better listening experience.

