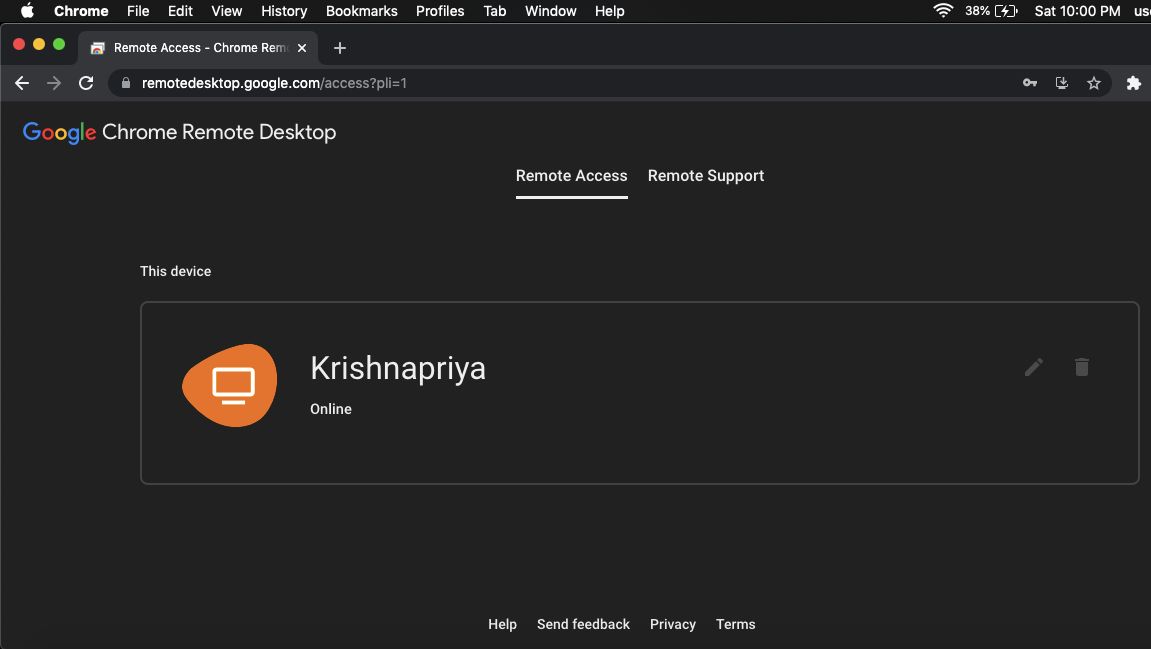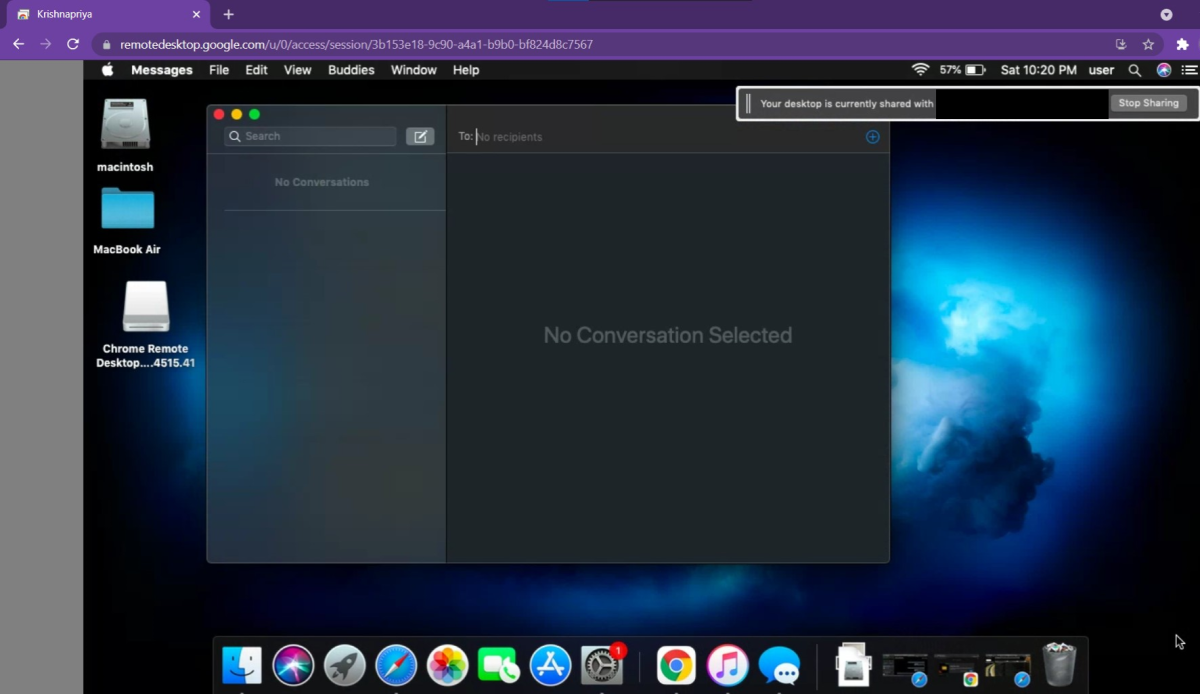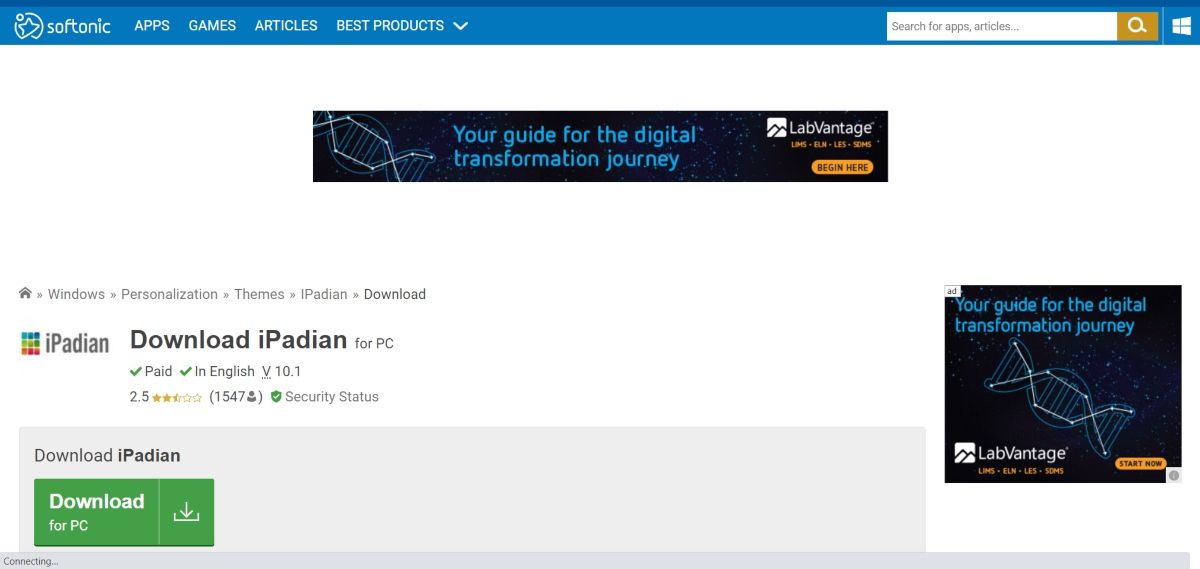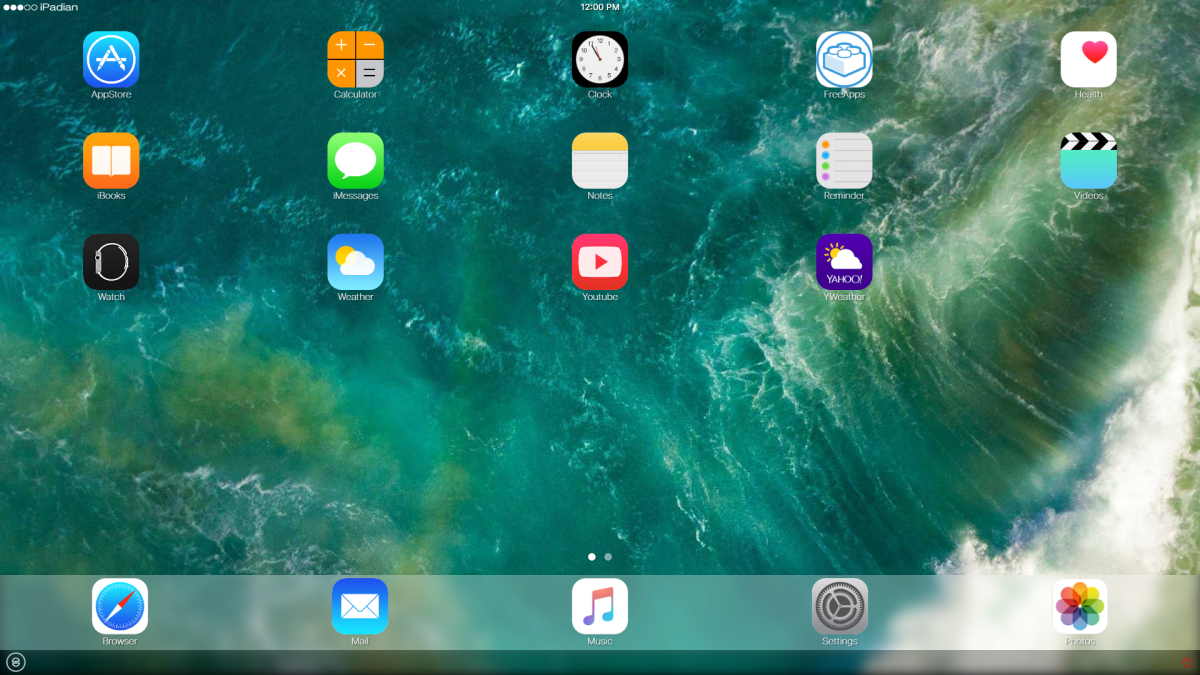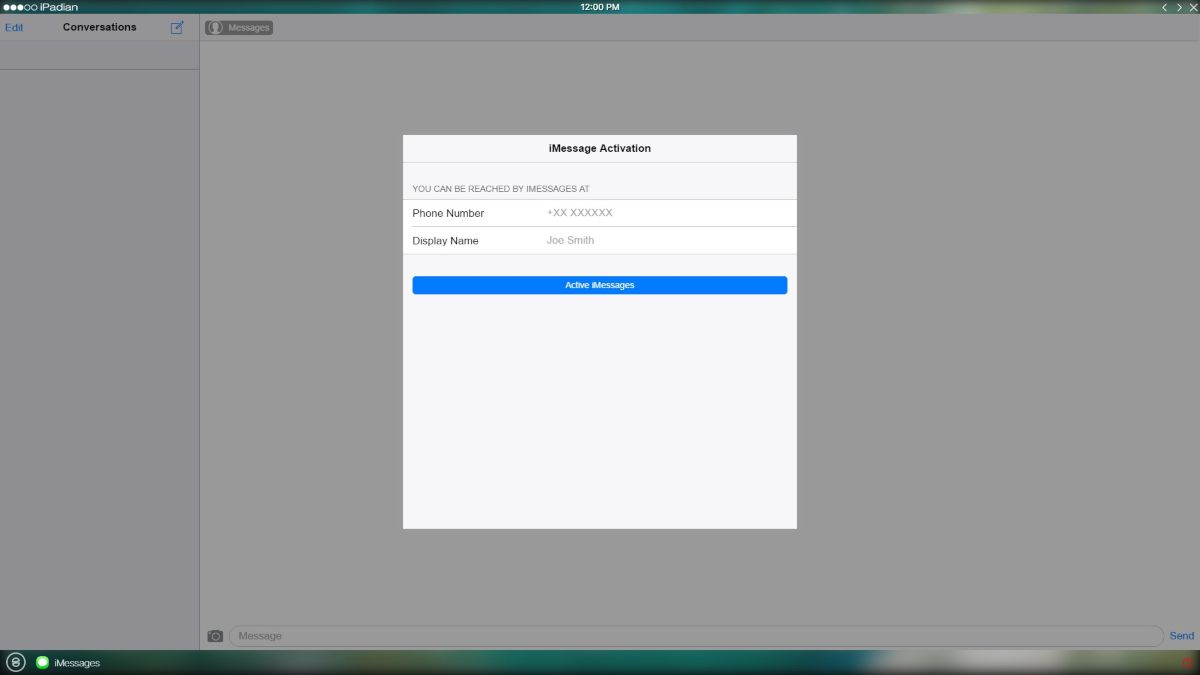When you work on a Windows device all day long, it can be quite annoying to unlock your iPhone every time you get a new iMessage notification. Fortunately, despite Microsoft and Apple apps rarely playing well together, you can access iMessage on Windows and save yourself a lot of time.
There are many ways to run iMessage on a Windows 10 PC, so let's explore the best options and find the one that's right for you.
How to Run iMessage on Windows 10?
Theoretically, iMessage is not supported with Windows 10. However, you can use Windows-supported remote access apps to run iMessage instead. That way, you don't need to worry about trying to get Windows and iMessage to get along with one another.
Method 1: Using Chrome Remote Desktop
You can use iMessage online by installing Chrome Remote Desktop. You will need your Windows PC, a macOS system as a host, and an iPhone as the source messaging device.
You can use Chrome Remote Desktop to use your PC from anywhere, so the strategy here is to leave the Mac system running and access it remotely from a Windows 10 PC.
This method is especially useful when you don't have your Macbook around and you want to access your messages. The connection to your Macbook stays open even if you close the Google Chrome browser on your macOS device.
First, open the Google Chrome web browser and install Chrome Remote Desktop on both the Mac and the Windows 10 PC. On the Mac, you will be asked for authorization. Allow the extension to be installed.
After installation, you will see a Get Started button. Click it to download the Chrome Remote Desktop host software.
Open Chrome Remote Desktop on Mac again and click on Enable Remote Connections button. You will be required to create a PIN or password to access another screen on Windows.
Now open the Chrome Remote Desktop on Windows 10 with the same account you have created on Mac and find the remote Mac. Click on it and choose Start Screen Sharing.
You will now have access to your Mac, on which you can open iMessage and use it as you like, even playing iMessage games with the comfort of a bigger screen.
Method 2: Using iPadian Emulator
iPadian emulator can be termed as one of the best platforms to use iMessage on Windows PC. The tool costs $25 and allows you to access all restricted iOS apps including iMessage.
To start, download iPadian Emulator from the website on your Windows PC.
Run the emulator once the installation is completed. During installation, click the box to accept all terms and conditions and continue. Once done, the iPadian app will open. Note that it only runs on full screen.
Now search for the iMessage app in the search bar and you can enjoy the exclusive features of iMessage on your Windows PC.
Method 3: Using Cloud Service Cydia
Another way to download iMessage on Windows is by using Cydia. Before going further with this tool, ensure that your Windows and the iOS device are linked with the same Wi-Fi. Note that you will need to pay $4 to access iMessage on your Windows system.
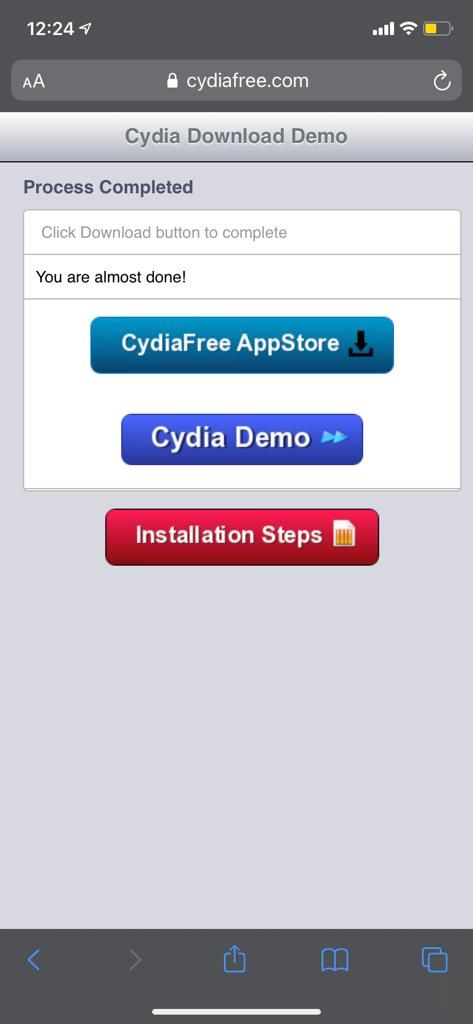
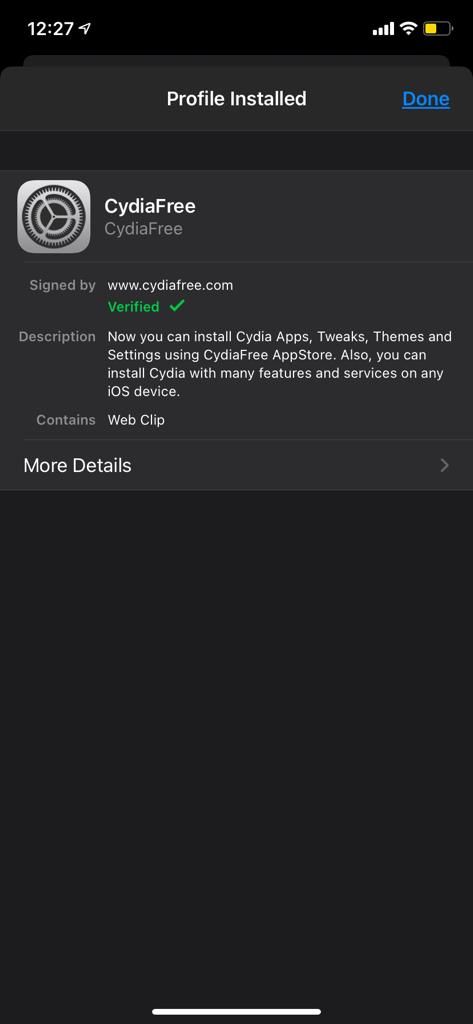
- Go to CydiaFree.com on your iOS device and download Cydia.
- After the installation, open Settings and go to General to allow a new profile creation.
- You will have to create a username and password.
- Now, open the web browser on your PC, and under the enable tab, enter the IP address.
- Select Enter and fill up the username and password to complete the setup.
- Now, you are ready to connect on iMessage for Windows 10.
Now that everything's ready, why not check out these cool things you can do with iMessage apps?
Enjoy iMessage on Windows 10
You can use any of the above platforms to enjoy the exclusive features of iMessage on Windows. Even if you don't own an iPhone or use iOS, you can still use iMessage on your PC with a little bit of work. Apple does its best to keep iMessage locked down, but hopefully, in the future, we'll see Apple and Microsoft playing fairer with each other.

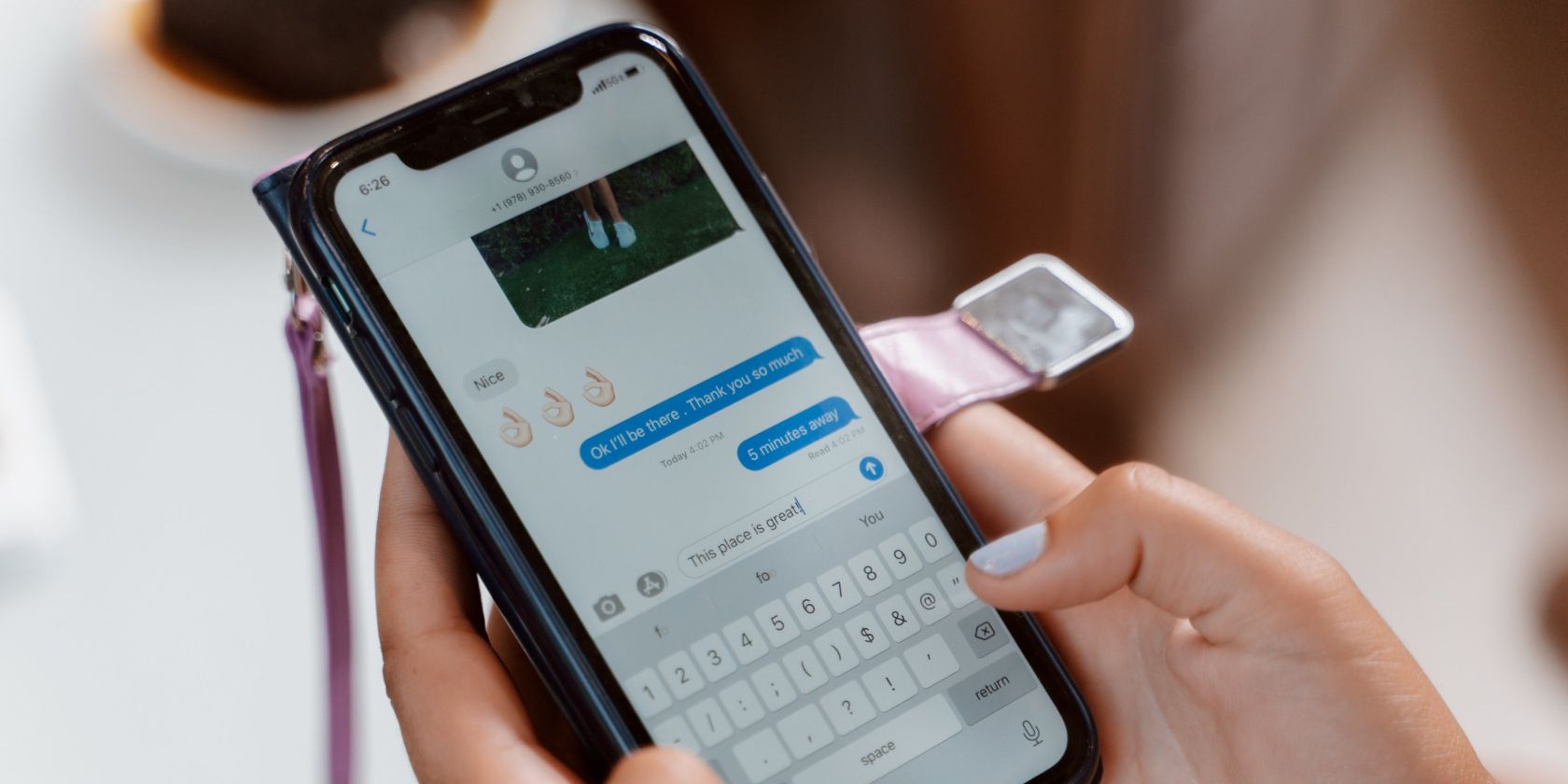
.jpg)