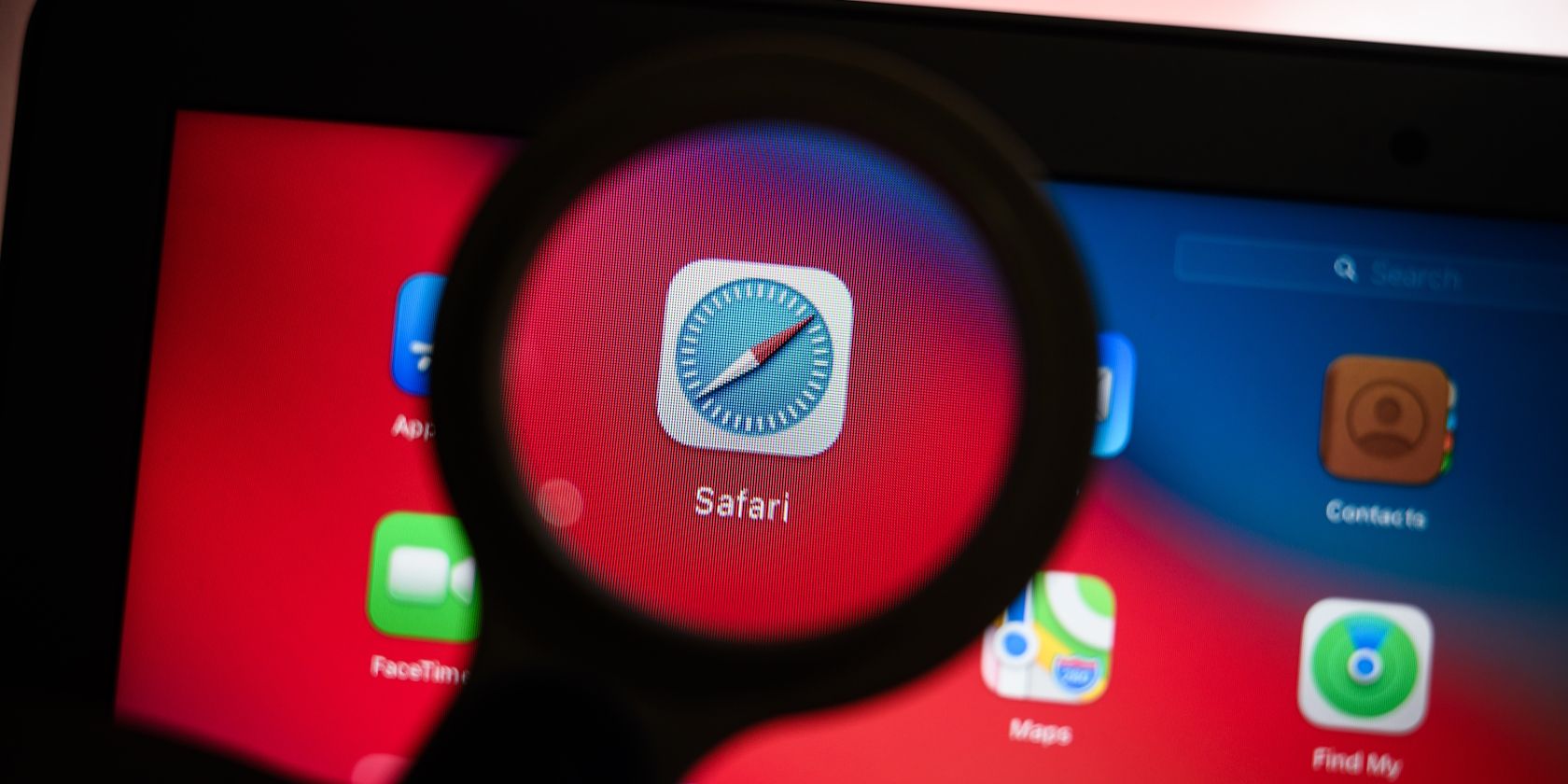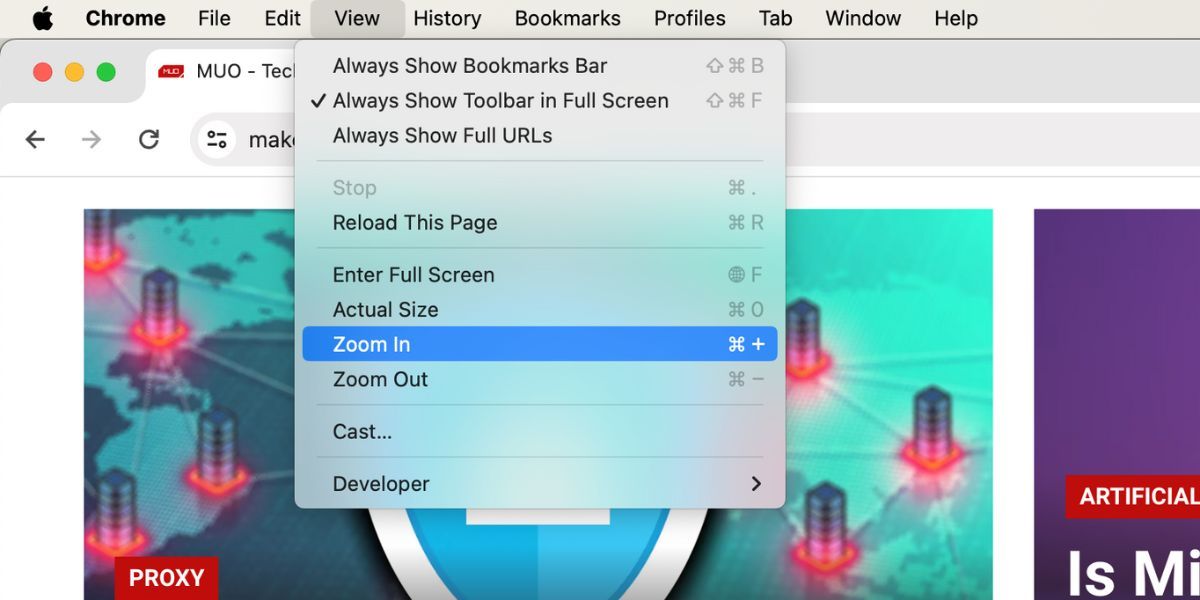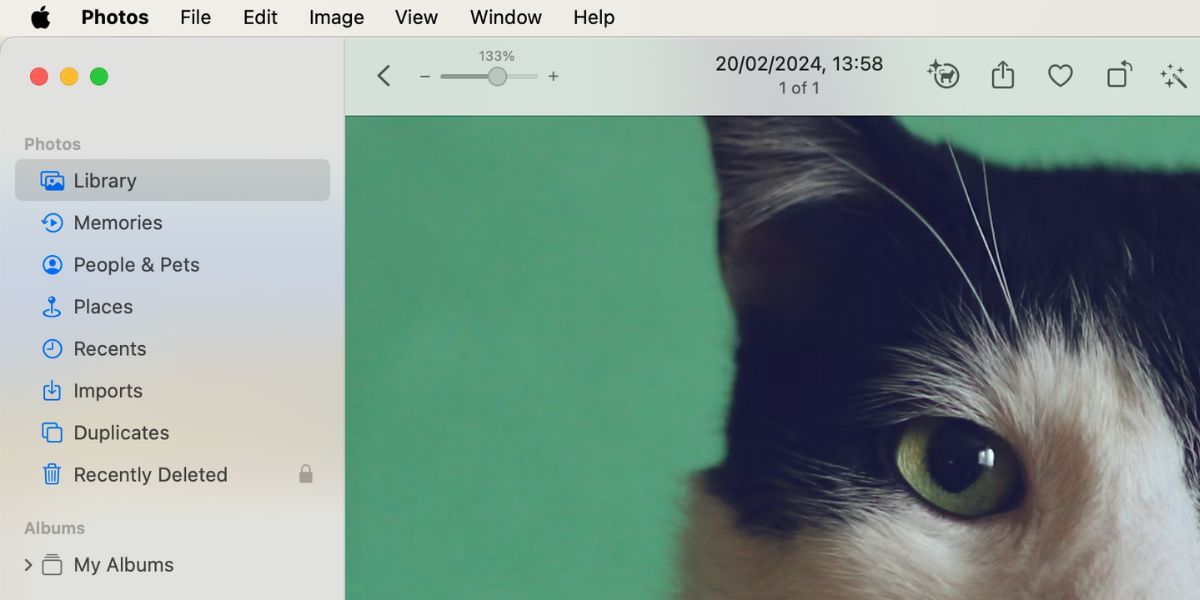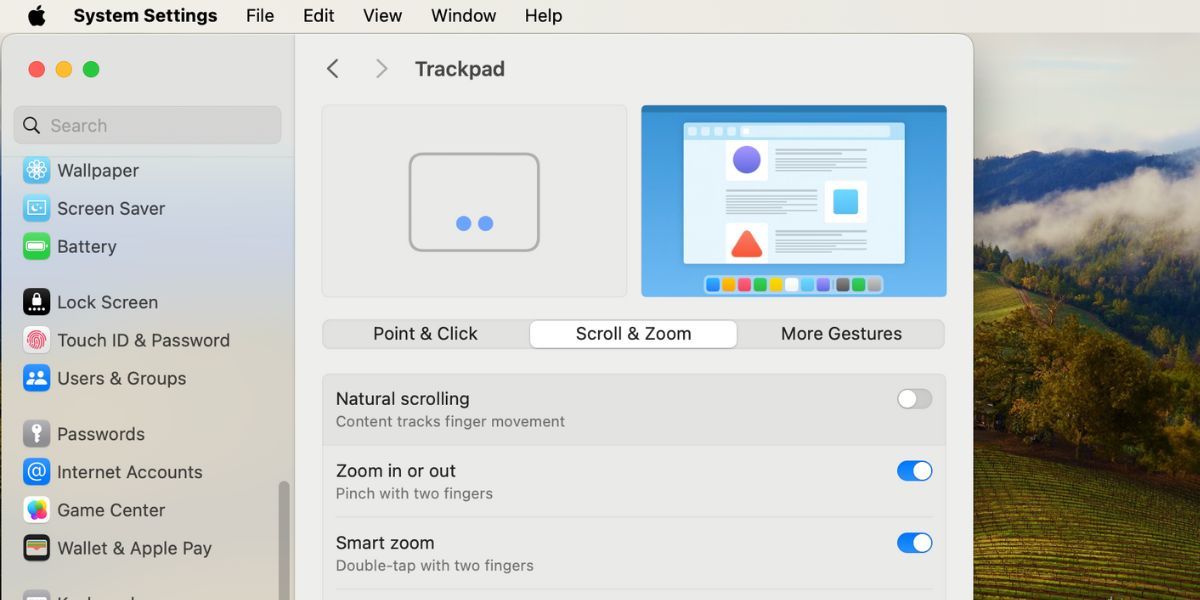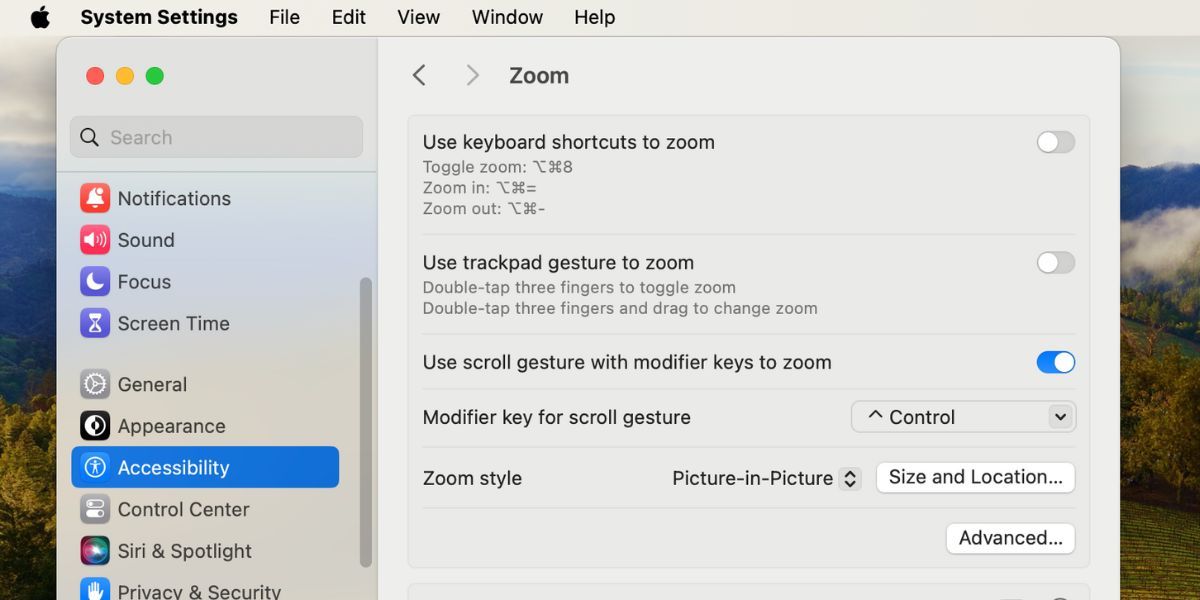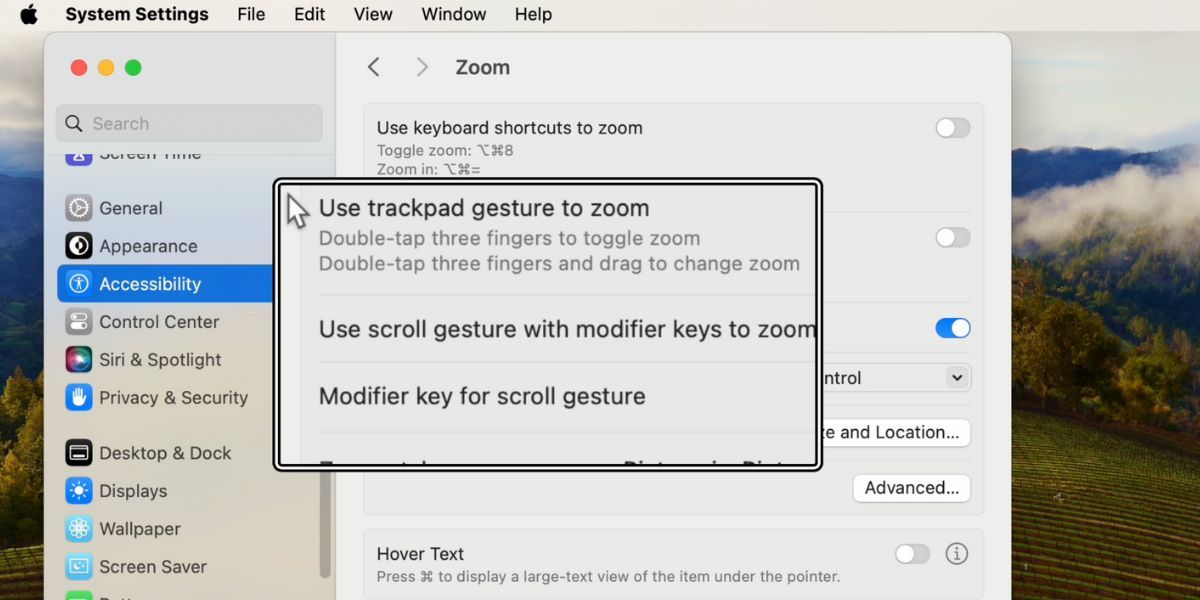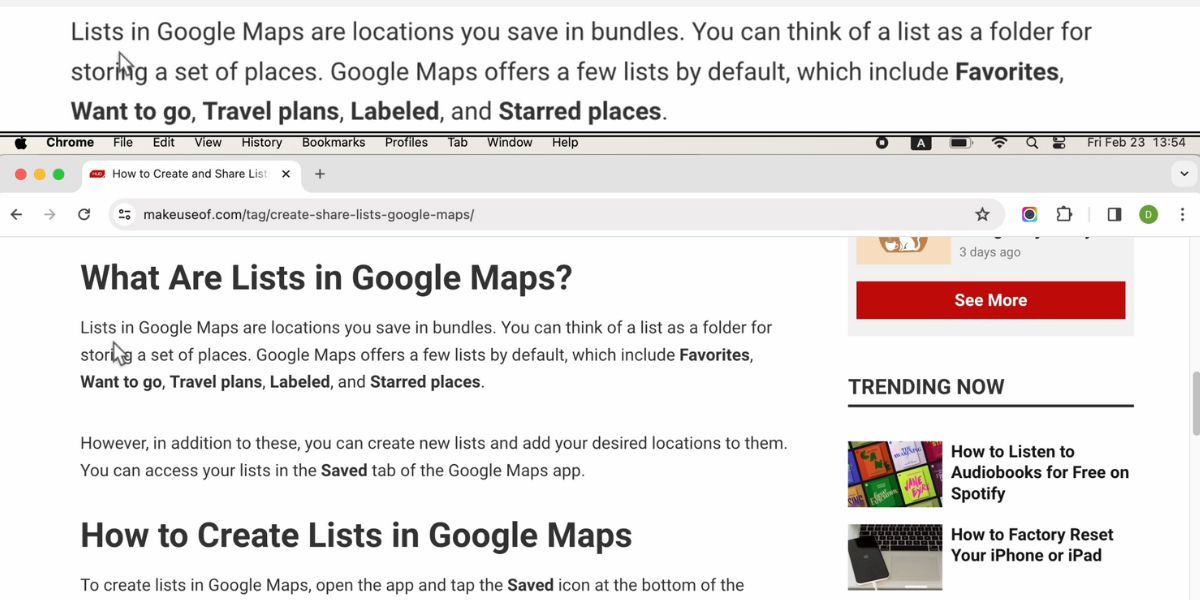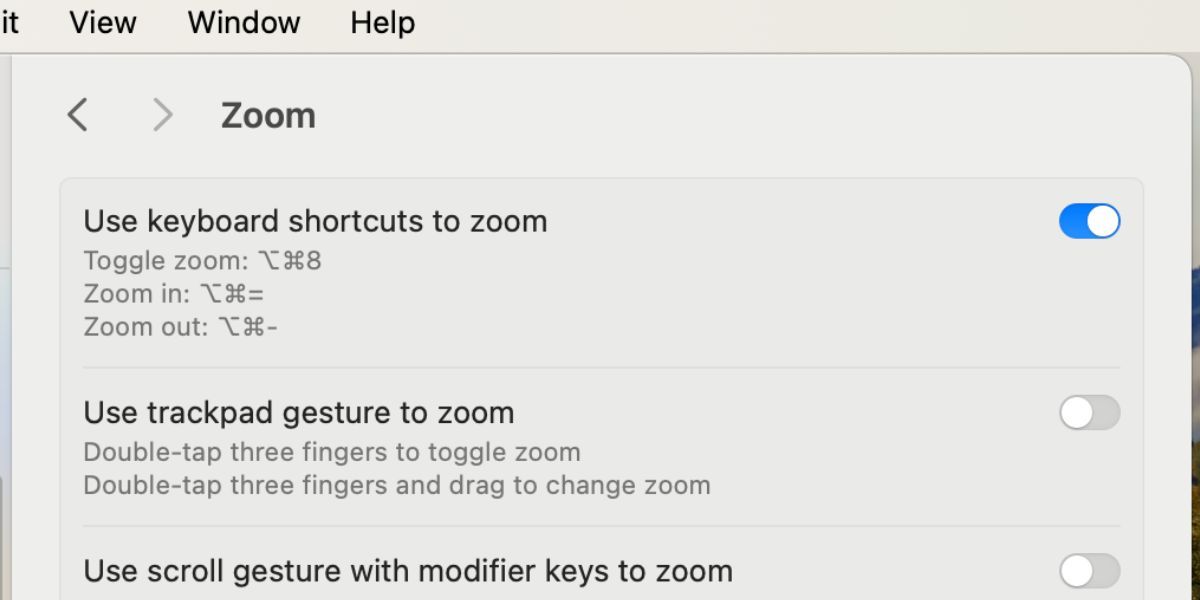Quick Links
Having difficulties viewing what's on your Mac? Zooming in will make everything a bit easier for you to see. macOS has several built-in methods to help you zoom in and out on your content. Let's look at them below.
1 Zoom in or Out on Your Mac Using Keyboard Shortcuts
The easiest way to zoom in and out is to use a keyboard shortcut on your Mac. There are three main keyboard shortcuts that will trigger the zoom feature in the vast majority of Mac apps:
- Cmd + Plus (+): Zoom in on your Mac.
- Cmd + Minus (-): Zoom out on your Mac.
- Cmd + Zero (0): Return to the default zoom level.
If you don't like using keyboard shortcuts, you can still access these common zoom options from the menu bar. Once you have the relevant app open, click the View tab and choose from Zoom In, Zoom Out, or Actual Size, depending on your needs.
2 Zoom In and Out in Various Apps on macOS
Many built-in and third-party apps for macOS also have their own zoom features. You can use these options instead of the generic keyboard shortcuts mentioned earlier. Here are some examples of how to use the zoom feature in various popular apps for Mac:
- Safari: Go to Safari > Settings > Websites > Page Zoom from the menu bard. From the When visiting other websites dropdown menu, select your preferred zoom percentage.
- Google Chrome: Click the three-dot menu at the top-right corner and select the Plus (+) or Minus (-) icons from the Zoom option.
- Preview: Click the plus (+) or minus (-) magnifier icon to zoom in and out on an image you opened.
- Photos: Press Z on your keyboard to zoom in or out on your photo by 100 percent, or use the zoom slider at the top to zoom in to a maximum of 400 percent.
3 Zoom in and Out Using Trackpad Gestures on a Mac
There's also a way to zoom in and out using your Mac's trackpad gestures. You'll like this method if you're used to using the trackpad for all your tasks.
Click the Apple logo in the menu bar and go to System Settings > Trackpad. Select the Scroll & Zoom tab and ensure that Zoom in or out and Smart zoom are toggled on. This way, you can pinch or double-tap with two fingers on the trackpad to zoom in and out on your Mac.
4 Use Your Mac's Built-In Magnifier to Zoom In
In most cases, the general keyboard shortcuts and trackpad gestures mentioned above should be sufficient. However, you can't use them to zoom in on, say, the macOS menu bar or your Google Chrome tabs. If you need to zoom in on these parts of the macOS user interface, you can enable the built-in magnifier on your Mac.
Head to System Settings > Accessibility > Zoom and toggle on Use scroll gesture with modifier keys to zoom. For the Modifier key for scroll gesture option, choose Control from the dropdown menu. For Zoom style, choose Picture-in-Picture.
Now, to zoom in, press and hold the Control button on your keyboard. At the same time, use two fingers to swipe upwards on your trackpad for the magnifier window to appear. Swiping upwards multiple times will increase the zoom level.
To zoom out and exit the magnifier, swipe downwards with two fingers until the zoom level returns to default. The magnifier window will then disappear on its own.
You can customize this zoom setting in several ways. For instance, you can choose Full Screen or Split Screen to change how the zoomed-in parts of your Mac screen will appear. Instead of a small magnifier window, Split Screen will use a quarter of your Mac screen to display the zoomed section.
As another example, if you don't like swiping on your trackpad and using the modifier key to zoom, you can opt to enable Use Keyboard shortcuts to zoom. When this setting is enabled, you'll have three additional keyboard shortcuts that you can use to zoom in and out on your Mac:
- Option + Cmd + 8: Press this once to activate zoom. Press it again to deactivate.
- Option + Cmd + Equals(=): Press these keys to zoom in on your screen.
- Option + Cmd + Minus(-): Press these buttons to zoom out from your screen.
Overall, if you want to zoom in or out on your Mac, the easiest way is to use the three main keyboard shortcuts or the zoom options in the View tab. Popular apps such as Photos and Google Chrome also have their own zoom buttons that you can use.
If the generic options are not what you're looking for, there's still a built-in magnifier available. It's one of your Mac's Accessibility features for people with visual impairments. This function will allow you to zoom in anywhere on the user interface.