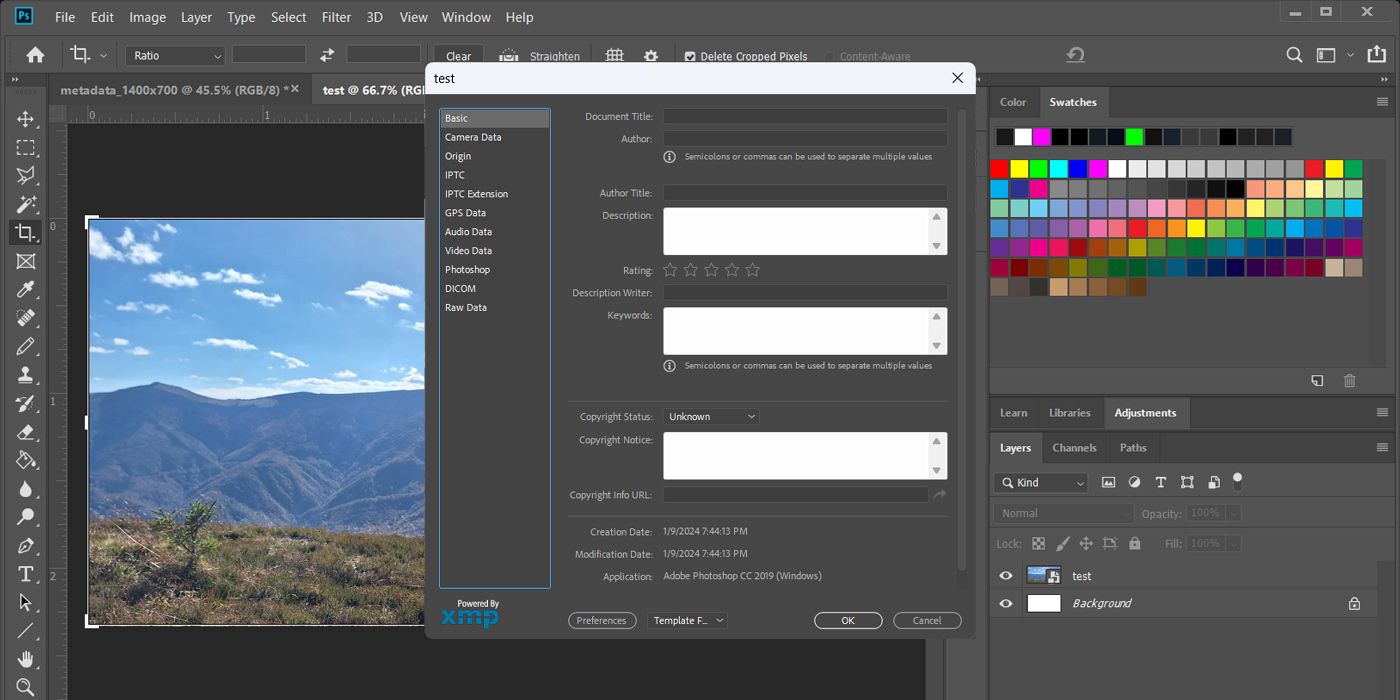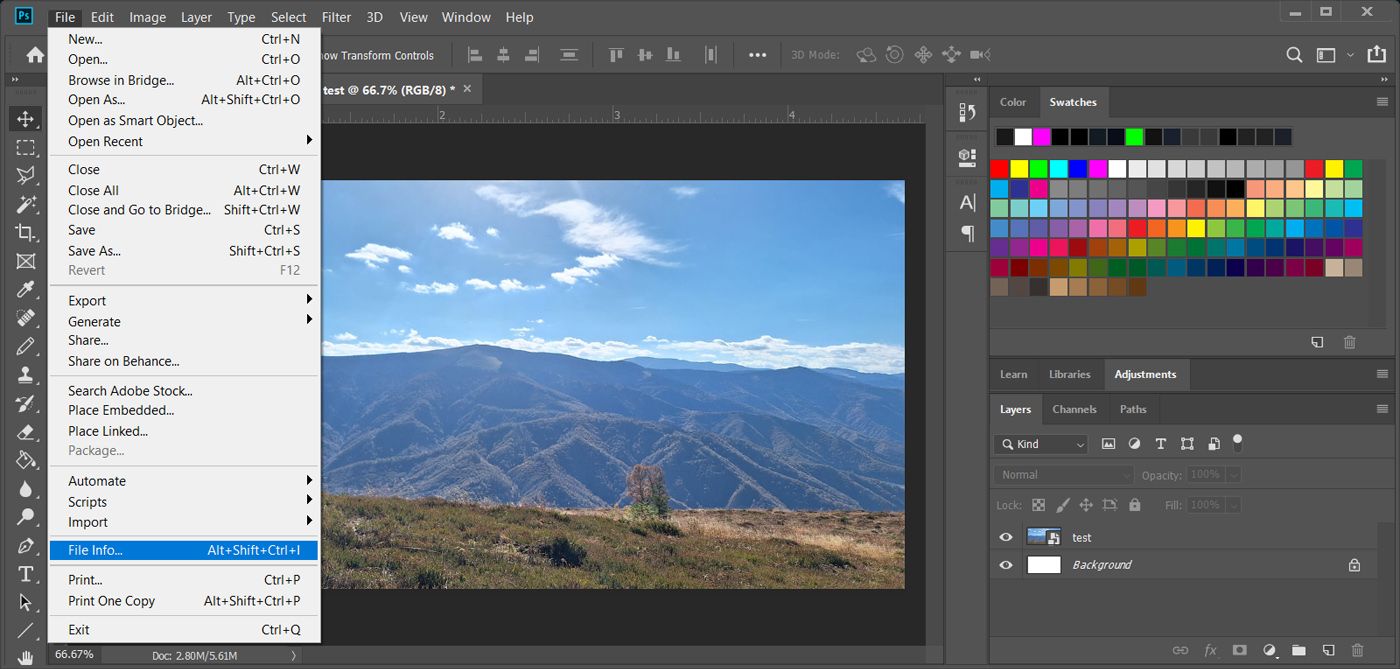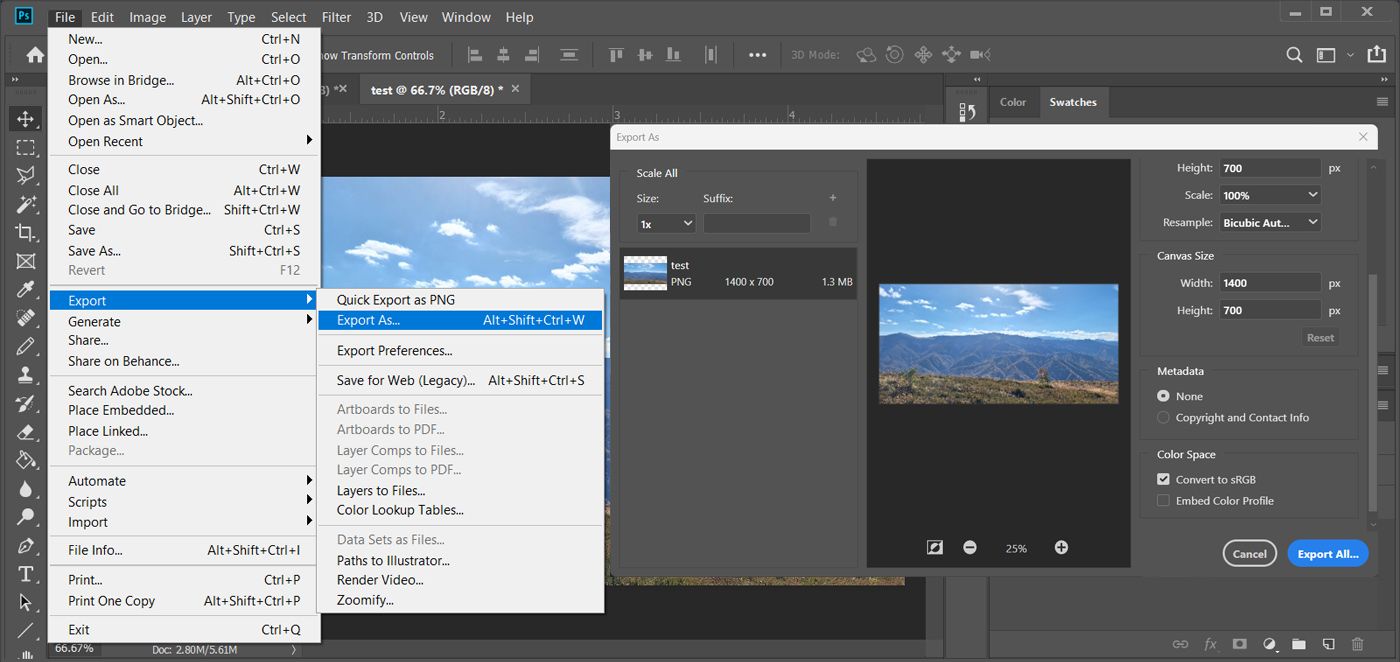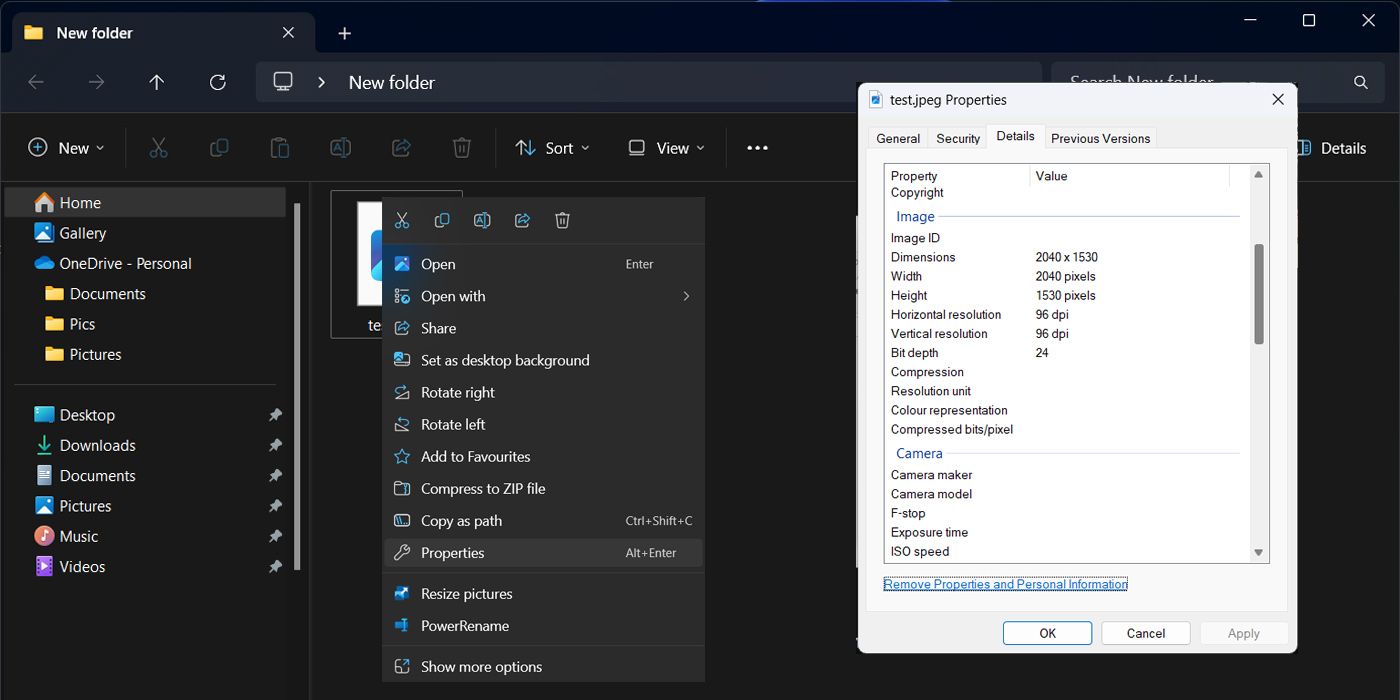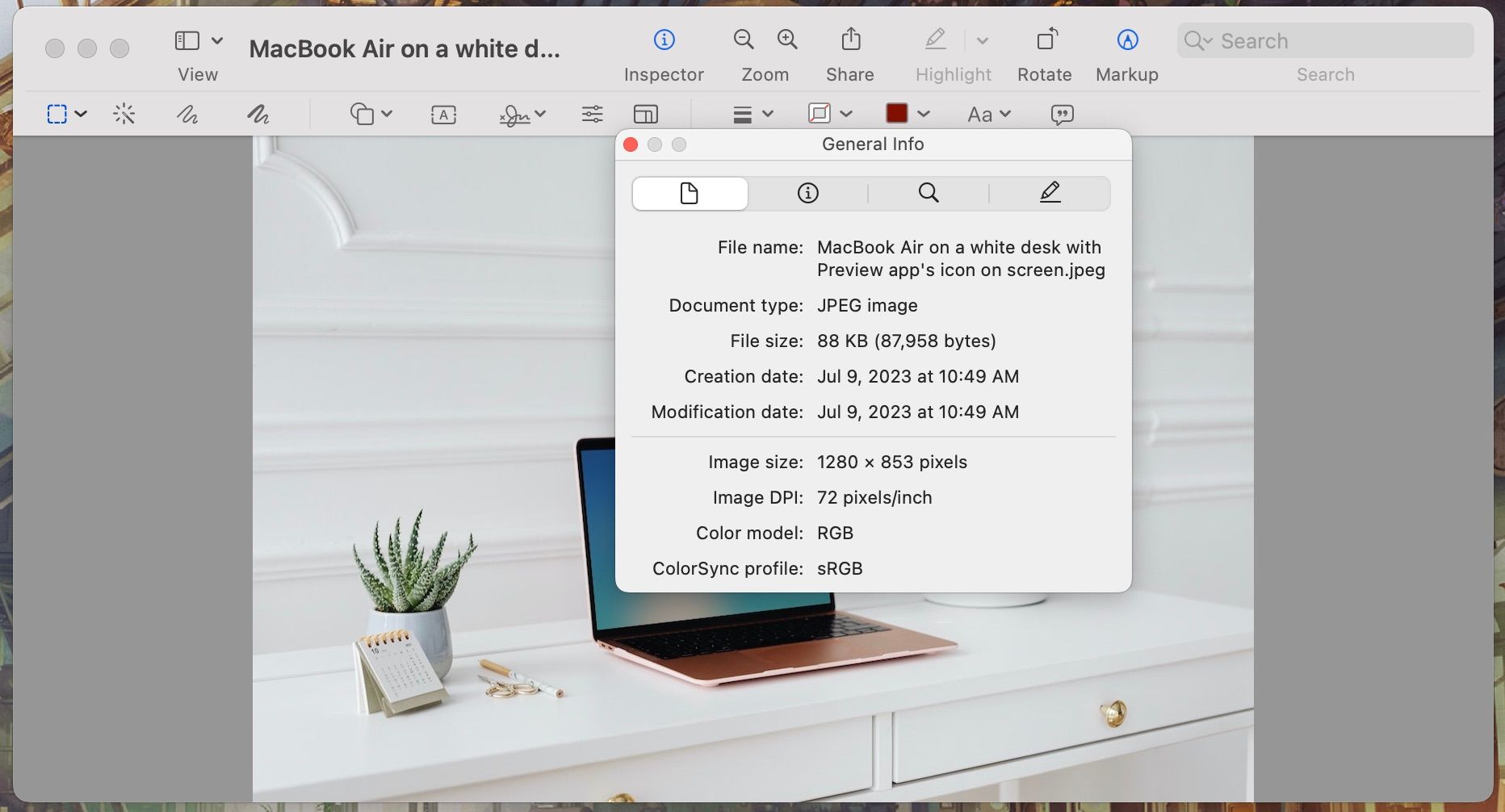Quick Links
Key Takeaways
- Metadata provides descriptive information about a photo, including author, usage rights, and proof of ownership.
- Different metadata categories include basic information, camera data, origin, IPTC standards, GPS data, audio and video data, and Photoshop edits.
- You can view and edit metadata in Photoshop, remove metadata using the Export As feature, and add or remove metadata on both Windows and Mac devices.
Metadata can provide descriptive information about a photo, such as its caption, title, author, how the image was taken, and legal information. Also, if you publish some of your work online, the metadata offers information regarding usage rights and acts as proof of ownership.
So, how can you add metadata to your photos? Let's find out...
What Are the Different Metadata Categories?
Here, the metadata is defined through the XMP standard. When you open a photo's metadata in Photoshop, you'll see 12 categories in the left-hand sidebar.
While not every category is relevant as you edit your photos, here is what you should know about them:
- Basic: This is the most important metadata category. It contains information about the author, such as their name and contact information. Also, if you want to use an image, check this category for copyright status and information.
- Camera Data: This contains the information added automatically by the camera.
- Origin: This has information about when the original file was made.
- IPTC and IPTC Extension: These represent the International Press Telecommunication Council's metadata standards to describe photos. Professional photographers use these standards due to their universal acceptance among photo and news agencies, museums, libraries, and other related industries.
- GPS Data: This shows where the image was taken.
- Audio Data and Video Data: These categories are only applicable to audio and video files. They contain info about the artist, album, and frame rate.
- Photoshop: You can check this to find out if an image has been edited, as it shows the edits made to a Photoshop file.
- DICOM: This contains medical metadata, so you probably won't use it for one of your photos or designs.
- AEM Properties: No need to worry about this, as it's related to one of Adobe's enterprise services.
- Raw Data: This allows you to check the file's raw XMP structure.
Some parts of an image's metadata are added automatically. For example, information regarding what camera and lens you used for taking the photo is added by your camera. Also, your laptop or PC will edit the metadata and can tell you when the file was last opened.
Can You Remove Metadata From Photos?
Metadata remains embedded in a file until you or someone else decides to remove it. Even if you change the file type, the metadata remains with it. If you post your photo on a site and someone downloads it, they can check the metadata using Photoshop or another editing software.
There are a few file storage services, social media apps, and other web services that will partially or completely remove the photo's metadata. Some of them will keep the default metadata, such as camera information. Other sites, like Instagram, will remove everything to save space, including contact information or copyright details.
If you want to test how much information is preserved, upload a few of your photos to a site, download them, and check how much of the metadata is still there. If you want to protect your privacy, it's important to know what metadata can reveal about you.
How to View and Edit the Metadata of an Image in Photoshop
Want to view an image's metadata? Here's how to do it in Photoshop:
- Open the image for which you want to check the metadata.
- Head to the File menu and then click File info. You can also press Ctrl + Alt + Shift + I on Windows and Command + Option + Shift + I on Mac.
- From here, you can copy or edit the metadata.
- Click OK to save your changes.
You can't edit all of the metadata. Information about the camera or when the file was created is added automatically and can't be changed.
How to Export Files Without Metadata in Photoshop
If an image you want to upload to a site has personal information, like people's names, you should remove the metadata.
Instead of manually editing it, you can use the Export As feature in Photoshop. Here is how to do it:
- Open the File menu, then head to Export > Export as.
- On the right pane below Metadata, select the None option.
- Click Export.
You can also use online tools and desktop and mobile apps to edit or remove metadata.
How to View and Add Metadata on Windows
You can still view and edit metadata even if you don't have access to a device with Photoshop installed. Here is how you can do it on Windows:
- Right-click the image and select Properties.
- Select the Details tab.
- Add metadata to the description, origin, author, and so on.
If you want to remove metadata, click Remove Properties and Personal Information at the bottom of the Properties window, and select which data you want to delete.
How to View and Add Metadata on Mac
You can use the Photos app to view and edit metadata on a Mac. The only disadvantage is that you need to import the photos into the app beforehand.
Follow these steps to get started:
- Import the photo into the Photos app.
- Open it and click the Information icon from the toolbar.
- Select the Info panel to view or edit the title, description, keywords, and more.
The options to view or edit metadata on a Mac or Windows computer are limited, so it might not be the best choice if you want to protect your artwork.
What Metadata Information Should You Add?
Within the Basic category, write your name in the Author field. Then, select Copyrighted, and add your contact information to Copyright Notice. This way, your photo is listed as copyrighted.
You can also add additional information to Rating, Description, and Keywords. Photoshop and some file browsers can read this information and allow you to filter by them.
Add any information you want in Origin to keep your photos well sorted. You can add who is in the picture, what you were celebrating, how old everyone was at that time, and so on. Think of it as the digital version of writing a note on the back of a photo. Also, you can use a photo organizer app to keep everything sorted.
If you plan on selling your photos to a news agency or using them professionally, put as much information as possible into the IPTC and IPTC Extension categories.
No matter how you choose to add metadata to your artwork, make sure to do it. It doesn't matter if you intend to publish your photos or keep them to yourself, you might come across a photo in many years and wonder why or where you took it.