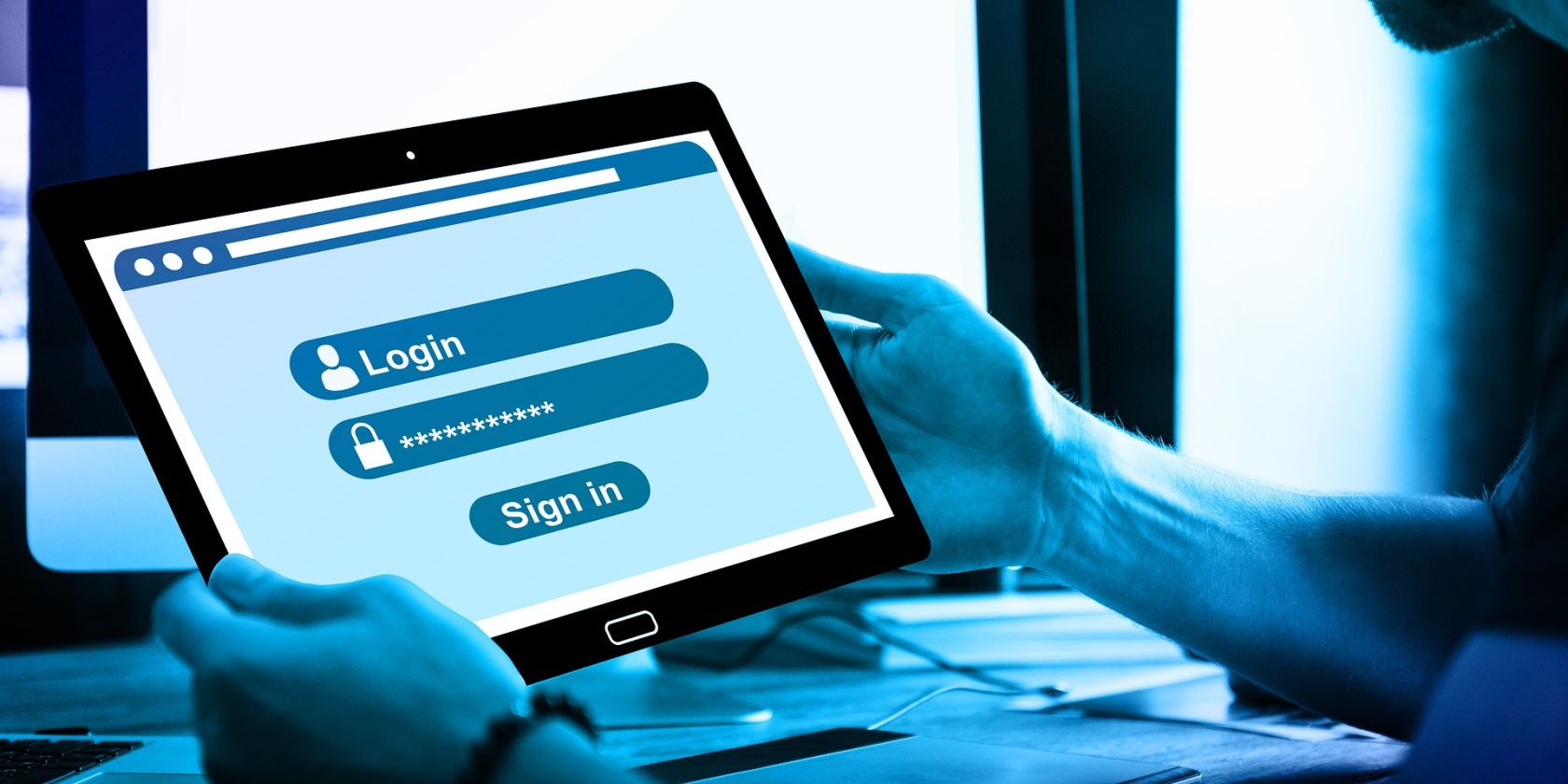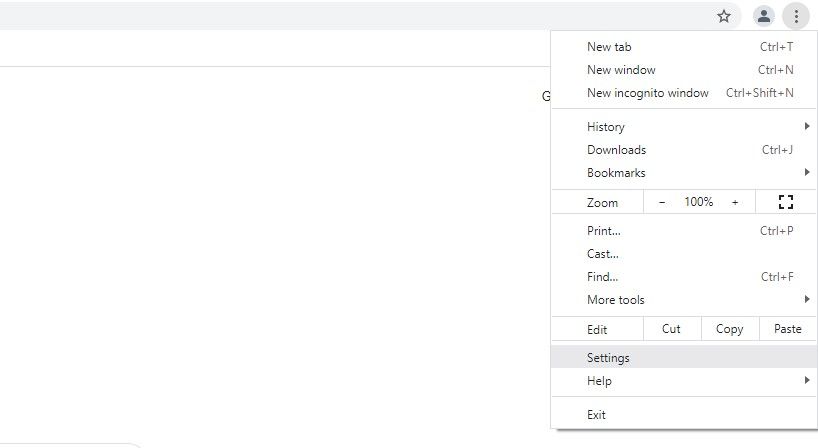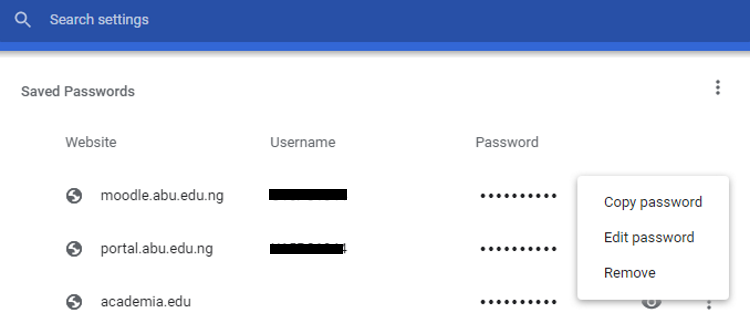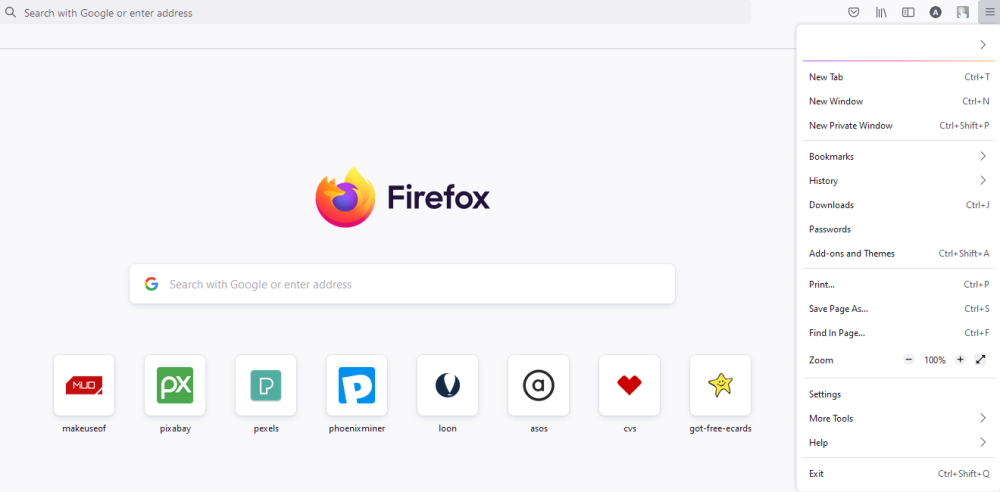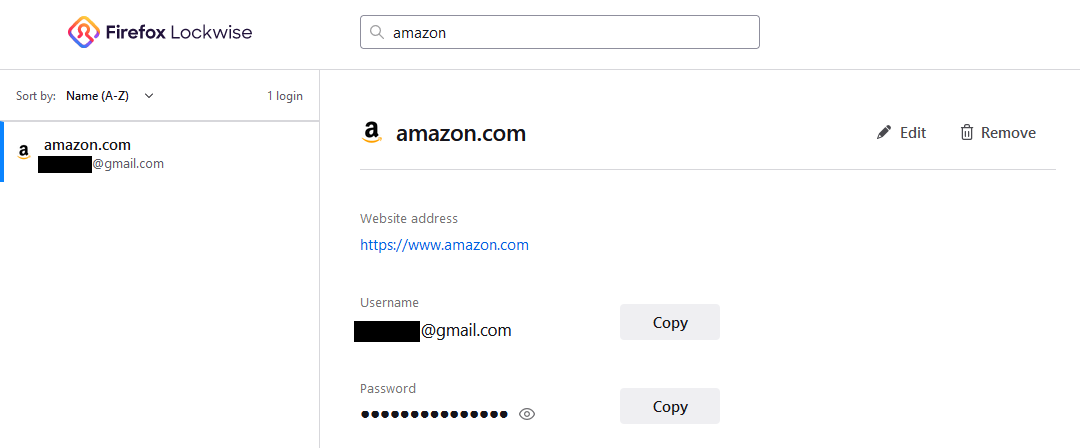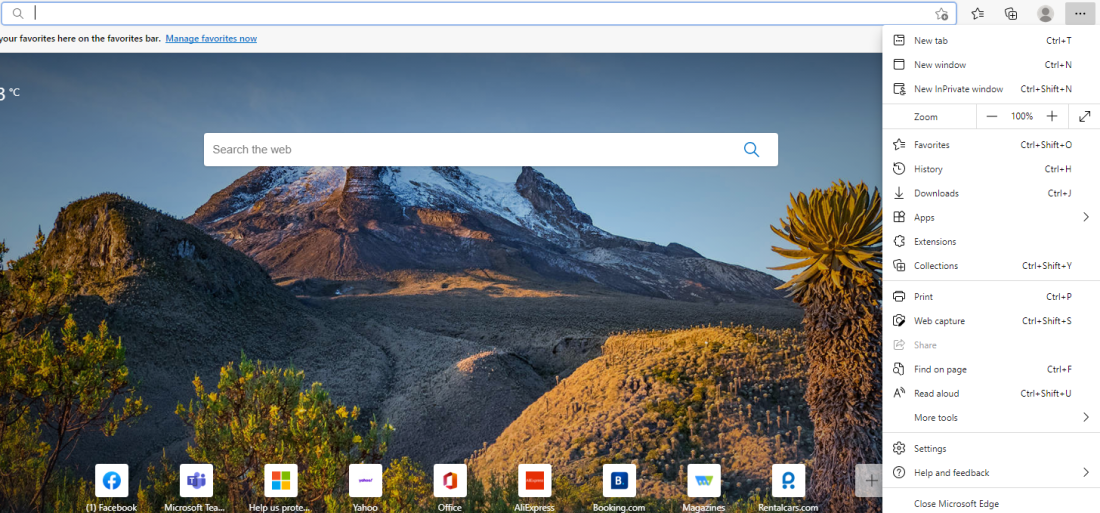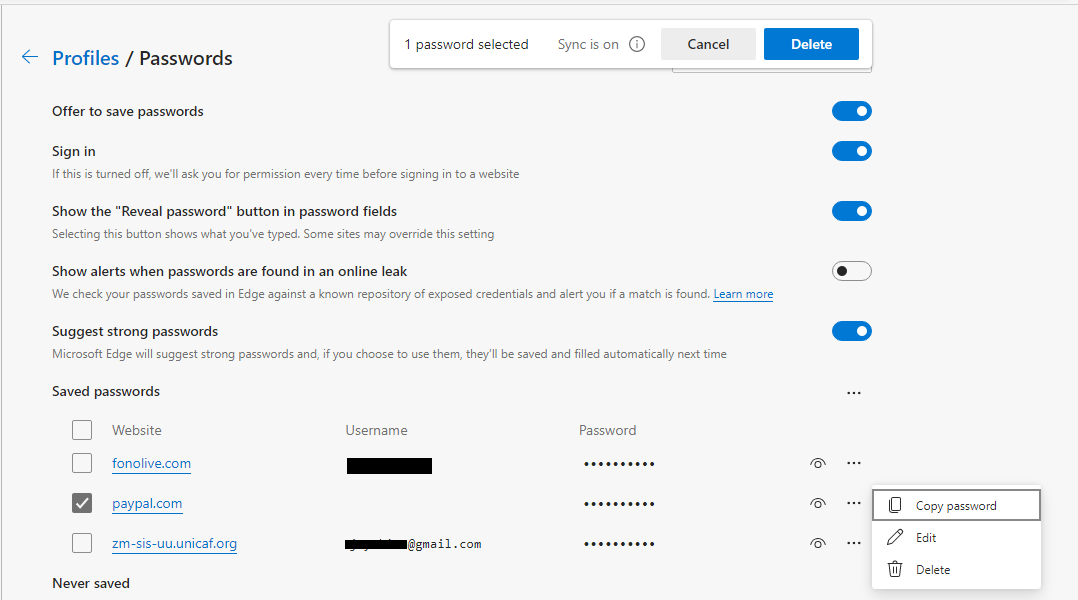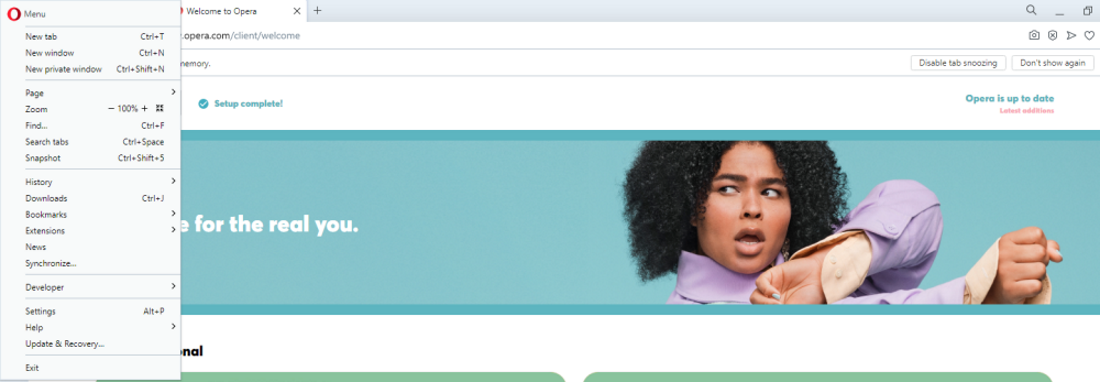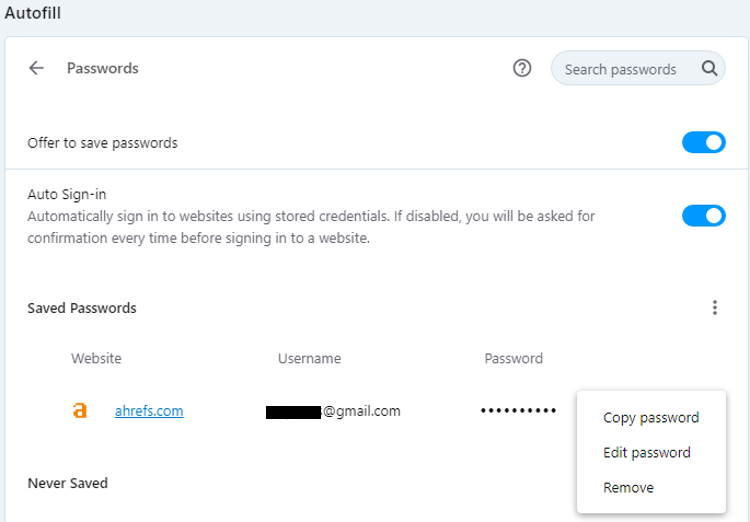As you browse the internet, you'll frequently have to log in to your online accounts. If you have your passwords saved in your browser, then this a breeze.
But what if you are using a different device, and can't remember your password for one of your accounts? Or, perhaps you want to delete your passwords from your browser for security reasons. Either way, we'll show you how to view or delete any stored passwords in Chrome, Firefox, Edge, and Opera.
How to View and Clear Your Saved Passwords in Chrome on Desktop
Here's how to view and delete your saved passwords in Chrome using a desktop computer:
- Open Chrome.
-
Click the three dots button in the top-right corner of the browser, and click Settings.
- Under Autofill, click Passwords.
- If you're looking for a password for a specific site, enter the site name into the Search passwords search bar. Alternatively, scroll down the list and click on the eye icon to the right of any site name to view your saved password.
-
To delete your saved password, click on the three dots next to the password that you want to delete. Then, choose Remove from the menu.
- Click Continue to verify it's you, and then click Delete. Another warning will pop up, so click Delete again.
Note that anyone with access to your computer can view all your saved passwords by doing this, which is why storing your passwords in your browser isn't always the best idea.
How to View and Clear Your Saved Passwords in Chrome on Mobile
Here's how to view and delete your saved passwords in Chrome on a smartphone or tablet:
- Open Chrome.
- Tap the three dots button in the top-right corner of the screen.
- Tap Settings > Passwords to open a list of sites for which your login details are saved.
- For lengthy lists, tap the search icon at the top, and enter a site name to call it up. Otherwise, simply tap any site on the list.
- If you've set up a form of two-factor authentication, you will be required to verify your information to view your saved password.
-
To delete a password, select a password, and then tap the bin icon at the top-right corner of the screen.
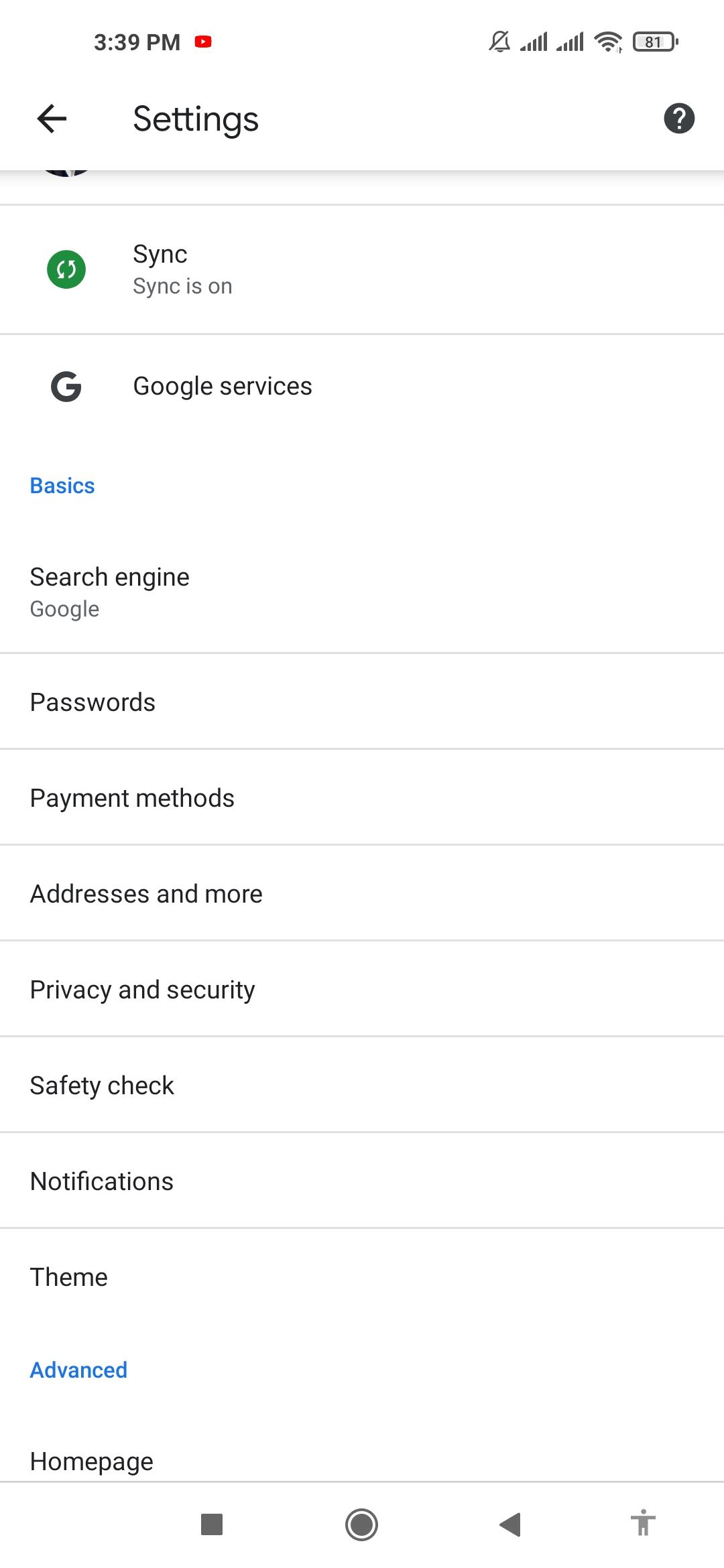
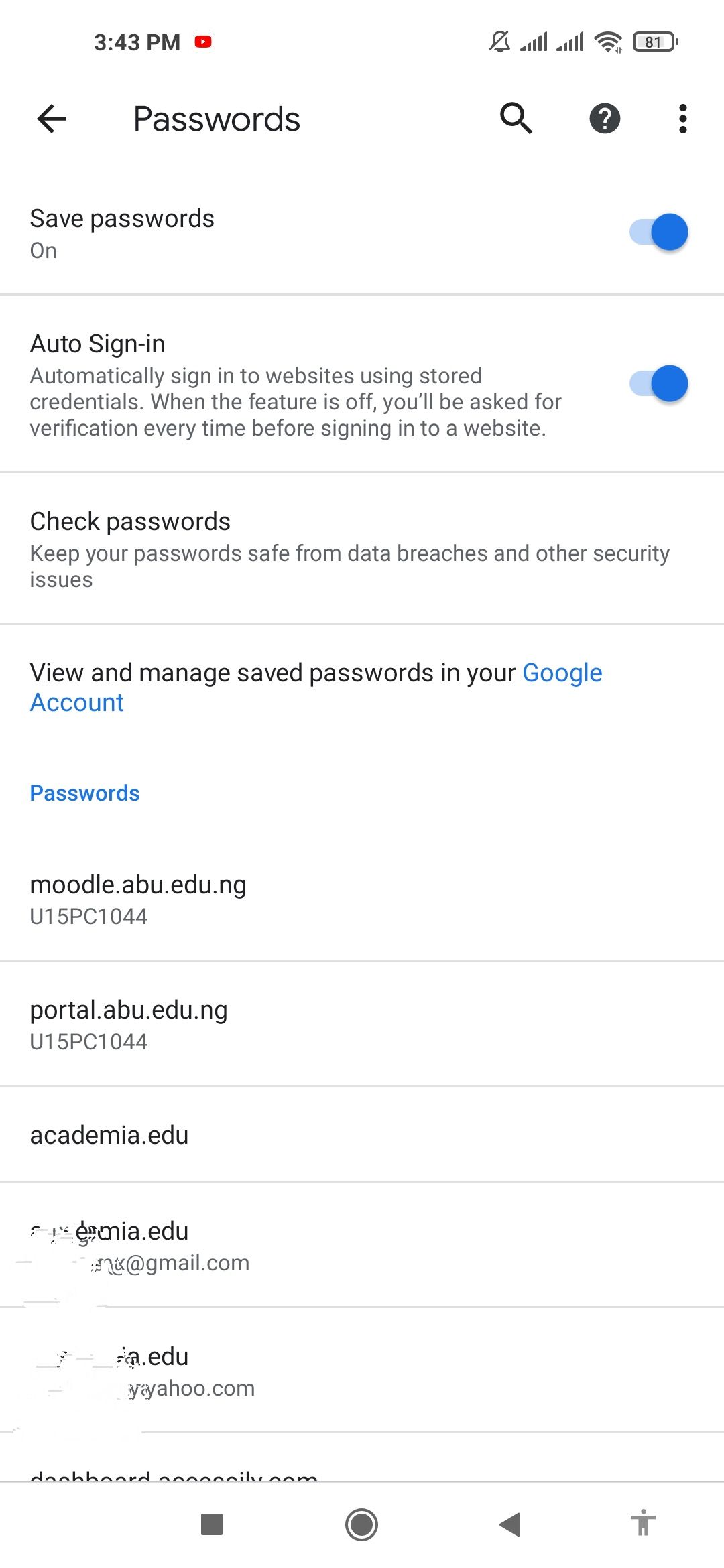
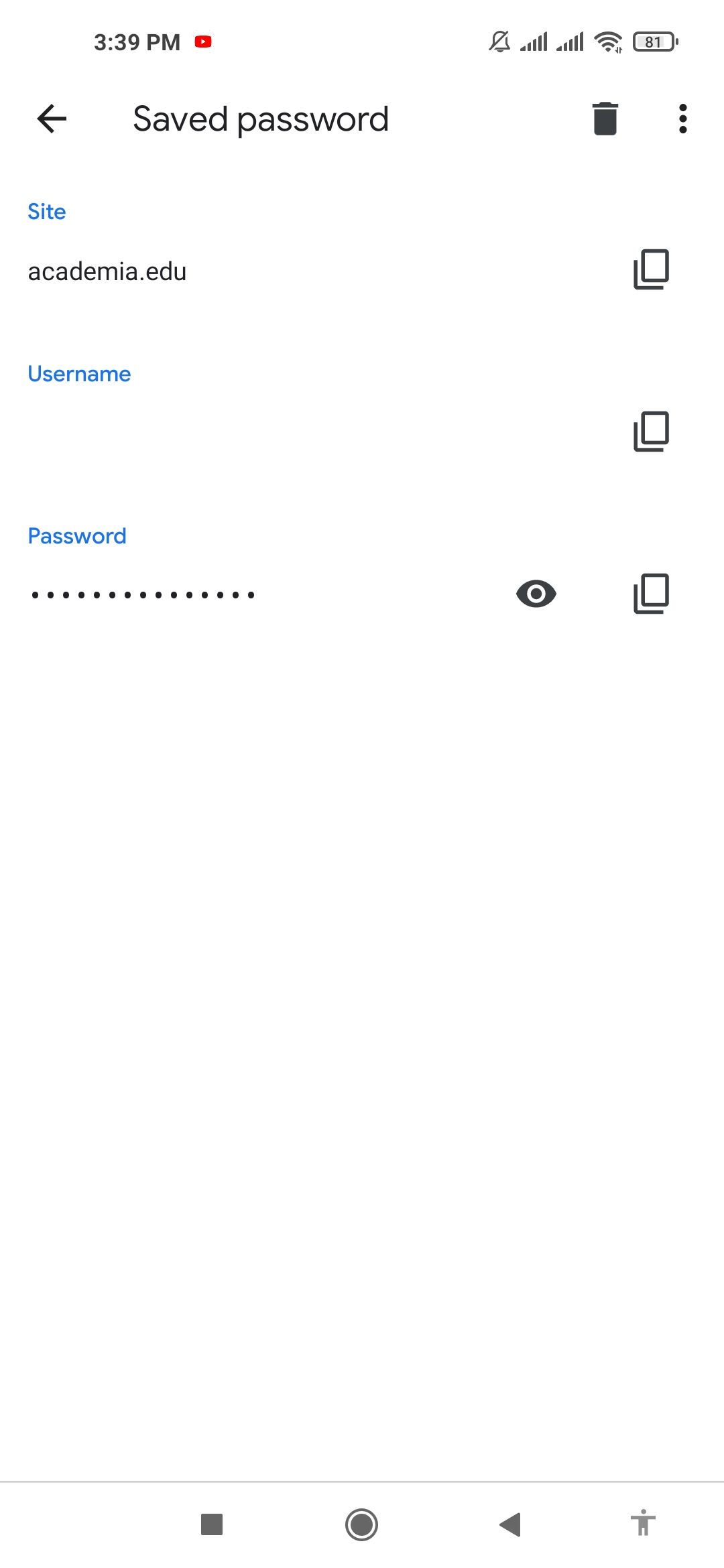
How to View and Clear Your Saved Passwords in Firefox on Desktop
Here's how to view and delete your saved passwords in Chrome using a computer.
- Open Firefox.
-
Click the hamburger menu in the top-right corner of the screen, and click Passwords.
- Firefox stores saved passwords in the Firefox Lockwise panel. Enter an account or username into the Search Logins search bar, or scroll down the Lockwise panel to select a login.
-
Click on the eye icon to reveal your password.
- To delete the password, click Remove in the top-right corner.
- A warning notification will appear. Click Remove again to delete your password.
If you decide to delete your password, remember that this cannot be undone. Ensure you saved your password somewhere else.
How to View and Delete Saved Passwords in Firefox on Mobile
Follow these steps to view and delete your saved passwords in Firefox on your mobile device.
- Open Firefox.
- Tap Settings.
-
Tap Logins and passwords > Saved logins.
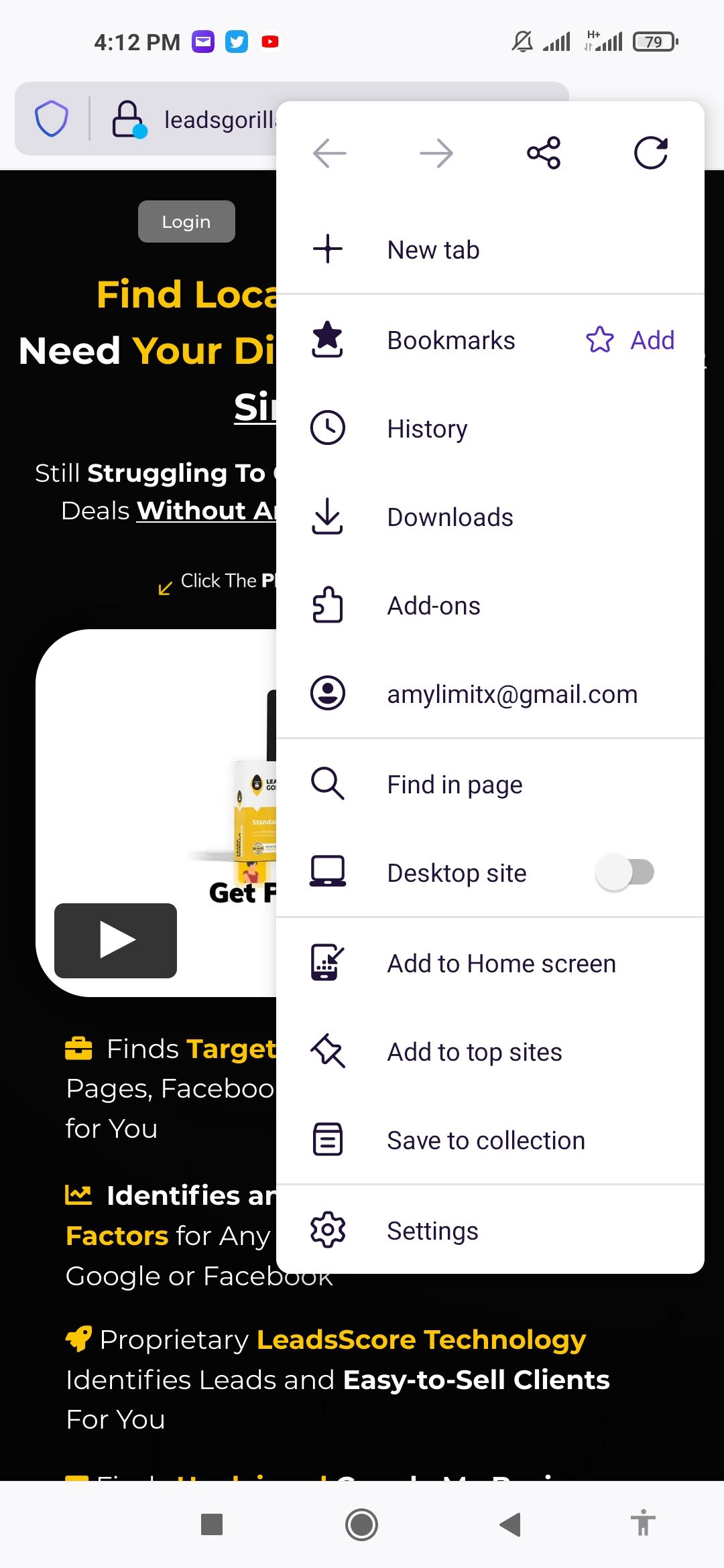
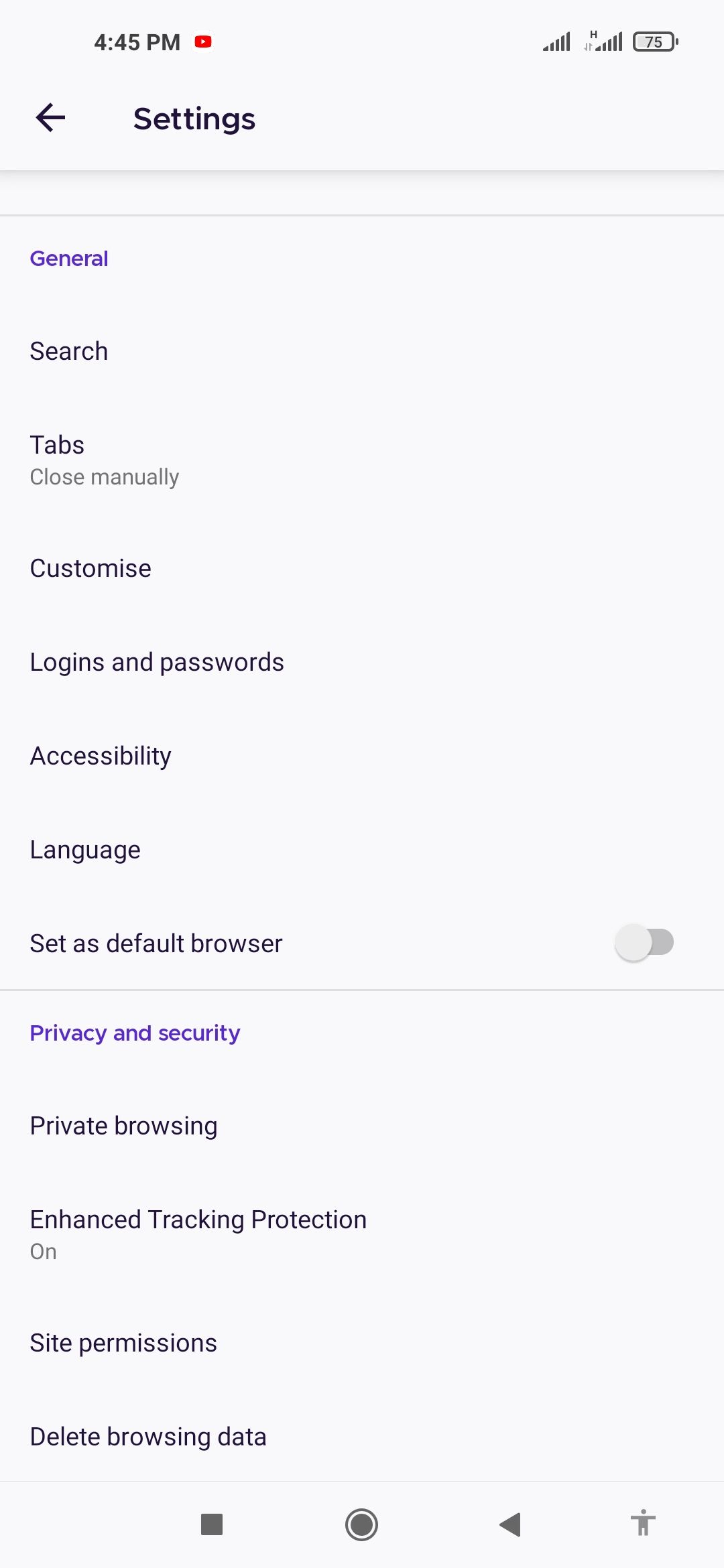
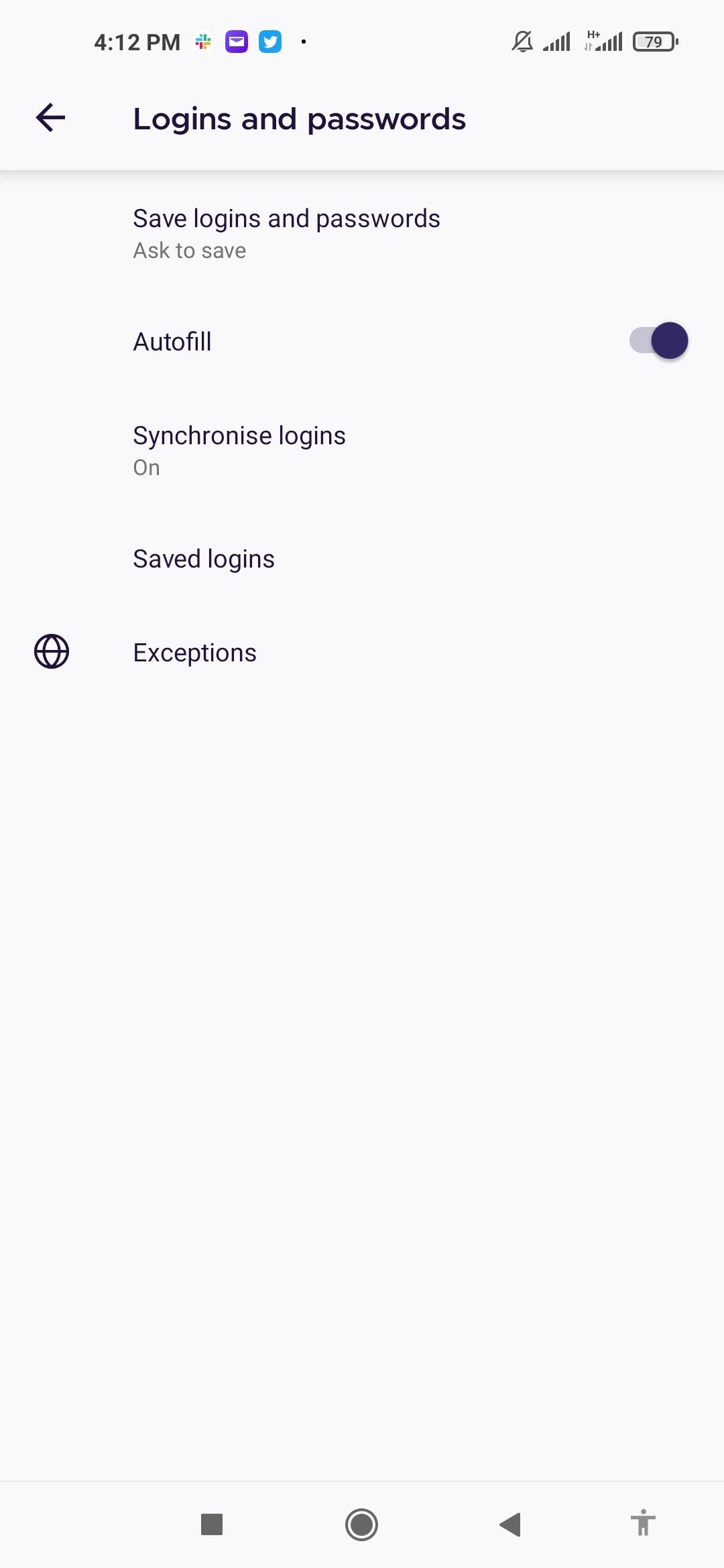
- You will be prompted to verify your identity. Use your fingerprint or enter your PIN.
- Tap any site, and then select the eye icon to reveal your stored password.
- To delete a password, select the password, and tap the three dots menu at the top-right.
- Tap Delete, and then hit Delete again to confirm.
How to View and Clear Your Saved Passwords in Edge on Desktop
Here's how to view and delete saved passwords in Edge on your computer.
- Open Edge.
- Click the triple dots button at the top-right.
-
Click Settings > Passwords.
- Go to Saved passwords, and scroll down to the password of your choice. Click the eye icon to view the password.
- To delete a password, check off the box next to the website's name that the password is associated with. Then, click Delete at the top of your screen.
-
Alternatively, click the three dots button to the right of the eye icon and click Delete.
How to View and Clear Your Saved Passwords in Edge on Mobile
Here's how to view and delete your saved passwords in Edge on your mobile device.
- Open Edge.
- Tap on the three dots menu button on the bottom menu bar.
- Tap Settings > Save passwords.
- Tap an account, and select the eye icon.
- Verify that it's you via fingerprint or PIN authentication. The password will become visible.
-
To delete the password, tap the bin icon at the top-right.
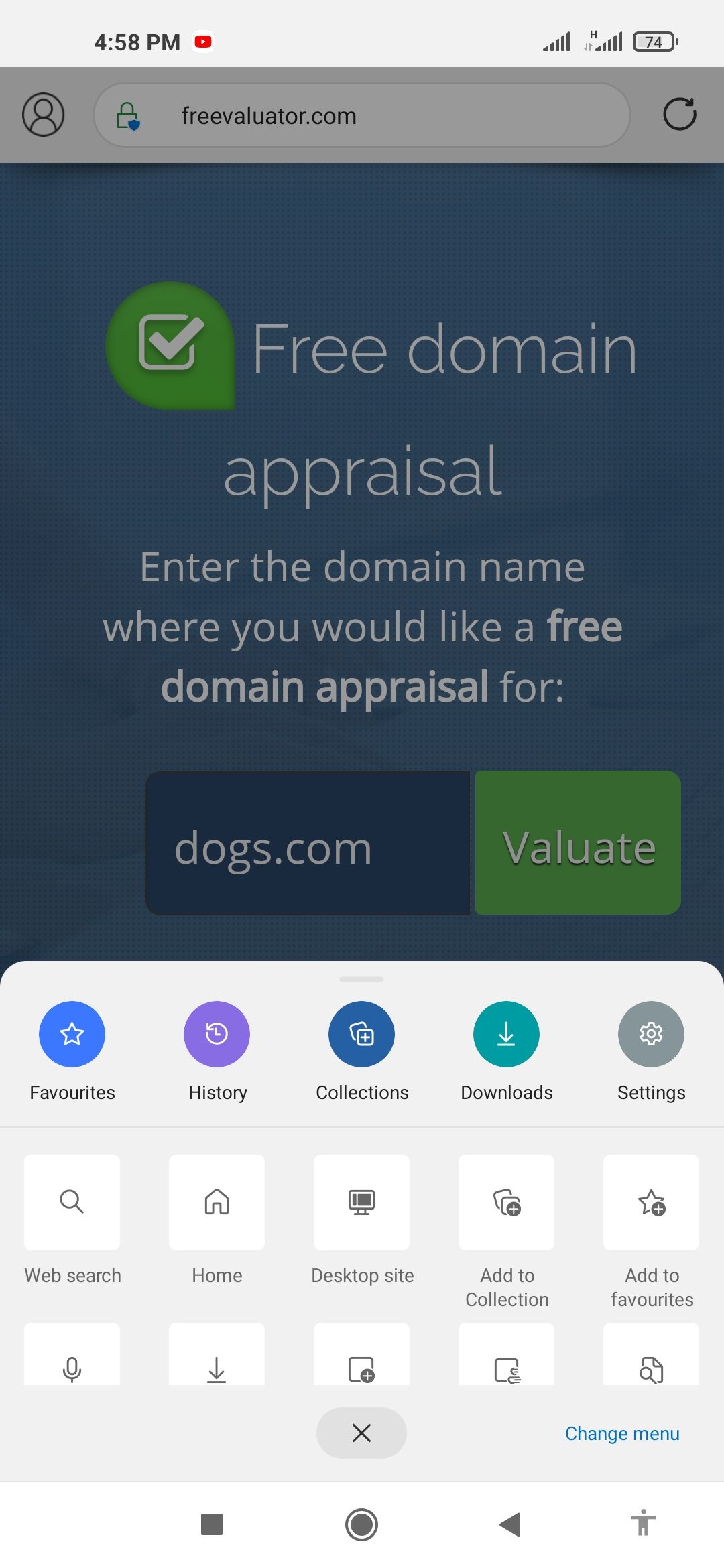
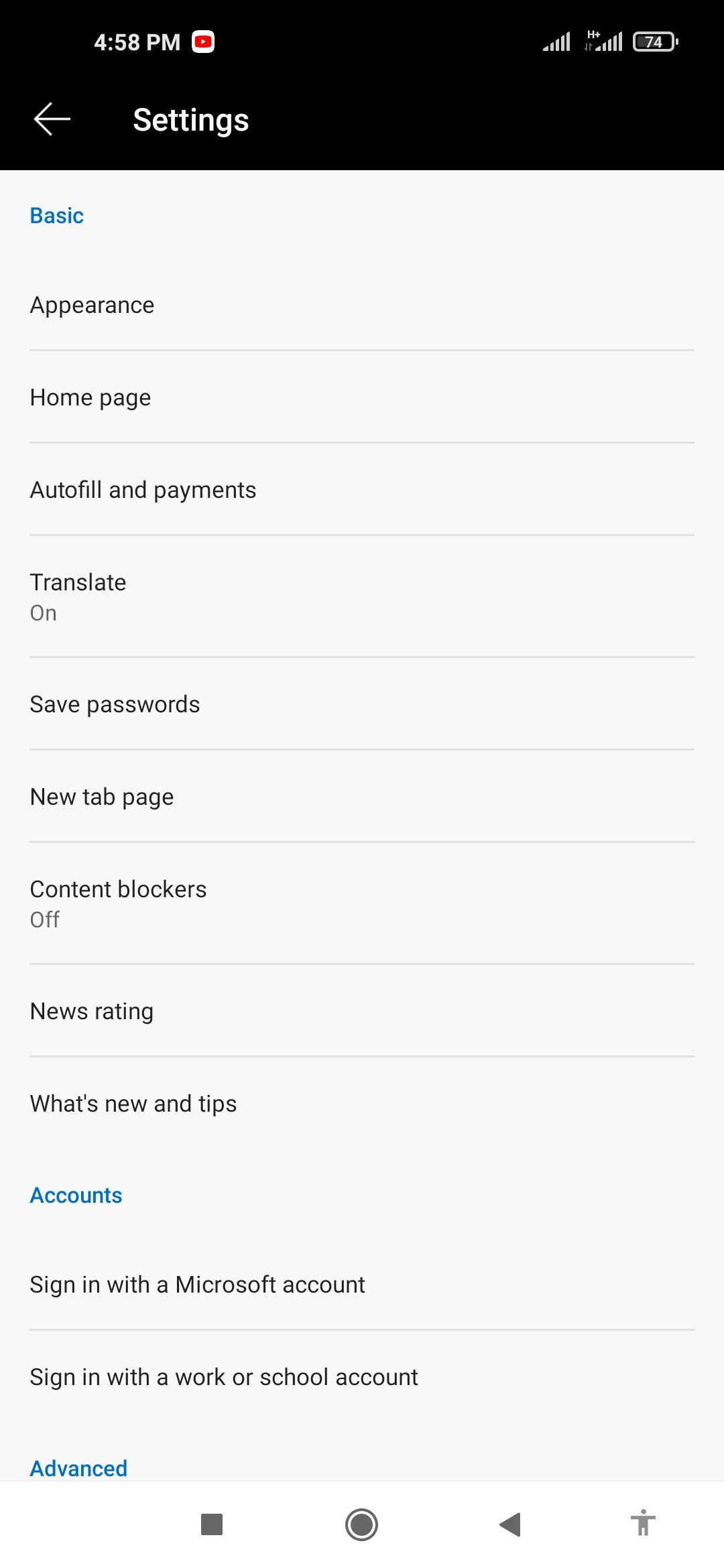
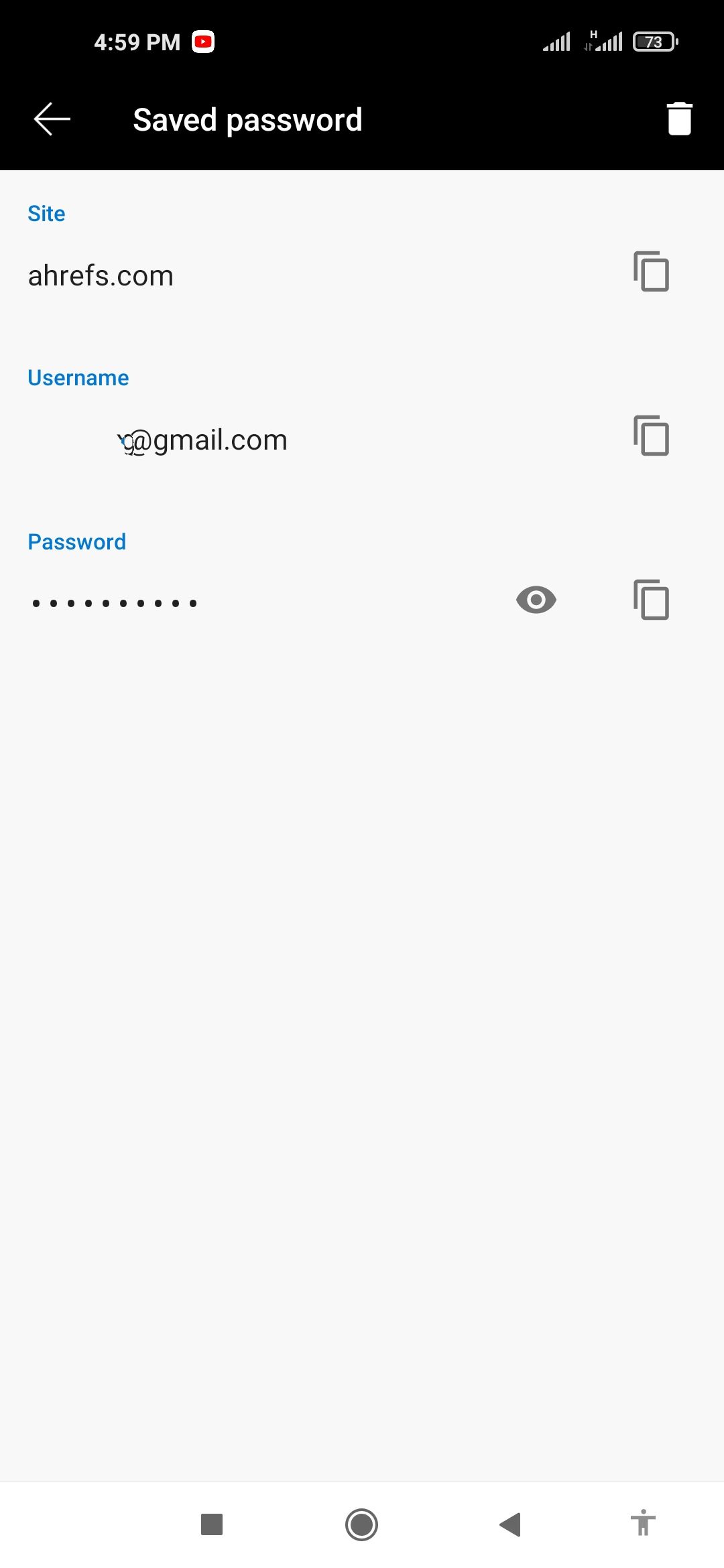
How to View and Clear Your Saved Passwords in Opera on Desktop
Here's how to view and delete saved passwords in Opera on your computer.
- Open Opera.
-
Click the Opera icon at the top left, and click Settings.
- Click Advanced at the bottom or left pane.
- Under Autofill, click Passwords.
- Click the eye icon to view a password.
-
To delete a password, click the three dots button next to the password, and then hit Remove.
How to View and Clear Your Saved Passwords in Opera on Mobile
Here's how to view and delete saved passwords in Opera on a smartphone or tablet.
- Open Opera.
- Tap on the Opera logo at the bottom right, and then tap Settings > Passwords > Saved passwords.
- Select an account, and tap the eye icon.
- Enter your PIN or verify your identity with your fingerprint. The password should now be revealed.
-
To delete a password, select it, and then hit the bin icon to remove it.
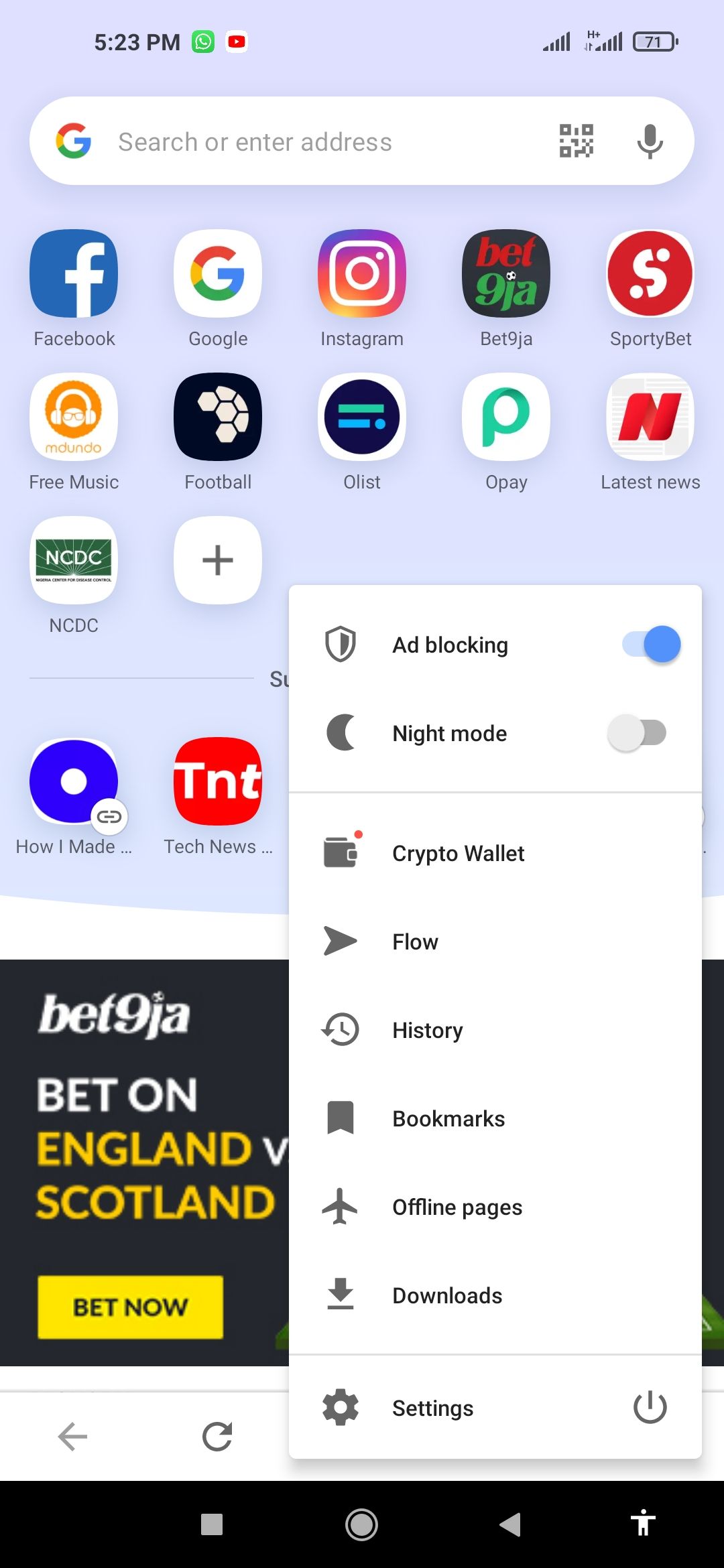
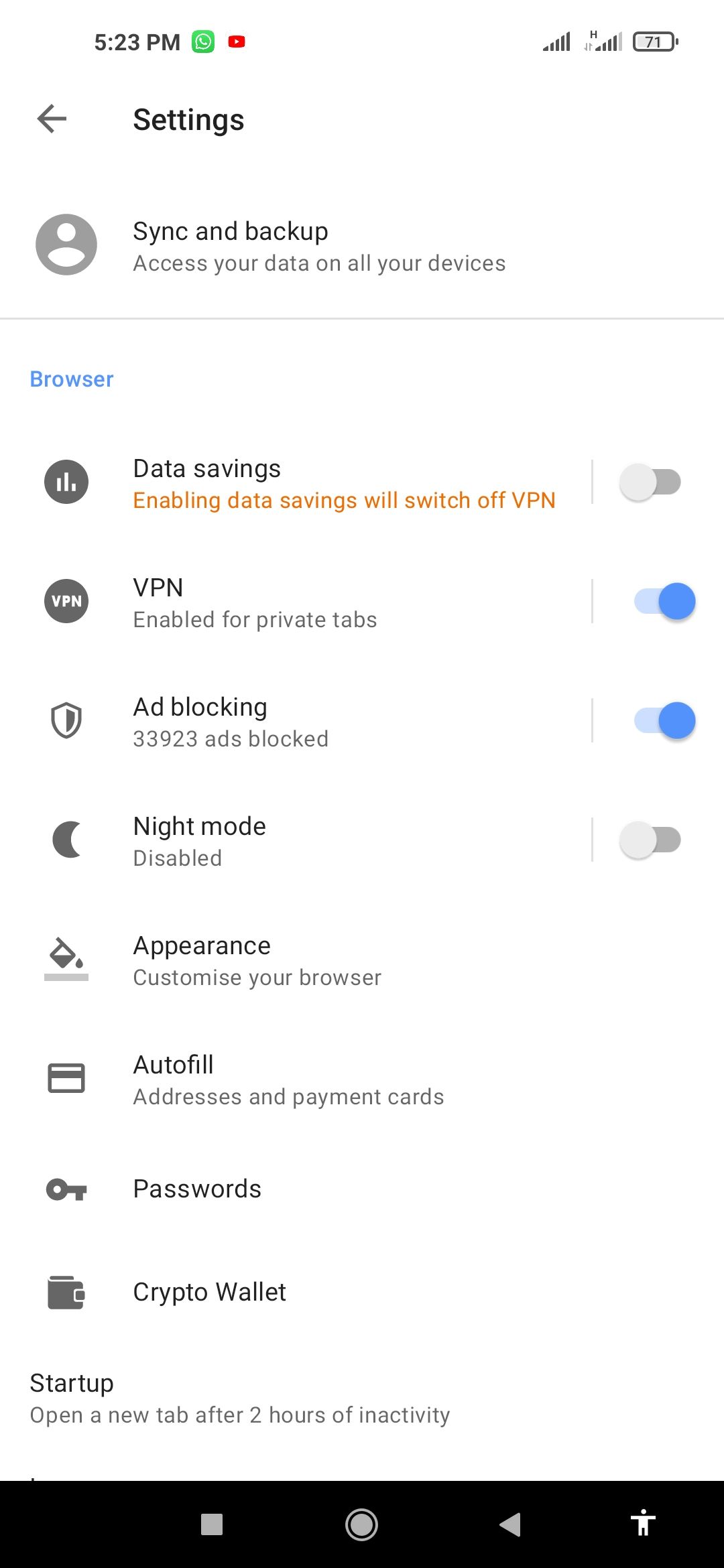
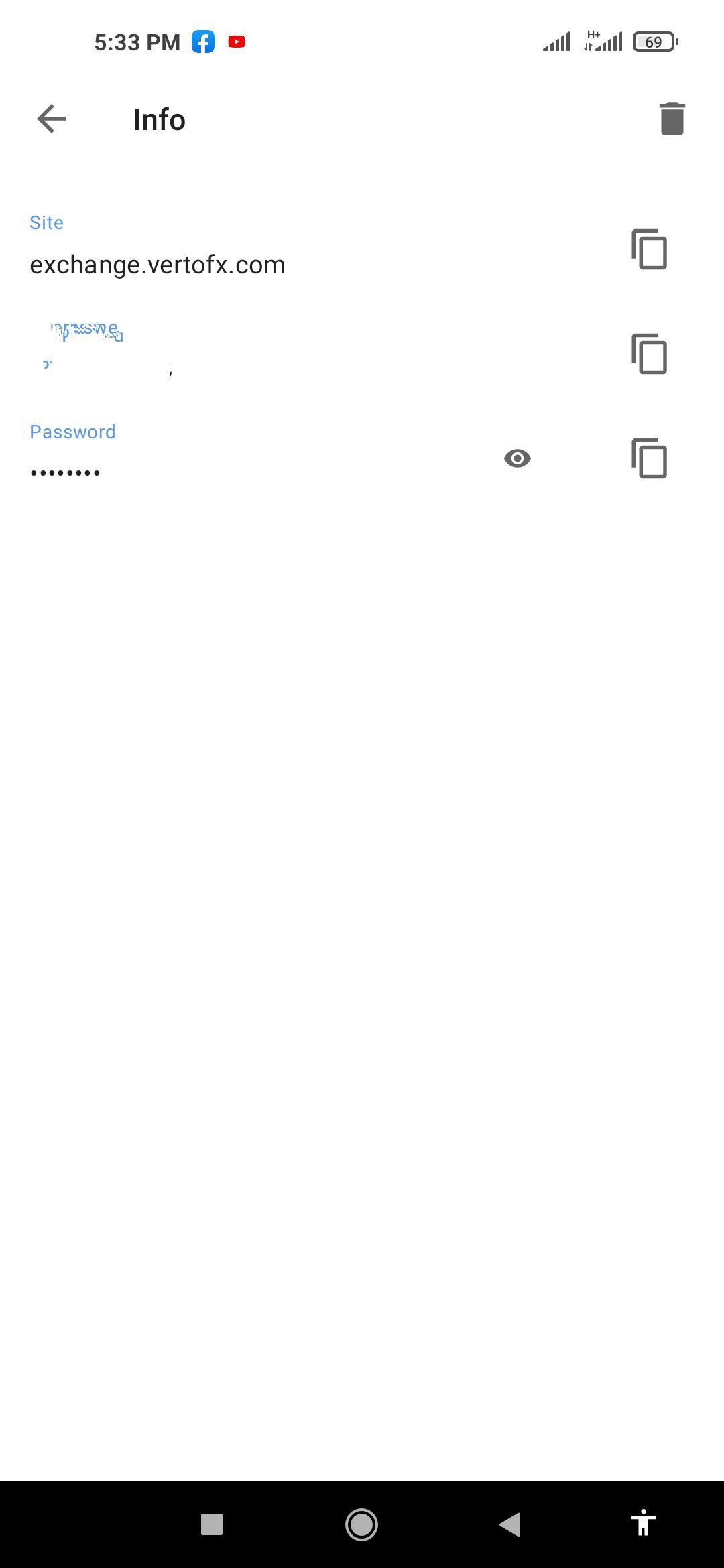
Have You a Tried a Dedicated Password Manager Yet?
Browser-based password managers do not encrypt your passwords—they merely cloak them. Anyone with access to your computer can view all your saved passwords.
There are several reasons why you shouldn't rely on your browser's password manager. If you must use them, include additional security measures like two-factor authentication.
Better yet, use dedicated password managers to save and manage all your passwords. This will strengthen your online security and give you extra peace of mind as you browse the internet.