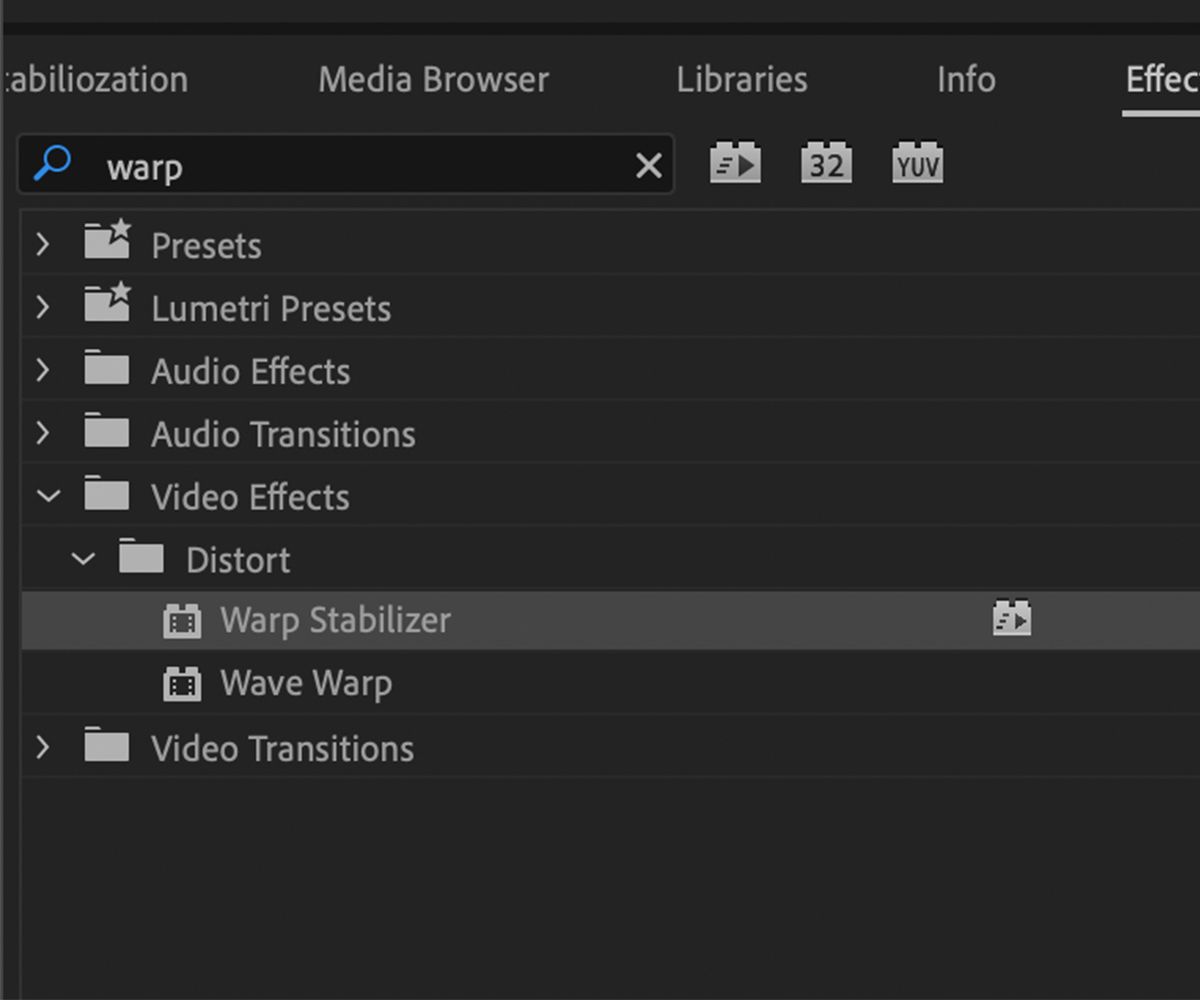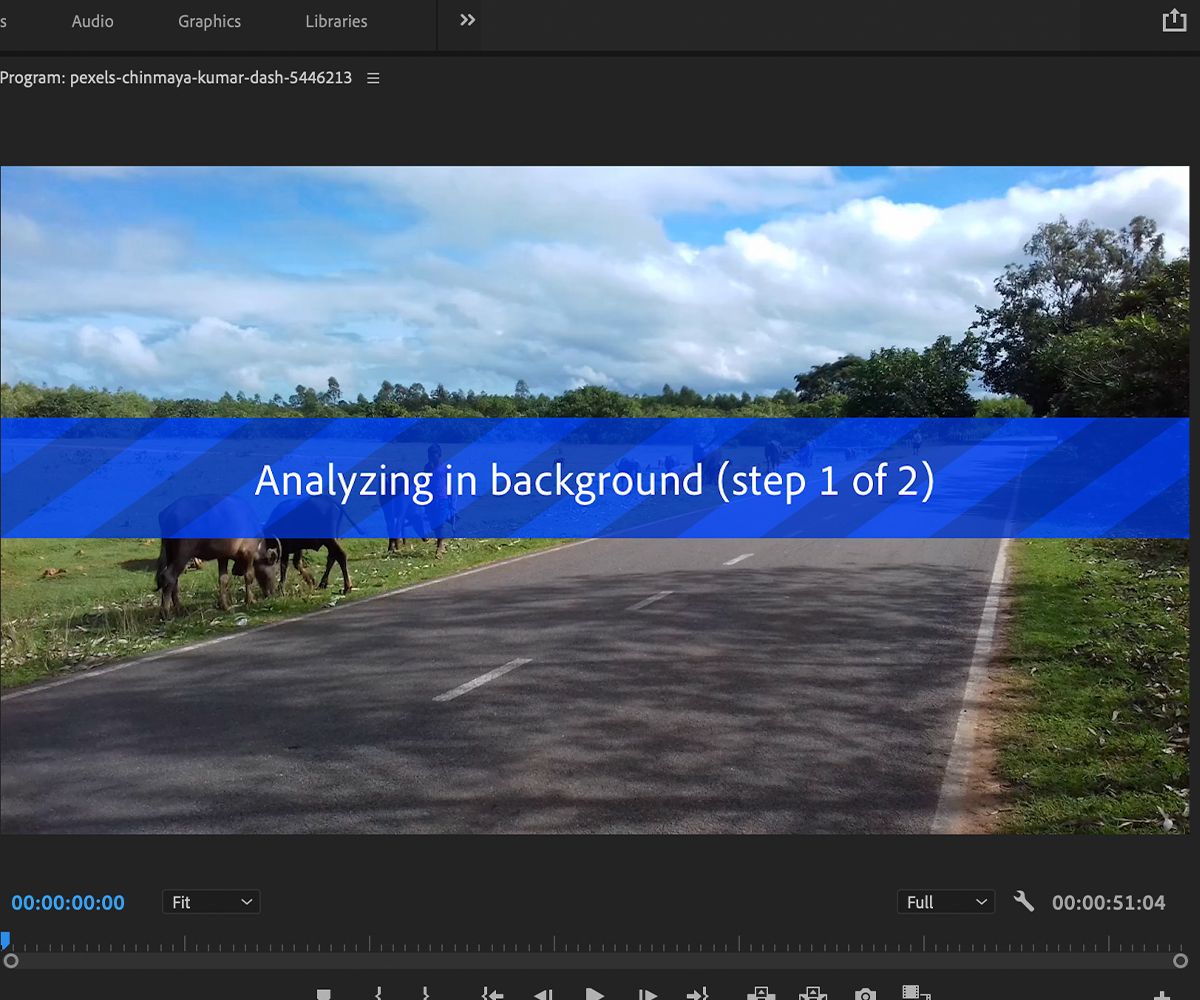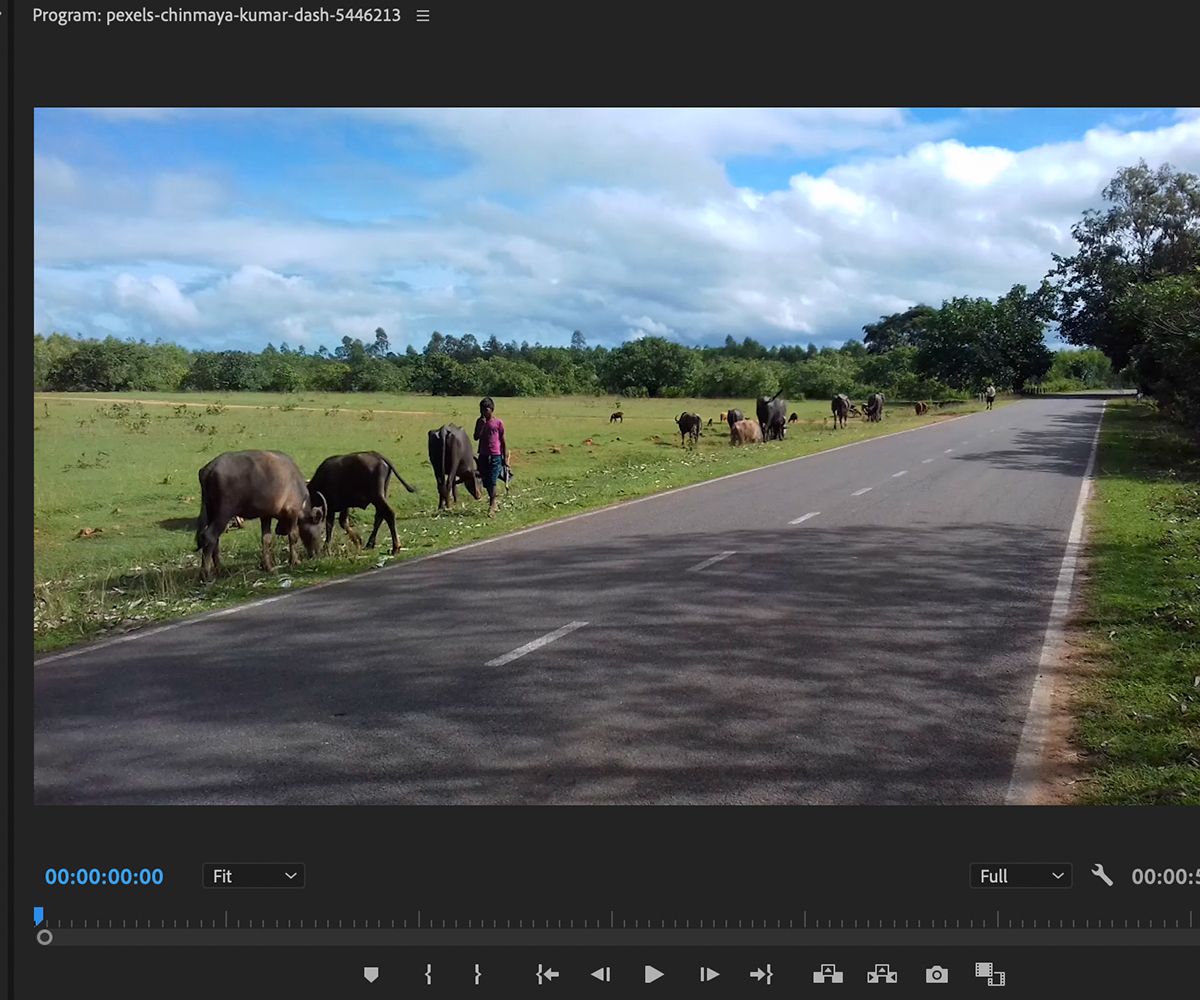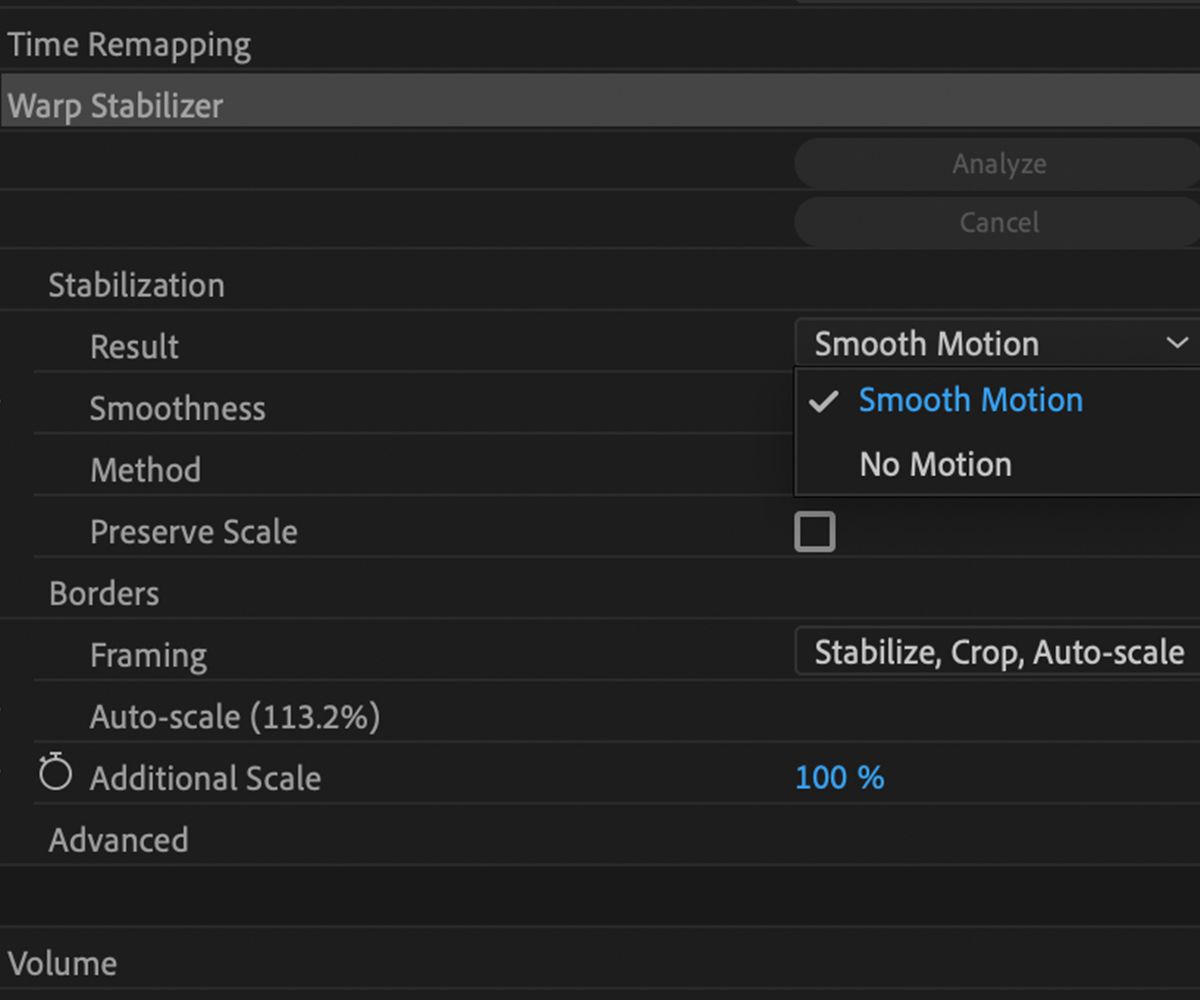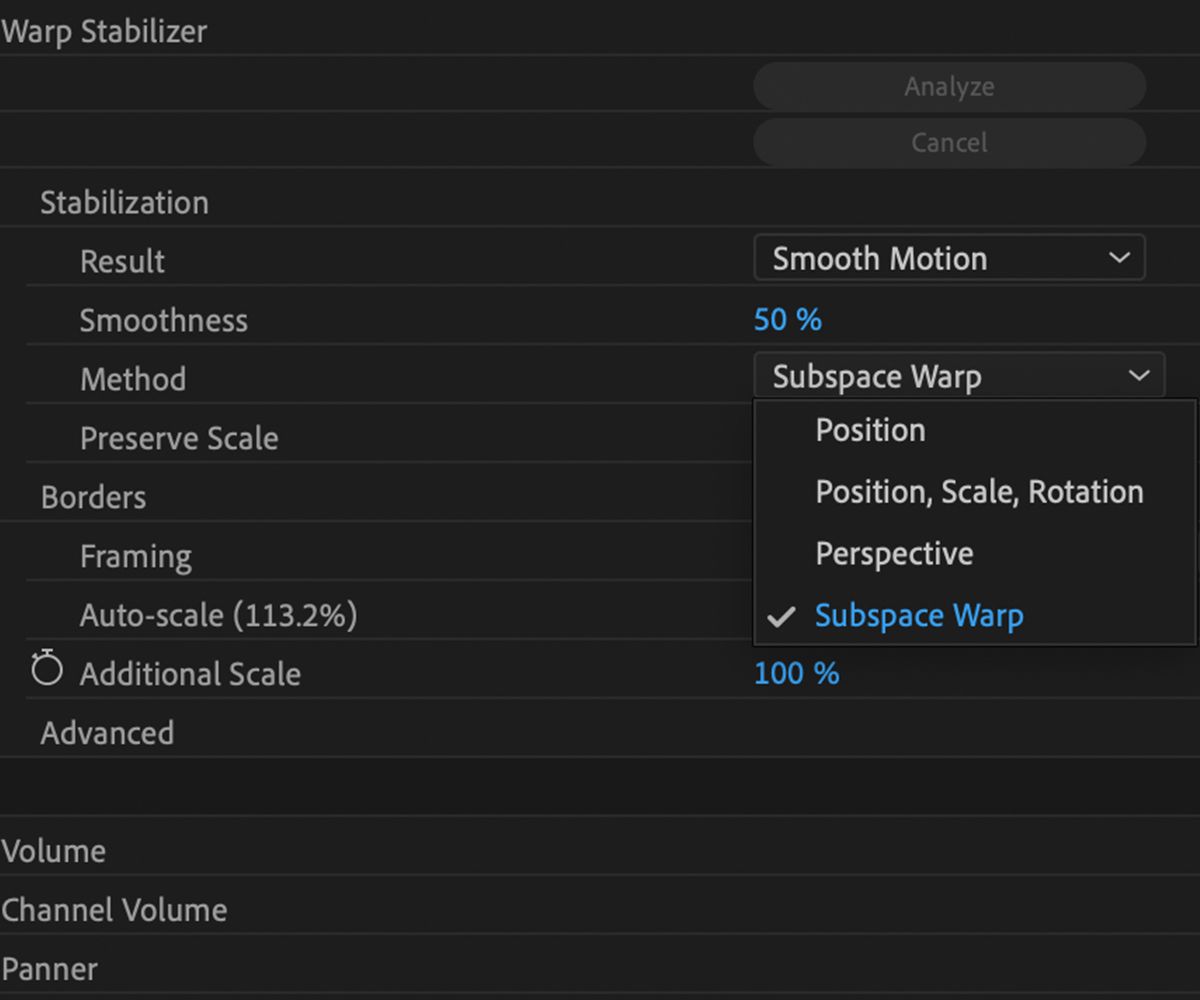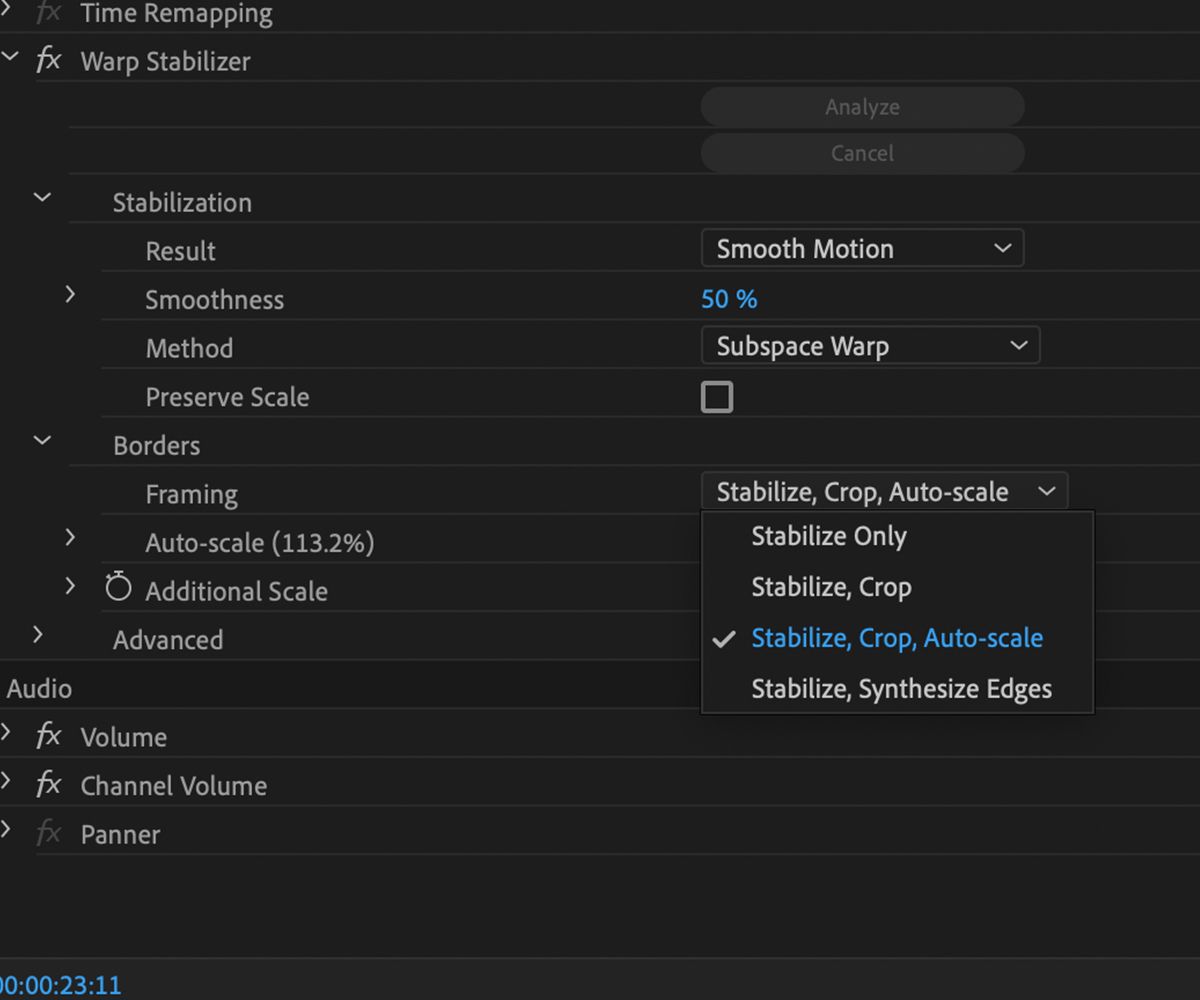As a rule, shaky footage isn't something you should actively seek to use in your video editing. But with the onset of smaller handheld cameras and smartphone videos, encountering it is almost inevitable.
Thankfully, if you do find yourself dealing with footage with a noticeable amount of shake, the Warp Stabilizer may be your solution. This Premiere Pro feature attempts to remove shake by automatically matching up pixel data to offset motion.
When Do You Need the Warp Stabilizer?
It's important to go into the process of Warp Stabilization with a good understanding of its drawbacks and limitations.
Don't expect it to magically fix all of your issues with a piece of shaky footage. Rather, you should ensure that you're filming high-quality clips without shake in the first place.
When applying Warp Stabilization, there's a chance that it may end up warping your video. Since the process involves automatically matching up and manipulating your video frames, it can create some funky issues, especially in a particularly busy shot with a lot of individual moving elements.
You may find that after applying the effect, you get a skewed sense of perspective, almost as if the footage is on a moving canvas. In some cases, adjusting the settings may be able to fix this, but be prepared for particularly bad footage to be unsalvageable.
With that disclaimer out of the way, let's jump into the actual process of adding Warp Stabilization to your footage in Premiere Pro, and adjusting the settings for an optimal result.
Applying the Warp Stabilizer in Premiere Pro
If you are using an underpowered editing computer or laptop, you may want to look at ways to optimize your footage for weak hardware, given the CPU-intensive nature of Warp Stabilization.
Finding the Warp Stabilizer
Warp Stabilization can be applied as an effect from the Effects panel, located under the Video Effects > Distort subcategory. To add the effect, click and drag it from the Effects panel onto your footage in the timeline.
As soon as the effect is added, the Warp Stabilizer will automatically begin to analyze the footage and apply stabilization. Depending on the length and complexity of the footage, completion time may vary.
You will see an "Analyzing" message over the playback of your footage in the timeline while this is in progress.
Adjusting Warp Stabilizer Settings
To better explore the settings within the Warp Stabilizer, a piece of stock footage will be used from the photo and video-sharing site, Pexels.
This footage has been chosen precisely because there is a degree of shake that you can practice removing. If you have a more specific idea of a clip you want to practice with, there is a wide range of websites with copyright-free stock footage that you should check out.
The automatic Warp Stabilization effect isn't too bad, but as the camera pans to the left over the field, you will notice a small amount of warping from the top and bottom of the image. As a standalone shot, this is passable, but let's try and dampen this by playing with the settings.
Within Premiere, you are offered a degree of parameters that can help refine your stabilization result. You can adjust these from the Effect Controls panel, as you would any other effect.
Let's go through these settings individually.
Result
In the Result dropdown, you have two choices: Smooth Motion or No Motion.
No Motion is suitable for a shaky shot that is on a fixed point and the camera operator is not panning or zooming. This setting will try to remove any shakes entirely to create a still frame, as if set on a tripod.
Alternatively, Smooth Motion works with clips where there are camera movements, but with a degree of shake. The stabilizer will attempt to soften or remove this shakiness.
For this clip, as the camera operator is panning his camera across a field, the Smooth Motion setting is the most suitable.
Smoothness
If you selected the Smooth Motion option, you can then dictate the extent to which the motion is stabilized, and how much shake is removed. As a default, this is set to 50 percent.
Obviously, increasing the setting will improve the smoothness, though this may lead to an increase in the distortion mentioned previously. Lowering the setting may remove this distortion, but the video may retain more shake—it's a balancing act!
For the sample footage, let's lower the smoothness to offset the existing warping at the top of the frame. Bringing it down to 20 percent still takes out some of the smaller shakes, but reduces that distortion to a degree.
Method
The Method setting is more advanced, but it gives you more flexibility to help you find the most optimal settings for your clip. It lets you dictate how you want the Warp Stabilizer to apply your stabilization, and it gives you a choice of four options.
The first option, Subspace Warp, is the default setting and manipulates the footage by warping different parts of the frame. More specifically, it isolates the shakier parts of the footage using pixel tracking.
Position will only stabilize the clip with position motion data, and will move the individual frames to match the pixel data. As a result, this method may create issues around the edge of the frame.
The Position, Scale, Rotation option uses a similar procedure as Position, but can also scale up and rotate the image to match up the pixels.
Finally, Perspective attempts to stabilize the image via a "corner pin" effect, pulling the image from the corners of the frame to keep the pixel data matched up.
Each of these four effects attempts to reach the same outcome. However, they may either remove or exacerbate image distortion depending on the individual clip.
Framing
We won't go into the advanced options available within the Warp Stabilizer, but you should still consider adjusting the Framing setting.
By default, Framing is set to Stabilize, Crop, Auto-Scale. This means that Premiere will automatically crop in and scale up footage to mask any issues with the edges of the frame.
Stabilize Only will not do anything to the edges of the frame, so you'll be able to see where the Warp Stabilizer has moved the image to create stabilization. This may come in handy if you want to set your own cropping.
Stabilize and Crop will create a crop to avoid jagged edges, but the scale will remain unchanged.
Finally, Synthesize Edges attempts to create new edges based on the image inside, a little like the Content-Aware fill in Photoshop. This can be handy if your footage takes place behind a simple background, such as the sky or a solid-colored wall.
Keeping Your Footage Stable
By carefully adjusting your Warp Stabilization settings, you can remove shake from your footage without too badly distorting the image. It's a technique that takes some practice, but it definitely pays off in the end.