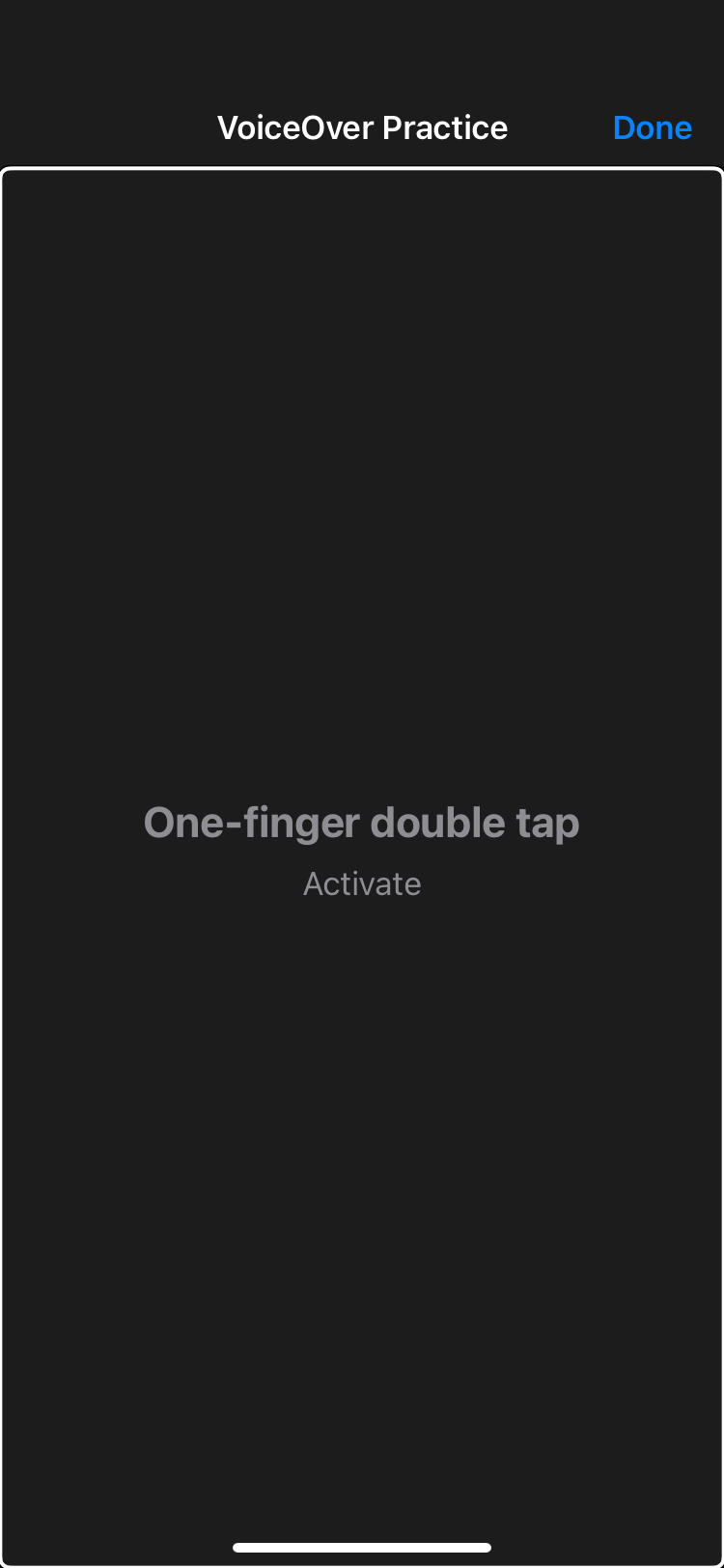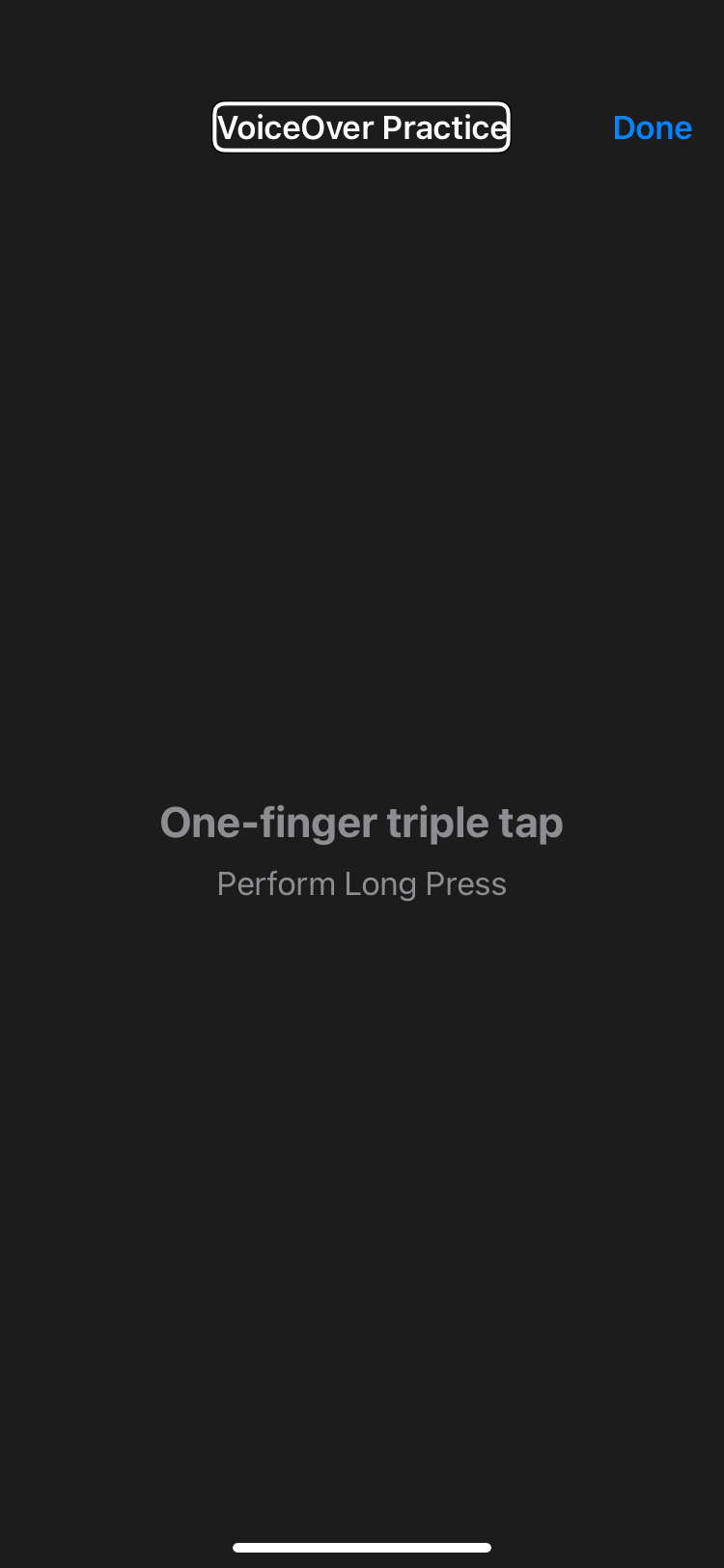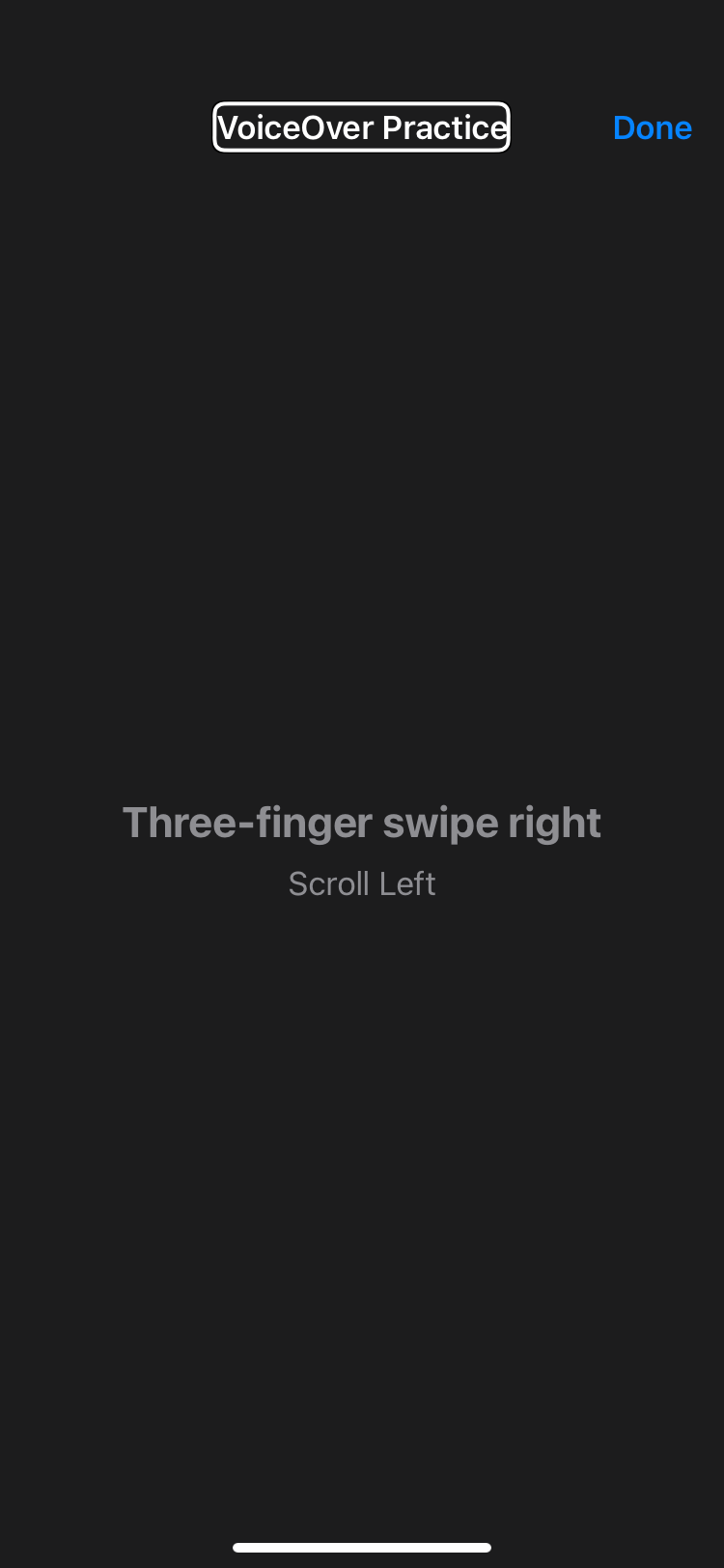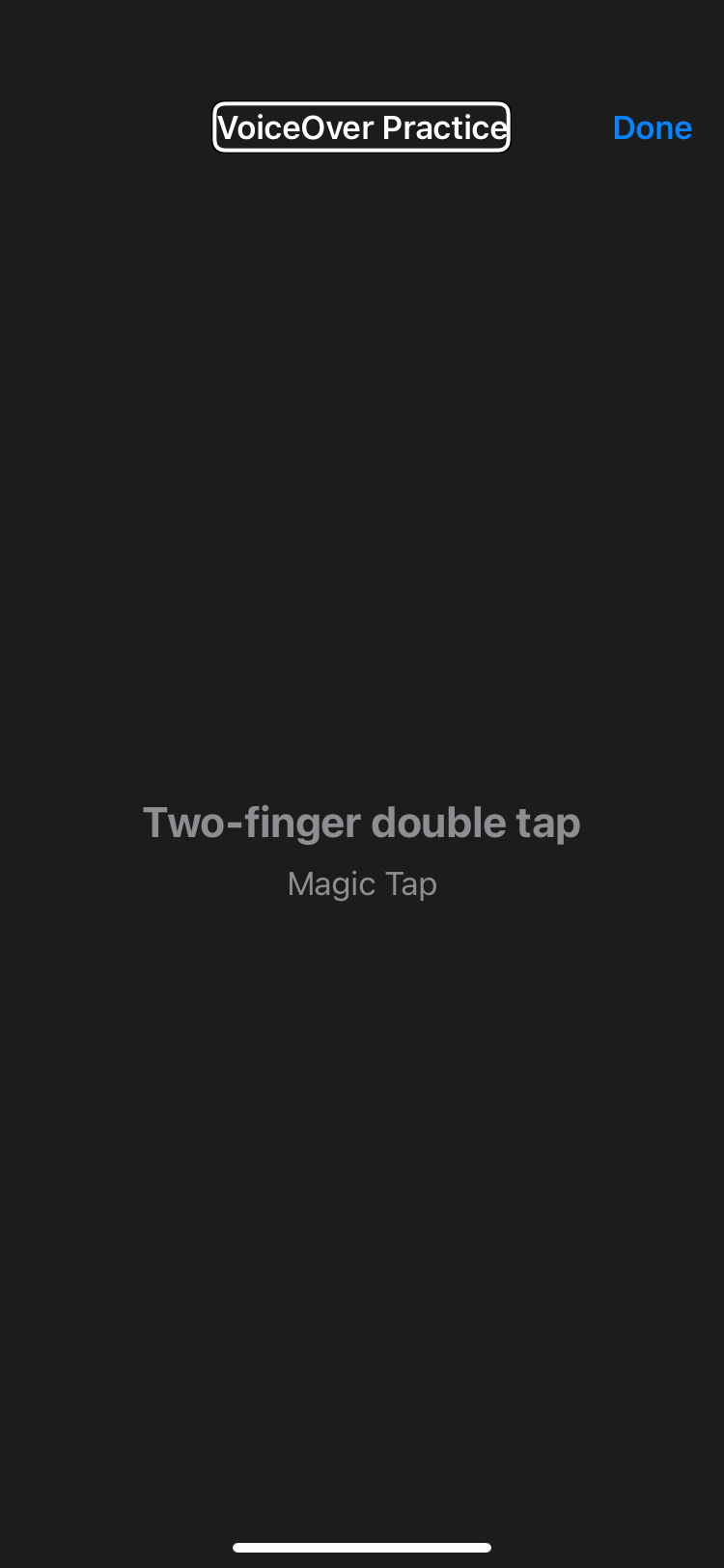VoiceOver is a fantastic feature that allows blind or visually impaired people to use their iPhone without having to look at it. However, navigating an iPhone using VoiceOver requires a little bit of practice. To help you get there, you can adjust VoiceOver features to give you the best experience possible.
Here's how you can master how to use and customize VoiceOver on your iPhone.
Enable VoiceOver on Your iPhone
To begin using VoiceOver, follow these steps:
- Open Settings and tap Accessibility.
- VoiceOver is at the top under the Vision category. Select to begin.
- You will find a toggle next to VoiceOver; turn it on.
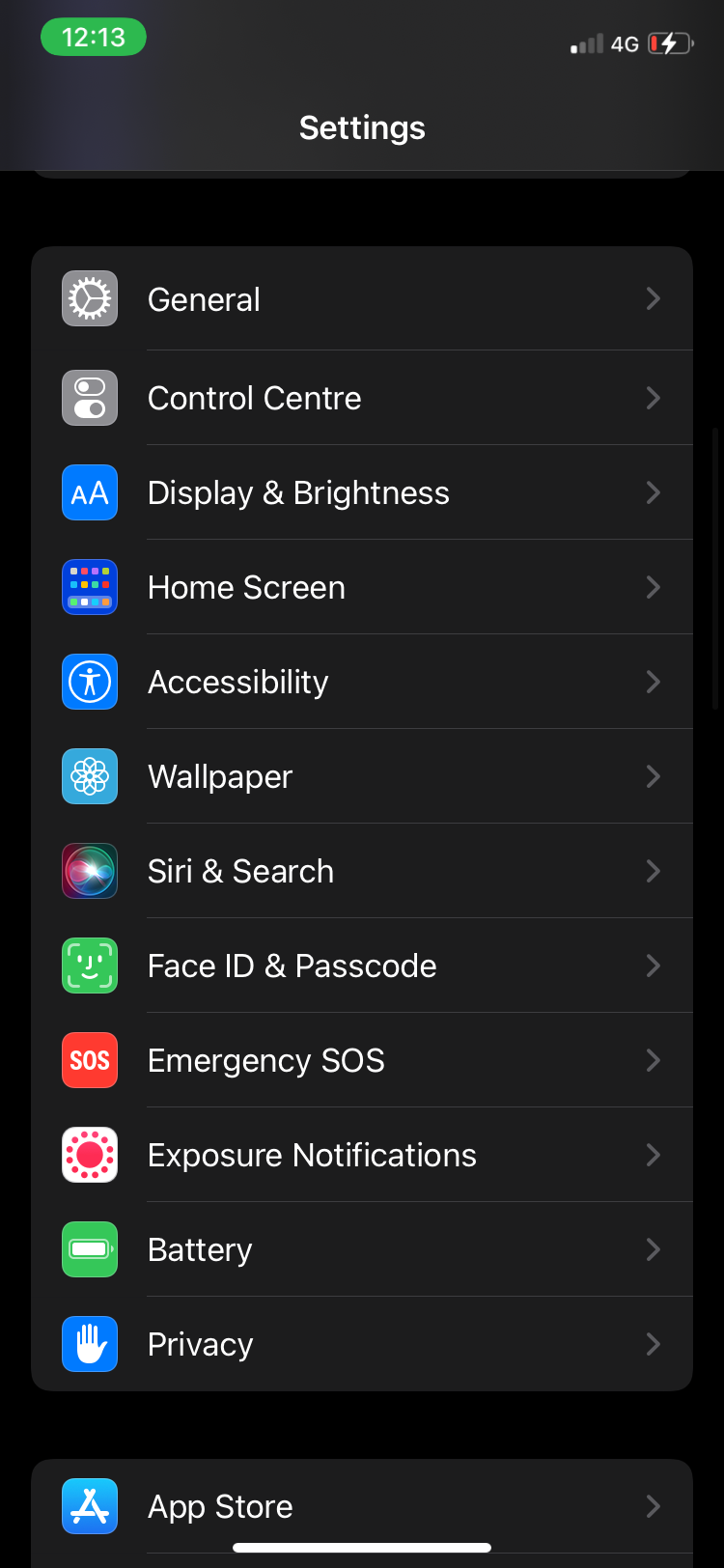
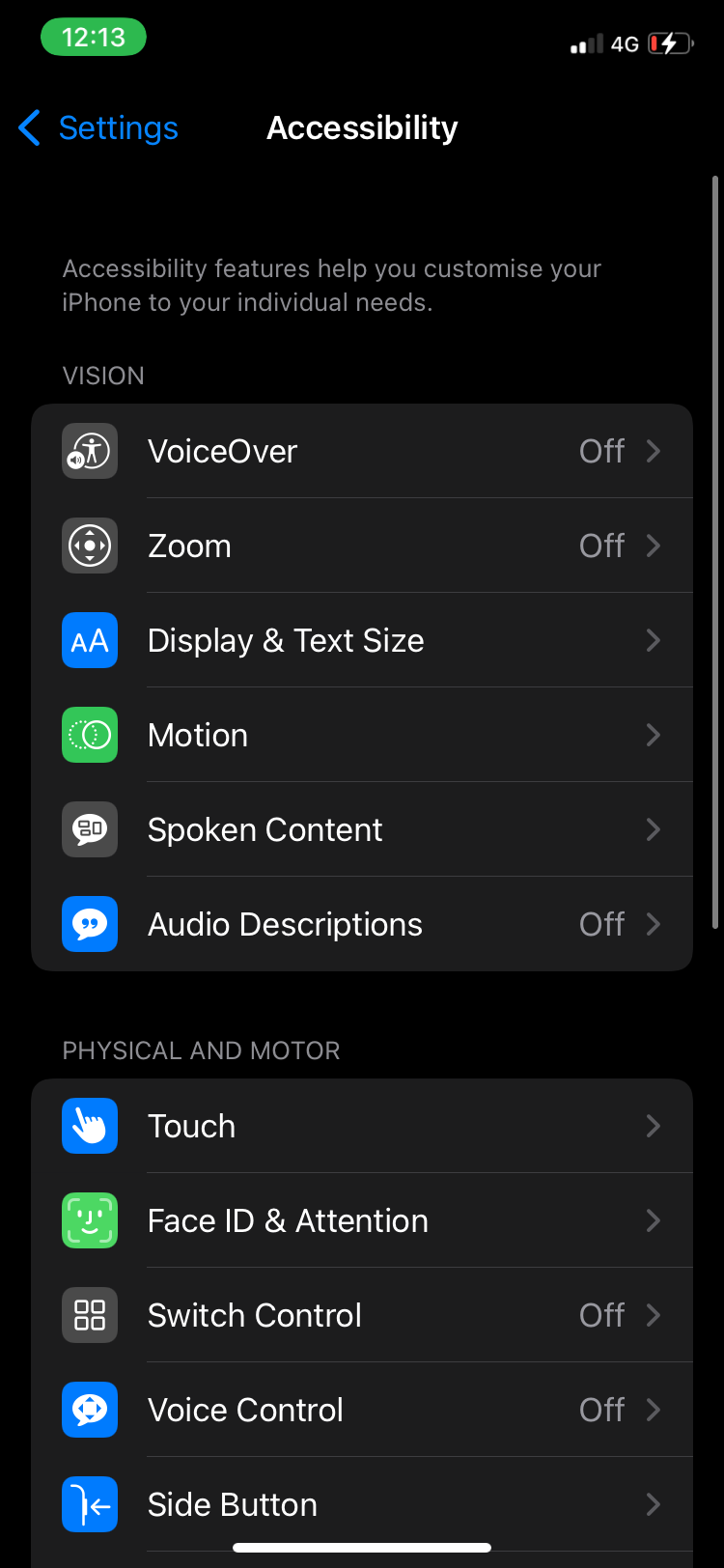
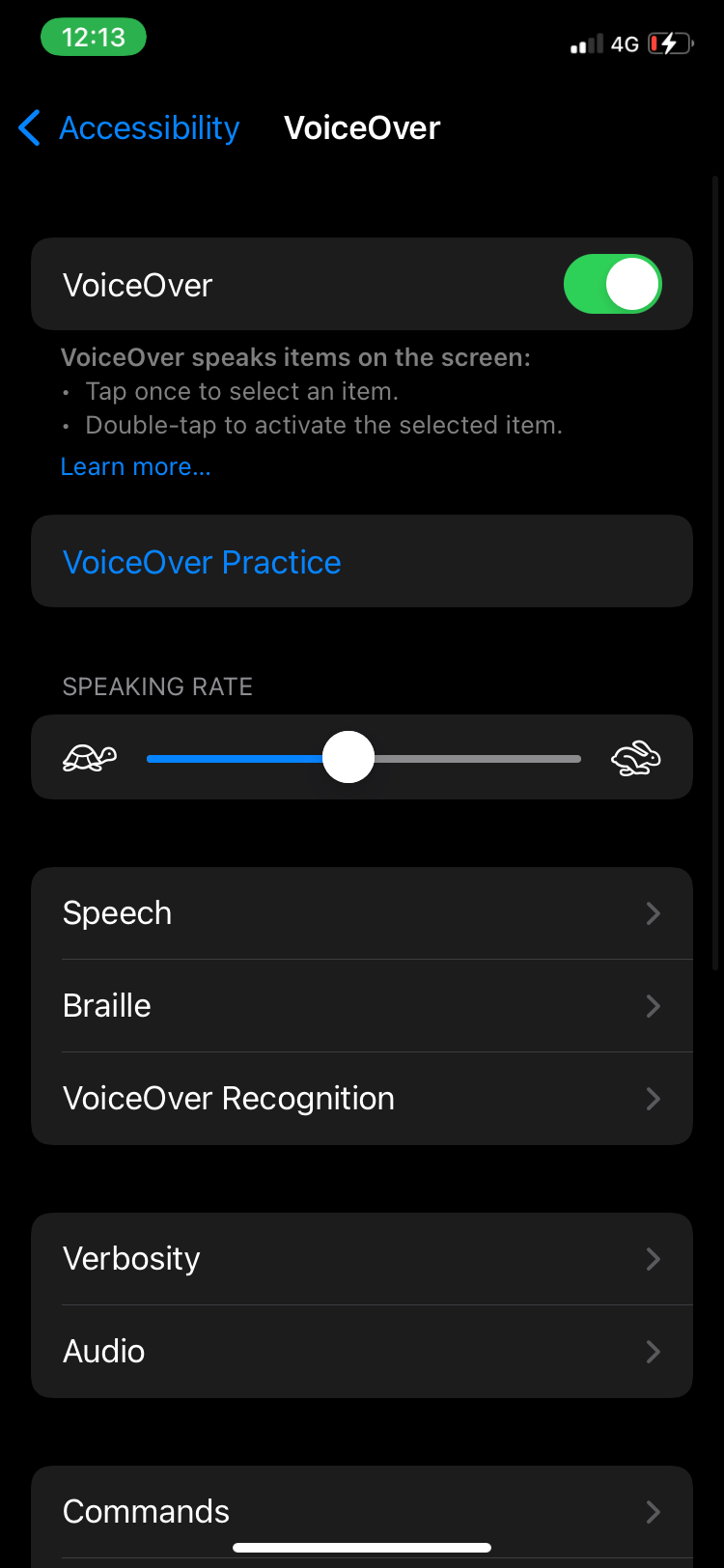
Learn How to Use VoiceOver
Once VoiceOver is enabled, you will experience a drastic change in the way your iPhone works. It's going to be confusing at first, but the iPhone has a feature that lets you learn and practice VoiceOver too. This is done in a separate area, so none of the iPhone features are affected. Let's take a look at how that works:
- Open Settings and select Accessibility.
- Make sure VoiceOver is enabled, then double-tap VoiceOver Practice to start learning.
- Tap and swipe on the screen and your iPhone will tell you what the action is.
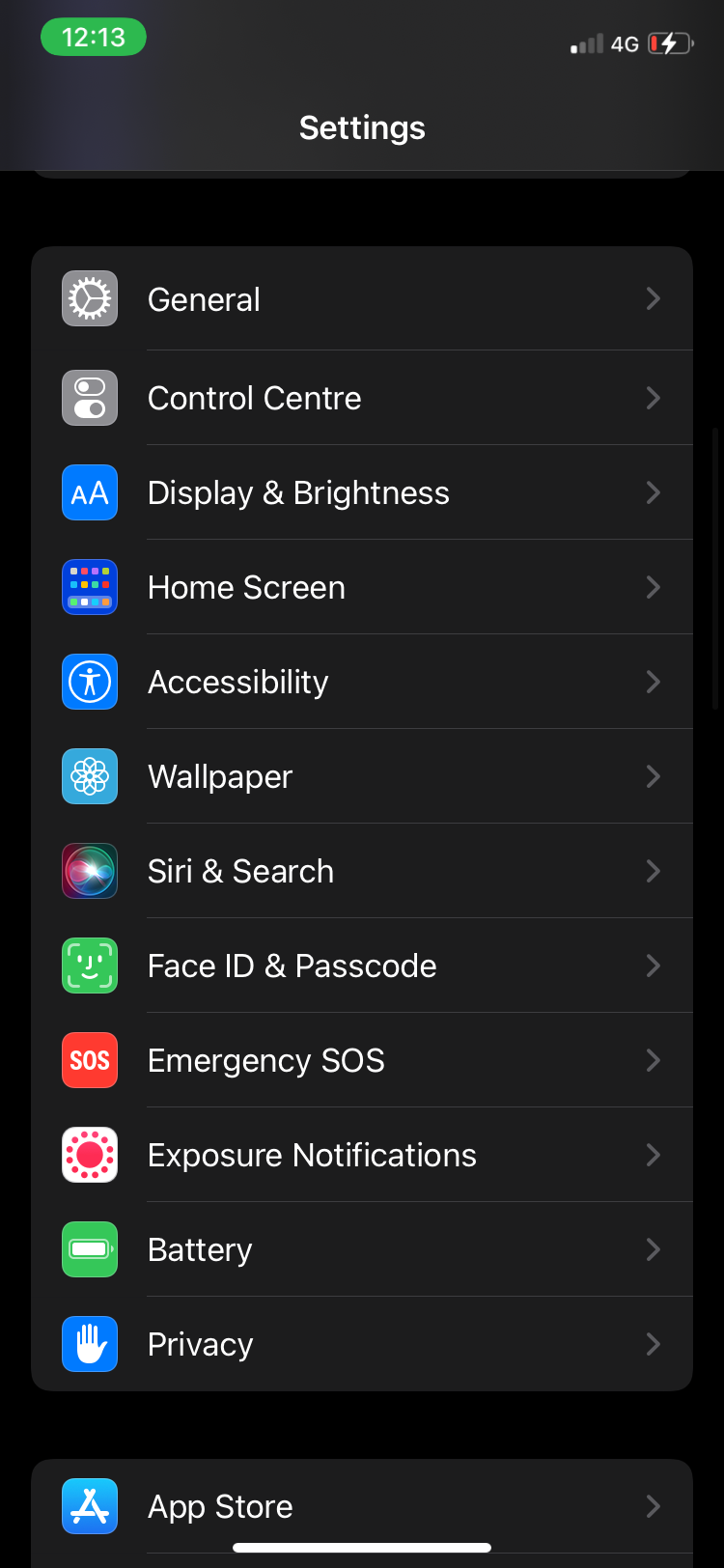
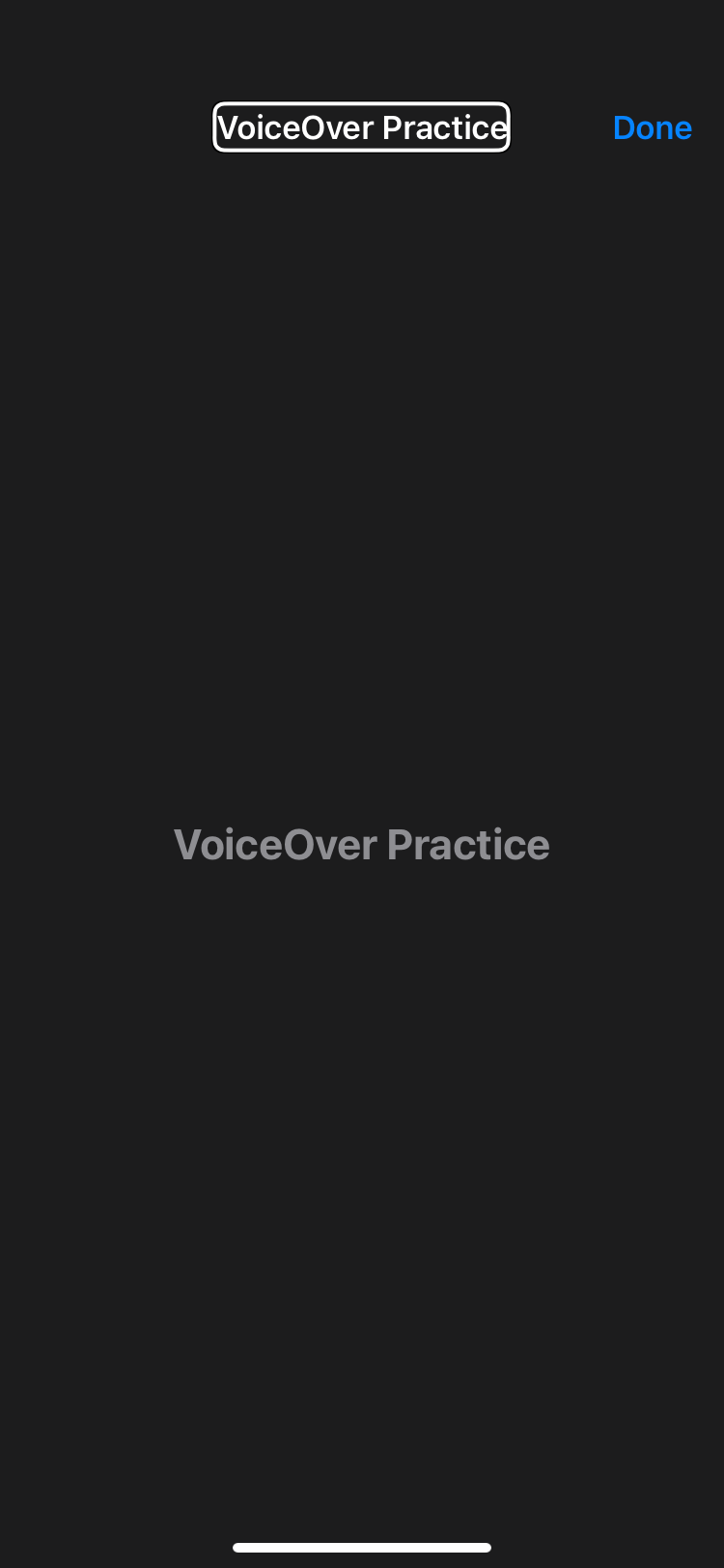
For a quick summary, this is what VoiceOver Practice will teach you:
- A single tap on the screen will result in your iPhone speaking the item out loud to you, so you know what button you've just tapped on.
- Double-tapping the screen will select a feature.
-
Triple-tapping will perform a long press.
- A three-finger swipe will allow you to swipe towards the left or right of a page.
-
Double-tapping with two fingers is called the Magic Tap and is used to start and stop an action.
Once you've finished practicing, you can double-tap on Done to exit and begin using VoiceOver.
How to Change the VoiceOver Language
You can use VoiceOver in other languages, too. This could make VoiceOver easier for you to use by switching it to your native language or it could be an exciting way of learning a new language.
Follow these steps to change VoiceOver's language:
- Open Settings and select General. Double-tap to select it if VoiceOver is turned on.
- Scroll down and select Language & Region.
- Choose iPhone Language.
- Select your language and then press Change to [language]. Your iPhone will restart to allow the change to take place.
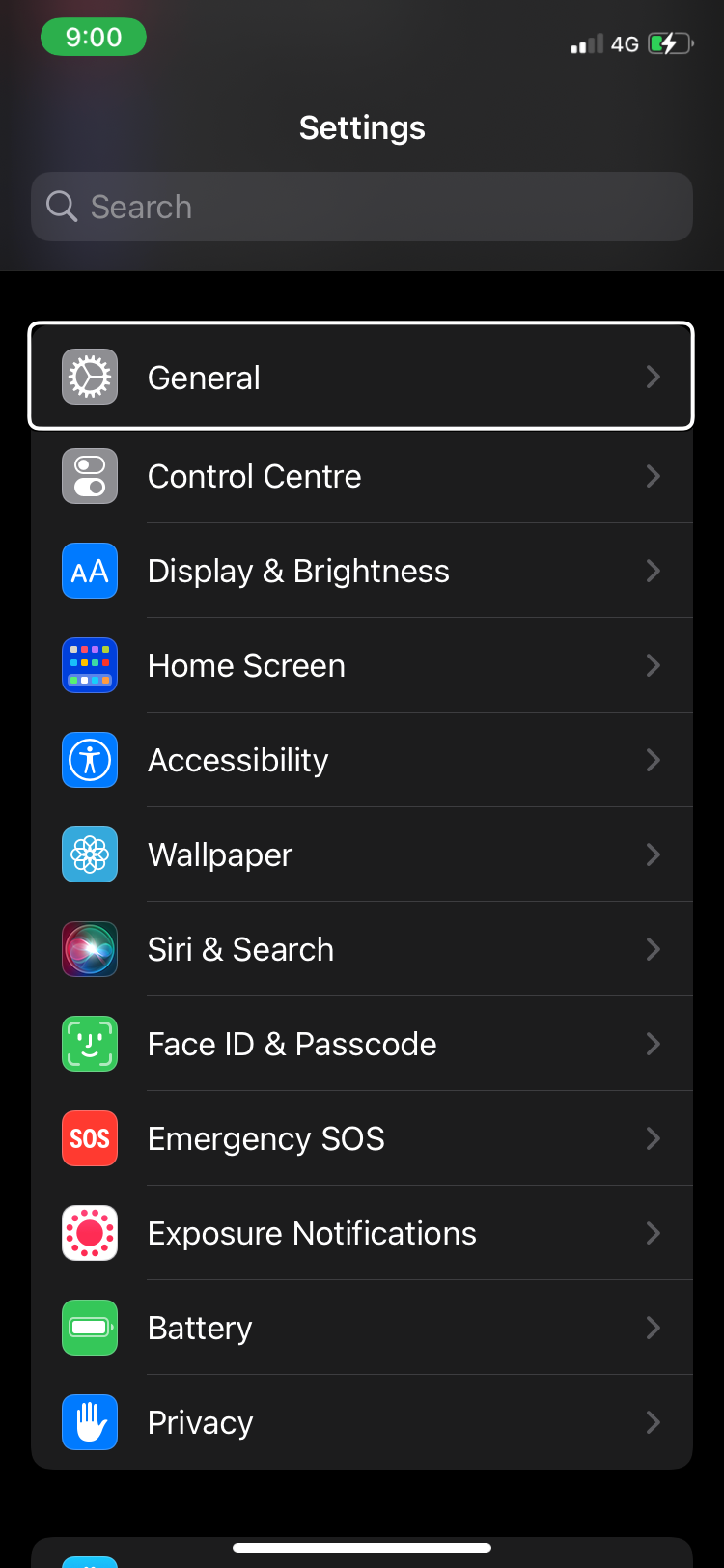
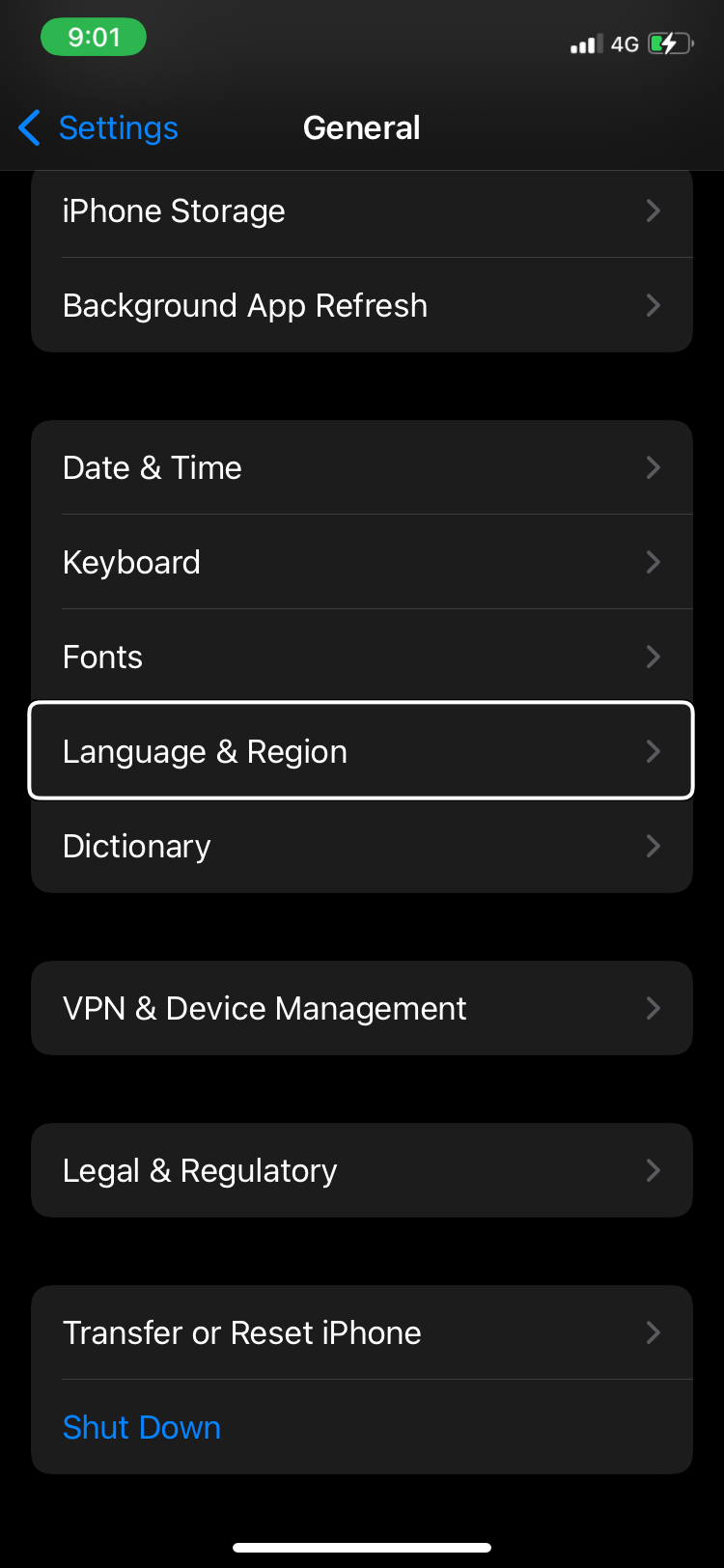
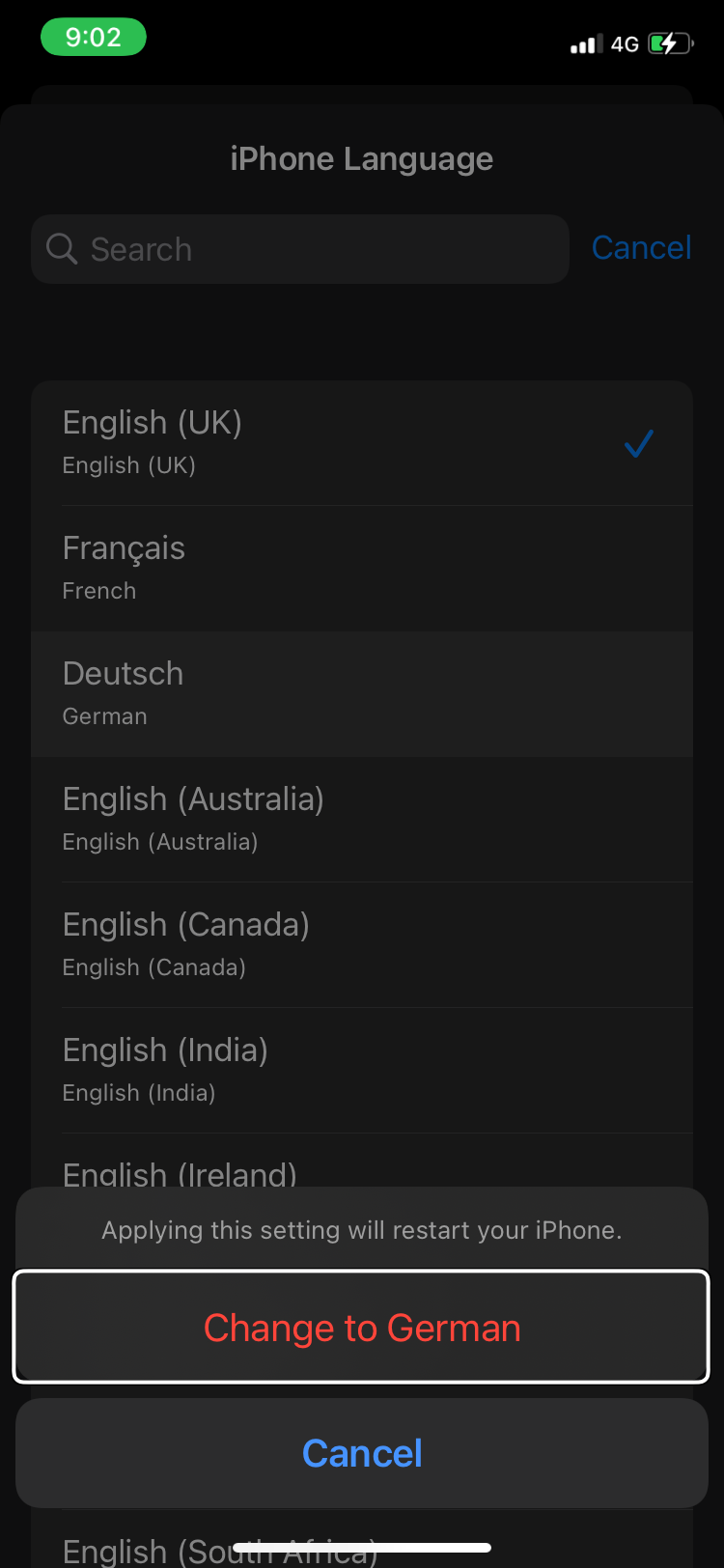
How to Adjust VoiceOver's Pitch
If you ever want to change the volume for VoiceOver, you can just do so using the volume buttons at the side. Similarly, you can adjust the pitch, too. Increasing or decreasing the VoiceOver pitch is quite an easy task. You can do it whenever you like to adjust the pitch according to your surroundings.
Here's how you can adjust VoiceOver pitch:
- Open Settings and select Accessibility.
- Go to Speech.
- Turn on the toggle for Pitch Change.
- Tap on the scale for Pitch. It will be 50% at default. If VoiceOver is turned on, VoiceOver tells you to swipe up and down with one finger to adjust the pitch once you tap on the slider. Thus, you need to double-tap anywhere on the screen (where a command is not present) and drag your finger up or down to increase or decrease the pitch. You can also double-tap and swipe left and right to do the same.
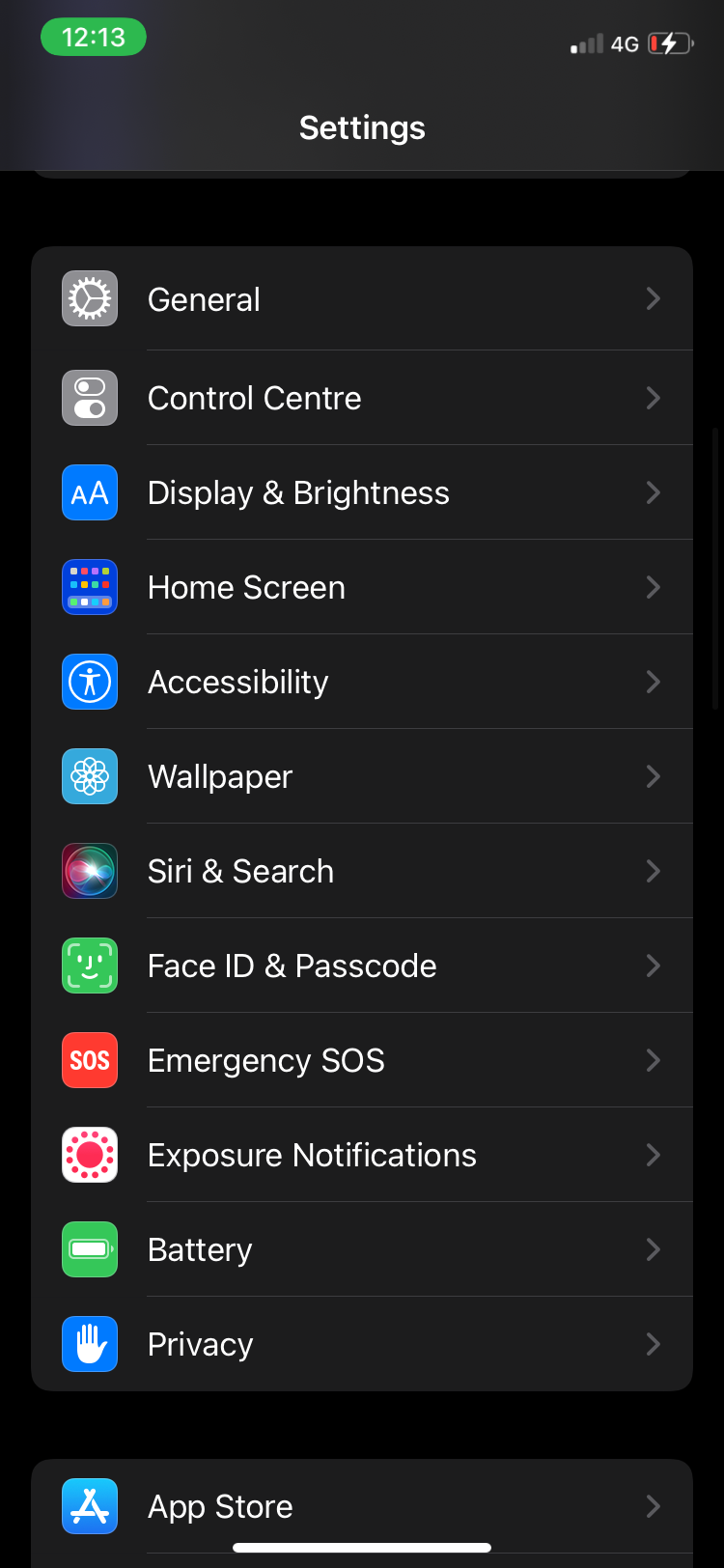
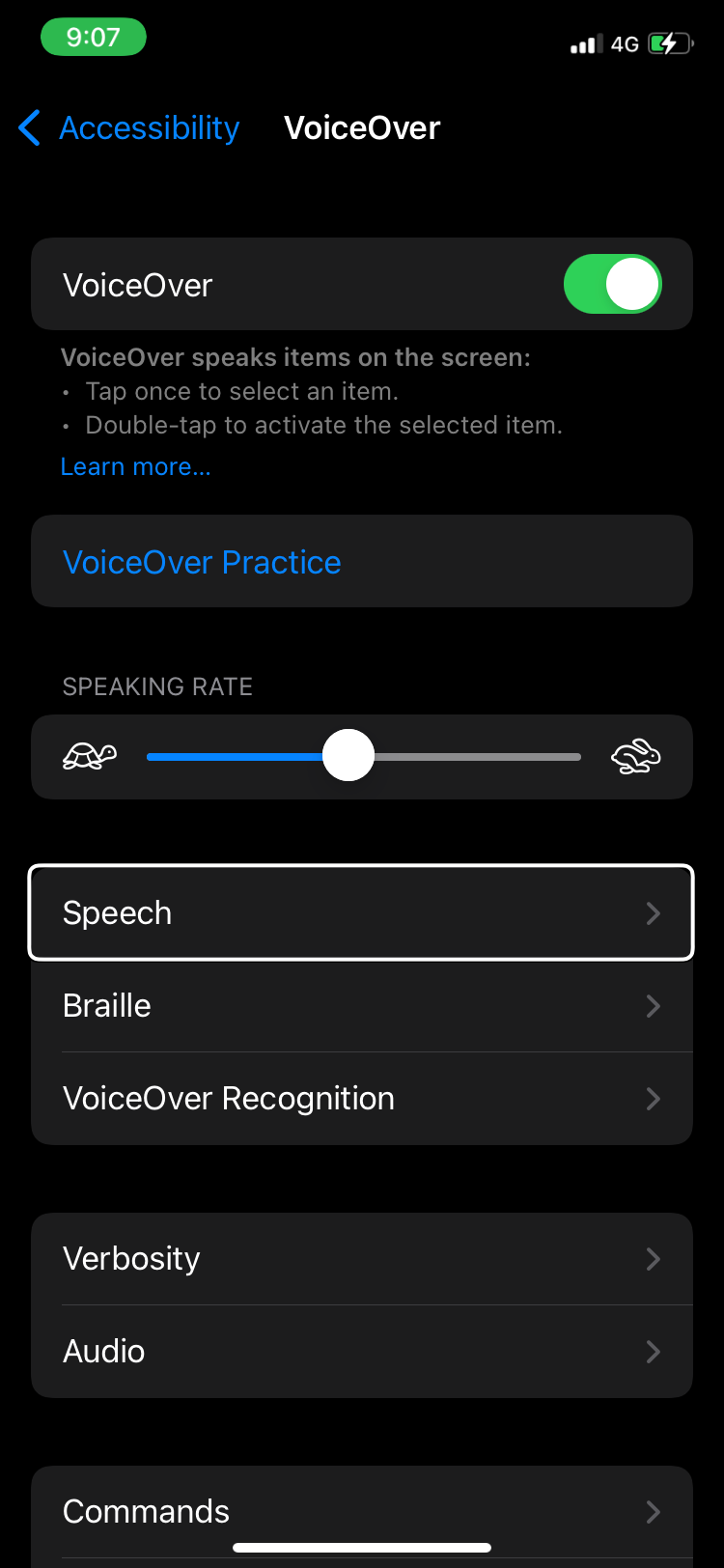
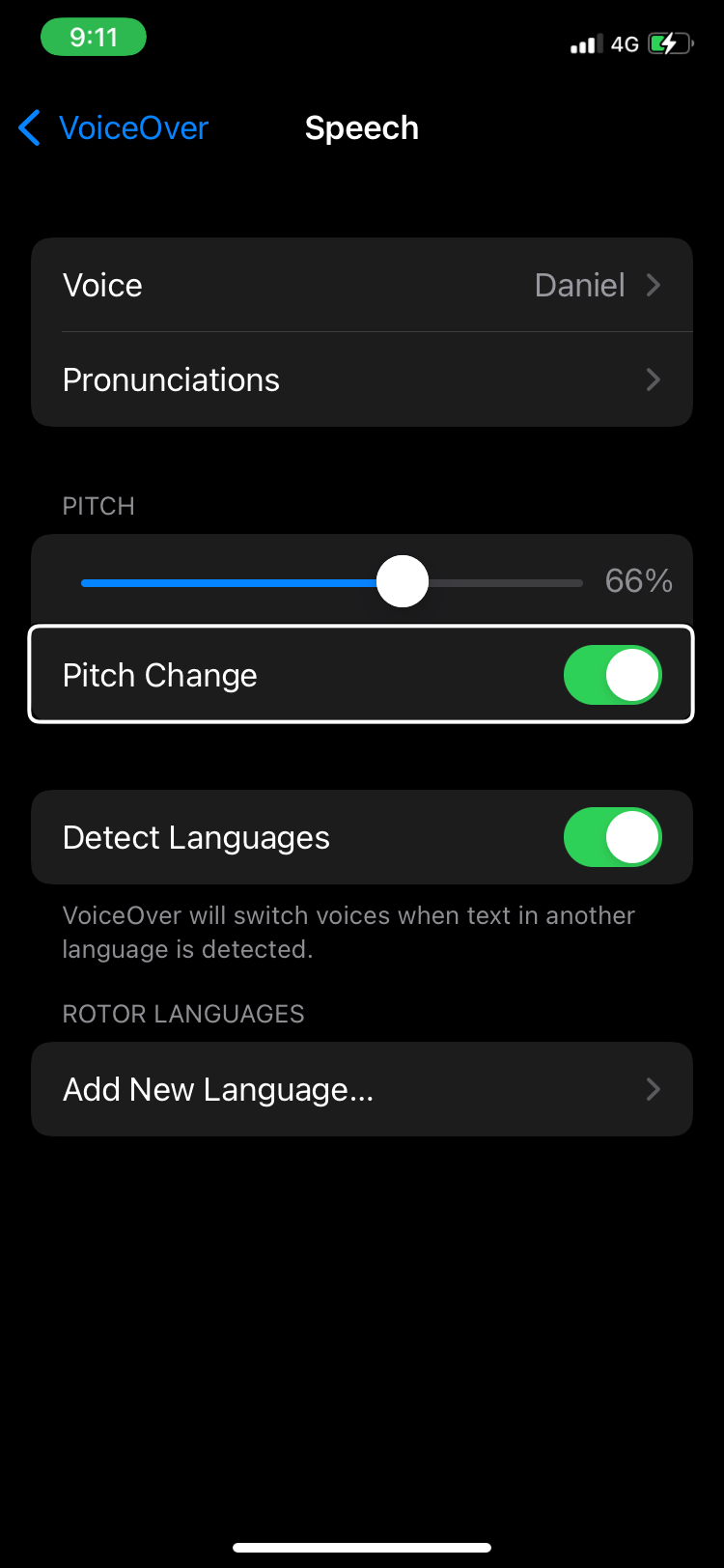
How to Change VoiceOver's Voice
Tired of hearing the same person while you use the iPhone with VoiceOver? Don't worry, you have plenty of other options. For English, there are different voices present according to region. iOS 15 offers voices from the UK, Australia, India, Ireland, South Africa, and the US.
You can download and change the voice for this feature by following these steps:
- Open Settings and select Accessibility.
- Choose Speech and then Voice.
- Sample a few voices to find out which one you like the most. Some voices are pre-existent, while others need to be downloaded. You will need a cellular connection for that.
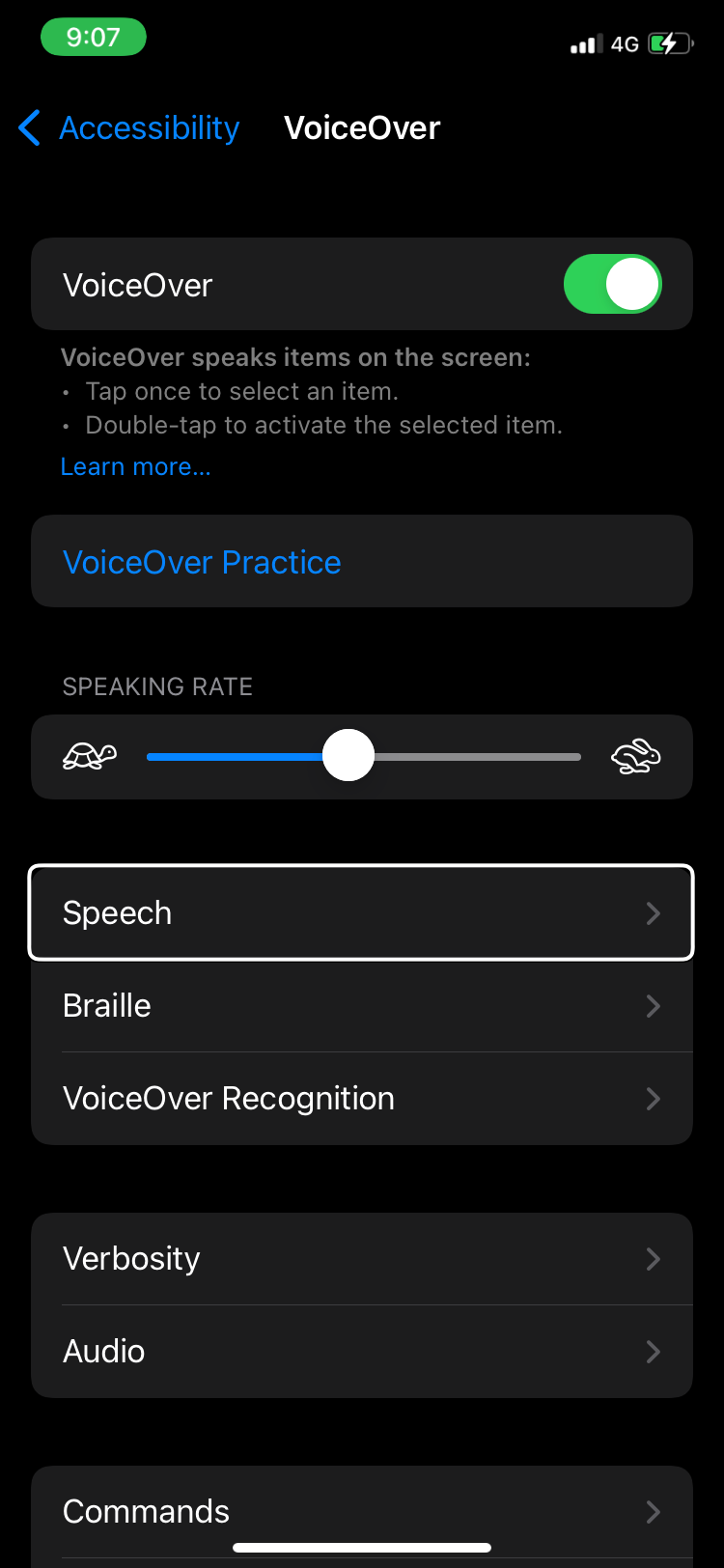
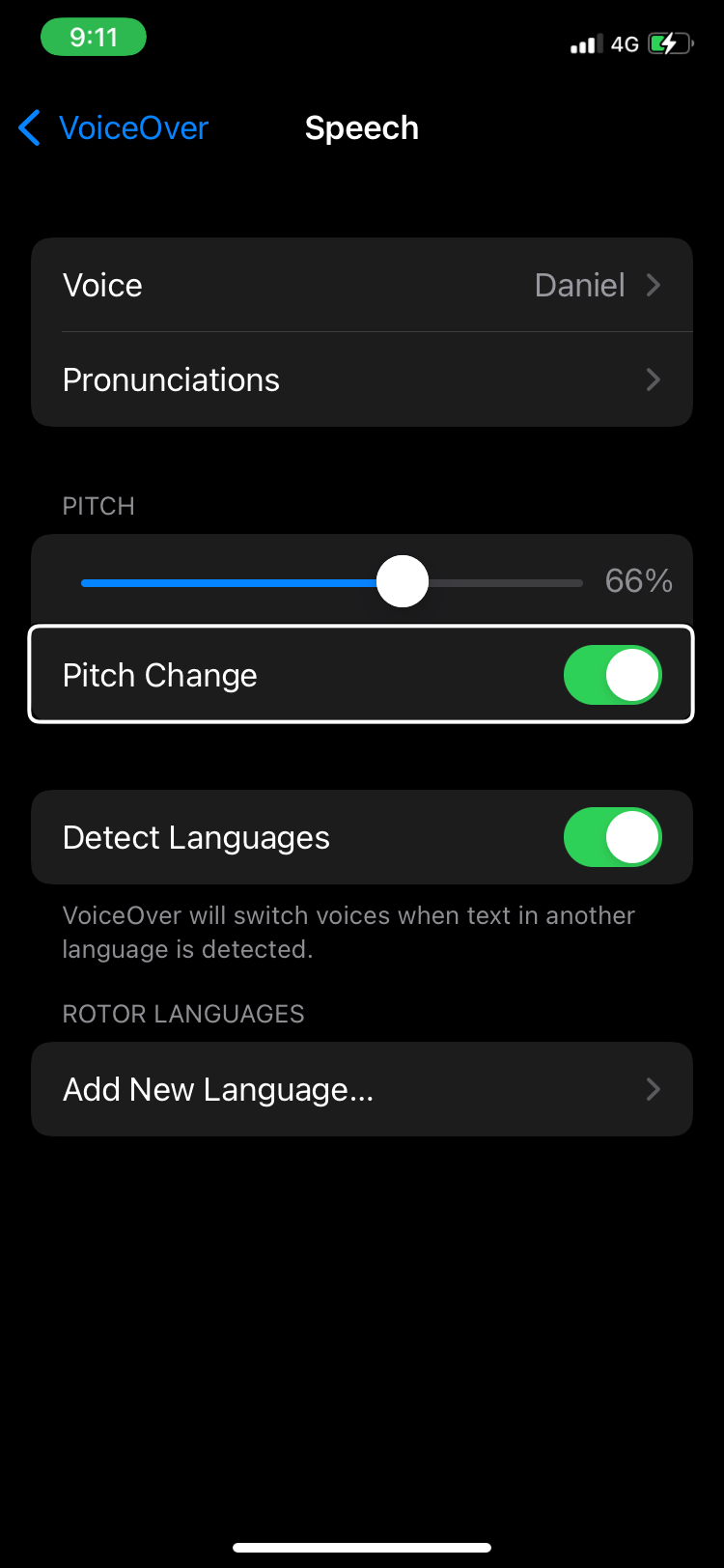
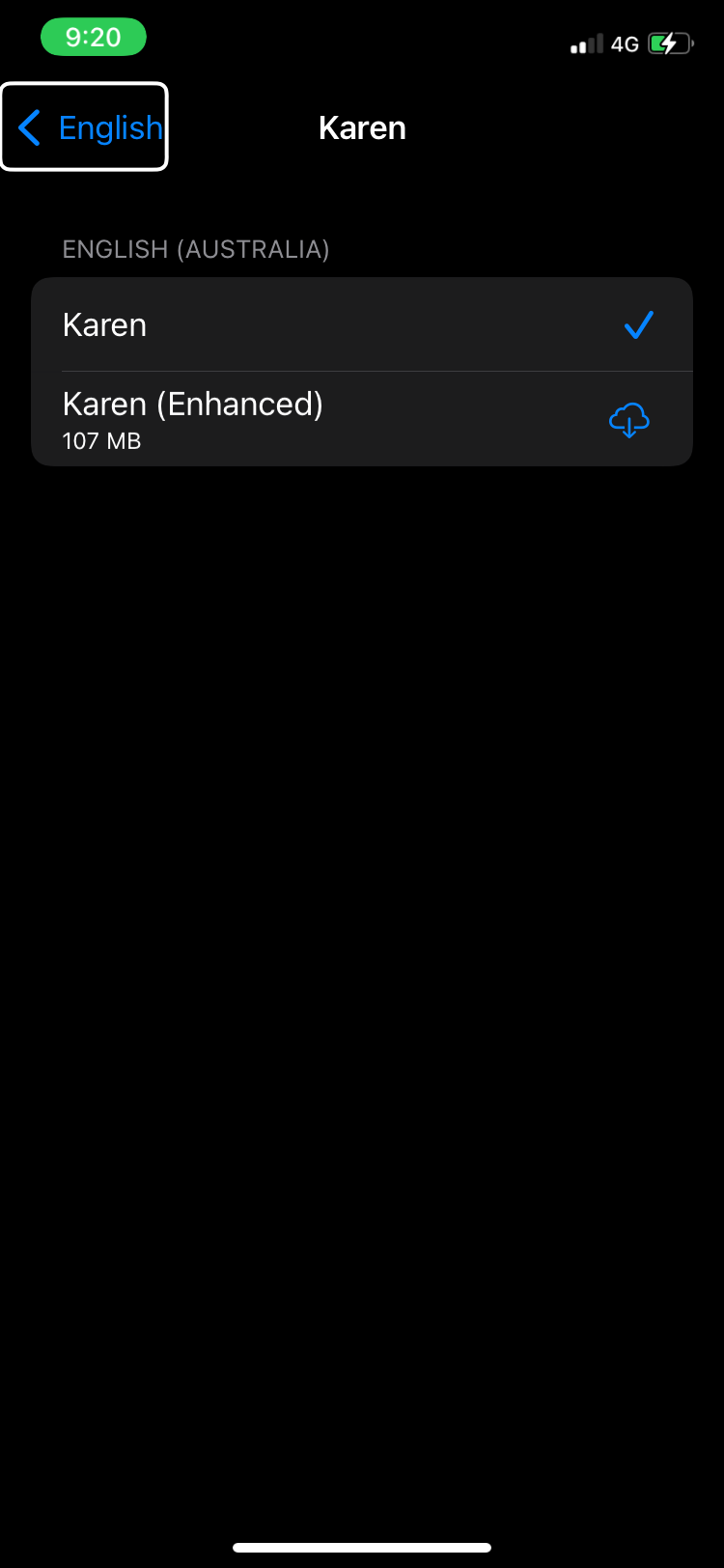
How to Change VoiceOver's Speaking Rate
If you find that your VoiceOver speaks too quickly for you to understand or too slow for it to be useful, you can adjust the speaking rate for VoiceOver. Here are the steps to do so:
- Open Settings and select Accessibility.
- The scale for the Speaking Rate is in the middle of the screen. If VoiceOver is turned on, tap anywhere on the screen (where a command is not present) and drag your finger up and down to increase or decrease the speaking rate. You can also double-tap and swipe left and right to do the same. The turtle on the left depicts a decrease in rate, while the rabbit on the right depicts an increase.
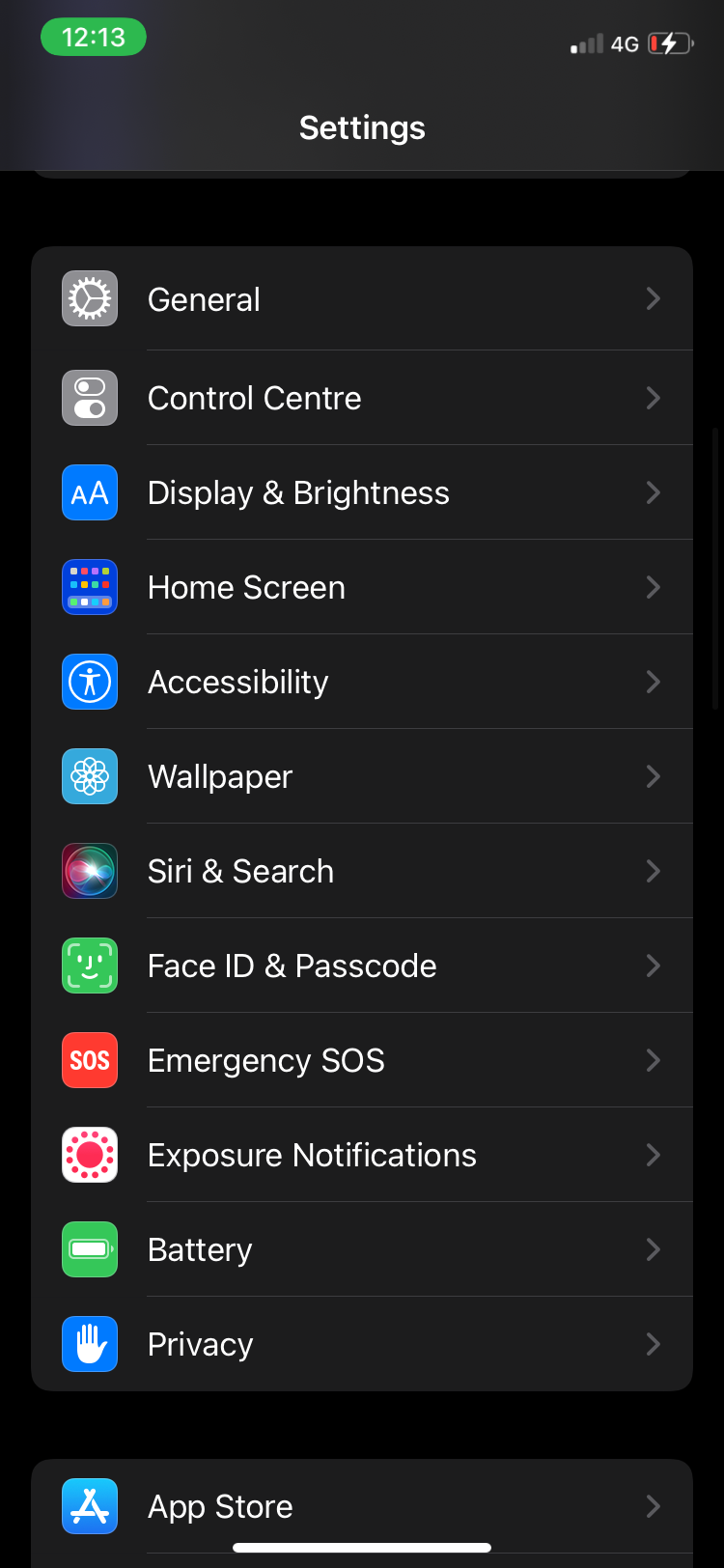
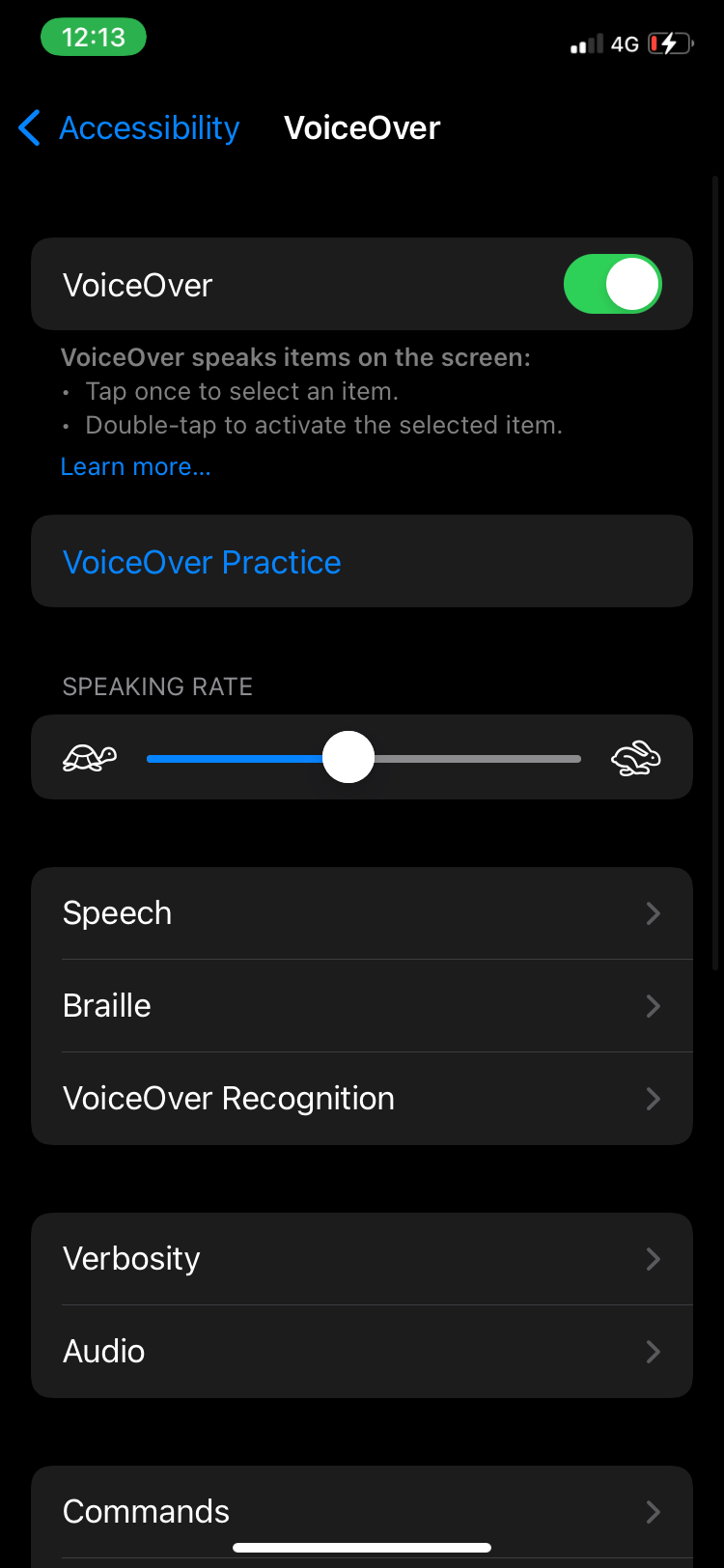
Connecting Braille to VoiceOver
Never heard of that word before? Braille is a language for blind people, where patterns of raised dots represent words and letters. A blind person can read Braille by feeling the dots with their fingertips.
The iPhone supports many international Braille displays that you can connect to your phone and use to read, edit and input commands. These are a fantastic way for blind and visually impaired people to get more use from their iPhone.
To connect a Braille display, here's what you need to do:
- Turn on Bluetooth on your Braille display.
- Open Settings on your iPhone and go to Bluetooth.
- Choose your Braille display to connect.
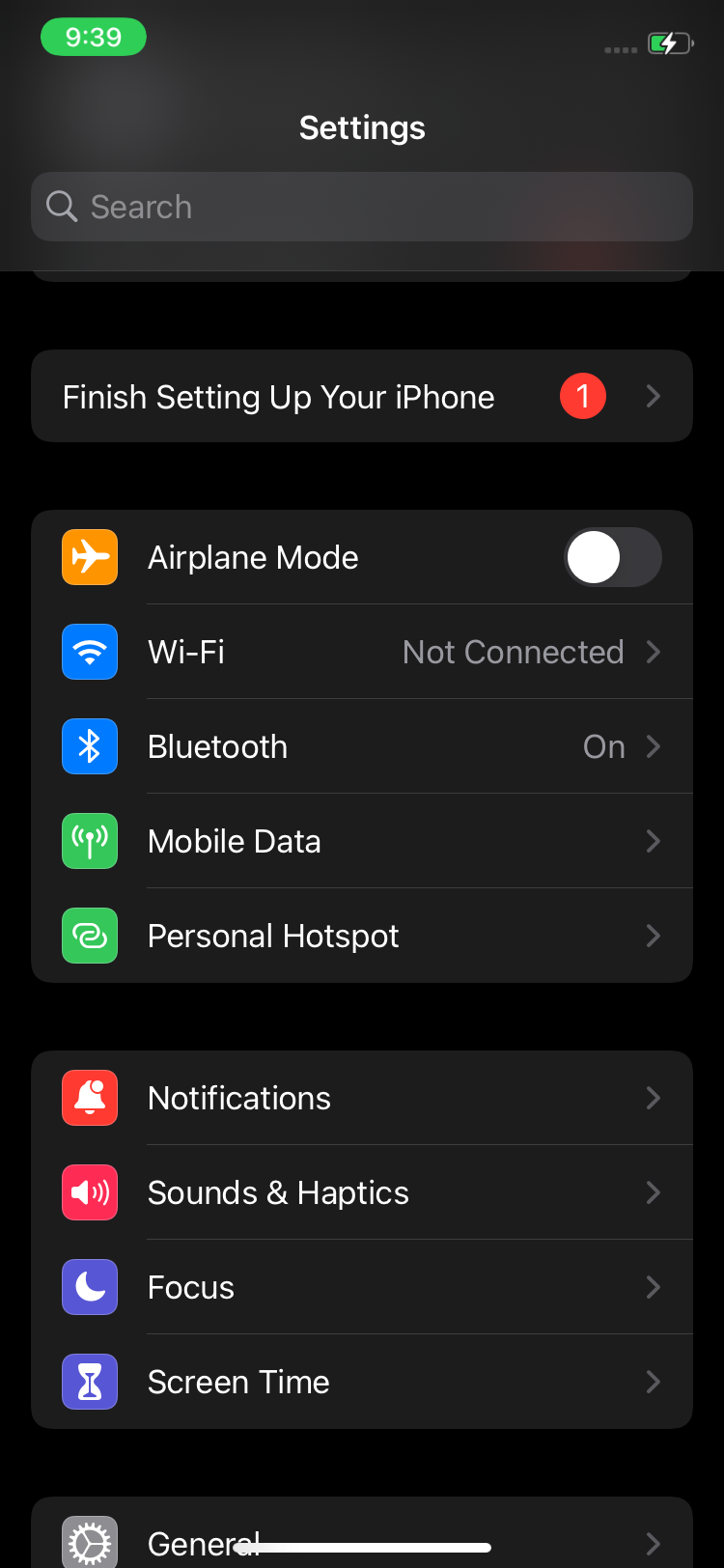
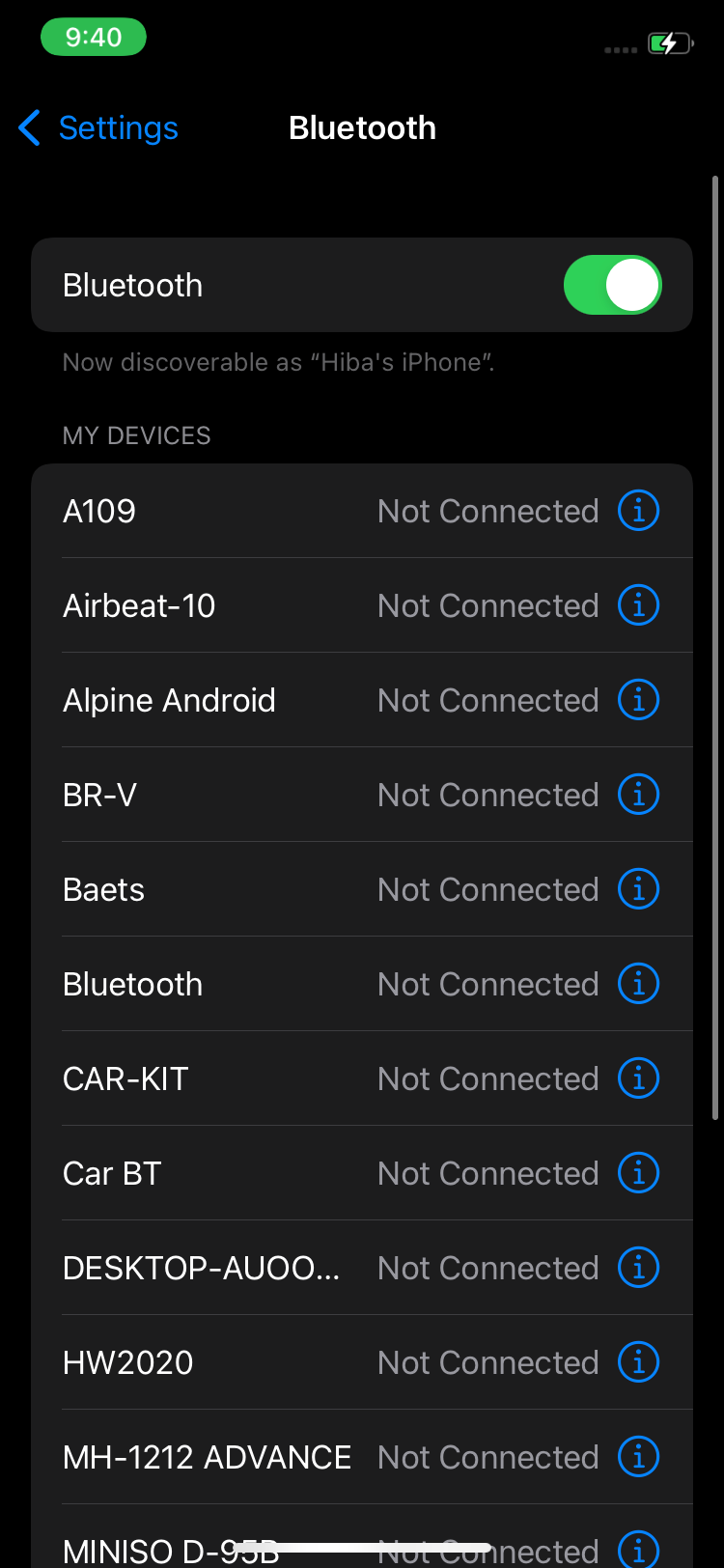
If you want to customize your Braille settings, open Settings > Accessibility > VoiceOver > Braille. You can adjust the Braille Input and Output, add Braille Tables, and customize many additional features.
Use Your iPhone Without Looking at It
People who are blind or visually impaired can use their iPhone with great ease using VoiceOver. All you have to do is tap on your iPhone screen to have it read out what's on there. Then double-tap to make a selection.
In the Accessibility settings, you can learn VoiceOver commands and how to use them. You can also customize features like the speaking rate, pitch, language, voice, and more. You can connect a supported Braille display to your iPhone to use them together for an enhanced VoiceOver experience.