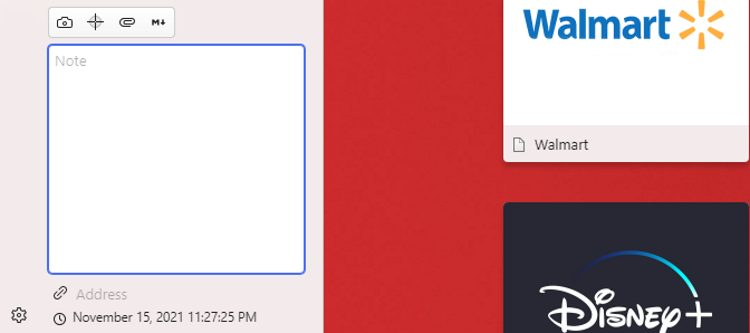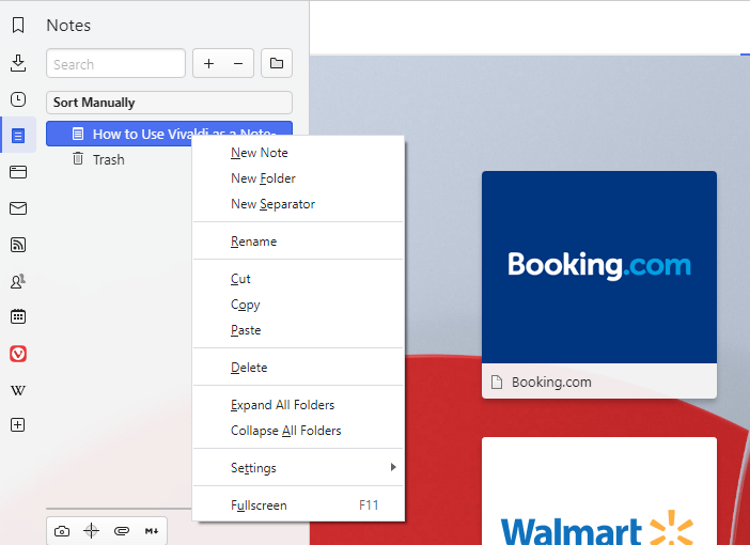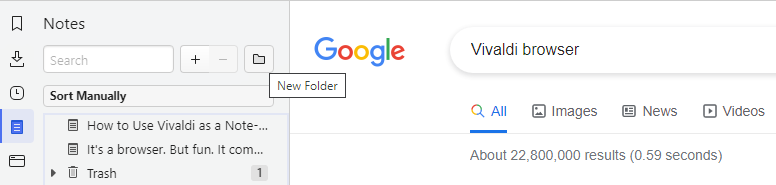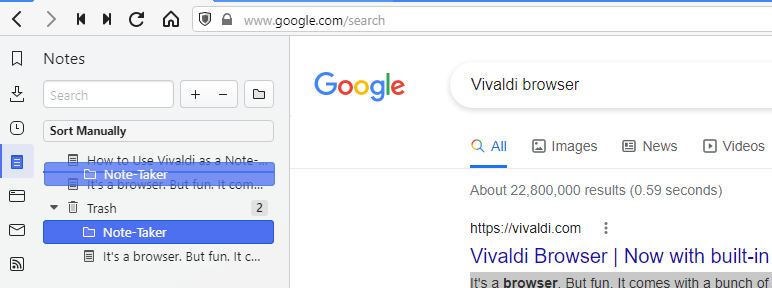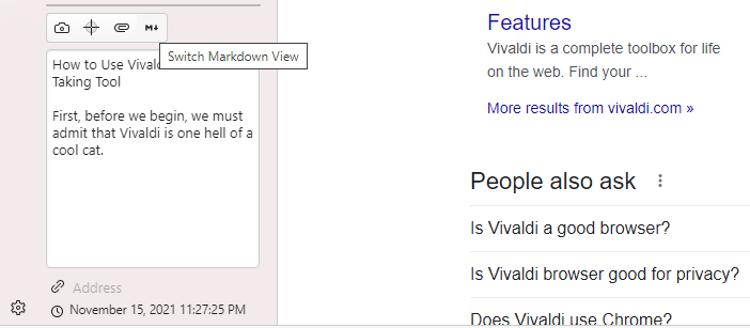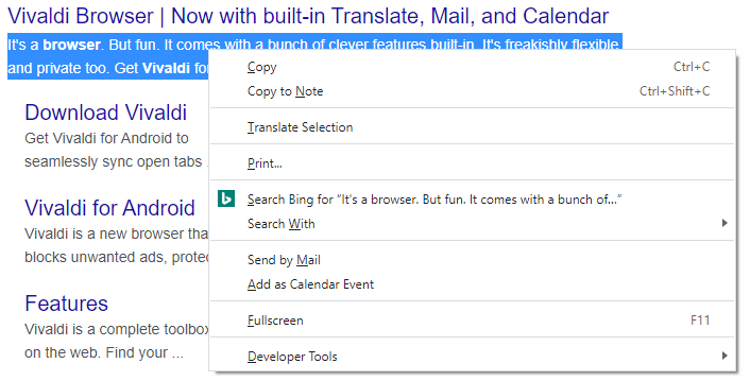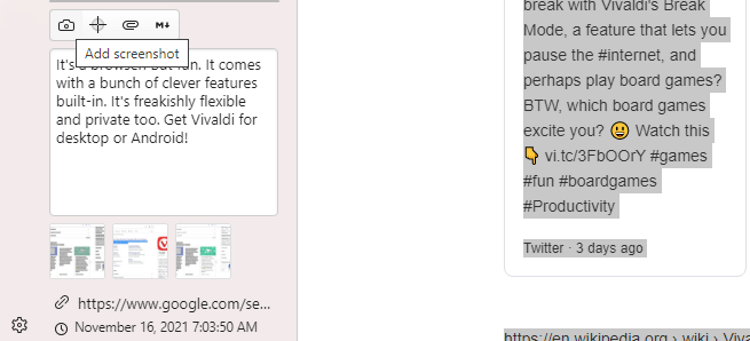Vivaldi is a feature-rich web browser that allows you to do much more than just browse. Some of its key features include tab grouping, custom search engine, tracking prevention, ad blocker, built-in mail client, and note-taking.
If you've ever used note-taking apps, you'll know how important it is to be able to quickly take notes. Fortunately, you can now do the same using Vivaldi Notes Manager, and what's more, it's totally free.
In this article, we'll go over Vivaldi's note-taking feature and show you exactly how to use Vivaldi as a note-taking tool.
How to Use Vivaldi as a Note-Taking Tool
There are three iterations of the Vivaldi browser available for desktop: Essentials, Classic, and Fully Loaded. To use Vivaldi's note-taking feature, you'll need to have at least the Classic version installed.
How to Create Notes in Vivaldi
To create a note, you'll need to access the Notes Panel, which is located on the sidebar of your Vivaldi browser. To do so, open Vivaldi and click on the note icon in the left sidebar.
This will open the Notes Manager, so you can start typing your note or the title to find an existing note. You can also press F2 on Windows or ⌘ (Cmd) + E on Mac to open the Notes Panel.
Navigate to the notes section, and click on Note to activate a blinking cursor. Once you start typing, your note gets saved automatically with the first few words as the title.
Upon clicking any portion of the Notes Panel above the note-taking area, you'll exit the editor. To return to and continue editing your note, simply click on the file name.
To create another note, right-click on the note and select New Note. Alternatively, navigate to the top of the Notes Panel, next to the search bar, and click on the + button.
You can also create a new note by dragging and dropping text from a webpage. Simply select and highlight the text you want to use as a note, then drag and drop in the portion above the note-taking area.
How to Organize Notes in Folders
Once you've created a handful of notes, you may want to organize them into folders. To do so, click on the folder icon next to the minus button.
You can enter a new folder name to rename the folder. To add notes to the folder, simply drag and drop them inside the folder. To delete a folder, right-click on it and select Delete, otherwise, drag and drop it on the trash icon.
How to Recover Deleted Notes and Folders
Vivaldi allows you to recover deleted notes and folders. If you accidentally delete a note or a folder, simply click on the Trash icon. Then drag and drop the deleted note or folder into the sorting area where other notes are, just above the trash icon.
This will work as long as you don't empty your trash, otherwise, all deleted notes and folders will be gone forever.
How to Format Your Notes With Markdown
Vivaldi allows you to create dynamic and impactful notes using Markdown, a simple formatting language that you can use instead of HTML tags. The feature allows you to quickly add headers, bolding, italics, and bulleted lists to your notes.
Simply open or create a note, then click on the M with a download icon on top of the note-taking area to switch between the Editor and Markdown View.
How to Use Screenshots as Notes
Notes in Vivaldi aren't just limited to text. You can capture full web pages or take screenshots to accompany your notes. Simply select text from any page, right-click on it, and select Copy to Note.
This will automatically create a note and add a capture. Vivaldi will also display the URL and the date when the note was created.
To take a screenshot for your note, highlight the text (or press Ctrl + A to select the full page), then click on the Add screenshot button (camera icon) in the status bar.
You can also add graphs and images as visual aids when using Vivaldi Notes.
Viewing Your Vivaldi Notes Across Devices
If you enable data sync across all your devices, you'll be able to access all your notes anywhere at any given time. You can create notes on your computer and later view them on your phone and vice versa.
You also won't have to worry about losing any information as all your notes are securely synced and encrypted.
How to Take Vivaldi Notes on Your Android Device
To create a Vivaldi note on Android, launch the Vivaldi browser and tap on the bookmarks icon in the far-left corner of the bottom toolbar. Next, tap on the Notes icon between your history and downloads tabs.
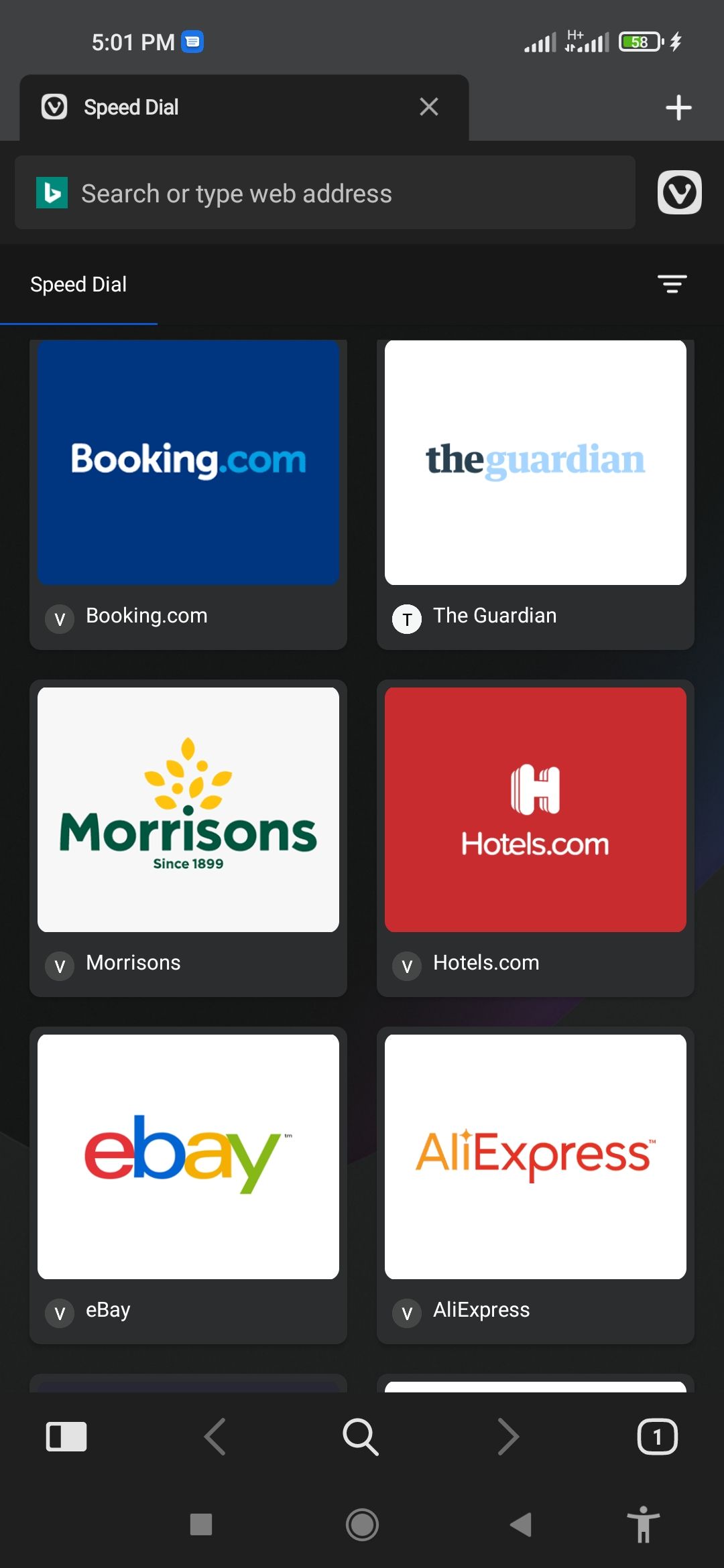
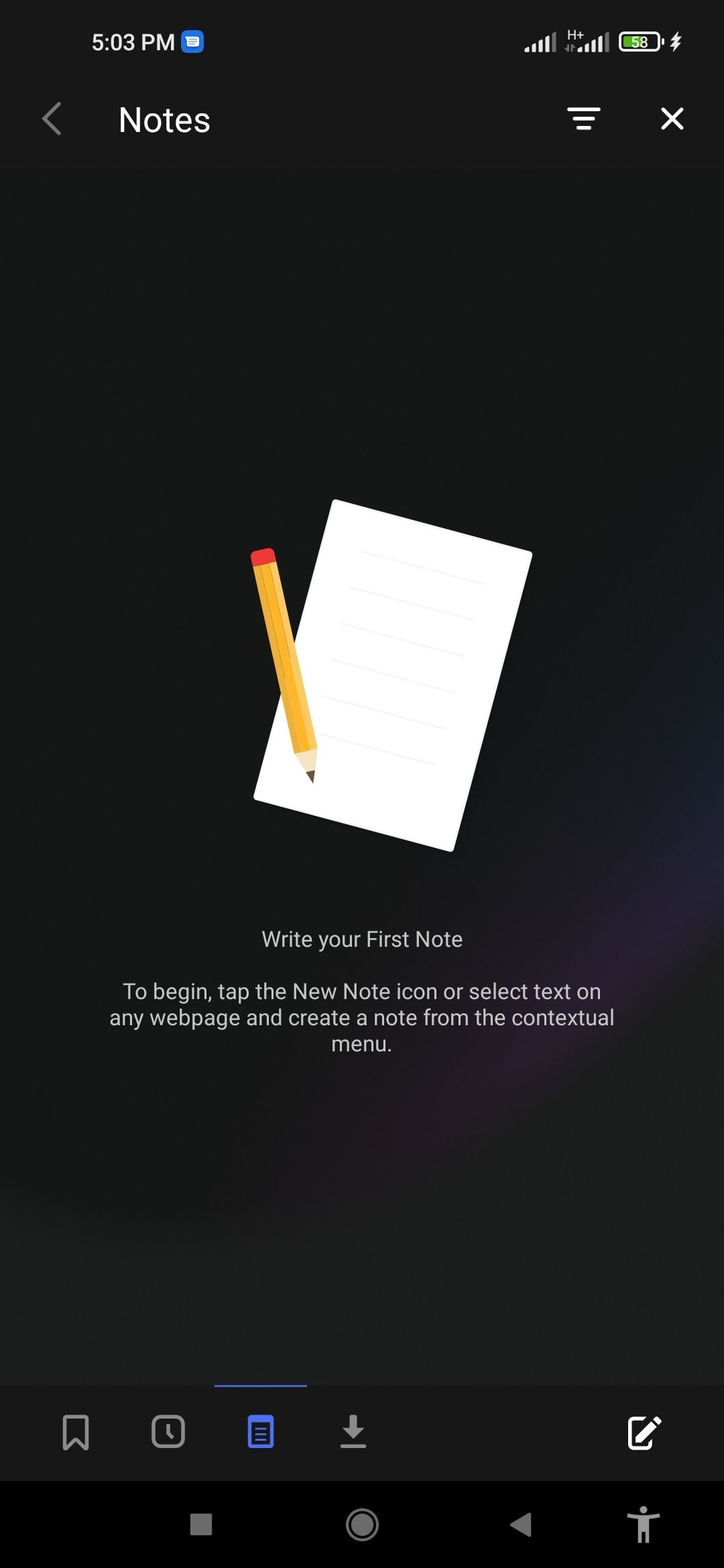
Tap on the New Note icon or on any part of the Notes screen, or select text on a webpage and start creating a note from the contextual menu. Start typing on the blinking Start typing... cursor.
You can also create a note from a webpage by selecting the text you want to turn into a note and tapping on Copy to note. Any note you create will be added to the folder you viewed last.
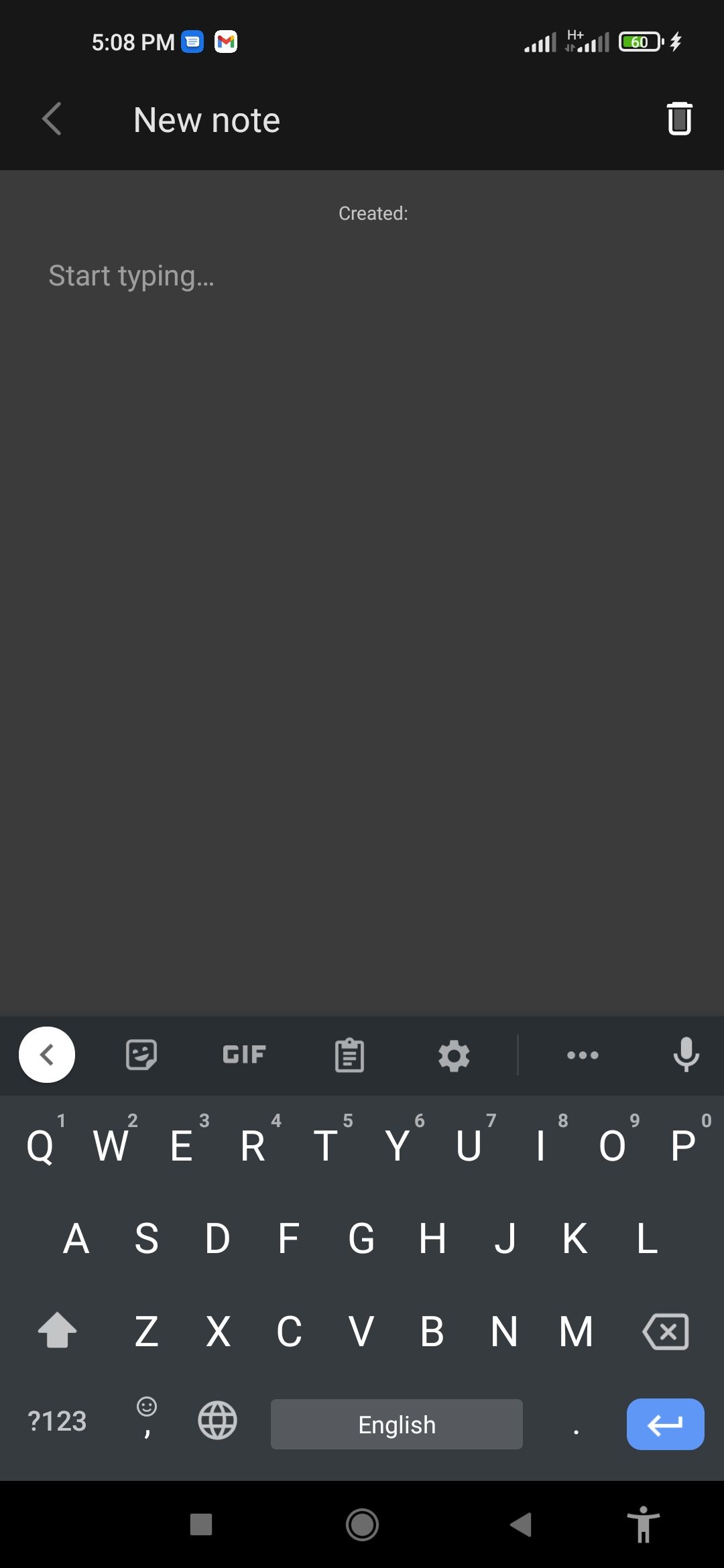
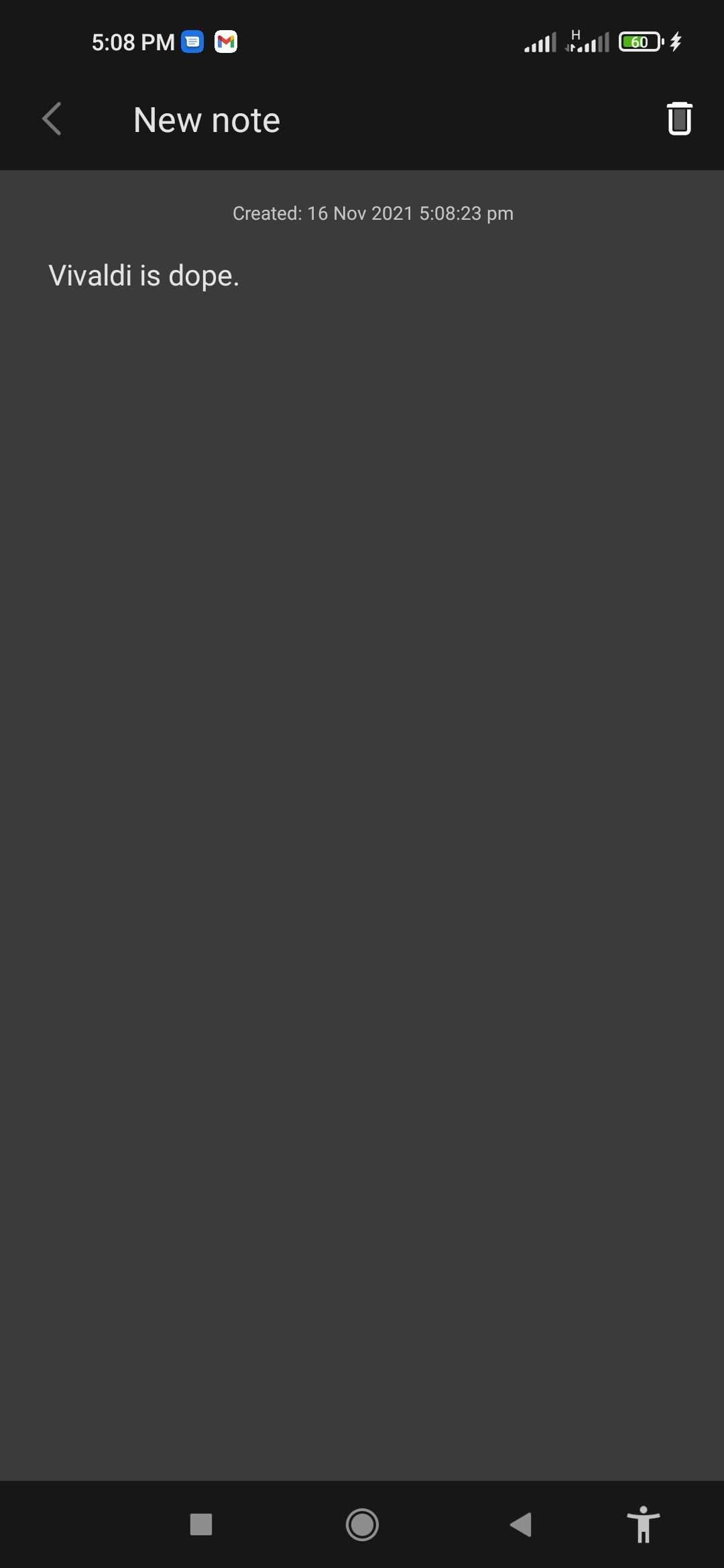
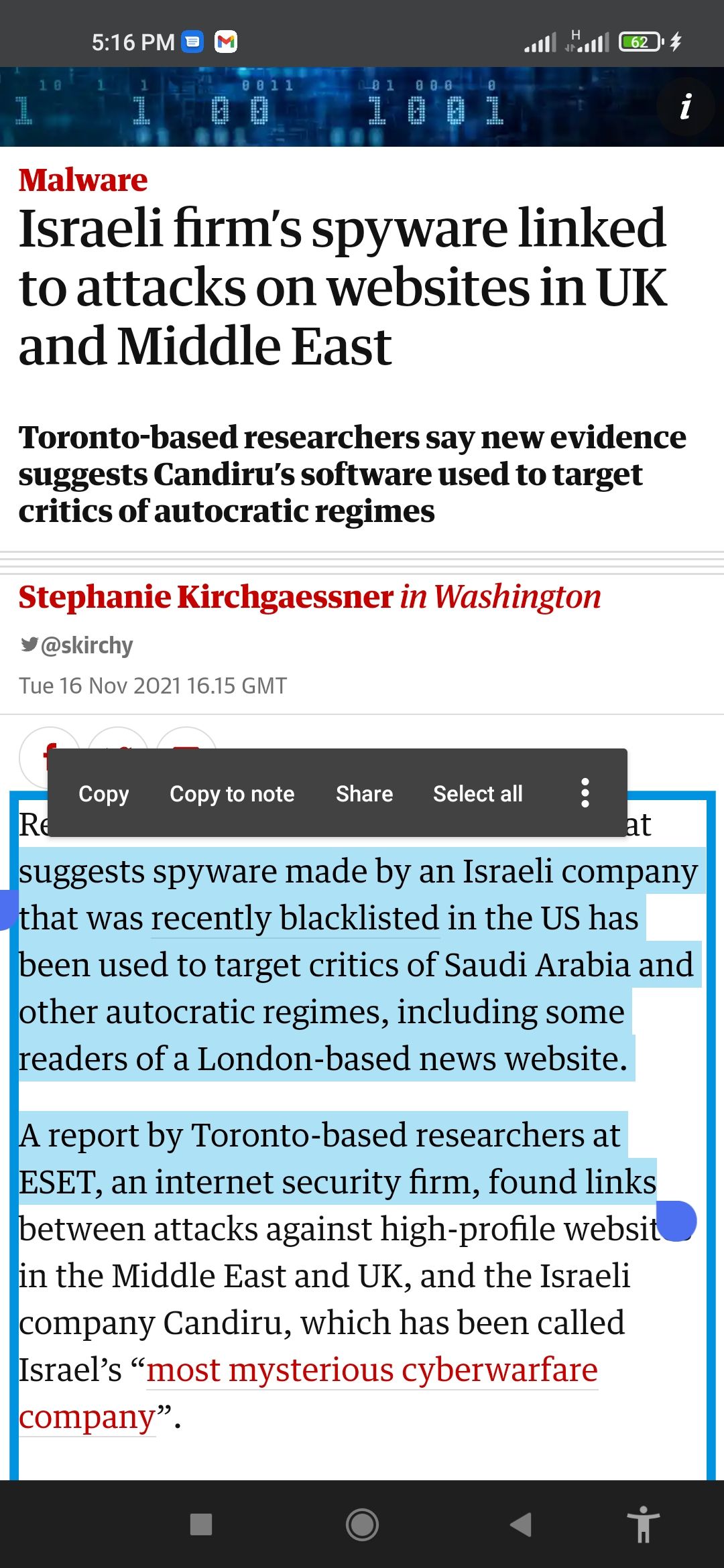
To edit a pre-existing note, tap on the note and once you're done, tap on the back button in the top-left corner to return to the list of notes. Tap on the trash icon to discard a note. Once done, tap on the x button to exit Notes and return to the Vivaldi browser.
Enhance Your Note-Taking Skills With Vivaldi
Vivaldi's Notes tool makes taking notes and saving useful content quick and easy. Whether you're researching, studying, or simply browsing the web, you can create handy references without opening another tab or browser window.
If you're looking to step up your note-taking game for free, look no further than Vivaldi's Note Manager. While you're at it, learn how good note-taking strategies can help you take notes faster.