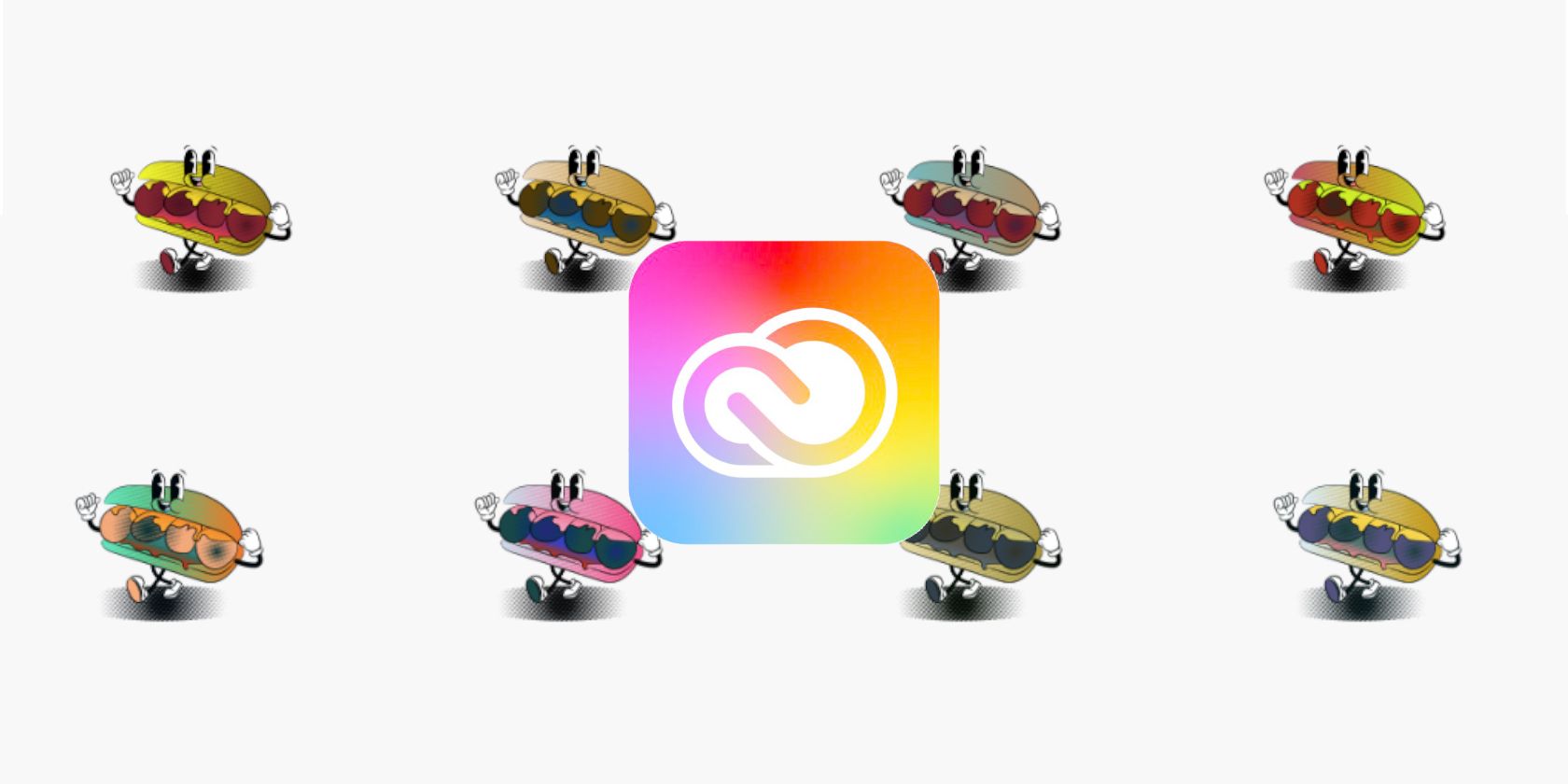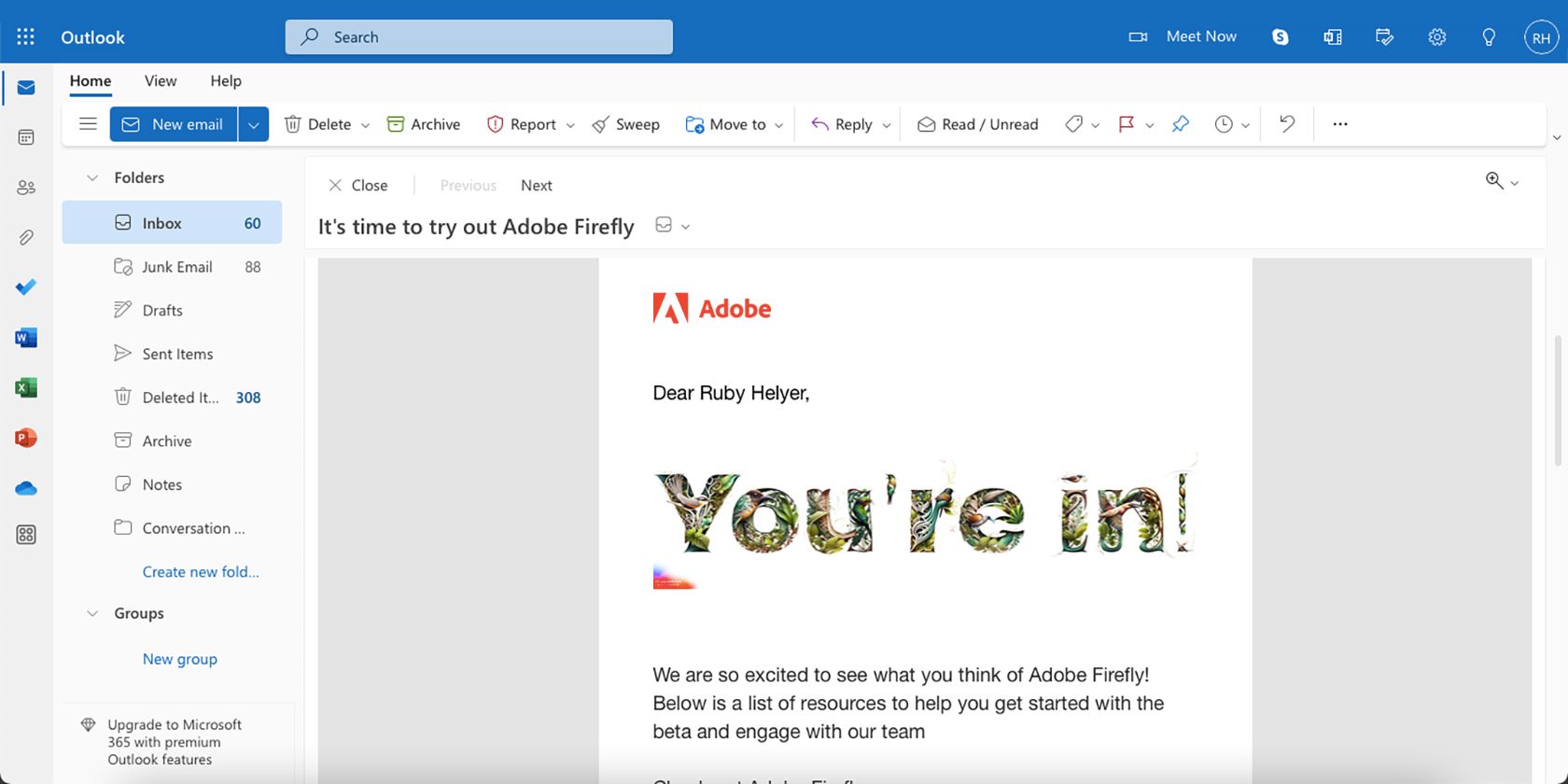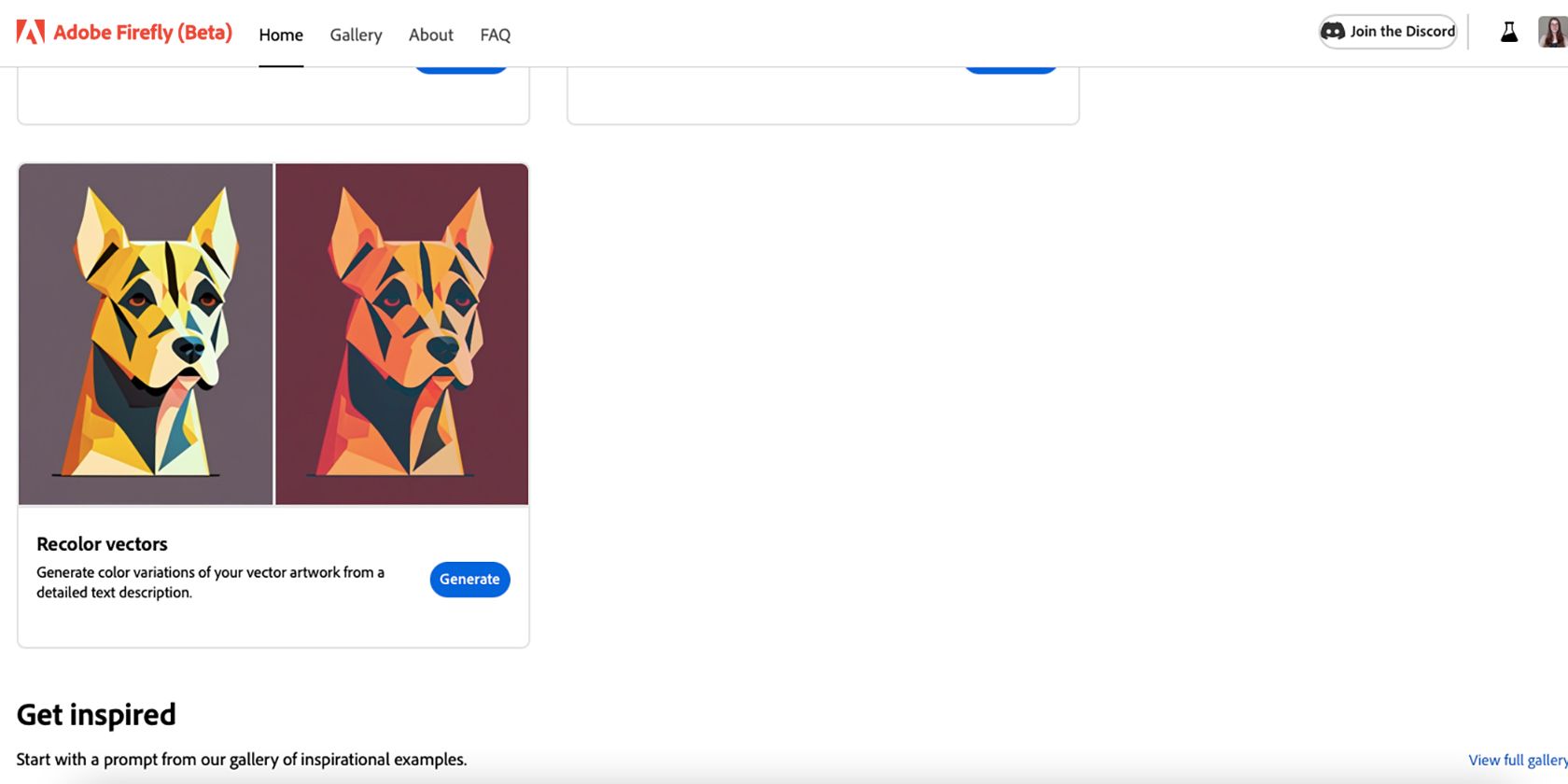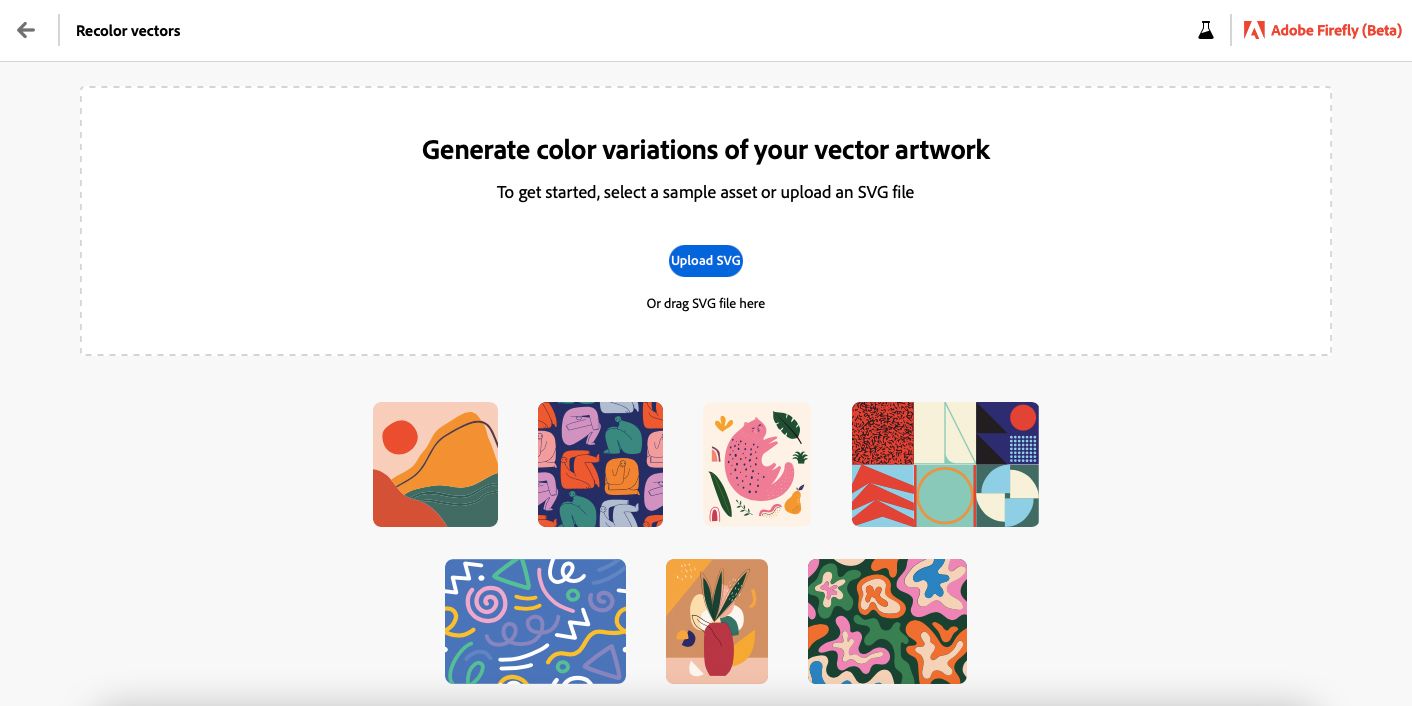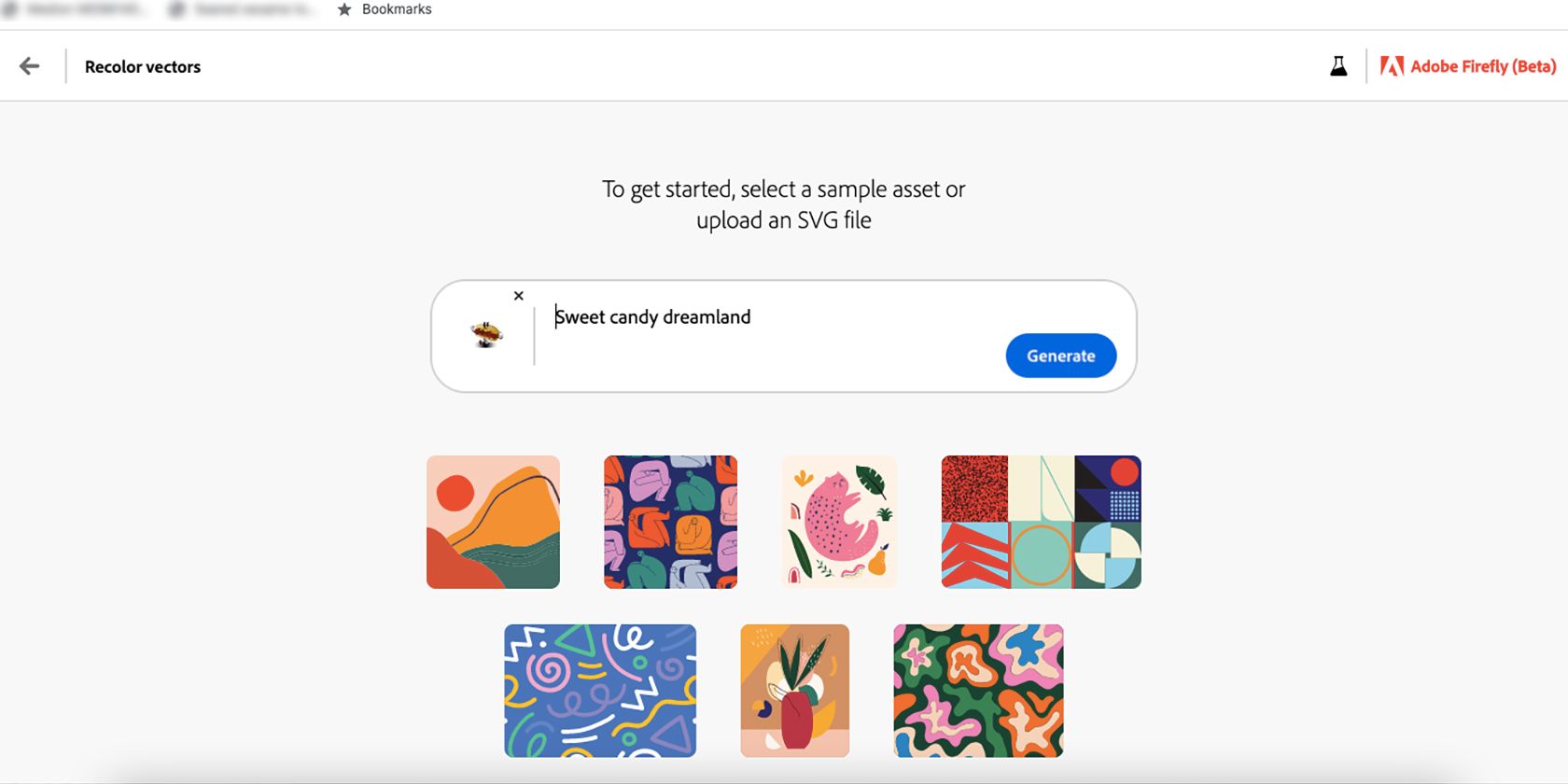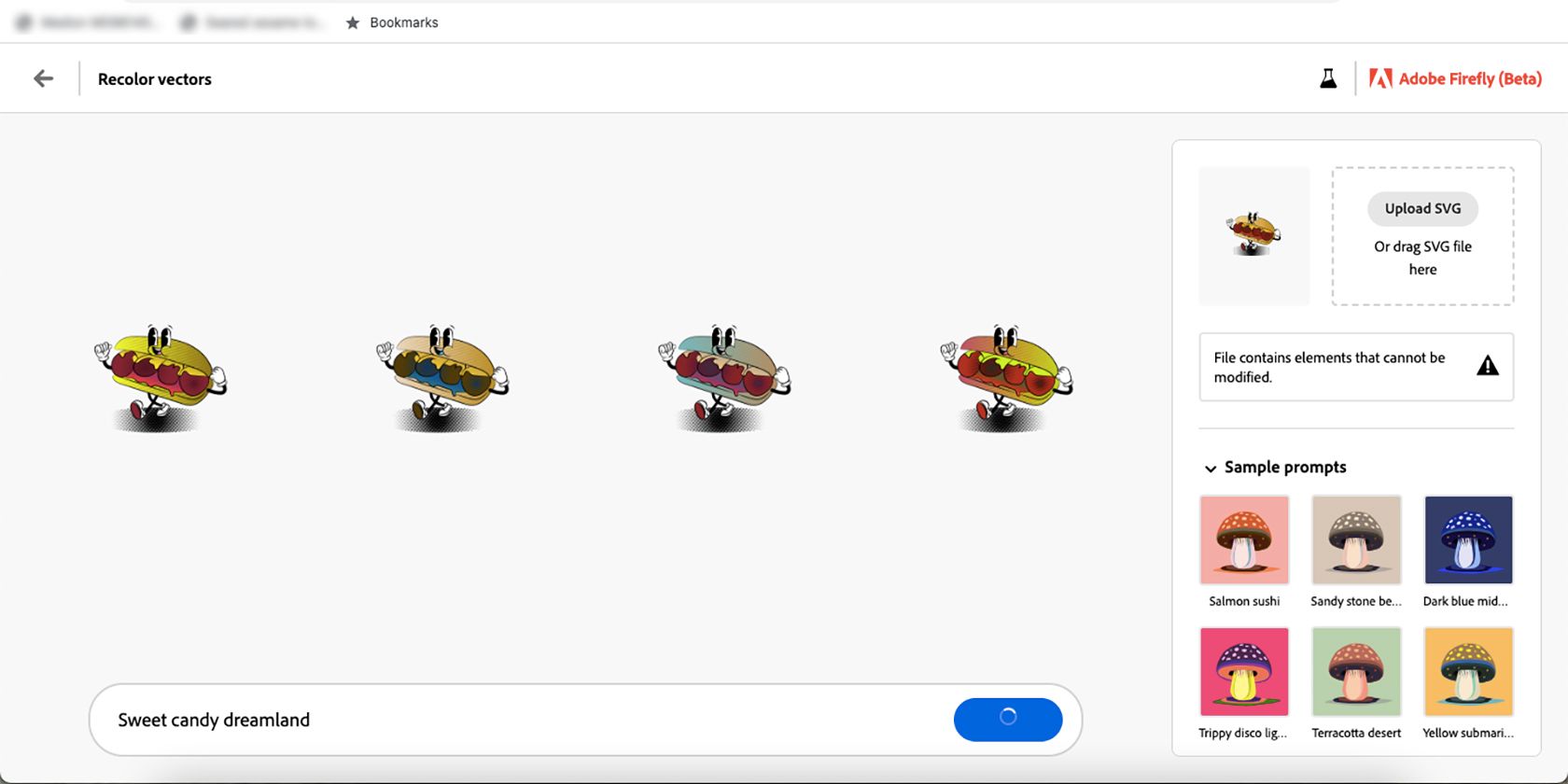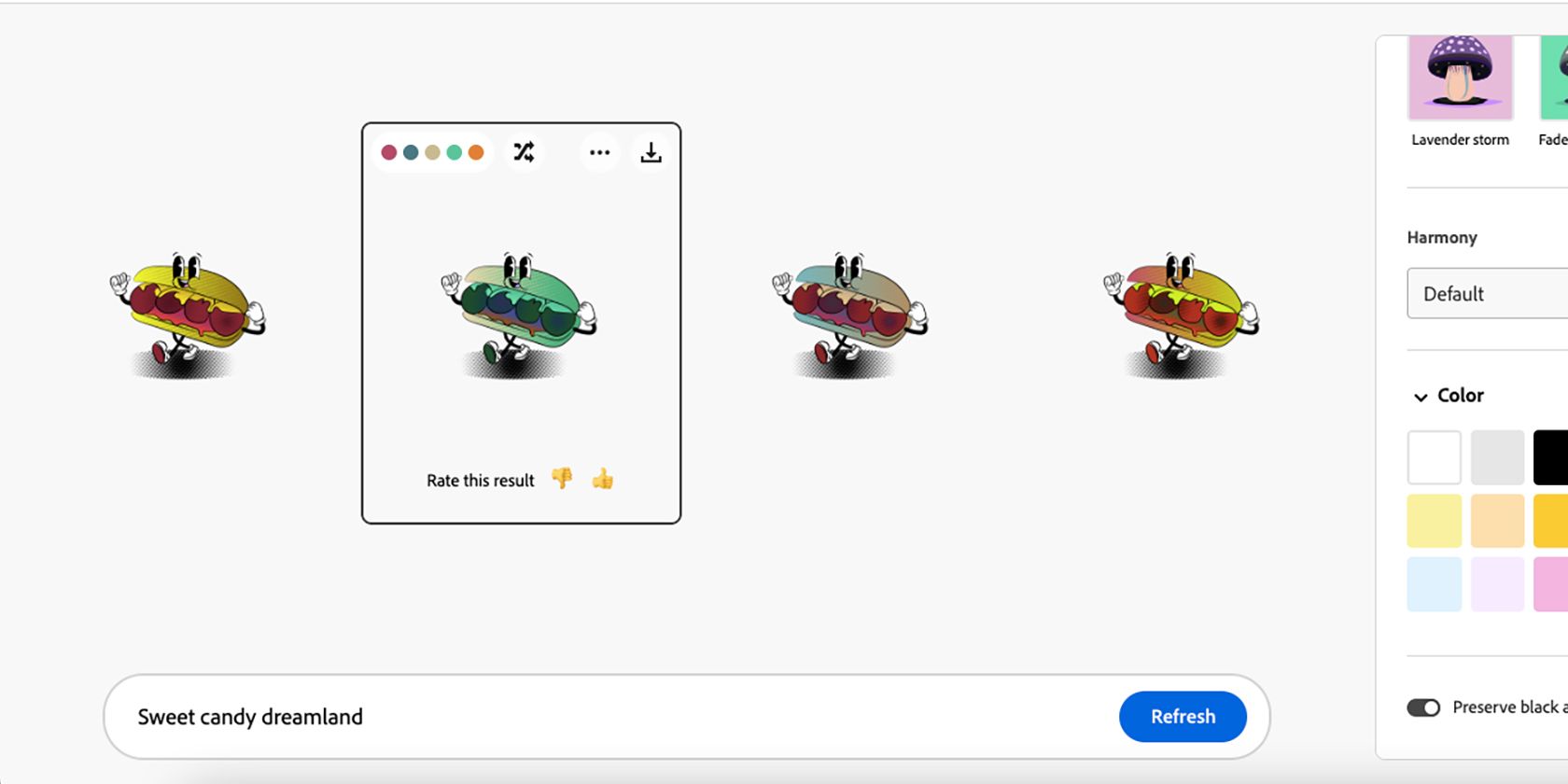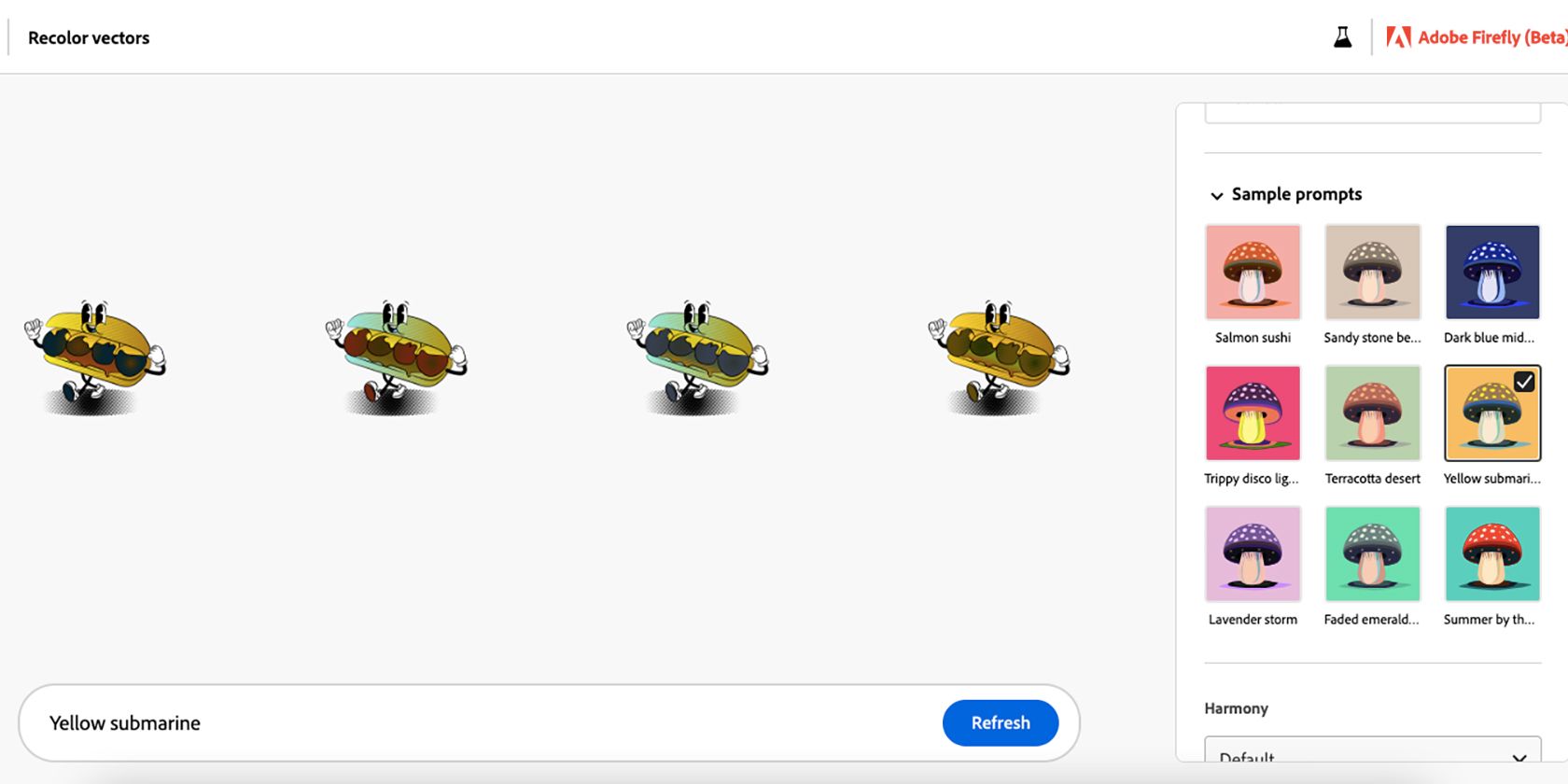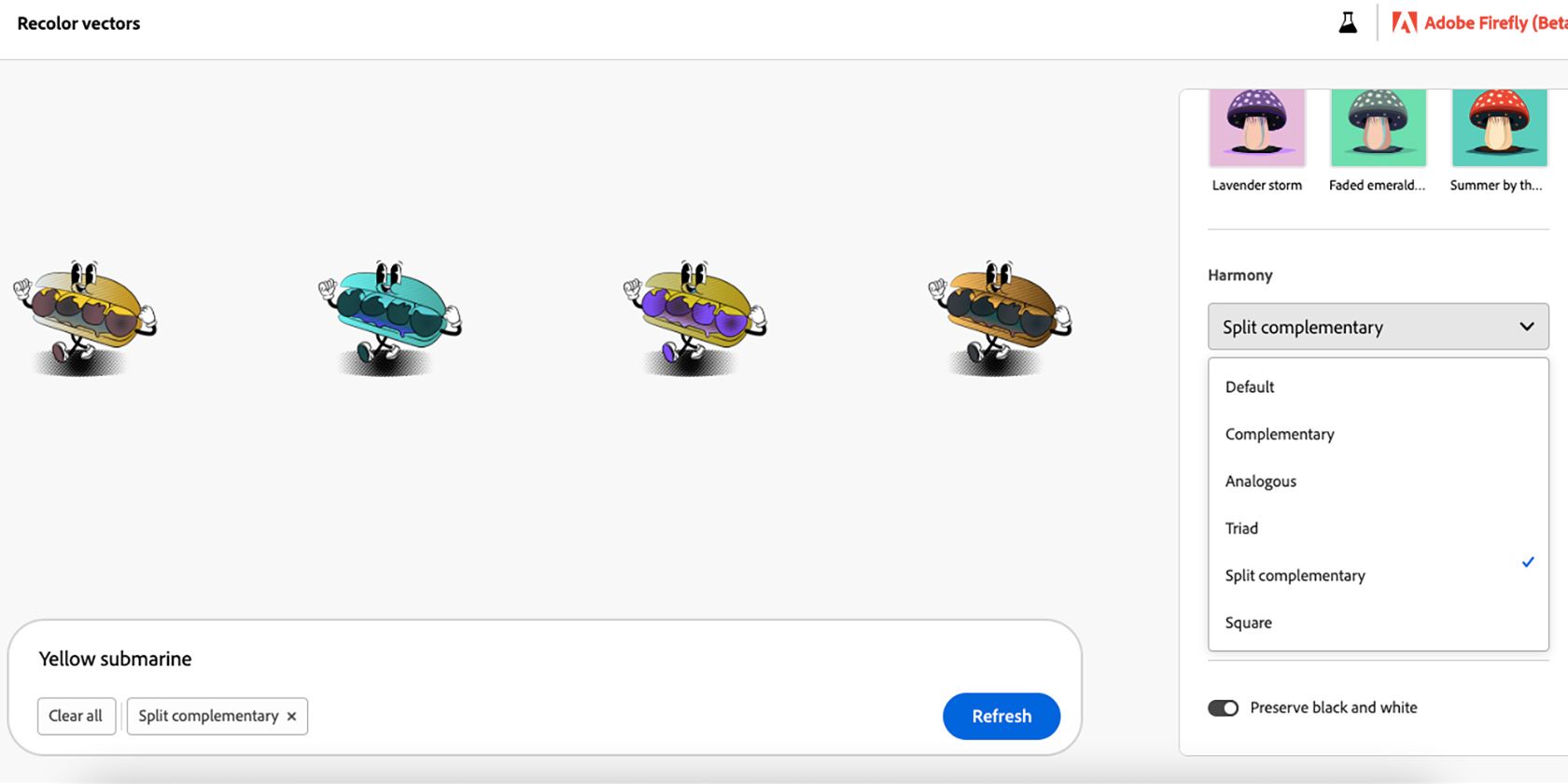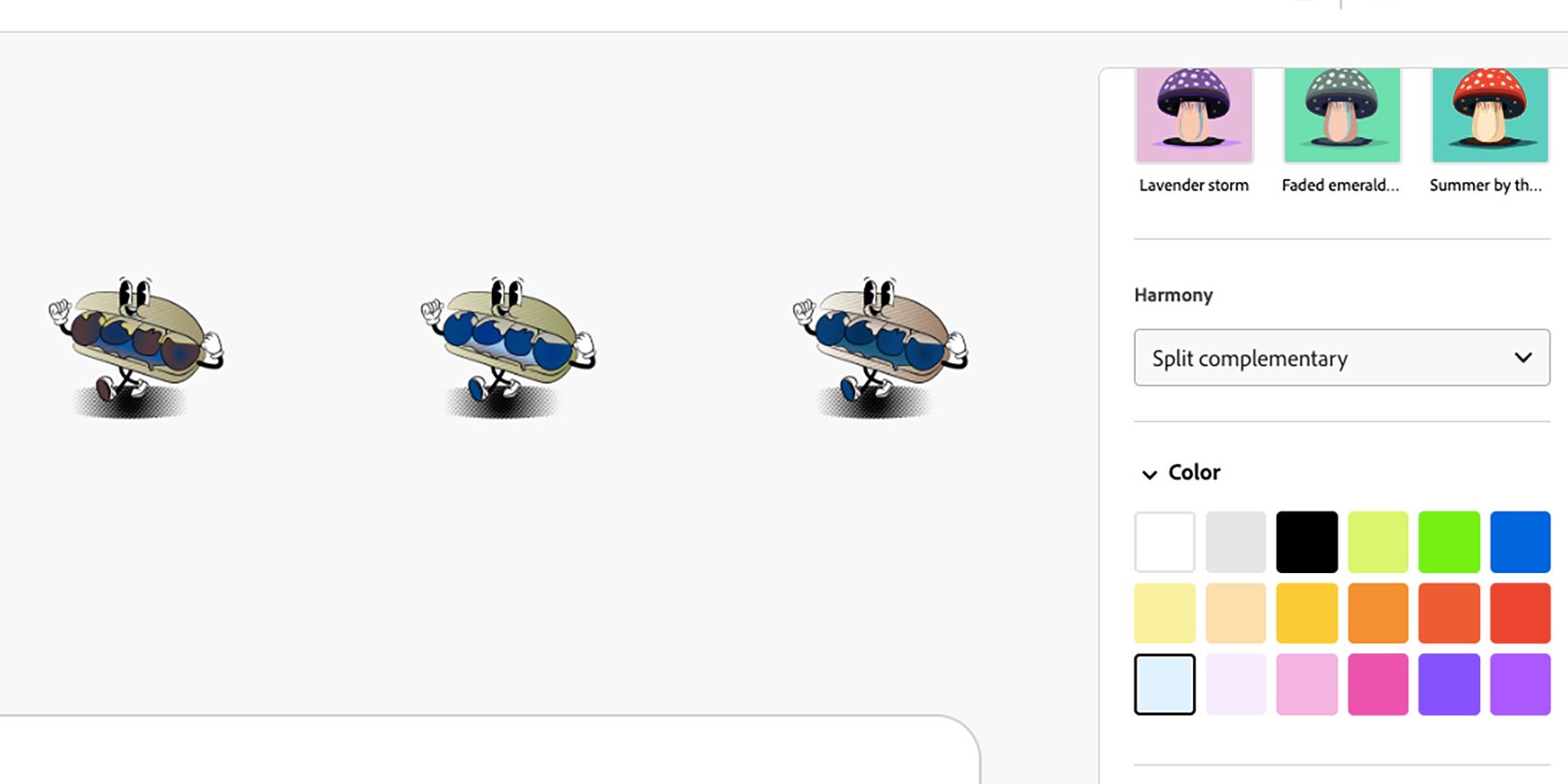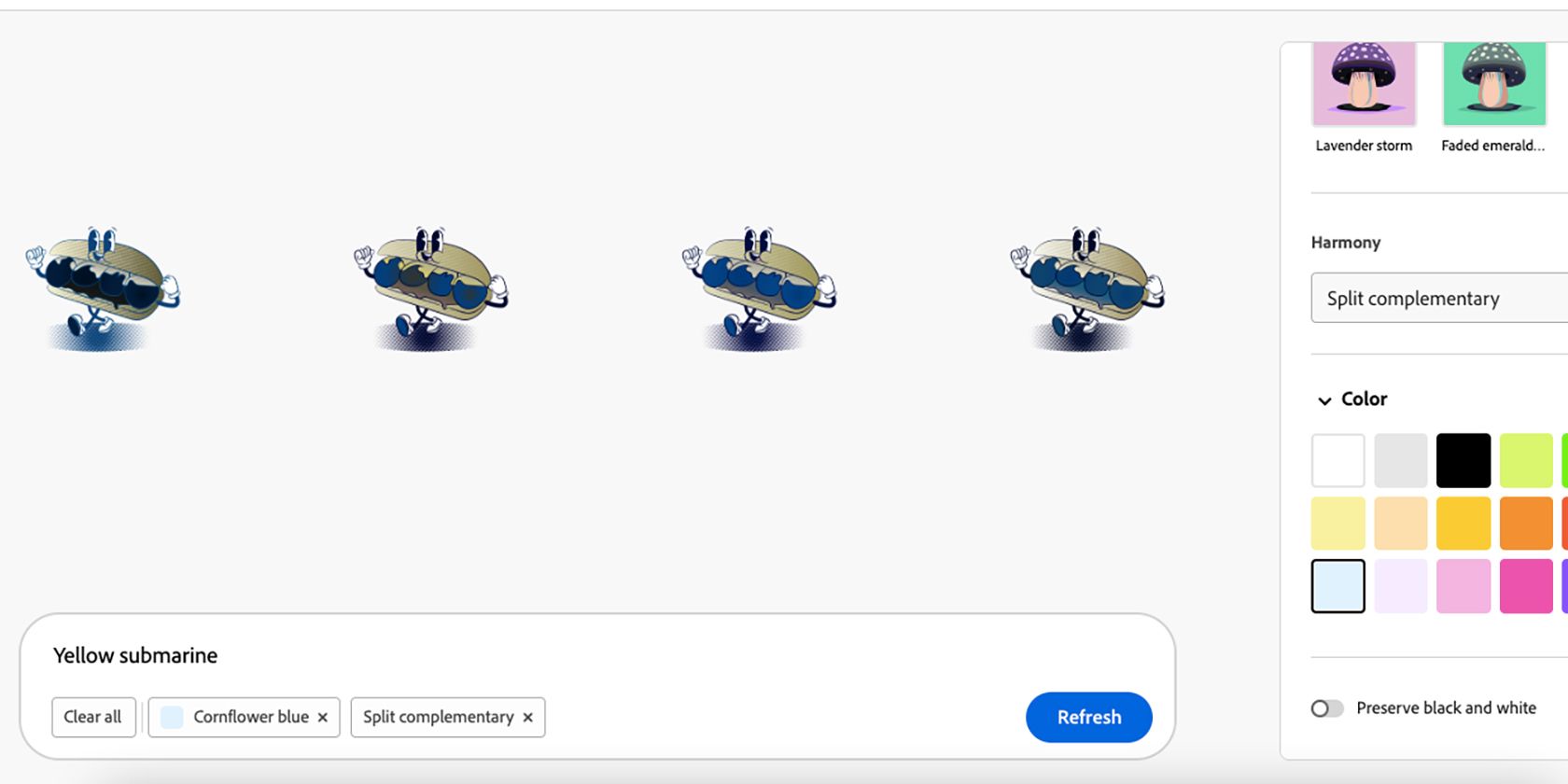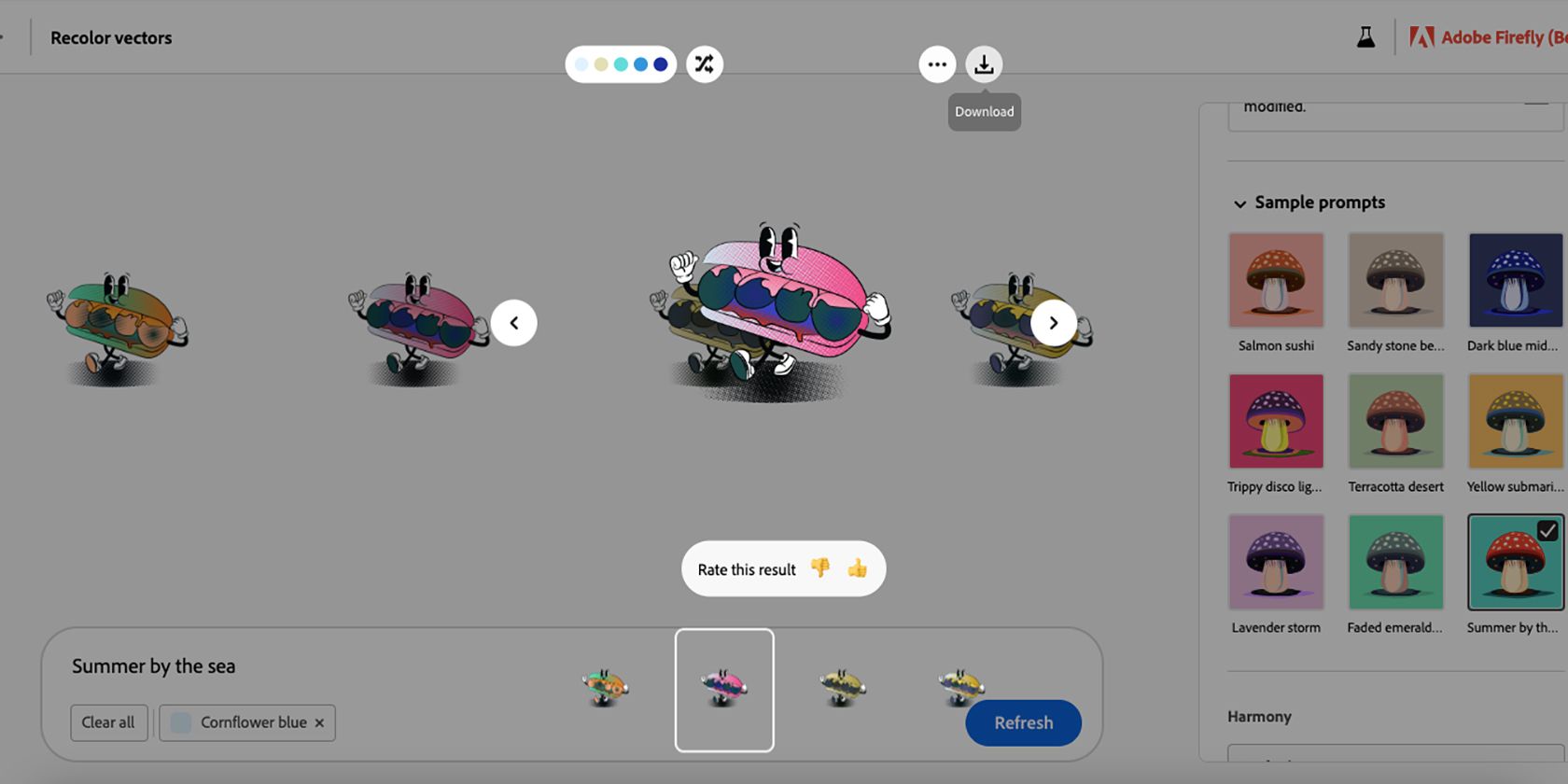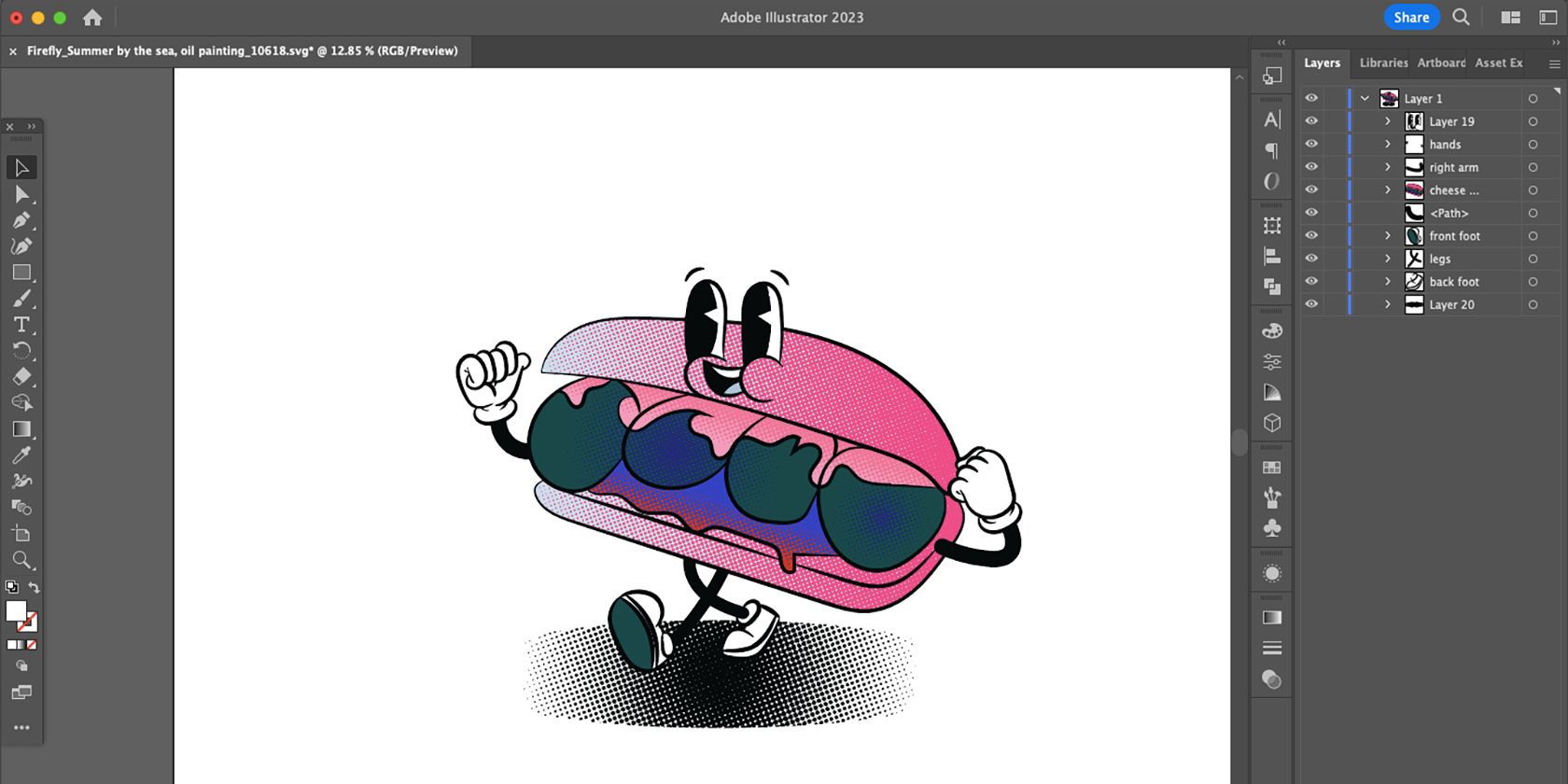Adobe Firefly keeps bringing new AI tools to Adobe users, including the vector recoloring tool. It’s an easy-to-use tool that supplies dozens of helpful results in mere minutes. If you want to know how to access and use the vector recoloring tool in Adobe Firefly, then keep on reading.
How to Access Adobe's AI Vector Recoloring Tool
In April 2023, Adobe announced the vector recoloring tool for Illustrator. But it's still in beta, and at the time of writing, Adobe’s AI vector recoloring tool is only available as part of Adobe Firefly.
To access the handy vector recoloring tool, you first need to sign up to join the Firefly beta. You’ll need to have an Adobe account to do this, which means it’s not available to everyone. But you can get a free Adobe trial if you’re not already subscribed.
There may be a wait after submitting your details before you gain access, anything from a few hours to a couple of days, depending on demand. Once you’ve joined the beta, it’s easy to access the AI vector recoloring tool. You’ll be sent an email from Adobe containing a direct link to Firefly. This link is presently the only way to access the AI recoloring tool.
How to Recolor Vectors Using Adobe Firefly
Adobe Firefly has a handful of tools available from its homepage. To access the vector recoloring tool, select Generate on the Recolor vectors section of the page. This opens the vector recoloring tool, which is simple to use.
Step 1: Upload Your SVG or Select an Example
Through the beta version of the vector recoloring tool, you can only use an SVG file. This may change in the future when the tool becomes integrated into Adobe software. If you don’t have your own SVG, there are plenty of places to find free SVGs online.
You can either upload your own SVG file using the upload button or, beneath that, select one of the example images. All images need to be full vector graphics, and you’ll have better results if your vector uses more than three colors.
Step 2: Type Your Prompt
After successfully uploading your SVG image, write a style prompt in the text box. Use this prompt to describe the color style you wish to use.
Some prompt ideas:
- 60’s style
- Jamaican flag
- Sweet candy dreamland
- Irish greenery
If you’re struggling for inspiration, hover your cursor over the example prompts below the text box and copy the prompts. If you select any of those prompts, it will also generate the example image rather than your own uploaded SVG. But you can use the text samples for your own SVG instead.
Select Generate after typing your prompt. It may take anywhere from a few seconds to a few minutes for Firefly to generate four color schemes of your SVG based on your text prompt.
Step 3: Edit the Colors
Even with four unique color palettes generated, you might not see one that you like. There are different ways you can edit the colors to suit your preferences more.
Hover your cursor over any of the four generated images to see a color swatch of the colors used. Next to the color swatch is the Shuffle colors button, select it to shuffle those colors within your image. What previously might have been a large area of blue with a subtle area of cream, now becomes a large area of cream with a subtle blue, for example.
Now, if you really don’t like any of the generated results, you can also change the colors using the menu on the right or by writing a new prompt.
Option 1: Sample Prompts
On the right-hand menu, there are nine sample prompts to choose from. Selecting these samples applies the style to your uploaded image. This may help re-inspire your color choices.
The available options are Salmon sushi, Sandy stone beach, Dark blue midnight, Trippy disco lights, Terracotta desert, Yellow submarine, Lavender storm, Faded emerald, and Summer by the sea.
Option 2: Harmony
Under the sample prompts is a dropdown menu for color Harmony. You can use this to choose the type of harmony your results offer. Listed is Default, Complementary, Analogous, Triad, Split complementary, and Square. Using this dropdown adds to your prompt generation.
Option 3: Color
Below the Harmony menu is a larger color swatch. Selecting any number of these colors puts a stronger color focus on your results. This option also adds to any previous menu options selected.
You do not have to use all of them at once, and you can select more than one color to apply to your image.
Option 4: Toggle Preserve Black and White
Finally, there is also the option to preserve black and white in your illustration. It is set as default to preserve, resulting in any black and white elements staying in those original colors. Toggling this option off adds more varied results to your generated image.
By using all the available options, you’re likely to find a generated color scheme you like. Using the generator saves you time on painstakingly changing individual elements of your image.
Step 4: Download Your SVG
Once you’ve found a color theme that you’re happy with, you can download your image. This will download as an SVG file, like the one you uploaded. To download it, hover over or select your favorite generated image and then select the Download icon.
You can open your downloaded SVG in Adobe Illustrator, where you can still edit the layers or change the colors further. You can also use SVGs to upload images to Canva or Cricut Design Space for crafting projects.
Having multiple colorways of your vector is great for selling your graphic designs online and making passive income from your design work.
The Future of Adobe Firefly's AI Vector Recoloring Tool
In April 2023, Adobe confirmed the AI vector recoloring tool will be integrated into Illustrator. Adobe Illustrator is most designers’ go-to tool for creating vectors from scratch. You can design typography in Illustrator or use one of the many hidden Adobe Illustrator tools to create your vector before adding it to Firefly.
While it may seem a clunky process to save your vector as an SVG in order to use the Firefly vector recoloring tool, it is still a great tool to utilize. Knowing it will soon be integrated directly into Illustrator can give you great insight into future designs that you can make.
Recolor Your Vectors in Style
Adobe is constantly at the forefront of design trends, and that includes integrating AI tools into your workflow. The vector recoloring tool will take the painstaking process of changing colors of your vector graphics and make it fun and exciting.
Adobe Firefly makes it easy to come up with dozens of color schemes for your vector graphics, and it only takes a few minutes.