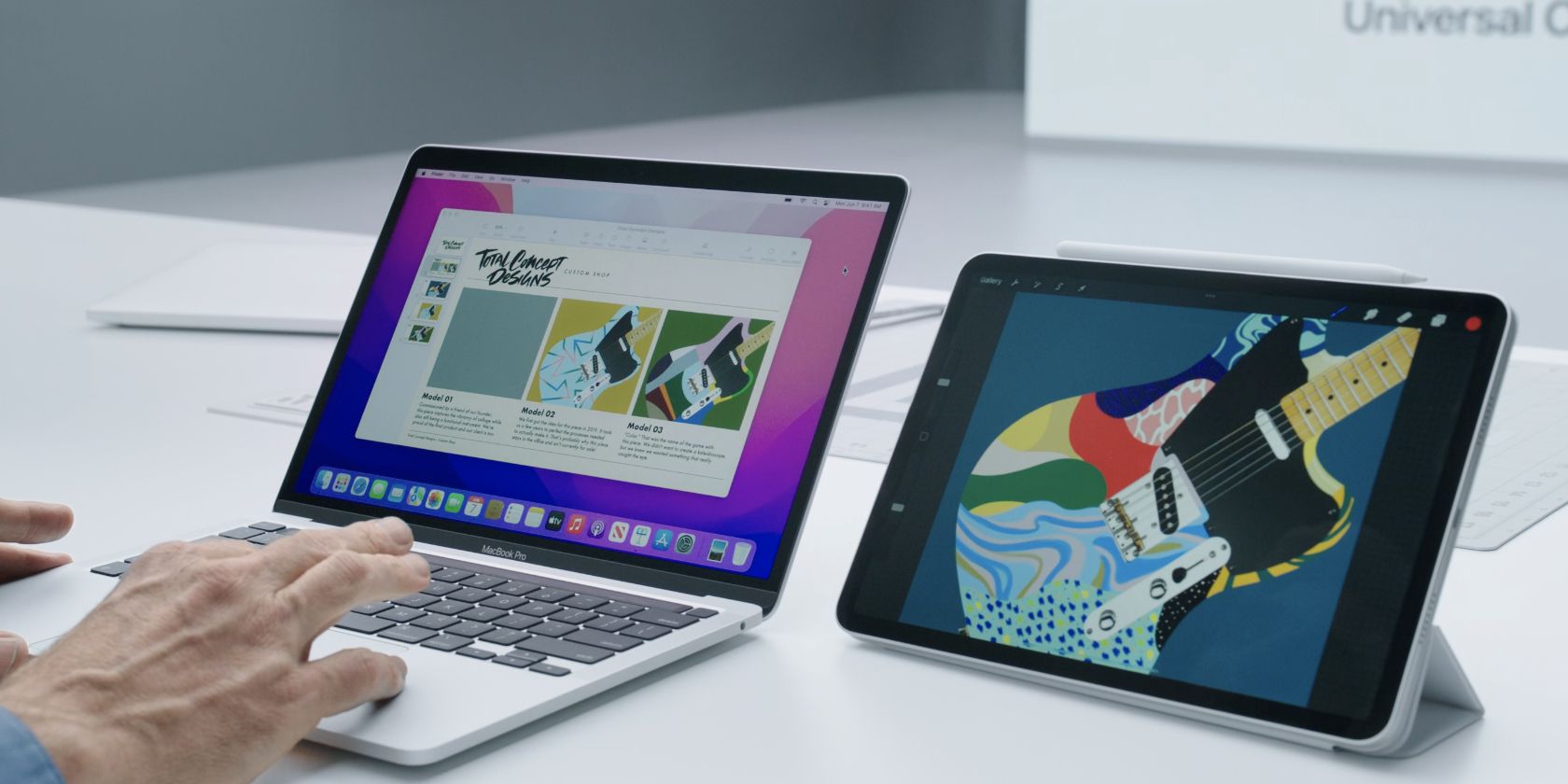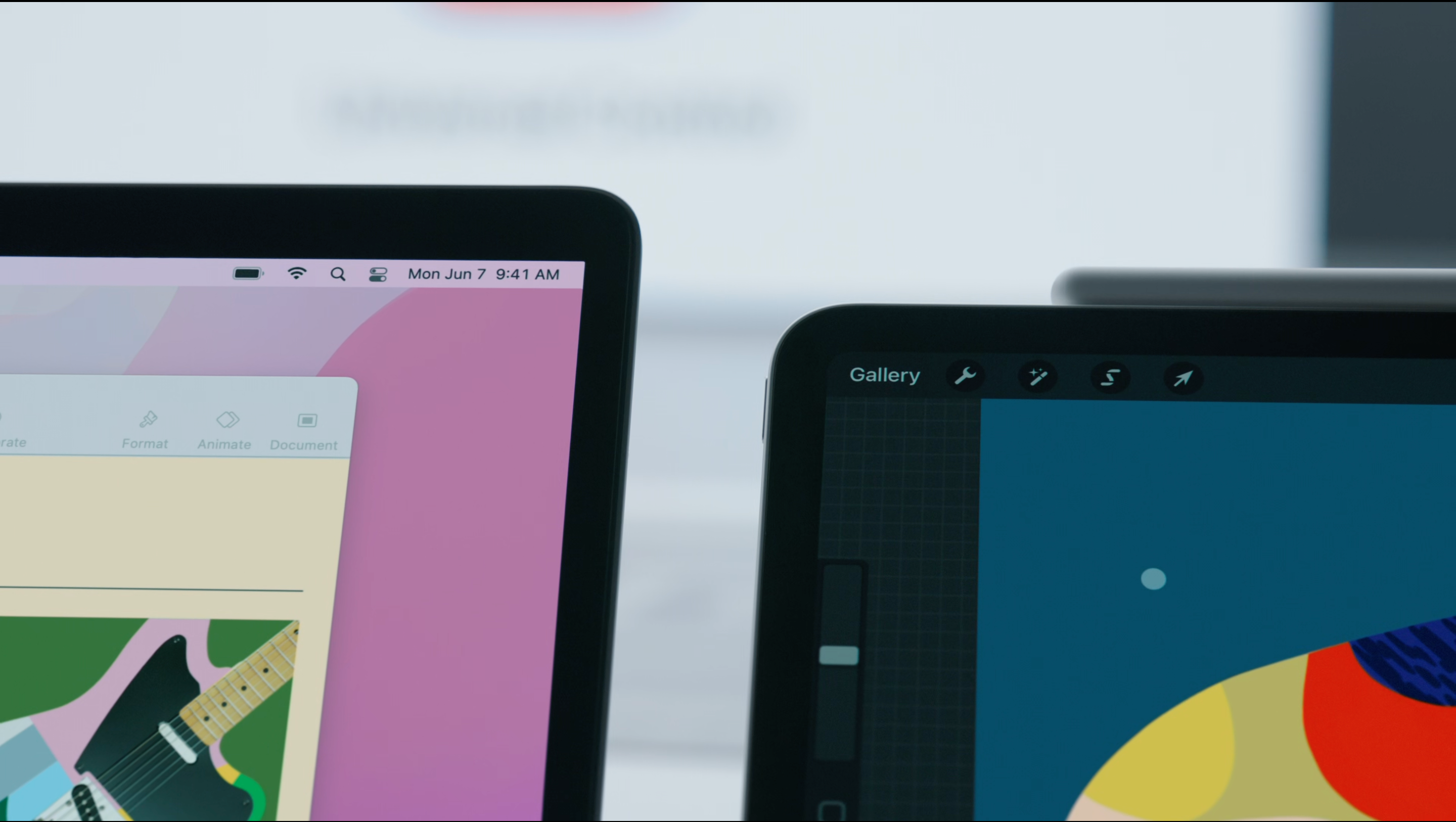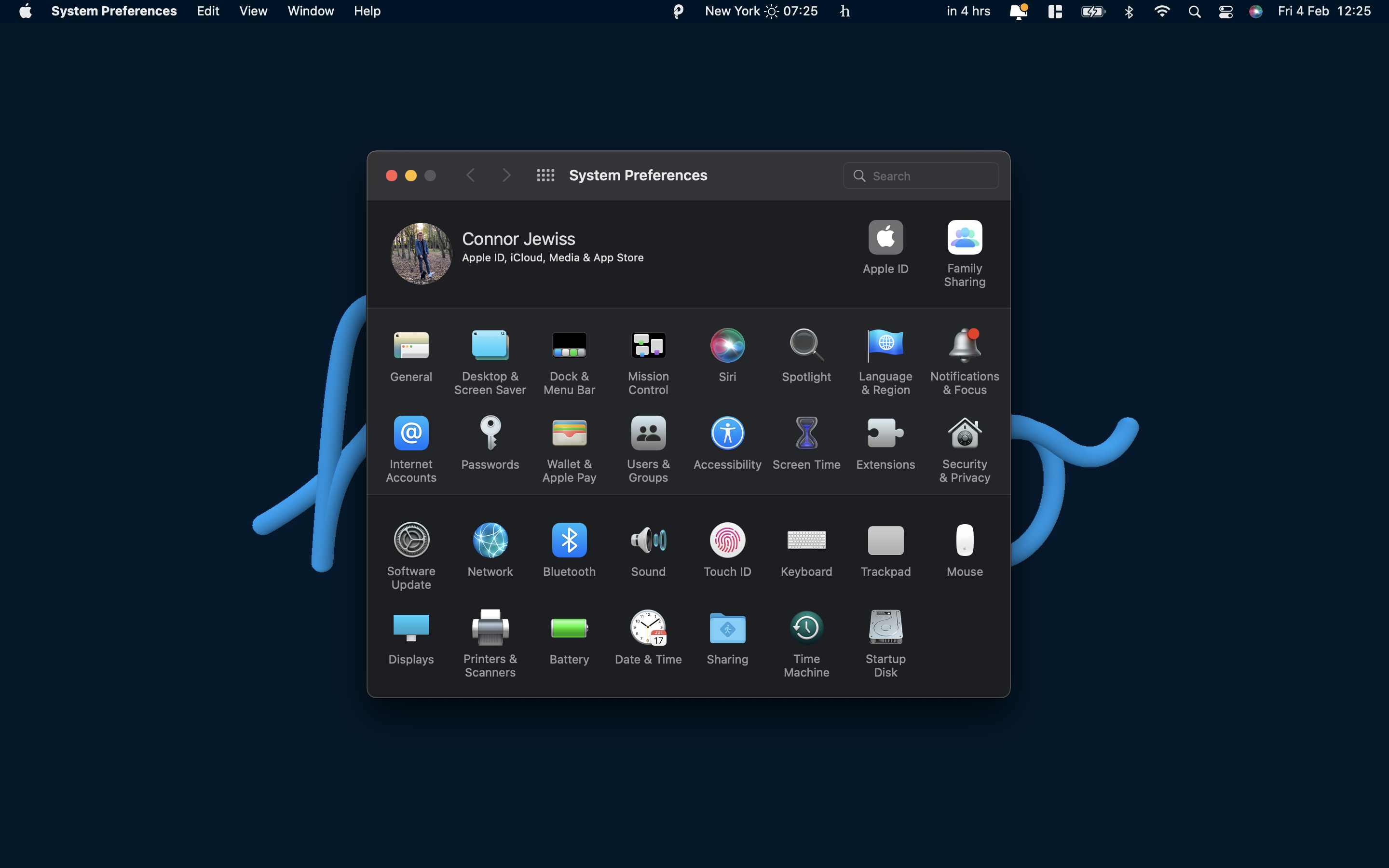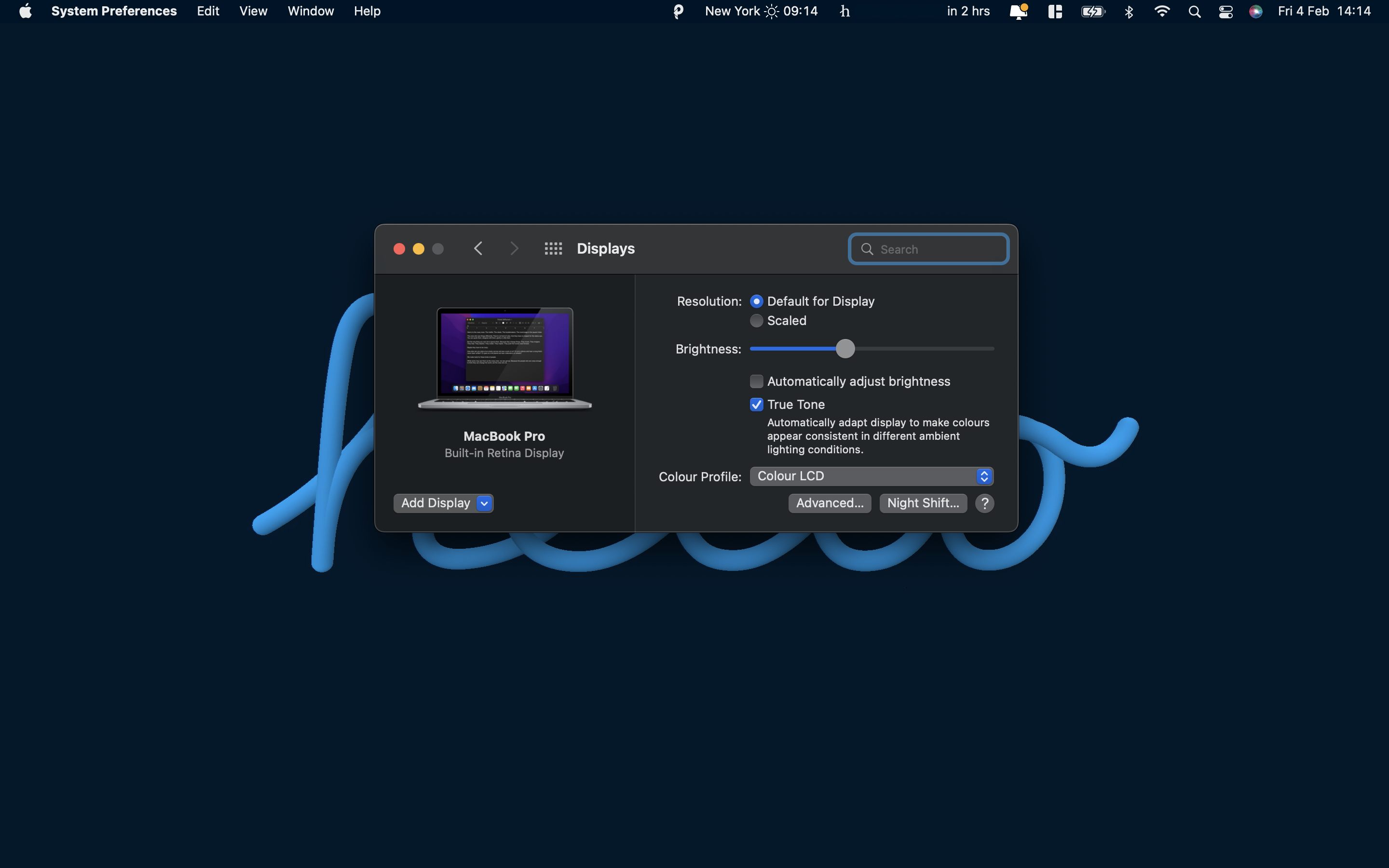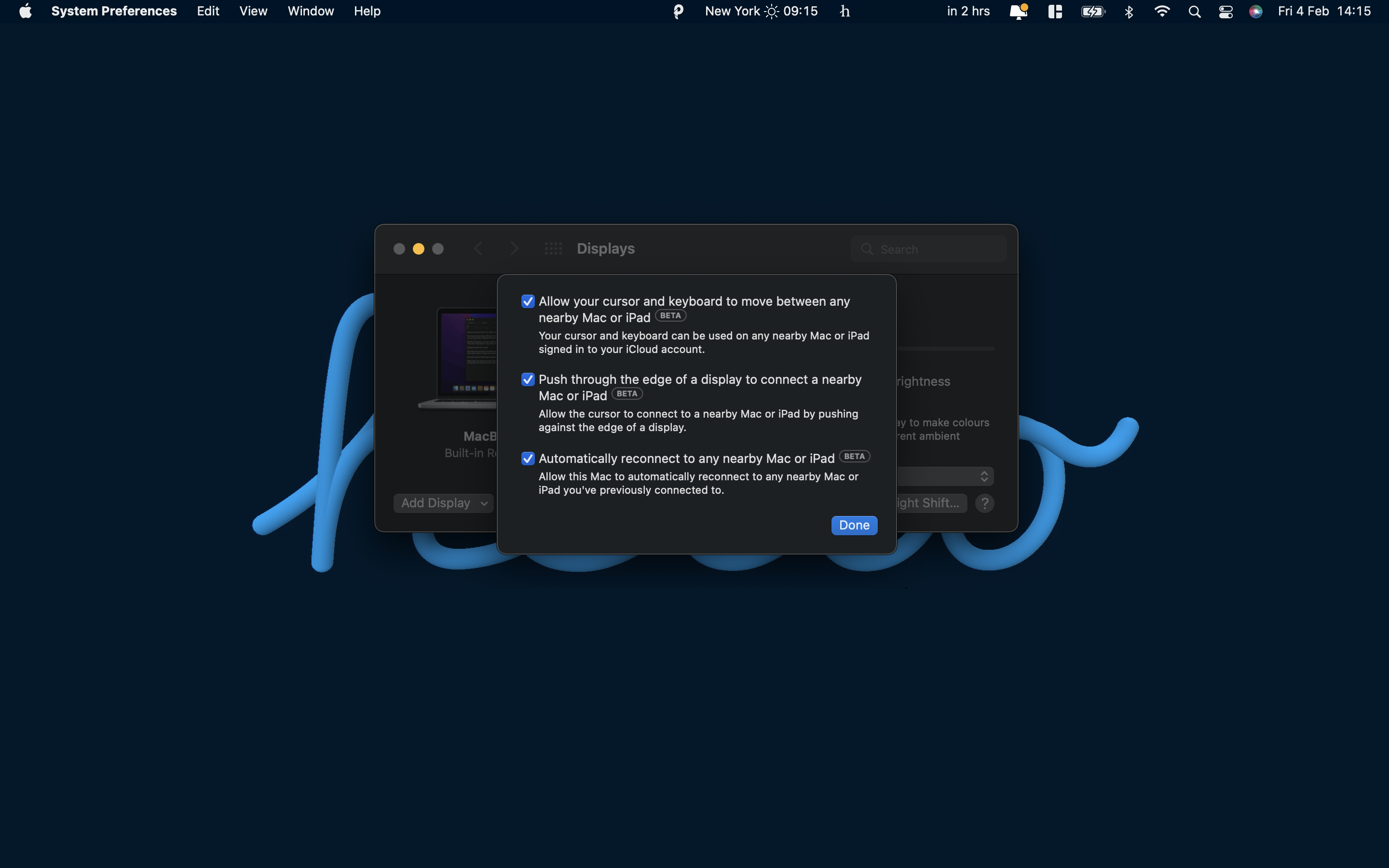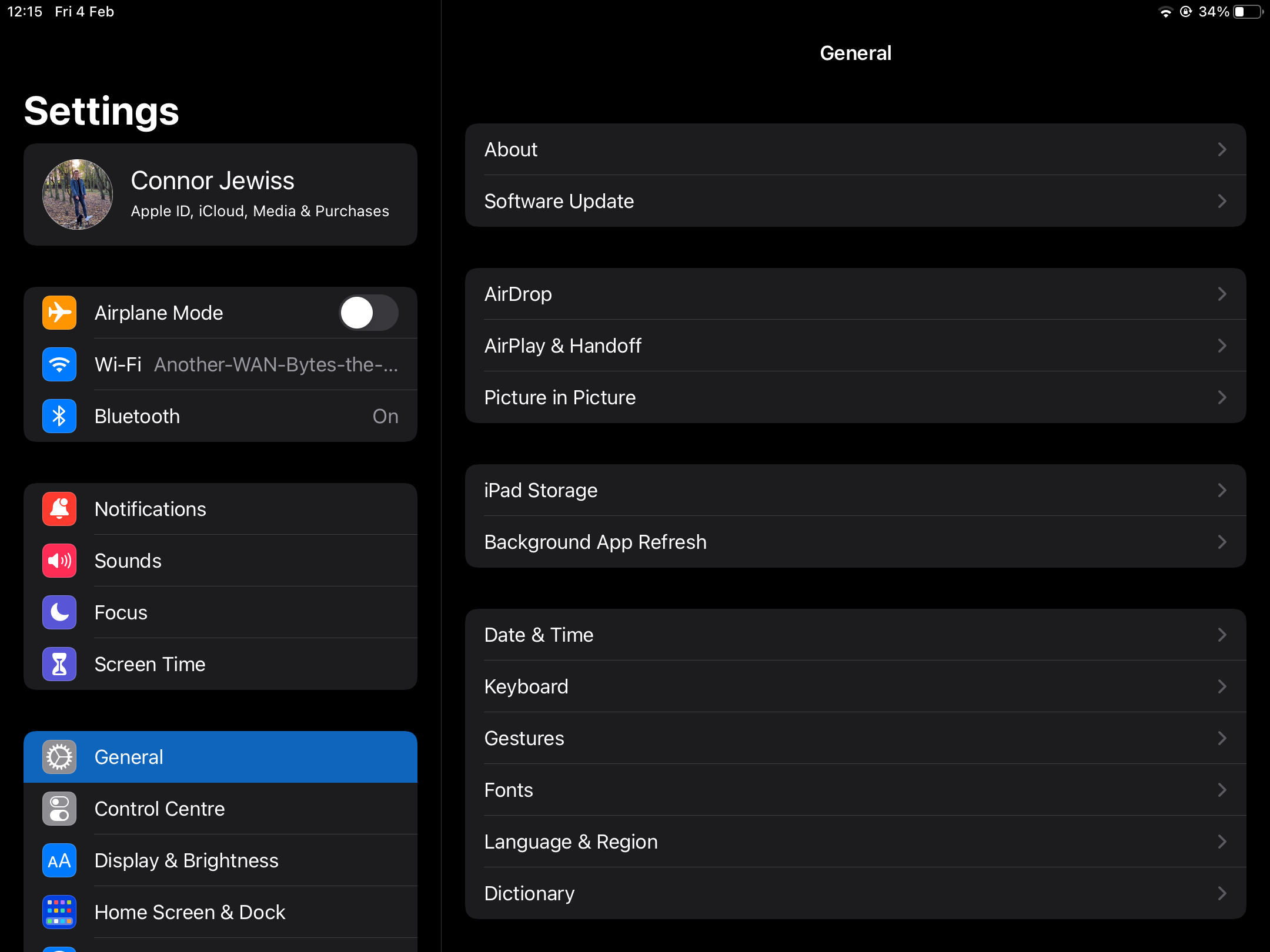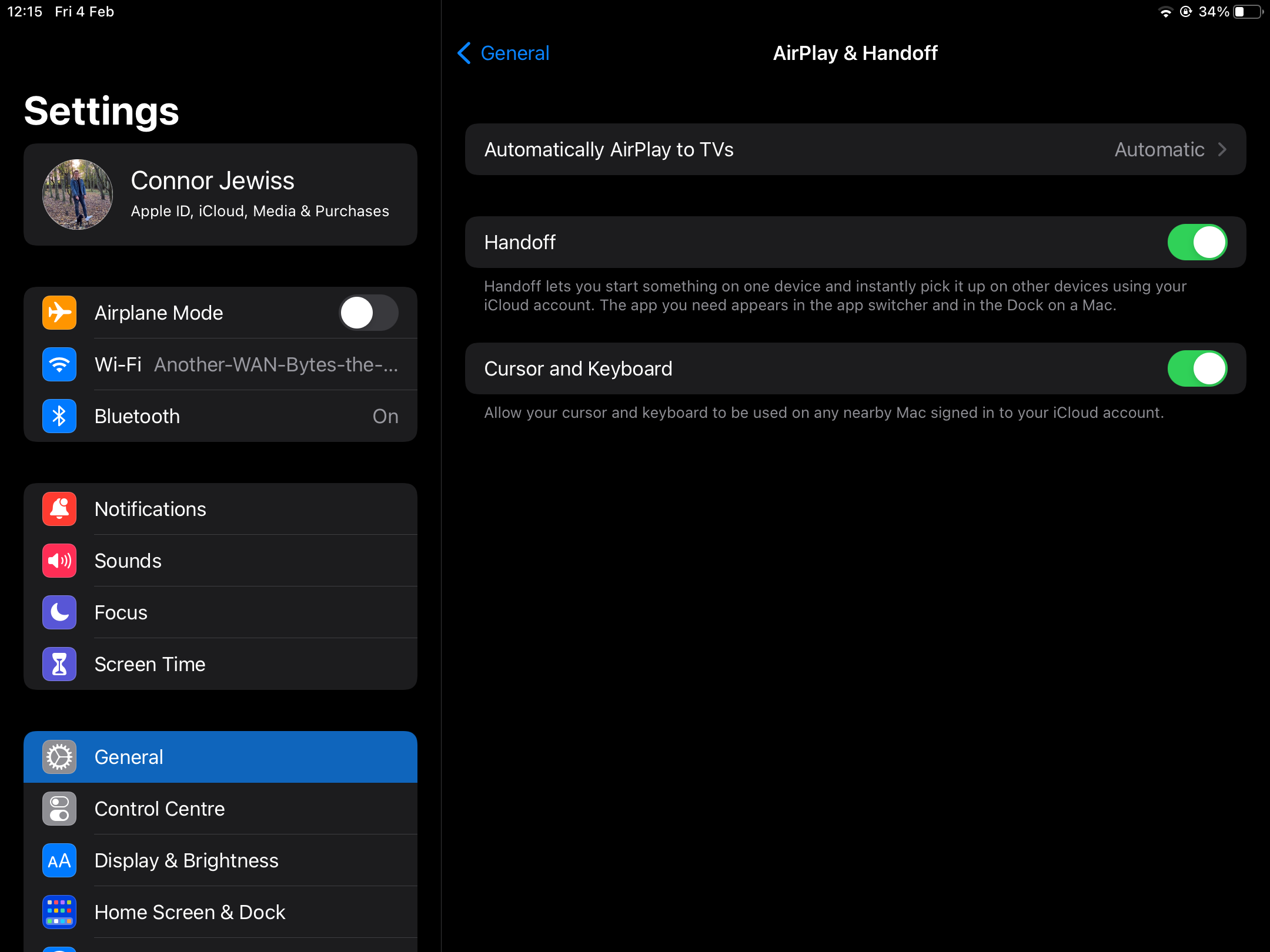Way back in the summer of 2021, Apple announced Universal Control–a feature that would create a seamless experience between your Mac and other devices.
That sounds great, but how do you actually use it? Here's everything you need to know about using Universal Control on your Apple devices.
What Is Apple's Universal Control?
Universal Control seamlessly links your iPads and Macs together. The feature allows you to share the same keyboard and mouse between multiple Macs and iPads, as well as combining them into one workspace.
This means that you can drag a file from your Mac to your iPad, using your mouse, and it'll move over instantly. Or if you need to dismiss a notification, you can do so with the same click.
It might sound like magic, but it isn't. The feature itself is very similar to Sidecar, where you can use an iPad as an external display. But, with Universal Control, the devices can act independently instead.
How to Use Universal Control on Your iPad and Mac
When it comes to Universal Control, there's nothing you particularly need to do–it just works. But before you can get to that stage, you will need to set it up on each device.
How to Set Up Universal Control on Mac
Before you can get started with Universal Control, you'll need to set it up on your Mac. Please note, this feature is only available in macOS Monterey 15.3 or later.
-
Open up System Preferences from the icon in the dock, or from the Apple menu.
-
Head into Displays.
- At the bottom of the window, click the Advanced button.
-
When the new page opens, check the following boxes: Allow your cursor and keyboard to move between any nearby Mac or iPad, Push through the edge of a display to connect a nearby Mac or iPad, and Automatically reconnect to any nearby Mac or iPad.
- Then, select Done.
After this stage, your Mac is ready to use Universal Control with other devices. But you'll need to set those devices up first!
How to Set Up Universal Control on iPad
Before you can get started with Universal Control, you'll need to set it up on your iPad. Please note, this feature is only available in iPadOS 15.4 or later.
-
Open up Settings from your home screen or the App Library.
- In the left-hand menu bar, head into General.
-
Scroll down the list, and then head into AirPlay & Handoff.
- Once inside that page, toggle on the Cursor and Keyboard option.
After this stage, your iPad is ready to use Universal Control.
What Next?
Now that you've got Universal Control set up comes the exciting part–you can start using it!
To use Universal Control, you'll need your devices next to one another. They can be further away, but you won't be able to follow your cursor or keyboard! You can use Universal Control with up to a total of three Mac and iPad devices.
All devices will need to be connected to the same Wi-Fi network, and will need to have Bluetooth on. This is exactly how the existing Handoff feature works, so there's nothing new there.
Universal Control Is Like Magic… But It's Not
Now that you've got Universal Control set up, it's time to start using it. The feature is perfect for multitasking, which can help to improve your productivity.
Even though it took a while to come to macOS Monterey, the feature was definitely worth the wait. Using the feature feels like magic… but it's not. Universal Control is just the result of some very clever software from Apple.