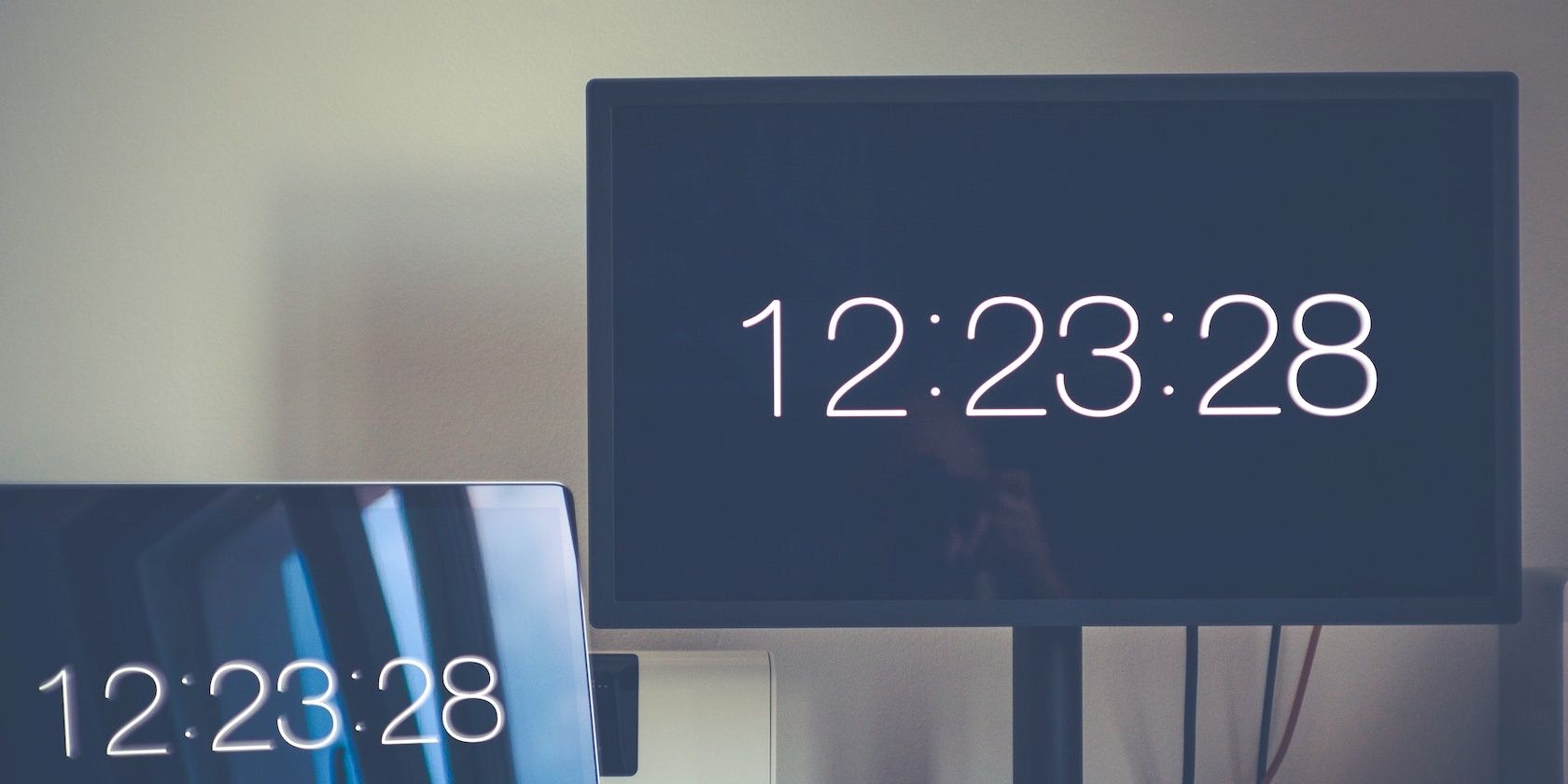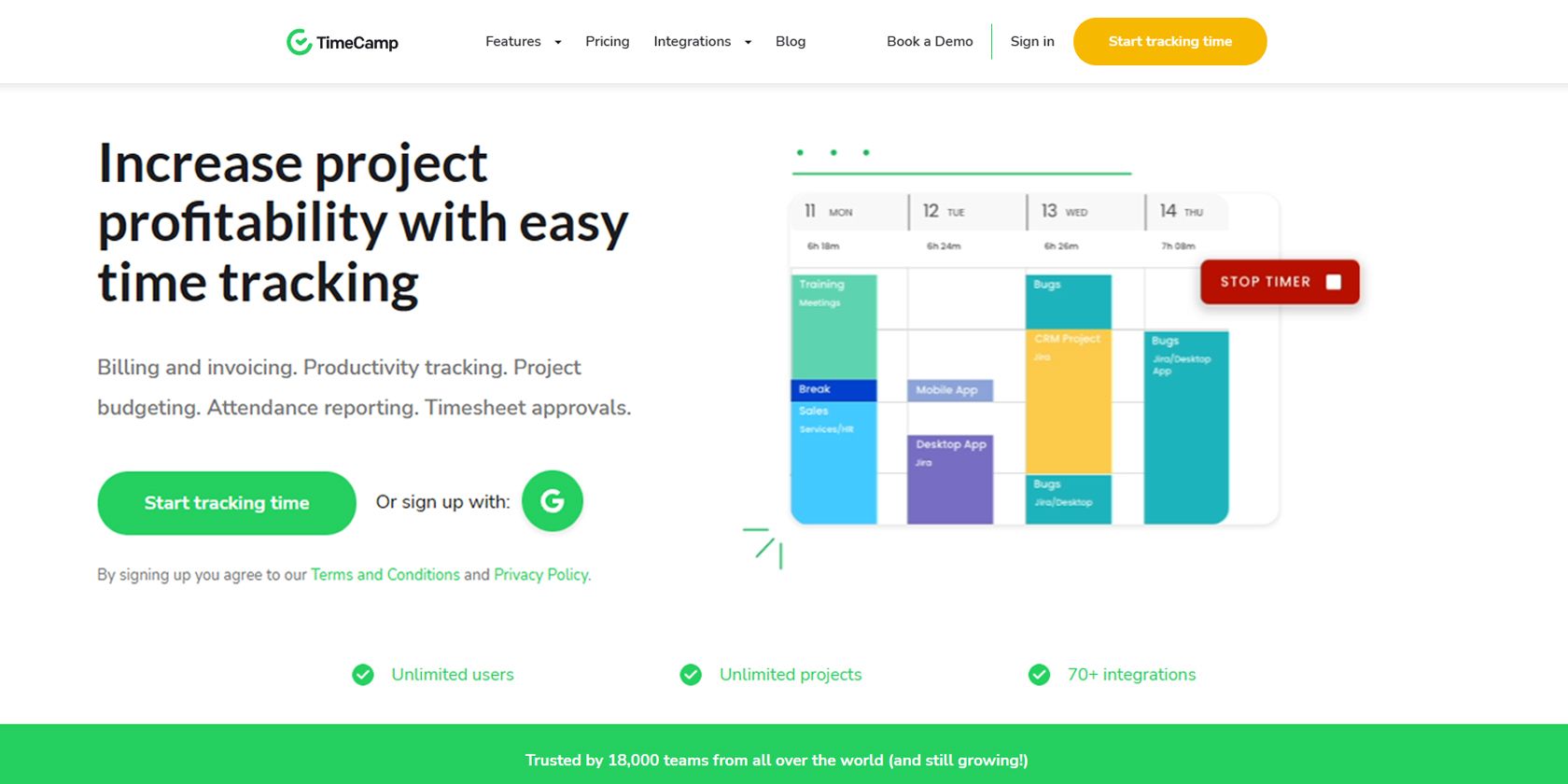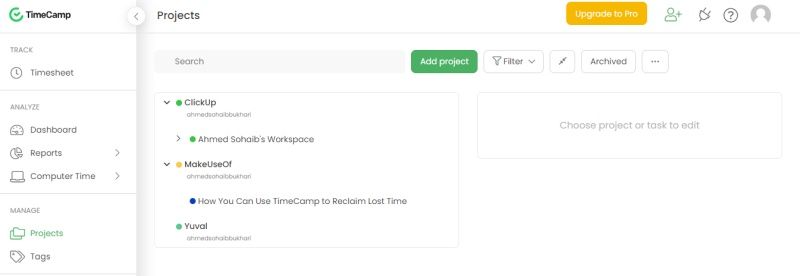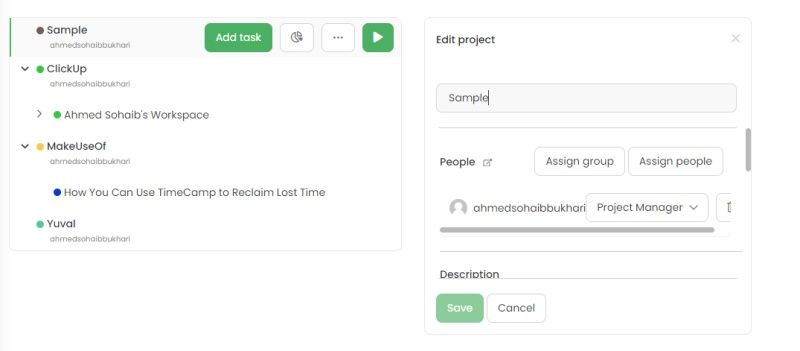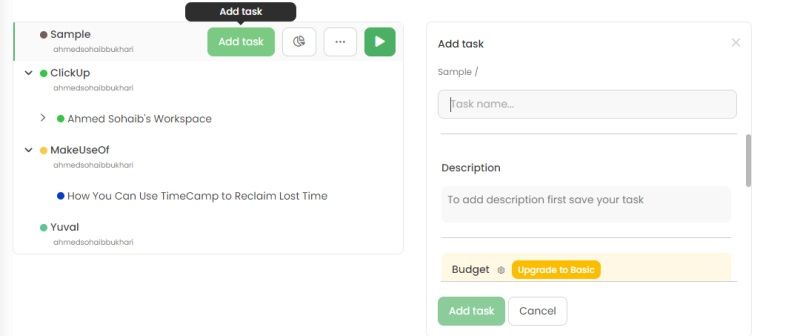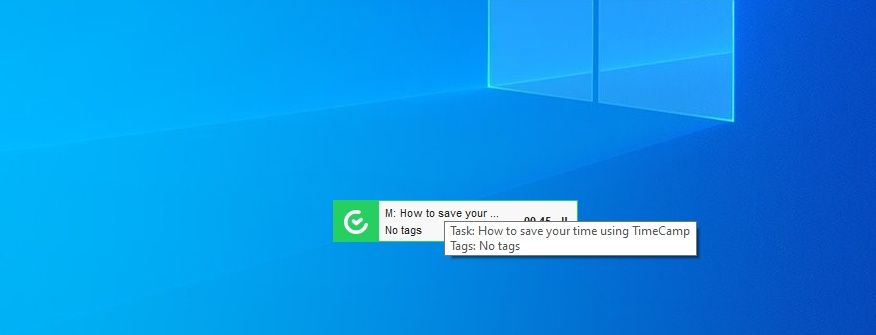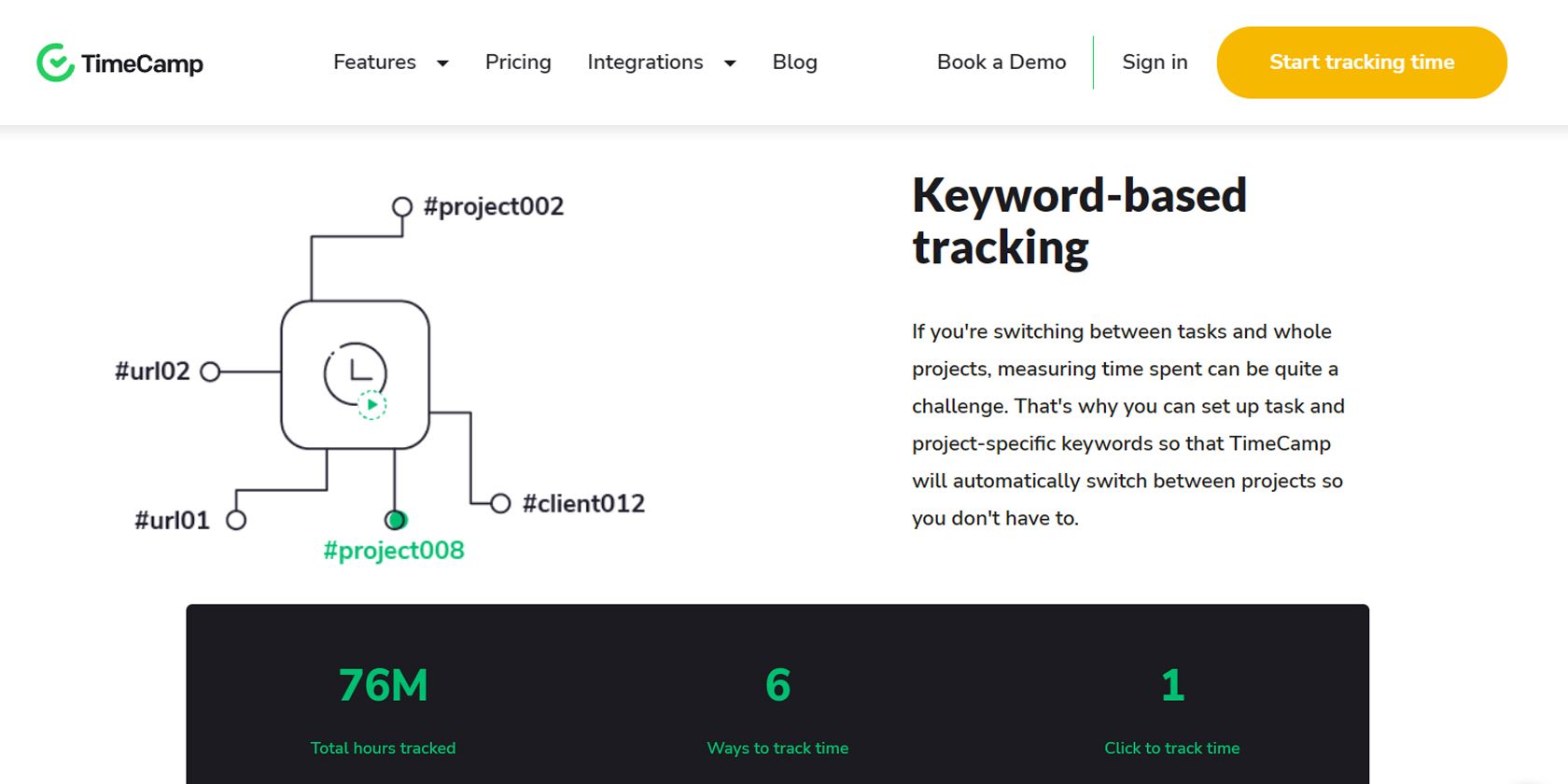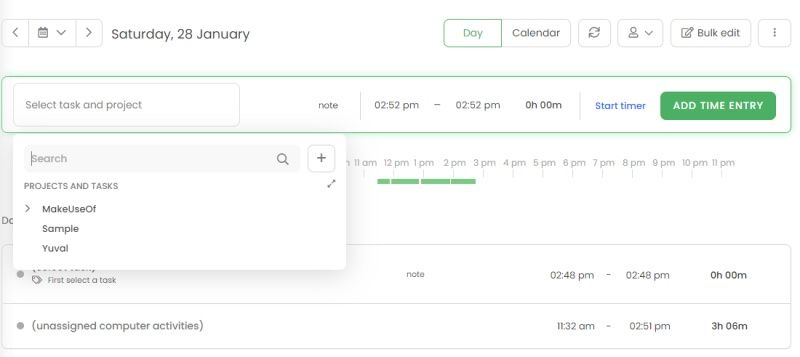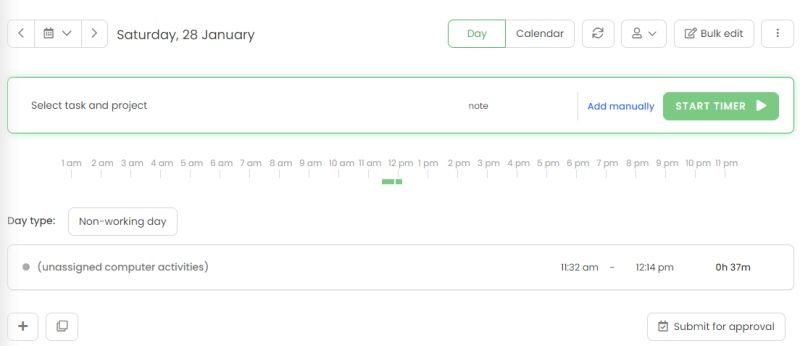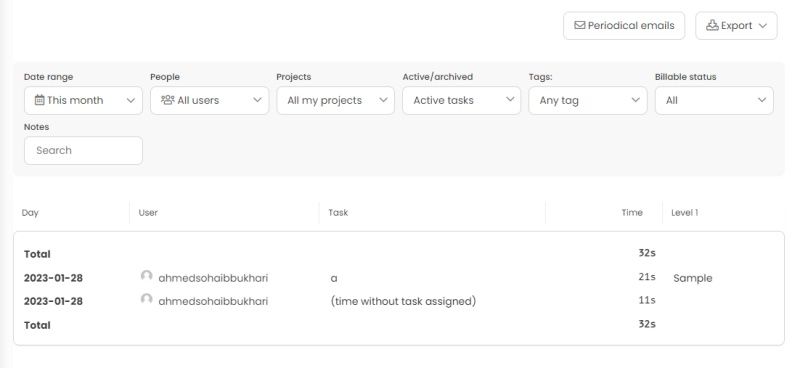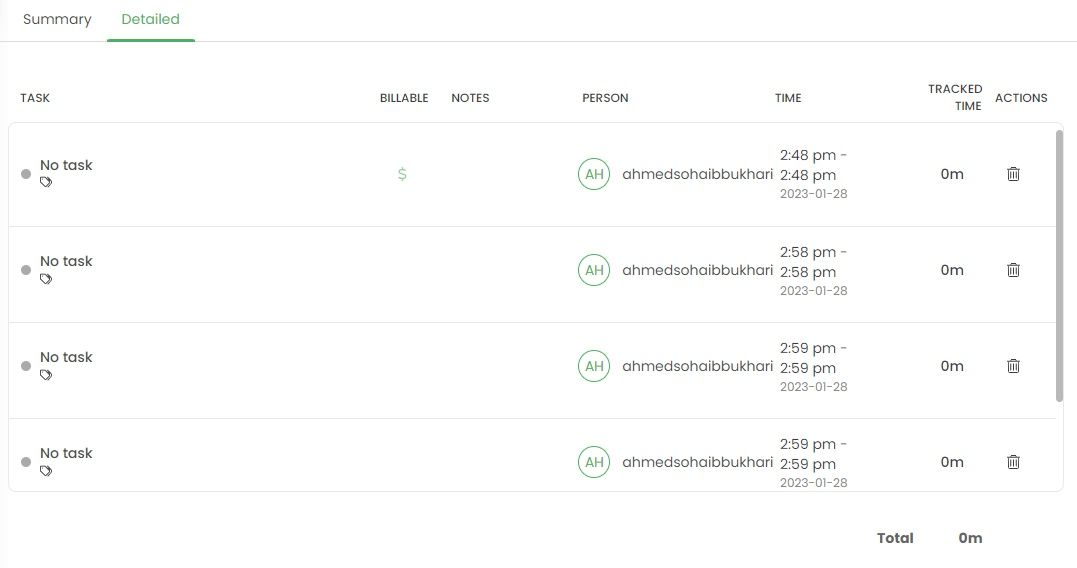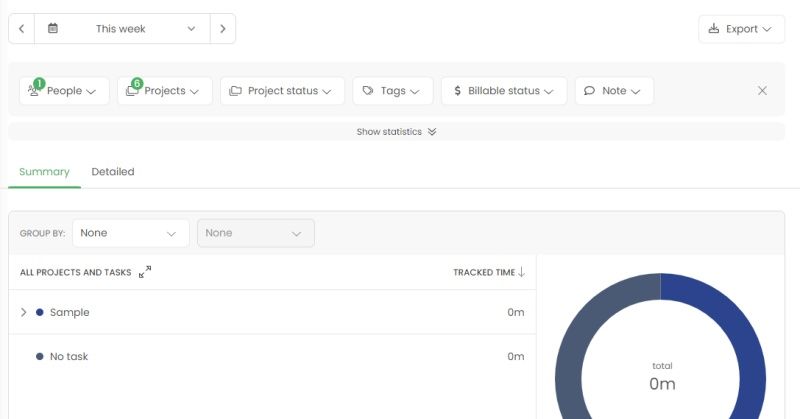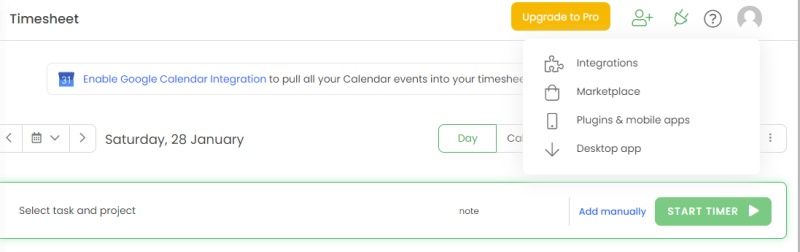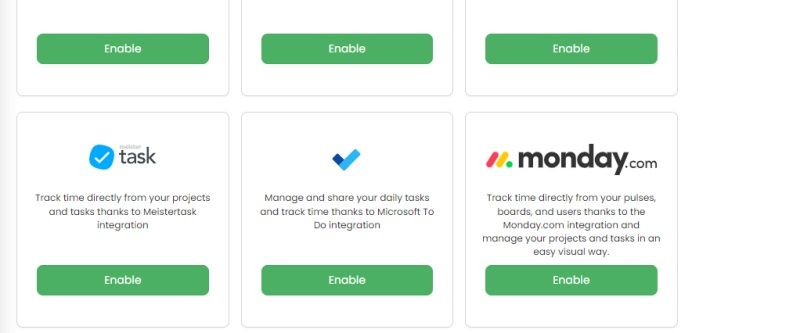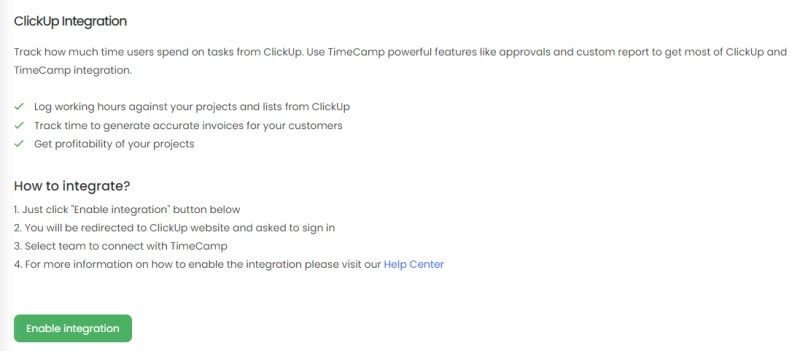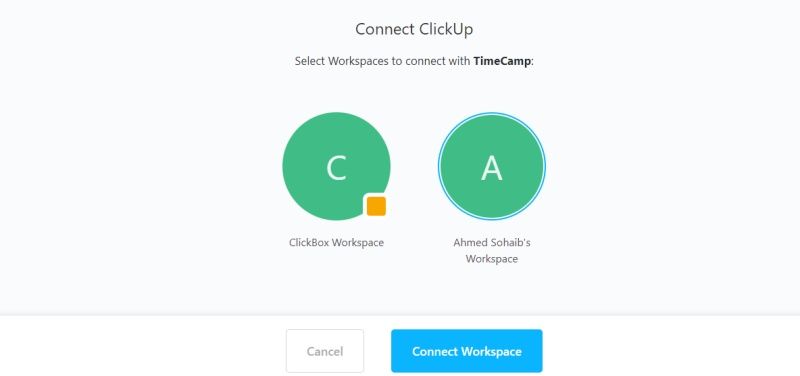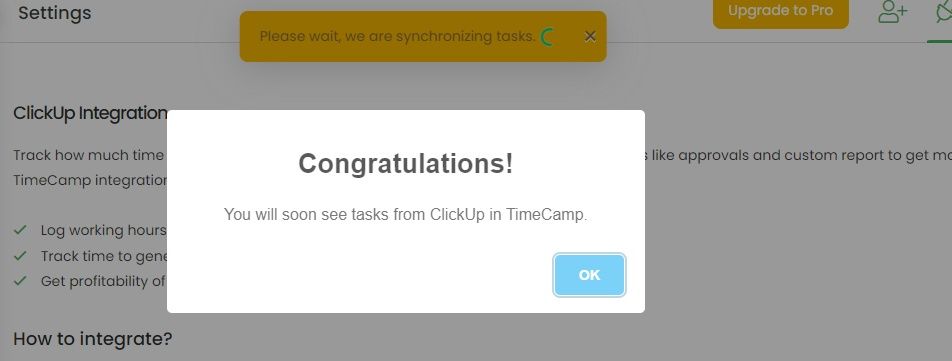Time-tracking apps make you more productive and focused by recording how you spend your working hours. Additionally, these productivity tools offer valuable insights to help you better perform your tasks, identify process bottlenecks, improve your workflow, and get more done in less time.
TimeCamp is one such time-tracking app. With its functions and features, you can see where all your productivity time is going, thus allowing you to create a streamlined system and reclaim wasted time.
So, let's look at some of TimeCamp's best features and see how you can use them to become a time-tracking maestro.
How to Track Time With TimeCamp
You first need to create an account before using TimeCamp. And for the service to track your activities on your device, you need to download the TimeCamp app on it. If you use multiple devices, you need to ensure that all of them have TimeCamp installed so you can track your activities across all your tools.
Alternatively, you can install the TimeCamp browser extension on Google Chrome or Microsoft Edge. TimeCamp is one of the best time-tracking extensions for Google Chrome, allowing you to add a timer to any online tool you use, making time tracking hassle-free.
But before you start tracking time with TimeCamp, you should first set up your projects and tasks on the website.
Creating a Project in TimeCamp
Follow the steps below to create a project in TimeCamp:
-
Go to the Projects section on the TimeCamp website.
- Click the green Add project button at the top.
- Enter the name of your project in the text field and click Create new project.
- An Edit project panel will appear on the right.
- Add the project's description under Description.
- Scroll down to the bottom of the Edit project panel and click Enable keywords to add relevant keywords to your project.
If you want to assign the project to another person or a group, you can click the Assign group or Assign people buttons. If they aren't already on TimeCamp, you can send an invitation by entering the person's email.
While assigning tasks to different people, TimeCamp allows you to set permissions based on their roles. A project manager has more permissions, such as creating sub-tasks, editing tasks, creating invoices, and more; while a regular user can only track time.
Creating a Task in TimeCamp
To add a task to your project:
-
Hover your cursor over the project to which you want to add the task and click Add task.
- An Add task panel will appear on the right.
- In the Add task panel, you can enter its name, add its description, and add relevant keywords just like you did while adding your project.
Understanding TimeCamp Desktop Application Modes
TimeCamp's desktop app is available for Windows, Mac, and Linux and tracks the time you spend on various activities on your computer. Since it runs in the background, it has no interface. Instead, the desktop app is a small widget that you can move anywhere on your screen.
The desktop app lets you switch between two modes: manual and automatic.
Manual Mode: You add a new task or select a pre-existing one in the manual mode. To select a task:
- Right-click on the TimeCamp widget and select Start a Task.
- The Start a Task window will appear.
- Search and select the task you want to work on or create a new one.
Automatic Mode: TimeCamp's automatic mode is a productivity game changer. It automatically identifies the tasks you're working on based on the assigned keywords.
To change modes, right-click the widget, click Tracking mode, and select the desired mode.
Understanding Keywords in TimeCamp
To make the best use of TimeCamp's automatic mode, it's important to understand how keywords work and how to choose the best keywords for your tasks and projects.
TimeCamp's desktop app looks for keywords while you're working. If the keyword appears in the window titles, application names, or URL addresses, the app will automatically start tracking the time for the task with that particular keyword.
For example, if you've added a task named "Email Clients" with the keyword "mail.google.com", whenever you use your Gmail account, the app will automatically detect the keyword in the Gmail URL and start tracking time for "Email Clients".
Instead of giving you tasks and projects generic keywords, choose specific keywords. You could add the application's name as a keyword if you use a particular application while working on a project. Other good keywords include file/folder names, website URLs (partial or complete), and clients' names.
You can also add multiple keywords to a single task by separating them with commas.
Adding Time Entries in TimeCamp
TimeCamp's desktop app only lets you start and stop the timer and change projects/tasks/clients. To add time manually:
- Go to the Timesheet section on the TimeCamp website
-
Click Select task and project and select or add the task you want to work on.
- Assign the start/stop time and the task duration in their relevant fields and click ADD TIME ENTRY.
-
Instead of adding the start/stop time, you can also click START TIMER, and the timer will start running. When you finish the task, click STOP TIMER, and the time entry will be added to your timesheet.
Reports in TimeCamp
There's a panel on the left side of the TimeCamp website where you'll find different TimeCamp sections, including Timesheet, Dashboard, Projects, and Reports. When you click Reports, you'll see all the different types of time reports TimeCamp offers. These include report summaries, daily reports, detailed reports, people reports, and budgeting reports.
To access daily reports, go to Reports > By days. Here you can view your daily reports and filter the results based on projects, people, tags, and more.
For detailed reports, go to the Detailed view, where you can see a list of all your time entries or filter your report by different projects, people, or duration.
The Summary view in the Reports section offers a visual summary of all the tasks you completed. Similar to other views, you can filter the results based on multiple metrics.
Integrate TimeCamp With Project Management Apps
Since TimeCamp allows integration with some of the best project management apps for businesses, you don't need to map out project structures from scratch. Integrate your TimeCamp with the project management app you and your team use and import all the project structures, tasks, clients, and more.
To understand how it works, let's integrate a ClickUp account with TimeCamp:
-
Hover your mouse cursor over the plug symbol at the top right of the TimeCamp website and select Integrations.
-
Scroll the Integrations section to find the project management app you want to integrate (i.e., ClickUp, in our case) and click Enable.
-
You will be redirected to the Settings page, where you can click the Enable integration button below.
-
You will be redirected to the ClickUp website. Select the ClickUp workspace you want to integrate and click Connect Workspace.
-
A pop-up will appear, prompting you to wait while your ClickUp tasks synchronize with your TimeCamp account.
- The synchronization will be complete in a few minutes, after which you'll be able to see all your ClickUp tasks and projects in your TimeCamp's Projects section.
Manage Your Time Better With Time Tracking
Having learned how to track your time in TimeCamp, it's time (no pun intended) to set your work life in order and become a more productive version of yourself. However, time tracking is just one aspect of time management; another element is to stop repeating the most common time management mistakes.