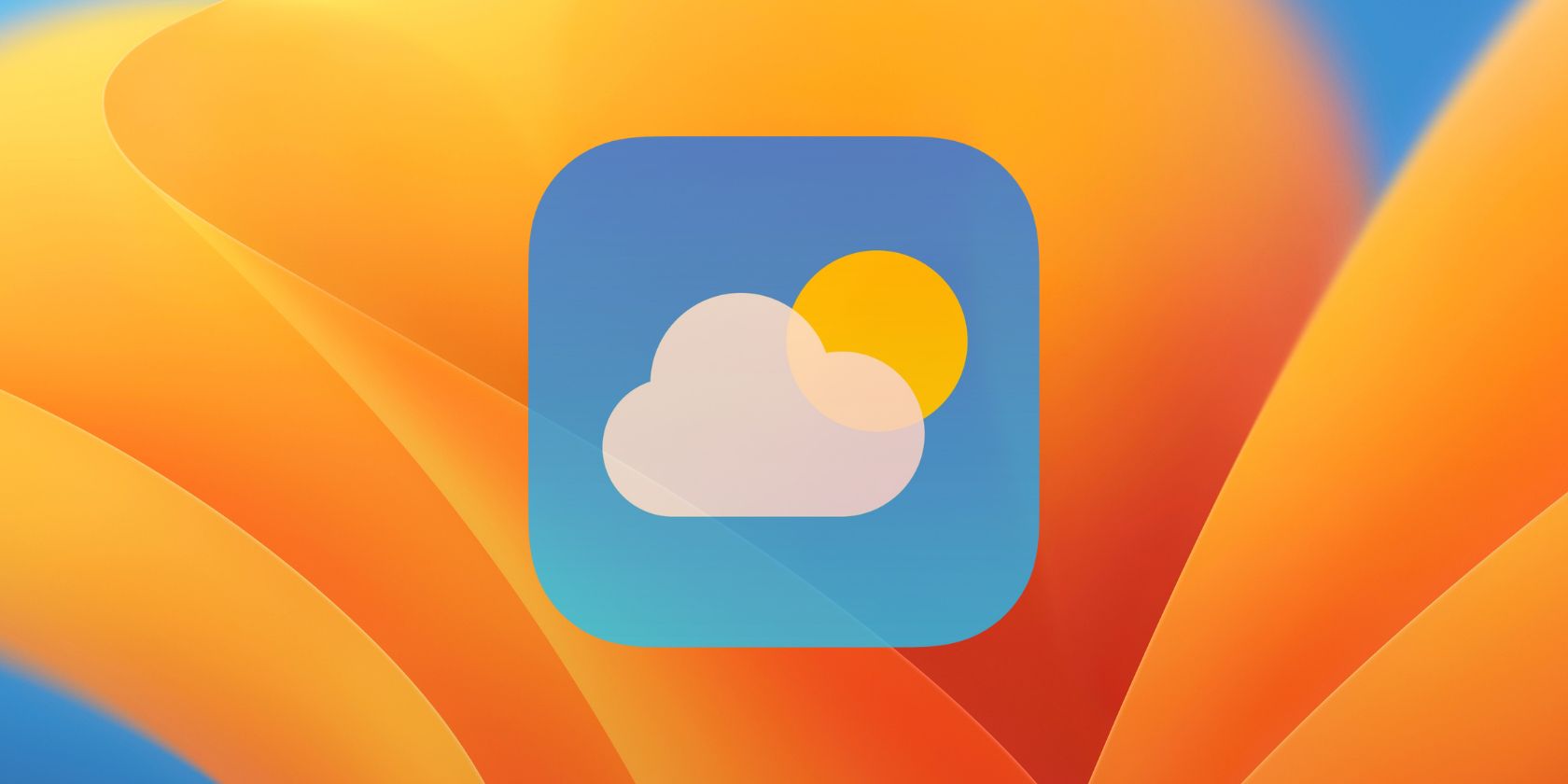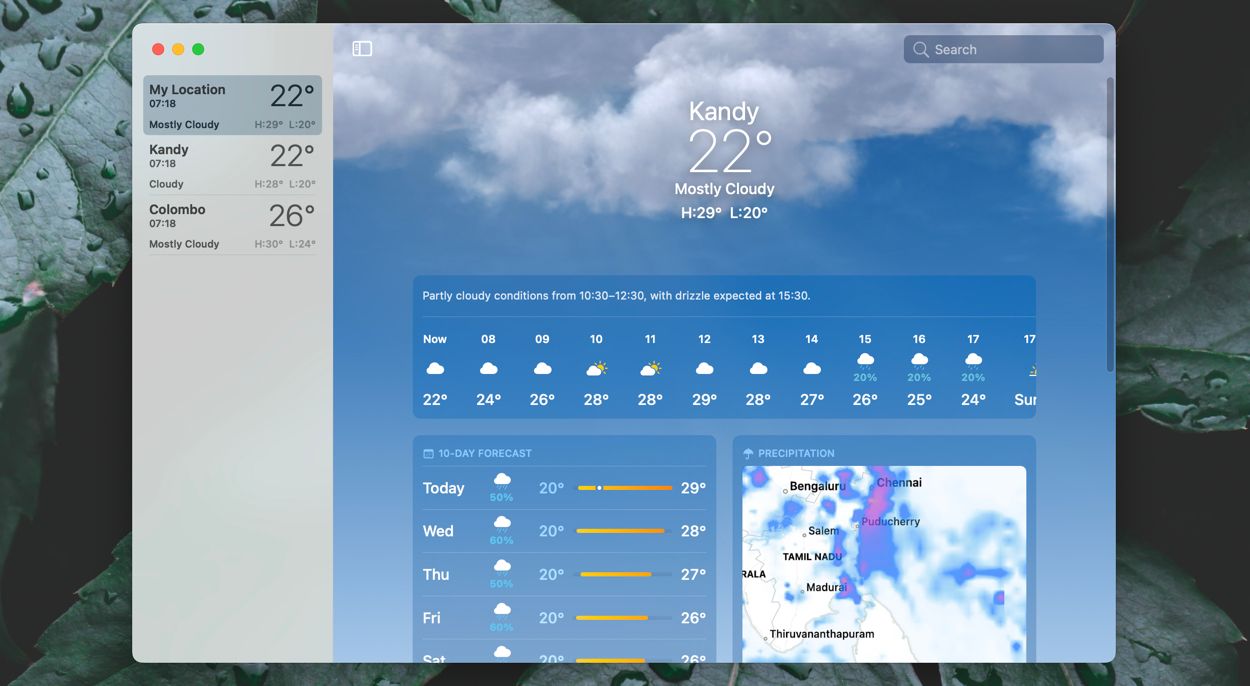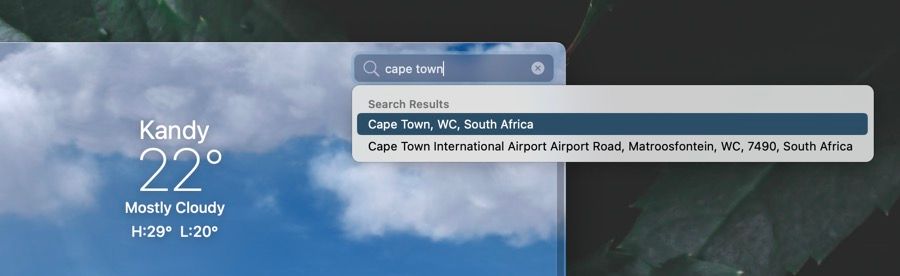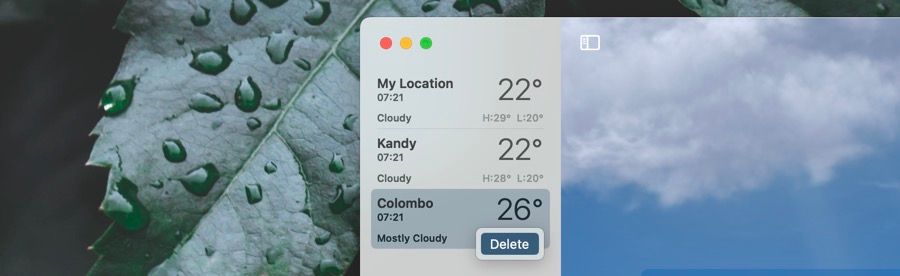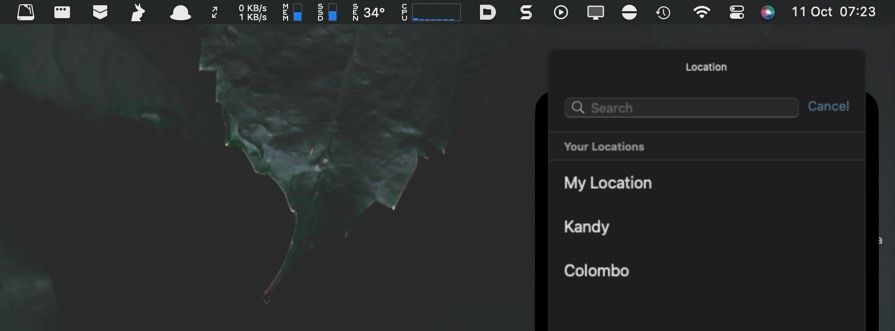Previous iterations of macOS came with a Weather widget, but it didn't provide much except basic weather information. That's why Apple's introduction of a full-fledged Weather app in macOS Ventura is such a big deal.
If you recently upgraded the system software on your Mac, here's what you need to know about using macOS Ventura's Weather app.
How to Open Your Mac's Weather App
Like any other application on the Mac, Apple's Weather app is easily accessible from the Launchpad or the Applications folder.
However, the fastest way to get to it is to just click on the Weather widget in your Mac's Notification Center or search for Weather through Spotlight Search.
What the Mac's Weather App Shows You
The Weather app in macOS Ventura is similar to the Weather app for the iPhone and iPad. The top of the screen shows the temperature for your current location in Fahrenheit or Celsius (you can change that through the View menu), the weather conditions, and the temperature high and low, all against a live backdrop.
The animation changes depending on the weather, and it looks incredible. Expect to see sunshine, rain, and a host of other cool weather effects.
A horizontally-scrollable pane with a 24-hour weather forecast for the location appears below that, along with multiple modules featuring additional information as follows.
- 10-Day Forecast: As the name suggests, you get the weather forecast summary for the next 10 days showing the chances of rain and the temperature highs and lows.
- Precipitation: A mini-map displaying rainfall in a visual format.
- Air Quality: This shows the Air Quality Index (AQI) on a scale of 0-500. 0-50 is safe, 51-100 is acceptable, and 101 or above is increasingly unhealthy.
- UV Index: The index for ultraviolet rays. 0-2 is safe, 3-7 requires shade or sun protection, and eight and above signifies a higher risk of harm from unprotected sun exposure.
- Sunrise: Displays the time of sunrise and sunset and the total daylight.
- Wind: Indicates the wind speed and direction.
- Rainfall: Shows the level of precipitation in the last 24 hours and the next expected rainfall.
- Feels Like: Indicates how the current temperature actually feels like depending on factors like humidity and wind.
- Humidity: Displays the humidity level and dew point.
- Visibility: Total visibility in miles or kilometers. Anything above six miles or 10 kilometers indicates good visibility.
- Pressure: Reveals the atmospheric pressure. Rapid changes often lead to changes in the weather.
Some locations may not display all of the weather details above.
Clicking on a forecast module opens up a pop-up pane containing extra details. For example, selecting the Precipitation mini-map opens up an enlarged map that you can zoom in or out. It also features an animated one-hour precipitation forecast and lets you switch between a Temperature and Air Quality map.
How to View and Add a New Location to the Weather App
Weather for macOS Ventura allows you to view the weather information for locations worldwide. Just type in the name of a city into the Search bar and select it from the results.
To stop searching for a location all the time, select the Add button to add it to your favorites list on the Weather app's sidebar.
How to Switch Between Multiple Locations in the Weather App
A sidebar to the left of the macOS Ventura Weather app allows you to switch between the locations you've added. This includes My Location, which is your physical location based on location services.
If My Location is inaccurate, open System Settings on your Mac, go to Privacy & Security > Location Services and turn on the switch next to Weather.
You can hide or unhide the sidebar if you want—just select the Sidebar icon at the top left of the window.
How to Rearrange and Delete Locations in the Weather App
Except for My Location, you can re-order the other locations on the Weather app's sidebar whenever you like. Just click and drag them up or down the list.
You can also delete a location from the sidebar—Control-click it and select Delete.
How to Enable Severe Alerts in the Weather App
macOS Ventura's Weather app supports severe weather alerts like on the iPhone and iPad. Just select Weather > Settings from the menu bar (or press Cmd + ,) and check the box next to Severe Weather.
However, it's worth noting that severe weather alerts are not available for all locations. So, don't be surprised if you can't find this option.
How to Edit the Weather Widget on Mac
The Weather widget in macOS Ventura's Notification Center is still useful if you want to take a quick peek at the weather. By default, it shows the weather information for your current location.
However, if you want to change that, Control-click the Weather widget, select Edit Weather, and switch to the location you want.
Also, when you click on the widget, the Weather app will automatically open the location that the widget displays.
A Great Way to Catch Up on the Weather
The Weather app in macOS Ventura is surprisingly good, immersive, and fun to use. Apple took its sweet time to bring its Weather app to the Mac, but the wait was worth it.
It looks fantastic, contains lots of helpful information without going overboard, and works well on the Mac. But use it in tandem with the Weather widget for the best results.