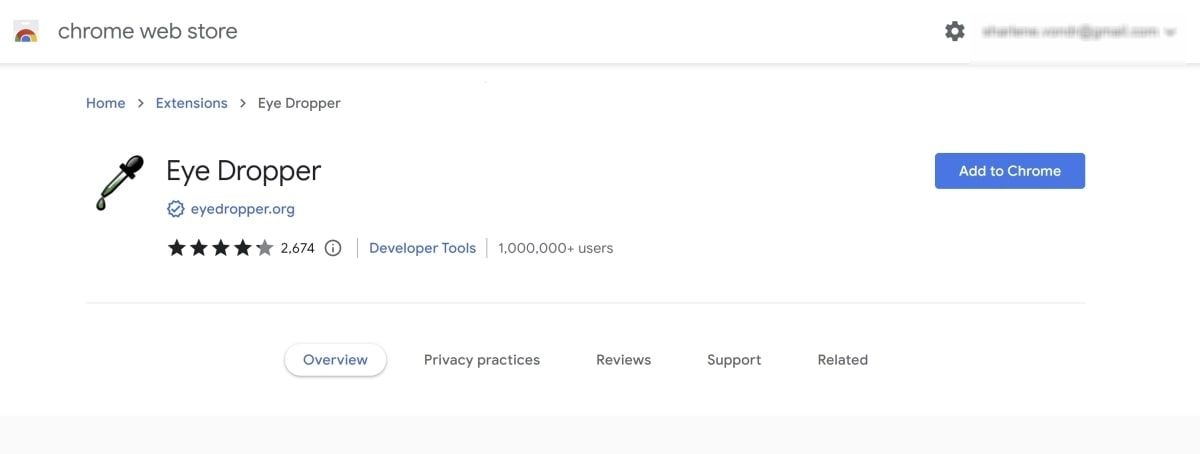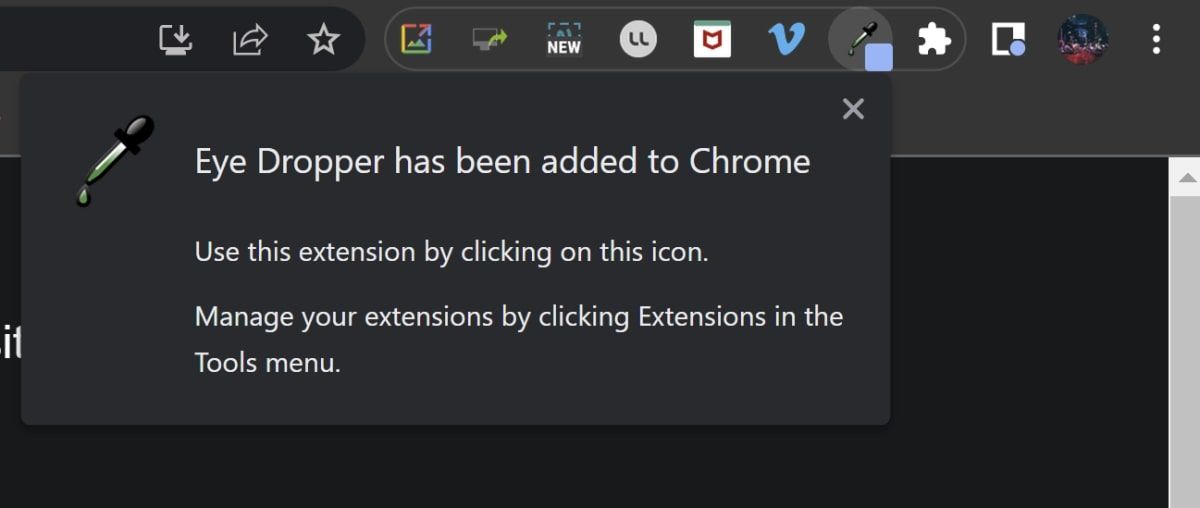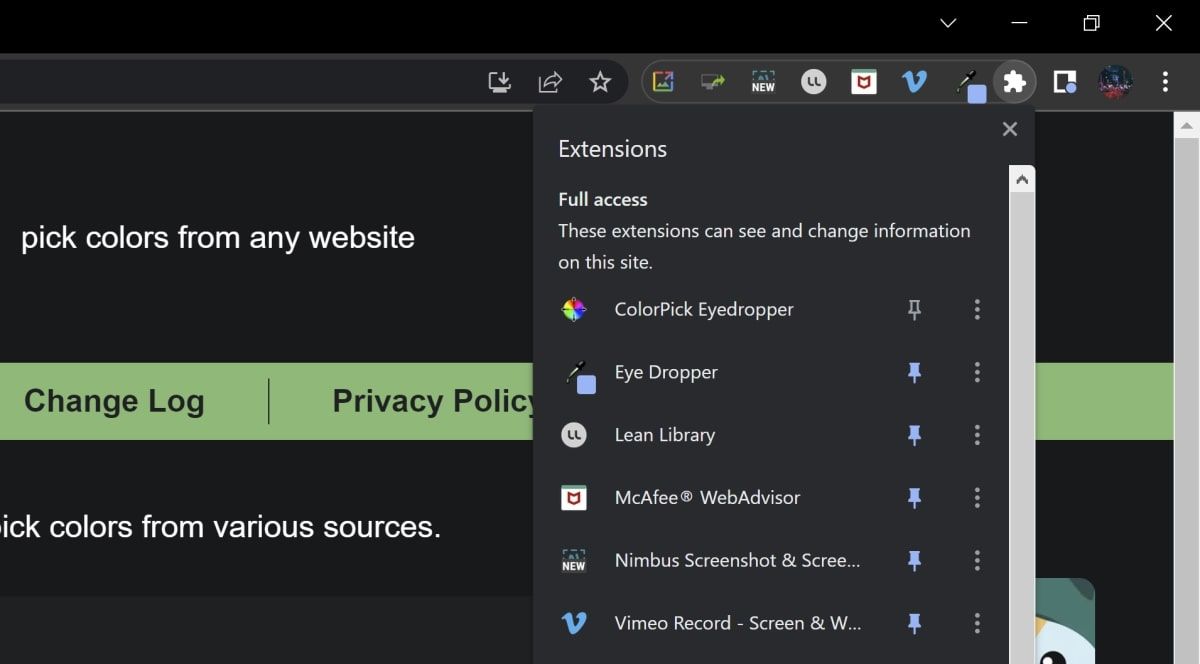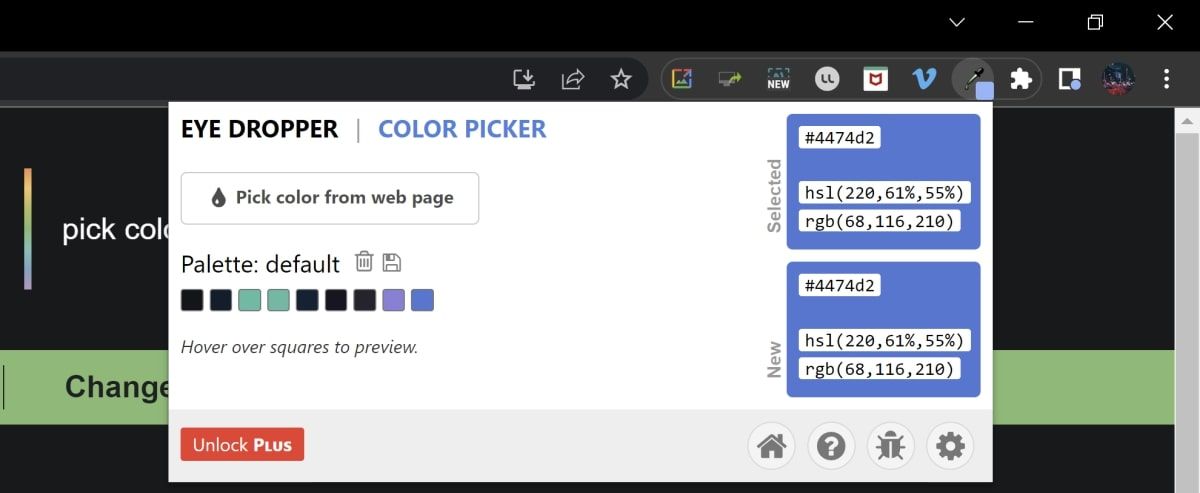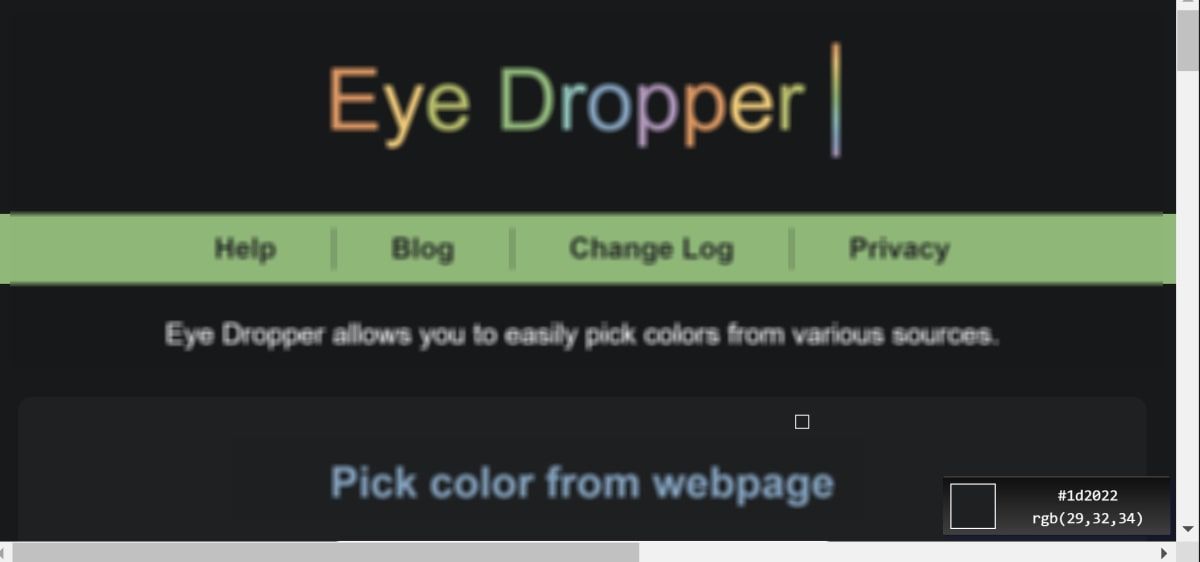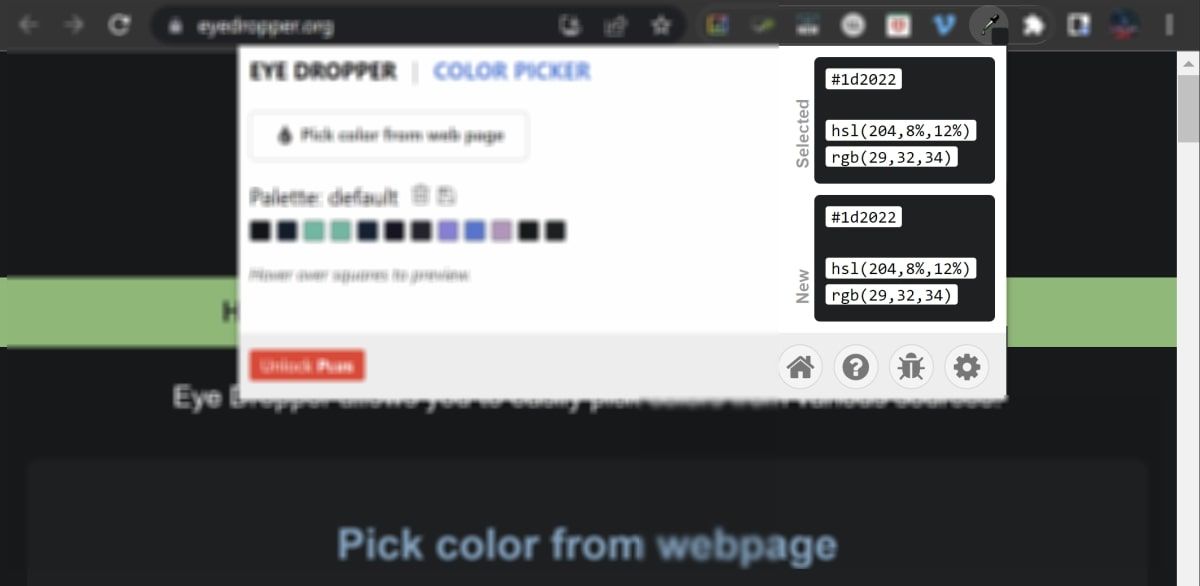When visiting a website, you may have come across particular colors that you really like. However, you would need either the RGB, HSL, or hex code in order to know the exact color if you want to use it yourself.
Luckily, Google Chrome has various extensions to do just that. One of them is the Eye Dropper tool, which you can add to your Chrome browser and start using right away.
What Is the Eye Dropper Chrome Extension?
The Eye Dropper Chrome extension allows you to find the hex code of a pixel anywhere on a website. If you are new to hex, here's everything you need to know about hex codes.
The Eye Dropper tool only works in the Chrome Browser. If you are using Windows, you can find any color on your screen using PowerToys Color Picker. If you are using a Mac, you can explore the best color picker apps for Mac.
How to Add the Eye Dropper Chrome Extension
You can add the Eye Dropper tool to your browser using the Chrome Web Store.
- Visit the Eye Dropper extension page on the Chrome Web Store.
-
Click on Add to Chrome.
-
Once added, you will get a confirmation notification, and the Eye Dropper tool will show in the top-right corner of your Google Chrome toolbar.
-
If you are unable to see the Eye Dropper tool, click on Extensions, and pin the Eye Dropper.
How to Use the Eye Dropper to Get the Hex Value of a Pixel
To use the Eye Dropper tool, open it from the Chrome toolbar, and start selecting pixels on a webpage.
- Click on the Eye Dropper tool in the top-right corner of the Google Chrome toolbar.
-
Select Pick color from web page.
-
A square will appear next to your cursor to indicate that you have selected a pixel. Move the mouse to any point on the website where you would like to know the color. The hex code will appear in the bottom-right of the Chrome window.
- Click on the mouse to select the desired pixel.
-
Re-open the Eye Dropper tool in the Chrome toolbar. The selected color will be available for you to highlight and copy. The HSL and RGB value of the color is also available for you to use.
Using Color Pickers to Find the Hex of a Pixel
The Eye Dropper Chrome extension is a useful tool that you can use if you want to find the hex code of a pixel on a webpage.
You can add the Eye Dropper tool to your browser via the Chrome Web Store. Once added, you can start selecting pixels on any website, and the Eye Dropper tool will return the hex code.
There are various other color picker tools you can use to find the RGB, HSL, or hex code of a pixel on the screen. This includes color pickers for Windows, Mac, and other browsers.